Онлайн-сервисы для преобразования фото в рисунки
Photofunia
Photofunia предлагает пользователям десятки интересных эффектов и фильтров. На сайте можно создать обложку журнала со своей фотографией, сделать открытку или постер, заключить рисунок в рамку. Сервис полностью бесплатный, а для работы вам даже не потребуется заводить учетную запись. Все, что нужно — выбрать раздел «Рисунки» в списке инструментов, подобрать подходящий пресет и загрузить изображение. На выходе вы получите качественный набросок карандашами, акварелью или маслом.
- Удобный русскоязычный интерфейс
- Поддерживается работа с файлами с HD-разрешением
- Нет ограничений на размер и количество
- Не требует оплаты и регистрации
Недостатки: Мало пресетов для имитации картин
Пошаговая инструкция
1. Загрузите в программу Photoshop исходное изображение. 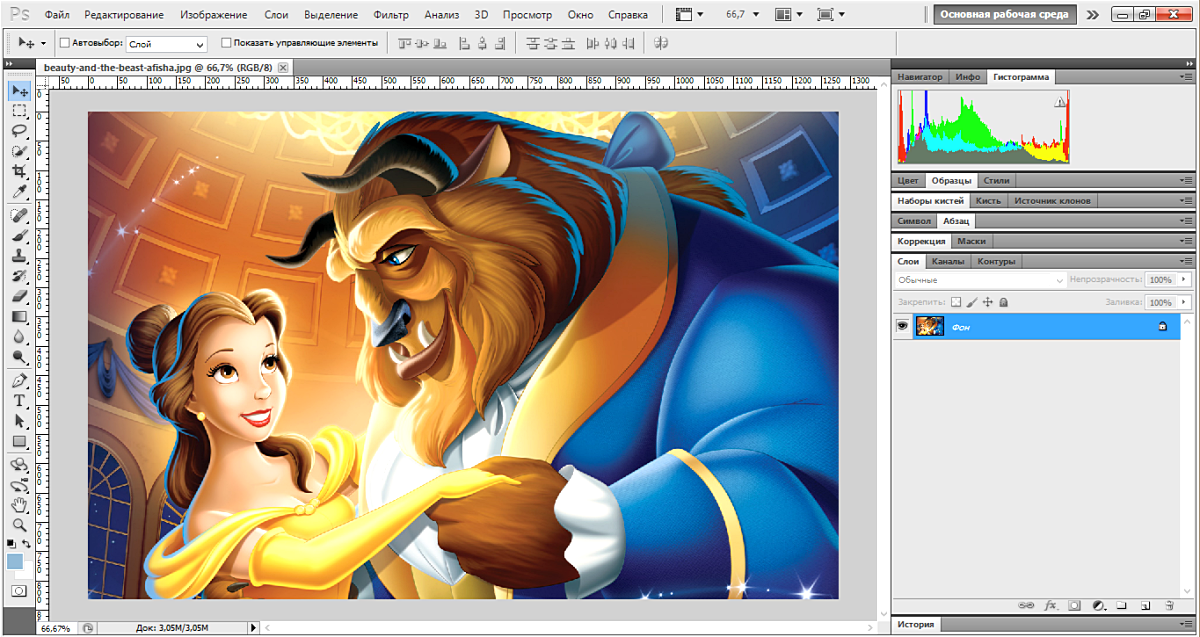 2. Теперь начнем работу с фильтрами. Зайдите в меню «Фильтр» – «Стилизация» – «Выделение краев».
2. Теперь начнем работу с фильтрами. Зайдите в меню «Фильтр» – «Стилизация» – «Выделение краев». 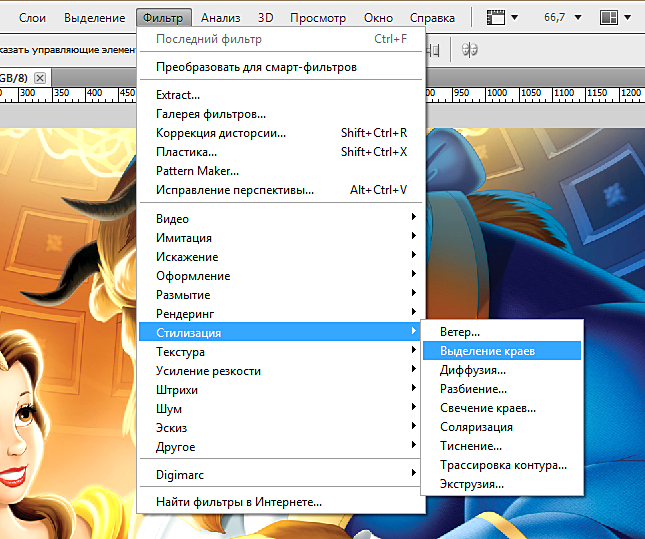 Изображение будет выглядеть следующим образом:
Изображение будет выглядеть следующим образом: 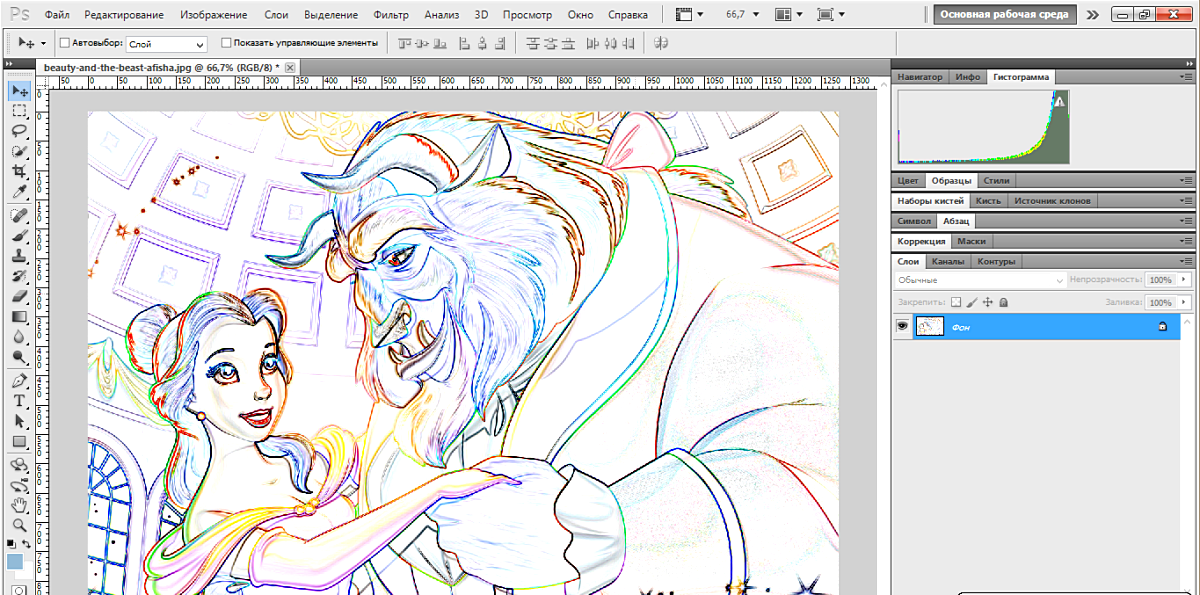 3. Теперь так же откройте меню «Фильтр» и перейдите в «Эскиз» – «Ксерокопия». Откроется окно, в правой части которого необходимо выставить следующие параметры: «Детализация» – 9; «Затемненность» – 5. Нажмите кнопку ОК. На заметку: в этом пункте необязательно строго следовать инструкции. Поэкспериментируйте с показателями детализации и затемненности, чтобы добиться наиболее подходящего для вас результата.
3. Теперь так же откройте меню «Фильтр» и перейдите в «Эскиз» – «Ксерокопия». Откроется окно, в правой части которого необходимо выставить следующие параметры: «Детализация» – 9; «Затемненность» – 5. Нажмите кнопку ОК. На заметку: в этом пункте необязательно строго следовать инструкции. Поэкспериментируйте с показателями детализации и затемненности, чтобы добиться наиболее подходящего для вас результата. 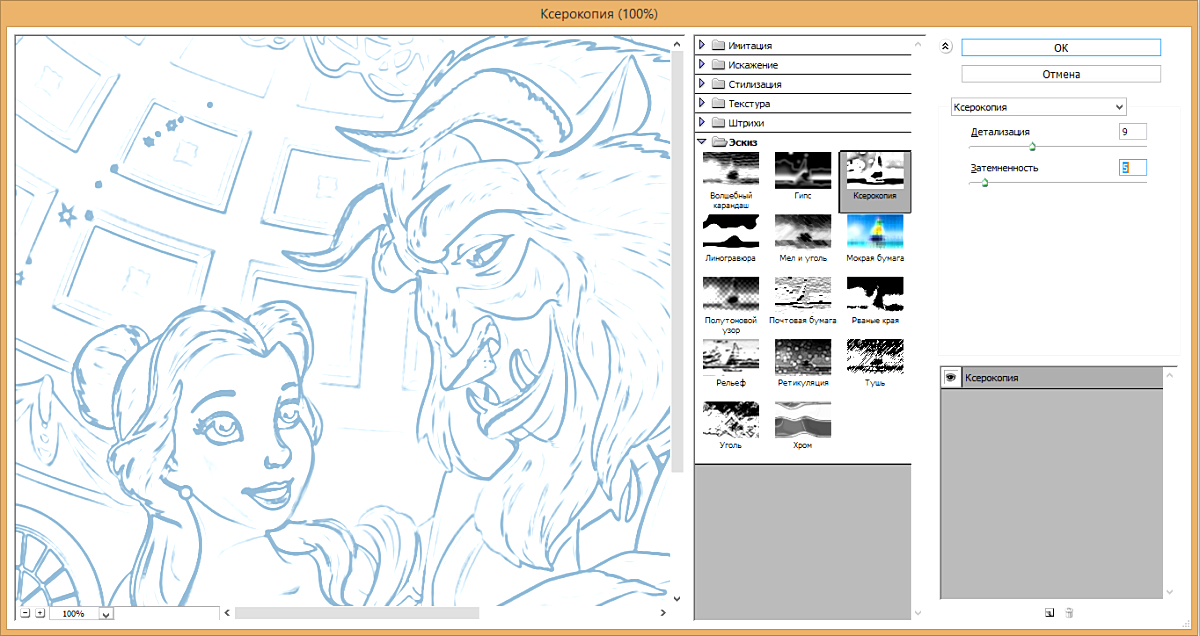 4. Перейдите в меню «Изображение» – «Коррекция» – «Яркость/Контрастность» и отрегулируйте с помощью ползунков параметры, пока не добьетесь наиболее подходящего результата.
4. Перейдите в меню «Изображение» – «Коррекция» – «Яркость/Контрастность» и отрегулируйте с помощью ползунков параметры, пока не добьетесь наиболее подходящего результата. 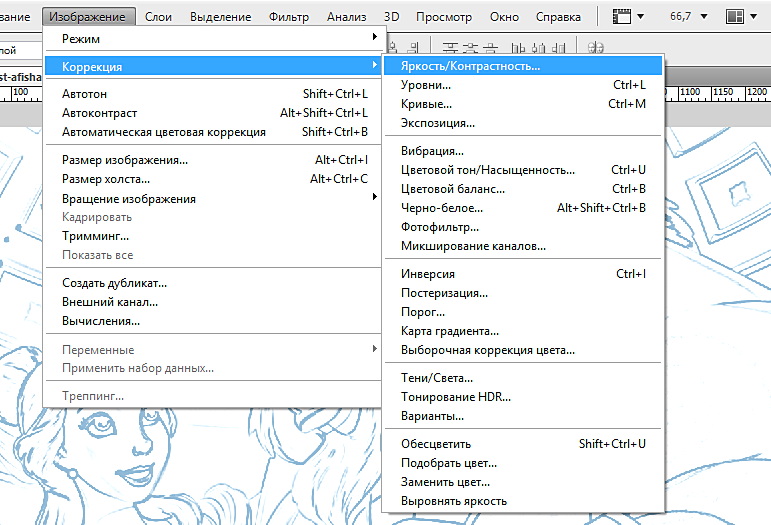
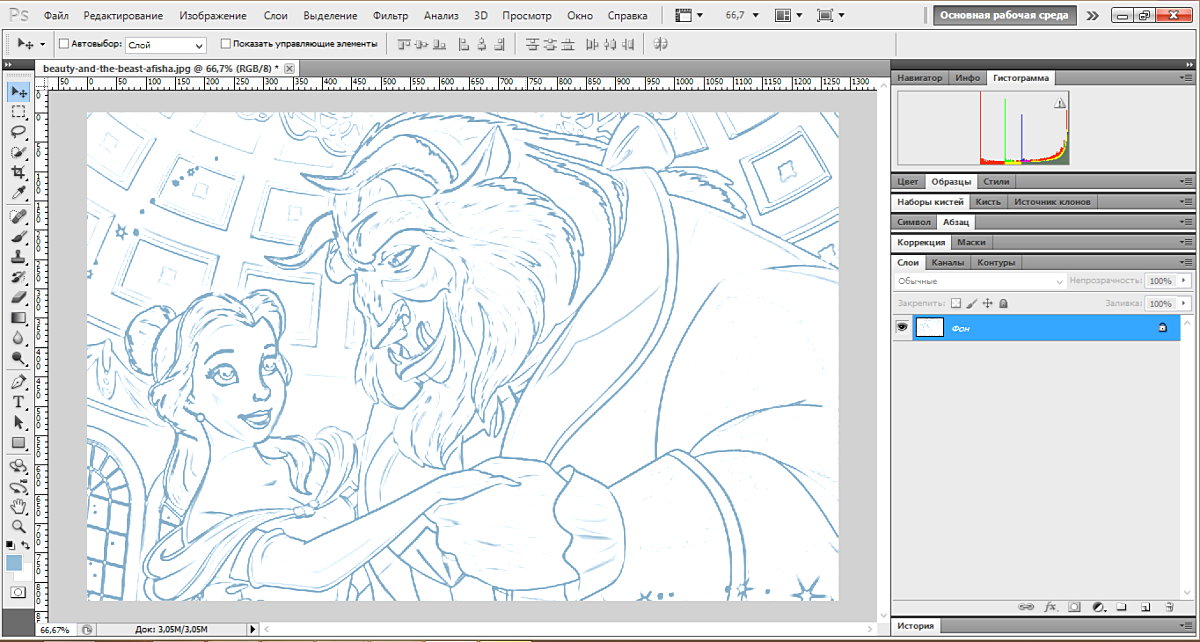 Готовое изображение сохраните на компьютер в формате JPEG. Если вы создавали раскраску для ребенка, просто распечатайте изображение на принтере.
Готовое изображение сохраните на компьютер в формате JPEG. Если вы создавали раскраску для ребенка, просто распечатайте изображение на принтере.
Как создать маску слоя в Фотошоп онлайн
Если пояснить просто, то этот прием позволяет скрыть часть слоя, где находится маска. Там где маска скрывает слой, под которым ничего нет – будут прозрачные пиксели, при наличии под ней изображения – будет виден нижележащий слой. Чтобы создать маску слоя в Фотошоп онлайн, выполните следующие действия:
- Откройте любое изображение в графическом редакторе.
- Разблокируйте слой, для этого два раза щелкните по замочку, расположенному справа от него.
- Снизу на блоке со слоямикликните на иконку «Добавить маску слоя».
- На холсте останутся прозрачные пиксели.
- Теперь справа от иконки слоя на палитре «Слои» появится активный значок маски. Вокруг него будет рамка красного цвета.
- Слева в инструментах выберите «Кисть», проведите несколько мазков.
- Вы обнаружите просветы, через которые проступает закрытый маской слой.
- Для удаления просветов используйте «Ластик».
Обратите внимание! При создании маски слоя процесс работы с ним обратимый. Вы в любой момент можете ее удалить
Маску слоя можно вообще убрать. Для этого вызовите меню правой кнопкой мыши, и в нем нажмите пункт «Удалить маску слоя». Картинка вернется к исходному состоянию.
Чтобы выделить ненужный фон, используйте маршрут «Редактирование/Инвертировать выделение». Маску слоя теперь можно создать, нажав на кнопку на палитре «Слои». Все, что было только что выделено, станет видимым. Ластиком удалите все лишнее, а чтобы восстановить детали, используйте «Кисть».
Обрамление фото
В верхнем меню находим раздел «Файл» и выбираем категорию «Открыть», ищем на своем компьютере нужную фотографию и благополучно заливаем ее в фотошоп. Обычно, я просто перетаскиваю изображение из папки в программу.
Мы же открываем фотку любым понравившимся способом
В принципе, в конкретном случае «правильность» не имеет такого уж важного значения. Мы не будем работать с ее размером

Многие новички, в принципе, не могут ничего сделать с картинкой, которую только что залили в Photoshop. Они ищут в чем проблема, почему набор функций слишком ограничен. Вся проблема заключается в том, что нижний слой по умолчанию блокируется от редактирования. Достаточно снять замок с картинки, ситуация мгновенно изменится в лучшую сторону. Вам будет доступно больше опций.
Стыдно признаться, но в стародавние времена, для редактирования я и сам просто создавал новый слой при помощи клавиш Ctrl+J, пока не открыл для себя этот элементарнейший момент
Вот почему так важно читать книги и смотреть полноценные курсы для начинающих. Экономит время и помогает не совершать глупых действий, но об этом чуть позже

Как только вы это сделали, отыщите в меню справа раздел «Параметры наложения». Он скрывается под иконкой функции fx. В этом разделе откройте категорию «Обводка».
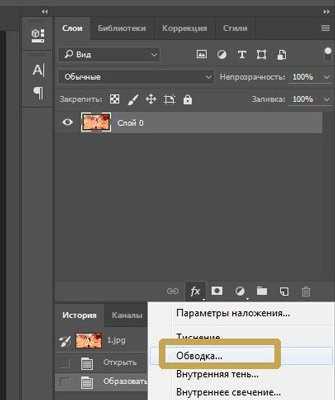
Готово, то что нам нужно. Первым делом справа, под кнопками «Ок», «Отмена» и «Новый стиль» отыщите «Просмотр» и поставьте напротив него галочку, чтобы сразу видеть изменения на рисунке.
Теперь определитесь с размером рамки. Можете при помощи мыши оттащить меню. Зацепите его сверху, там где написано «Стиль слоя» и перенесите в нужное место.
Решите внутри, снаружи или из центра будет нарисована рамка. Естественно, если это край изображения, то вы не увидите контура, когда примените функцию «снаружи». Лишь часть отобразится, если она будет размещена «По центру». Чуть позже или в процессе работы вы наглядно поймете в чем различия.
Еще одна важная настройка – «Цвет». Щелкните по этой плашке и получите доступ к спектру, чтобы изменить оттенок.
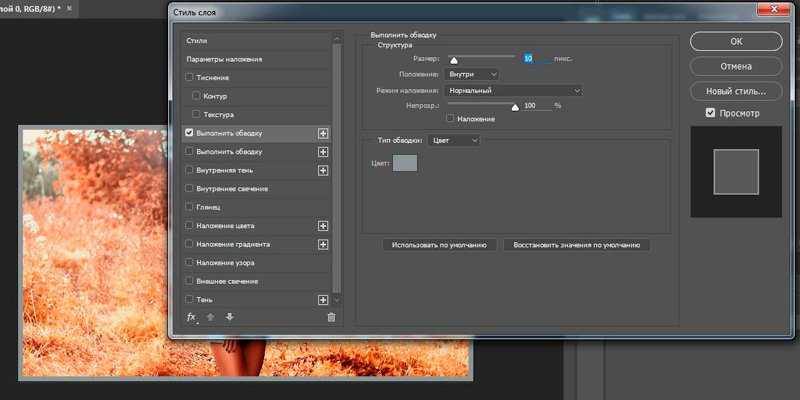
Вот такой результат получился у меня после того, как я все сделал и кликнул на «Ок».

Рисование контуров
До сих пор мы использовали векторные инструменты в режиме фигур. Давайте переключим режим в панели параметров на «Контур» (Path)
Обратите внимание, что после переключение из панели параметров исчезли некоторые опции, например, заливка цветом, обводка и т.п:
Панель параметров при режиме векторных инструментов «Контур» (Path)
Создадим новый документ Photoshop, на котором имеется только лишь один фоновый слой, возьмём инструмент «Эллипс» (Ellipse Tool) , на панели параметров выберем, как я говорил выше, режим инструмента «Контур», и проведём контур на документе. Курсор vsib при этом примет вид креста в плюсиком:
Контур, созданный инструментом «Эллипс» в режиме «Контур».
Обратите внимание, что в панели слоёв ничего не изменилось — как был один фоновый слой до рисования контура, так он один и остался после рисования. Причина этого заключена в том, что чистые контура не зависят от слоев
И, хотя на данный момент мы можем видеть контур в документе, но при сохранении документа a формате JPG, PNG и т.п., а также при распечатке, контур не будет отображён
Причина этого заключена в том, что чистые контура не зависят от слоев. И, хотя на данный момент мы можем видеть контур в документе, но при сохранении документа a формате JPG, PNG и т.п., а также при распечатке, контур не будет отображён.
Контур является всего-лишь инструментом для каких-либо действий — преобразования контура в выделенную область, обводки контура, заливки цветом, создание 3D экструзии из контура и т.п., но полноценным элементом рисунка контур не является.
И так как контура не зависят от слоев, они имеют свою собственную панель — Панель контуров (Paths panel) — которая, по умолчанию, сгруппирована в с панелями слоёв и каналов. На рисунке ниже я переключиться на панель контуров, где мы можем увидеть контур, который я только что нарисовал, он автоматически именован Photoshop как как «Рабочий контур (в англ. — Work Path):
Контур в документе и на панели контуров
Название «Рабочий контур» означает, что на данный момент этот контур является временным, но мы можем сохранить его как часть документа, для этого нам нужно просто его переименовать. Для переименования дважды кликните на его имени в панели контуров, после чего Photoshop откроет диалоговое окно для сохранения контура, предлагающее новое имя. Вы можете просто принять новое имя по умолчанию или ввести своё. Я назову свой «контур-эллипс»:
Путь для сохранения контура
Хотя, если честно, контур сохраняется при сохранении документа PSD и без переименования, возможно, в ранних версиях он и не сохранялся, я уже не помню.
Инструмент «Выделение контура» выделяет контур целиком со всеми узлами, «Выделение узла» выделяет один (или насколько, если зажать Ctrl) опорных узлов контура, инструмент «Угол» изменяет свойства опорных узлов.
Изменение контура с помощью инструмента «Выделение узла»
Зачем нужна маска слоя в Фотошоп онлайн
Один из самых значимых приемов в Photoshop – это маска слоя. Его основная задача – скрыть область изображения, либо ограничить действие одного из инструментов. По сути, маска является черно-белым изображением, в котором присутствуют:
- Черный цвет – маскирует и создает 100% прозрачности.
- Белый цвет проявляет, придавая полную непрозрачность.
- Оттенки серого применяются для придания различной степени прозрачности.
Добавлять маску вы сможете на любой тип слоев – с текстом, формой, смарт-объектами и прочее. Если слои предварительно сгруппировать, то добавить ее можно сразу на несколько слоев. Одним из часто применяемых процессов при ее создании является фотомонтаж. Она позволяет за счет точной прорисовки границ объектов создать идеальный образ.
В картинке с одним слоем через маску будут видны прозрачные пиксели, при наложении нескольких слоев отобразятся нижележащие.
Таким образом, можно либо обработать слой с помощью маски, а после добавить новый, либо работать с верхним слоем, обработав его маской слоя.
Обводка слоя в «Фотошопе»
Под обводкой в «Фотошопе», прежде всего, понимается эффект слоя. Этим слоем может быть либо изображение, либо его фрагмент, либо буквы, написанные инструментом «Текст».
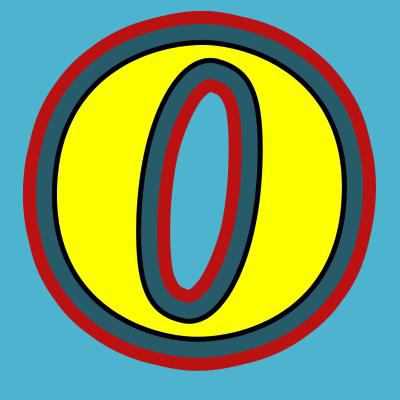
Для того чтобы применить этот эффект обводки слоя, нужно сделать следующее.
- Выбрать слой.
- В пункте меню вкладки «Редактирование» выбрать «Выполнить обводку».
Откроется диалоговое окно, где нужно будет настроить параметры обводки и подтвердить команду нажатием кнопки «Да». Обводка в «Фотошопе» будет создана, соответствующий слой — обведен, его границы станут видны.
Параметры обводки легко регулируются, и возможностей здесь довольно много. Это и корректировка толщины линии, и выбор цвета, и настройка того, где должна проходить линия:
- по границе слоя снаружи;
- так, чтобы граница была ее центром;
- по границе внутри.
Также можно настроить режим — как у любой заливки (цвет, узор либо градиент). Путем сочетания этих и других инструментов программы легко добиться самых разных эффектов.
Прекрасной возможностью такого способа обводки является то, что в дальнейшем ее параметры все также можно регулировать, поэтому к такому эффекту слоя можно возвращаться по мере того, как изменяется изображение в целом. Допустим, если вы решили осветлить, и обводка перестала гармонировать с ним, ее можно откорректировать и донастроить.
Второй его плюс в том, что этот эффект можно копировать и применять к другим слоям или другим изображениям либо на его основе создавать новые.
Видео инструкция
Если какие-то моменты остались для вас непонятными, могу предложить видео, благодаря которому все становится ясно. Здесь максимум полезной информации о использовании наложения цвета.
Ну а если вам больше понравился (или был непонятен) рабочий контур, то вам подойдет другой ролик.
Если у вас появилось необъяснимое желание узнать о программе максимум, хоть владеете вы ей недостаточно, могу предложить курс «Фотошоп для начинающих в видеоформате
». Из него вы сможете узнать много полезного о инструментах и возможностях Adobe Photoshop.

Вот и все. До новых встреч и не забывайте, что у вас есть возможность подписаться на мою группу Вконтакте
, чтобы быть в курсе новых возможностей для заработка в интернете. Монетизируйте собственное хобби. До новых встреч и, как всегда, удачи.
Полное объединение компонентов фигур
И в списке осталась ещё одна команда — «Объединить компоненты фигур» (Merge Shape Components). Команда не зря отстоит особняком от других, т.к. она приводит к необратимым действиям — объединению образующих контуров. Если ранее мы просто переключались между командами, то после применения этой команды, переключиться уже будет нельзя.
Если мы нажмём на эту строку, то появится сообщение с предупреждением «Эта операция превратит фигуру в обычный контур. Продолжить?» (This operation will turn a live shape into a regular path. Continue?)
, после нажатия ОК контуры будут объединены, все внутренние линии пересекающихся контуров будут удалены, и две или несколько векторных фигур будут преобразованы в один контур, это показано на рисунке, объединение компонентов фигур при:
1. Объединить фигуры (Add to Shape Area)
2. Вычесть переднюю фигуру (Subtract from Shape Area)
3. Область пересечения фигур (Intersect Shape Areas)
Объединение компонентов фигур при различных состояниях операций с контурами
Обводка текста по контуру
Возможности настройки инструмента «Кисть» в «Фотошопе» очень богатые, ведь можно регулировать интервалы, текстуру, динамику формы и цвета и т.д. При этом от рисования вручную эта линия будет отличаться максимальной точностью, и времени данный процесс займет гораздо меньше.
Для обводки текста его слой нужно сначала выделить, а затем преобразовать — как обычную область выделения — в контур. После создания нового слоя можно экспериментировать и рисовать по линии любой кистью с любыми настройками. Не забывайте, что в художественных целях к получившейся обводке, как к обычному слою, можно применять различные эффекты, размещать его над или под текстом, менять его прозрачность и т. д.
Описанные выше два способа обводки не взаимозаменяют, а взаимодополняют друг друга. Преимущество первого в том, что линию можно регулировать и затем возвращаться к регулировке, а также копировать и применять к другим слоям, в том числе в других файлах. Преимущество второго — в том, что обводка в «Фотошопе» будет выглядеть более художественно, так как в выборе кистей нет никаких ограничений.
Весь прошлый урок мы рисовали фигуры, выбирая на панели параметров режим «Слой-фигура», сегодня рассмотрим два остальных режима —
«Контуры» и «Заливка пикселов».
Контуры
Линия, ограничивающая фигуру, представляет собой контур.
Рабочий контур — это временный контур, который появляется на панели «Контуры» и определяет границы
фигуры.
Контуры можно использовать несколькими способами:
- Контуры можно использовать в качестве векторной маски, чтобы скрыть отдельные области слоя.
- Контур можно преобразовать в выделенную область.
- Контур можно залить или обвести произвольным цветом.
В нижней части панели находятся кнопки, за которыми закреплены наиболее полезные команды работы с контурами:
Выполнить заливку контура основным цветом.
Выполнить обводку контура.
Загрузить контур как выделенную область.
Сделать из выделенной области рабочий контур.
Создать новый контур.
Удалить активный контур.
Итак, вы нарисовали контур, теперь щелкните по иконке -выполнить заливку контура основным цветом- и вот ваш контур похож на фигуру.
Попробуйте в деле и другие кнопки панели «Контуры».
Теперь посмотрите на верхнюю часть панели и щелкните по трем параллельным черточкам:
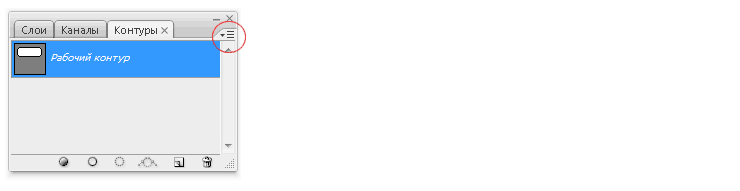

Здесь можно выбрать инструмент для обводки контура. Аналогично можно настроить и заливку контура в соответствующем пункте меню.

На самом деле основным инструментом для работы с контурами является «Перо», это очень полезный инструмент и ему посвящен следующий урок.
Заливка пикселов
В этом режиме фигура рисуется, растрируется и заливается основным цветом.
Растровые фигуры создаются с использованием текущего основного цвета и их нельзя редактировать как векторный объект.
- Выберите слой на котором будете рисовать.
- Выберите на панели инструментов желаемый основной цвет.
- Выберите инструмента «Фигура» на панели инструментов.
- Выберите на панели параметров режим «Заливка пикселов», остальные параметры по желанию.
- Растяните мышкой фигуру на холсте.
Здравствуйте, уважаемые читатели. Продолжаем изучать программу Photoshop и ее возможности. Сегодняшний урок относится к базовому разделу. Все будет легко и просто. Однако, благодаря этому навыку вы уже сможете выполнять интересные действия к примеру, создавать неплохие коллажи, делать красивые надписи и даже научитесь рисовать силуэты.
Сегодня я расскажу вам как в фотошопе сделать контур. Мы поработаем с изображениями, научимся делать рамки по краям картинок и выполнять обводку текста. Надеюсь, вы уже умеете работать с выделением сложных объектов. Этот навык очень пригодится сегодня. Если нет, советую начать с другой публикации из моего блога.

Однако, что-то я забегаю вперед. Давайте переходить к каждому моменту постепенно. Возможно, это и не понадобится для решения конкретной задачи. Начнем с простых рамок, для которых от вас не потребуется ничего, кроме исходного изображения.
Бонус: добавление цвета
В случае, если вы хотите создать эффект карандашного рисунка из фото в цвете, необходимо создать копию слоя “Контур” и удалить с копии слоя стили и смарт-фильтр.
- Сперва удалим стили. Для этого в главном меню выбираем “Слой” –> “Стиль слоя” –> Очистить стиль слоя.
- После убираем смарт-фильтр: “Слой” –> “Смарт-фильтр” –> “Снять смарт-фильтры”.
- Последним шагом меняем режим наложения цветного слоя на “Цветность”.
Таким образом у нас получился неплохой цветной карандашный рисунок:

На этом наш очередной урок по Photoshop подошел к концу. Это бы один из самых простых и быстрых способов, как сделать карандашный рисунок. Экспериментируйте, применяйте различные фильтры/эффекты и со временем вы сможете создавать настоящие шедевры.
До встречи в наших следующих уроках!
Как сделать контур текста в Фотошопе
Начнем мы с того, что сделаем контур для текста в Фотошопе
. У Вас может быть изображение, на котором написан текст, или можете создать текст сами, выбрав подходящий размер и шрифт.
Я написала следующий текст, с помощью инструмента «Horizontal Type Tool»
, и выбрала для него настройки, какие подчеркнуты на рисунке ниже.
В настройках инструмента выбираем значение «Tolerance»
(Допуск) – выделяет область с похожими по цвету пикселями, и убираем галочку напротив «Contiguous»
(Смежные пиксели). Убрав галочку, можно будет выделить сразу все пиксели похожего цвета на всем изображении, даже если области с похожим цветом расположены в различных местах.
Кликаем Волшебной палочкой по тексту. В результате, он будет выделен. Если бы мы оставили галочку напротив «Contiguous»
(Смежные пиксели), то выделилась бы только одна буква, по которой мы кликнули, и пришлось бы кликать по каждой букве, чтобы выделить ее.

Теперь давайте обведем текст. Наведите курсор на выделенную область и кликните по ней правой кнопкой мыши. Выберите из контекстного меню «Make Work Path»
(Образовать рабочий контур).
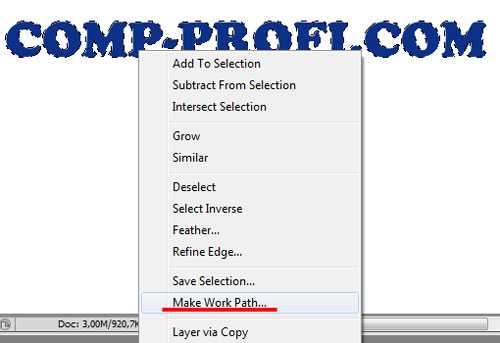
В следующем окне задайте значение допуска «Tolerance»
и нажмите «ОК»
.
Текст будет обведен тонкой линией. Чтобы ее увидеть, на панели слоев скройте слой, на котором написан текст – уберите глазик напротив него.
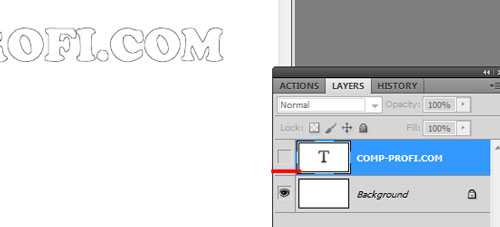
Делаем обратно слой с текстом видимым. Теперь нужно создать новый слой. Для этого на панели слоев кликните на кнопочку «Create a new layer»
(Создать новый слой).
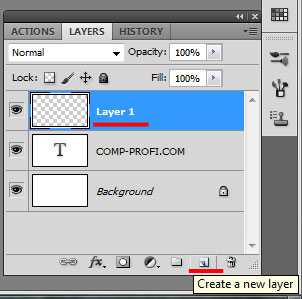
Оставляем выделенным созданный слой «Layer 1»
.
Сделать контур в Фотошопе можно, используя различные инструменты: «Brush Tool»
(Кисть), «Eraser Tool»
(Ластик), «Smudge Tool»
(Палец) и прочие. Но перед тем как его сделать, нужно настроить необходимые параметры для инструмента.
Мы будем создавать контур, используя «Brush Tool»
(Кисть). Поэтому, выбираем ее на панели инструментов, и задаем желаемые параметры. Я выбрала жесткую кисть с размером 7 салатового цвета.
После этого, на панели инструментов выберите «Path Selection Tool»
(Выделение контура).
Кликните мышкой внутри выделенного контура и выберите из меню «Stroke Path»
(Выполнить обводку контура).
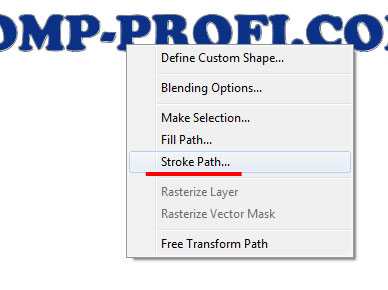
В следующем окне из выпадающего списка выбираем инструмент, которым будем делать контур. Выбирайте тот инструмент, который Вы настраивали на предыдущем шаге. У меня это «Brush Tool»
(Кисть). Нажмите «ОК»
.
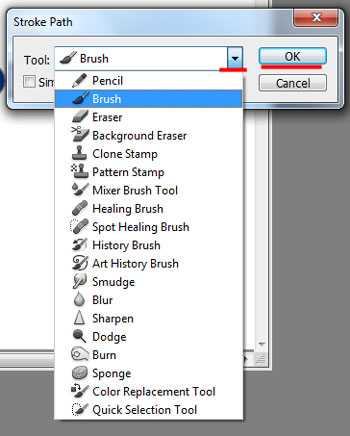
Контур текста будет обведен. В примере, кистью салатового цвета.

Чтобы удалить тонкую серую линию, которой изначально был обведен текст, нажмите «Backspace»
. На рисунке через светлый контур просвечивается темная полоска – это уберет ее.

На этом все – мы сделали контур для текста в Фотошопе.
Для данного примера это делается так: разблокируйте слой «Background»
, удалите слои «Background»
и «сайт»
, сохраните изображение в формате *.png
или *.gif
.

Другое диалоговое окно «Обводка»
Второй способ сделать обводку слоя — это выбрать пункт меню «Слой», а далее — «Стиль слоя». Откроется окно, где будут видны все параметры, которые можно задать стилю слоя. Среди них нужно выбрать «Обводку».
Это же окно со стилями вызывается нажатием кнопки «Добавить стиль слоя» в окне «Слои».
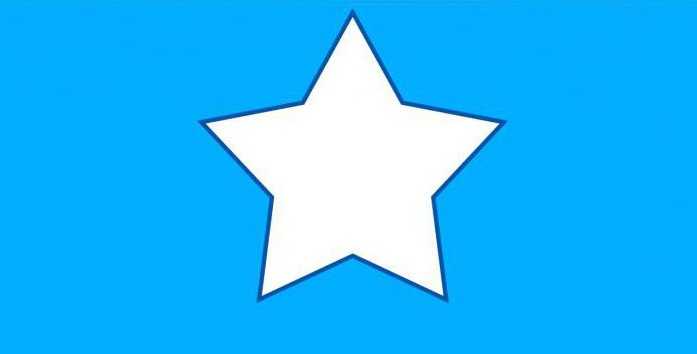
Вызывать это общее окно со стилями через меню, разумеется, не совсем удобно, и если вы используете обводку часто, то для динамичности работы следует задать данному окну комбинацию клавиш.
Для этого пройдите в меню «Редактирование», далее — «Клавиатурные сокращения», найдите по одному из указанных выше путей по пунктам меню и задайте удобную для вас комбинацию.
































