Как вырезать фигуру с помощью инструмента «Нож»
Найдите инструмент «Ластик» на панели инструментов и обратите внимание на крошечную стрелку в углу, указывающую, что кнопка содержит дополнительные инструменты в подменю, когда вы удерживаете кнопку или щелкаете ее правой кнопкой мыши. Удерживая кнопку, вы увидите инструменты «Ножницы» и «Нож»
Выберите инструмент Нож.
- Если инструмент «Нож» отсутствует, возможно, это связано с тем, что вы используете рабочее пространство Essentials. Переключитесь на Essentials Classic или другое рабочее пространство в правом верхнем углу окна Illustrator, и инструмент ножа будет восстановлен.
- Используйте инструмент «Нож», чтобы вырезать фигуру так же, как если бы вы использовали нож Exacto на физическом листе бумаги или картона.
- На панели «Слои» выберите один из слоев, которые вы создали, разрезав фигуру ножом.
- С помощью инструмента «Выделение» отодвиньте только что выбранный слой от остальной части фигуры.
Вы можете использовать инструмент «Нож», чтобы нарезать несколько фигур. Инструмент «Нож» будет резать его, если слой или фигура не заблокированы.
Выделение волос через повышение контраста
Как быть со сложным контуром, например с прической? Рисовать кисточкой очень долго, не у каждого хватить терпения. Но можно создать черно-белый рисунок с нужным силуэтом, а затем сделать из него маску.
Создайте дубликат редактируемого слоя, мы будем повышать его контрастность
В некоторых случаях стоит обратить внимание на цветовые каналы и создать дубликат одного из них
Повысить контраст между фоном и объектом можно с помощью:
- уровней (CTRL+L) или кривых (CTRL+M)
- инструментов «Осветлитель» и «Затемнитель» (O), которые будут воздействовать на локальные участки,
- черной кисти, которой нужно закрасить лицо.
Получив контрастное изображение, нажмите «Выделение/Цветовой диапазон». Нажмите ОК.
Комбинация всех инструментов поможет точно вырезать картинку по контуру
Для точного выделения можно попеременно использовать все указанные способы инструменты, вычитая или добавляя к выделению нужные области:
Выделение готово. Я создаю маску слоя и получаю мальчика без фона.
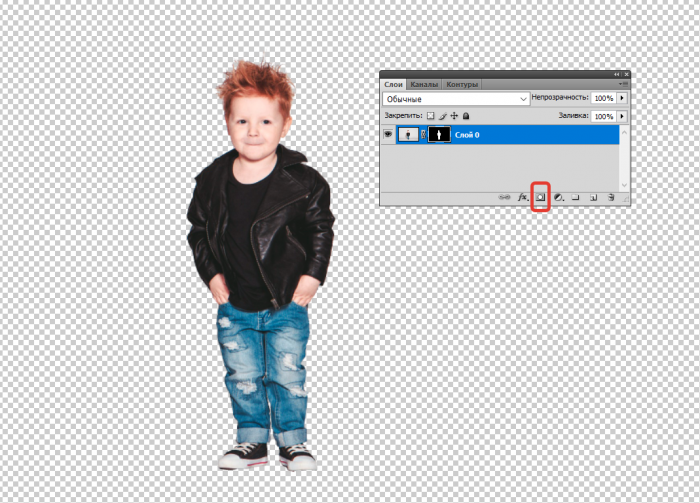
Выбираю «Файл — Сохранить как». Даю название файлу, тип файла — PNG. Изображение готово. Теперь его можно вставить в презентацию или создать такую композицию, используя векторный клипарт.

Умение вырезать изображение по контуру позволит создавать интересные композиции и коллажи.
Изображения для собственных коллажей и композиций можно найти на этих сайтах:
Unsplash Pixabay.com Pxhere.com Freeimages.com, Textures.com, Morguefile.com, Dreamstime.com/free-photos, FreePhotosBank. IM Free. Public Domain Pictures. Stockvault. Gratisography.
Фото доступны после регистрации: Dreamstime, Freerangestock.
фото: pxhere.com
Как вырезать сложный объект в Фотошопе
Для того чтобы вырезать сложный объект существует несколько вариаций действий. Ниже мы рассмотрим самые распространенные и наименее трудоемкие из них.
1. Использование инструмента «Маска».
Объект, который относят к сложным, по обыкновению нельзя вырезать при помощи «Лассо». Поэтому, если вам, например, нужно вырезать с фотографии человека или животное, то для этого применяется выделение при помощи маски. Каким образом его можно выполнить?
Зайдите в редактор, откройте нужную вам картинку, использовав вкладку «Открыть» в меню «Файл».
Затем обратите внимание на окошко «Слои» (при стандартных настройках оно находится в правом нижнем углу). Вы увидите, что появился новый слой с миниатюрой открытой картинки
Если данный слой не выделен, то щелкните по нему один раз левой кнопкой мыши.
В боковом меню выберите значок «Быстрая маска» («Quick Mask»).
После этого выбираем кисть любой формы. Устанавливаем на нее «непрозрачность» и «нажим» на 100 процентов, а затем обводим необходимую область. Цвет данной кисти после нажатия на «Быструю маску» приобретет черный цвет, а выделенный участок будет подсвечен полупрозрачным красным слоем. Чтобы точно охватит контур выделяемого участка, изменяйте размеры кисти, а также меняйте нажим (например, для того, чтобы обвести полупрозрачную ткань нужно установить данный параметр на 50%).
После того как вы выделили объект, нажмите левой кнопкой мыши на значок «Быстрой маски». Вы увидите, что вся выделенная зона покрыта по периметру пунктирными линиями.
Теперь вы можете вырезать выделенный участок на другой слой или переместить его на совершенно другую картинку.
2. Использование инструмента «Магнитное Лассо».
Данный инструмент относится к группе более сложных. Однако та польза, которую он вам принесет, стоит нескольких минут, потраченных на его освоение.
Возможно вас заинтересует: 3 простых способа сделать размытым фон в фотошопе
Суть действия данного инструмента в особом алгоритме, который ищет край объекта, а не похожие по цвету пиксели. Это позволяет сделать более точное выделение сложной области.
Как пользоваться «Магнитным лассо»?
Выберите фотографию, которая будет иметь сложный для выделения объект. На первоначальном этапе, в качестве тренировки, лучше выбирать картинки с объектами, которые сильно контрастируют с фоном. Так вам будет удобнее проставлять границы.
Увеличьте масштаб картинки (В меню «Просмотр» вкладка «Увеличить»), а затем выберите «Магнитное лассо».
Поднесите круговой указатель к краю объекта и кликните, установив начальную точку создания границы.
Затем отпустите его и просто перемещайте курсор по краю объекта. Постепенно будет создаваться выделение.
Контур автоматически закроется, когда первая точка лассо соединиться с последней.
Если вам нужно убрать часть фона, который может быть внутри объекта, нажмите на кнопку Alt и выберите его с помощь магнитного лассо – включится режим вычитания без отмены предыдущего выделения.
Теперь вы без труда сможете вырезать и вставить данную область на другую картинку.
Как скопировать объект с фона фотографии
Самый простой способ использовать эту функцию — скопировать объект фотографии в системный буфер обмена. Вы можете вставить это в любое другое приложение, поддерживающее изображения, например, в «Сообщения», «Почта», «Заметки» или в ваш любимый фоторедактор.
Шаг 1: Откройте подходящее изображение в приложении «Фотографии» на iPhone.
Шаг 2: Коснитесь и ненадолго удерживайте объект фотографии, пока вокруг него не появится светящийся контур.
Джесси Холлингтон / Digital Trends
Шаг 3: Отпустите палец. Должно появиться контекстное меню.
Шаг 4: Выберите Копировать. Выделенная тема копируется в буфер обмена.
Шаг 5: Откройте другое приложение и вставьте содержимое буфера обмена, как и любое другое изображение. Будет вставлен только предмет фотографии.
Джесси Холлингтон / Digital Trends
Почему мы любим фоторедактор Paint?
Как известно, графическим редактором «Paint» комплектовалась ОС Виндовс ещё с версии 1.0. Затем данный редактор был переименован в «PaintBrush», но позже ему вновь было возвращено оригинальное название «Paint».
Данная программа является собой довольно простой графический растровый редактор от Microsoft, встроенный в функционал современных версий ОС Виндовс. Он обладает базовым набором инструментов для работы с изображением, включая возможность обрезки (вырезки) нужной части изображения.
При этом функционал MS Paint бесплатен для обладателя ОС Виндовс, интуитивно понятен, работа с редактором не вызовет особых проблем даже у неподготовленных пользователей.

Используйте простые и удобные возможности MS Paint
Обрезать фотографию большого размера.
С помощью нашего онлайн сервиса вы без труда можете вырезать фрагмент фотографии большого размера. Более того, приложение изначально затачивался именно под работу с большими фото с цифровых камер. После загрузки каждое большое изображение будет автоматически масштабировано до размера, удобного для восприятия. На верхних индикаторах размера вы всегда сможете увидеть реальный размер фото и текущий (видимый). На выходе вы получите фотографию именно в реальном размере, т.е. точно так же, как если бы вы обрезали фото оригинального размера. Само масштабирование требуется только для удобства редактирования изображения.
Удаление лишних объектов и ретушь
Мы уже говорили, что клик по фотографии увеличивает изображение. Но кроме этого, в навигаторе (Navigator), находящемся в левой панели, можно задать масштаб увеличения и выбрать способ отображения фотографии: вписать в пространство рабочего стола (Fit) или заполнить (Fill).
Инструмент точечное удаление (Spot Removal ) находится в панели инструментов локальной коррекции под гистограммой. Вызывается горячей клавишей Q.
С помощью кисточки нужно выбрать область, от которой необходимо избавиться, а затем указать участок, которым её нужно заменить. Получается, что мы как бы накладываем заплатку поверх фотографии.
Режимы работы:
- Clone — пересаживает выбранный фрагмент с одного участка на другой, сохраняя яркость и оттенок заплатки неизменным.
- Heal — подгоняет яркость и оттенок заплатки к участку, поверх которого накладывается.
- Size — размер кисточки.
- Faether — растушёвка границ. Чем сильнее значение параметра, тем более мягкими будут края заплатки.
- Opacity — прозрачность заплатки. 0 — полностью прозрачная, 100 — полностью непрозрачная.
КадрированиеИнструмент Crop находится в той же панели, вызывается горячей клавишей R.
Потянув за границы рамки можно изменить наклон, кадрирование или пропорции кадра. Если иконка замочка защёлкнута, то при изменении границ кадра пропорции будут сохраняться, а если замочек открыт, то пропорции меняются произвольно. Рекомендую придерживаться стандартных соотношений сторон: 1×1, 2×3, 4×3, 4×5, 16×9. Их можно выбрать в выпадающем меню рядом с иконкой замочка.
Простой способ, как вырезать объект в Фотошоп онлайн
Если вы желаете работать только с определенным объектом, или просто убрать лишний фрагмент, то воспользуйтесь быстрой обрезкой. Это одна из самых простых операций в графическом редакторе. В итоге получится прямоугольник, внутри которого будет нужный объект. Выполняется это таким образом:
- Откройте изображение вашего проекта в редакторе.
- В левом меню выберите инструмент «Прямоугольное выделение».
- На рабочем экране установите курсор для вырезки объекта.
- Потяните за место установки курсора, чтобы выделить нужную область в виде прямоугольника.
- После того, как выделена необходимая часть объекта перейдите в верхнее меню.
- Нажмите вкладку «Редактирование».
- В выпавшем меню выберите пункт «Вырезать».
Такой способ наиболее простой, и применяется, когда нет необходимости проводить обрезку по строго отведенным контурам.
Обратите внимание! Прямоугольная обрезка – самый простой способ вырезать объект в Фотошоп онлайн. Но ее применение удобно далеко не во всех случаях
Магнитное лассо
магнитное лассо
Это хороший инструмент для выделения объектов с гладкими контурами.
Что нужно делать? Увеличьте масштаб, затем кликните по контуру объекта выделения. Появится первый маркер. Далее ведите курсор вдоль контура фигуры, по мере продвижения будут появляться новые маркеры.
Как это работает? Для выделения контура изображения используются алгоритмы, находящие наиболее контрастные участки изображения, которые, скорее всего, окажутся контуром, отделяющим фигуру от фона.
Возможные проблемы. Программа не всегда верно распознает очертания фигуры. Так быет, на размытых изображениях или если фигура и фон похожи по тону и цвету. Если контрастность фона и фигуры или четкость фотографии невелики, то маркеры могут расставляться неправильно.
Что делать в этом случае? Ставьте маркеры принудительно при помощи щелчков ЛКМ. Для перемещения по увеличенному изображению зажмите клавишу «Пробел». Постепенно вы замкнете контур, после чего побежит пунктирная линия. Замыкает контур также двойной щелчок ЛКМ. К сожалению, в нашем случае это слишком сложно — прическа мальчика не позволяет выделить картинку таким способом быстро.
Как предотвратить проблемы? Важно подобрать или сделать подходящую фотографию. Если хотите упростить себе задачу — используйте изображения с объектом, достаточно контрастирующим с фоном
Фон должен быть значительно темнее, светлее или просто другого цвета. Идеальным решением будет студийная фотография, сделанная на однотонном фоне.
Способ 3: Cutout
В качестве еще одного примера разберем онлайн-сервис Cutout, который функционирует примерно так же, как и предыдущие сайты. Из этого можно сделать вывод, что с удалением человека со сложного фона на фотографии алгоритмы Cutout могут справиться не совсем корректно, однако проверить действие инструмента все же стоит.
Перетащите файл на вкладку с онлайн-сервисом, вставьте фотографию из буфера обмена, используя горячую клавишу Ctrl + V или нажмите кнопку «Upload Image» для выбора через «Проводник».
Отыщите изображение и подтвердите его открытие, щелкнув по нему дважды левой кнопкой мыши.
В качестве основного инструмента предлагается восстанавливающий ластик с настраиваемым размером, который регулируется путем передвижения соответствующего ползунка.
Зажмите ЛКМ и начните выделение человека, которого нужно удалить с фотографии
Обратите внимание на то, что, как только вы отпустите левую кнопку мыши, действие инструмента будет применено.
Ознакомьтесь с результатом и решите, устраивает ли вас такой метод удаления человека с фотографии.
Если выделение при помощи стандартного ластика вам не подходит, используйте лассо, обведя линию вокруг человека, соединив точку начала и конца.
По окончании внесения изменений нажмите «Done».
Откроется главное окно сайта, в котором можно ознакомиться с оригинальным и итоговым изображением.
Если вы готовы приступить к скачиванию, разверните меню «Download HD», выберите подходящий формат и начните загрузку.
Пройдите регистрацию на сайте, чтобы получить бонусный кредит на скачивание изображения.
Если в будущем понадобятся еще кредиты для обработки других фотографий, отправьте приглашение друзьям и получите 5 бесплатных кредитов. В противном случае понадобится выбрать и приобрести один из тарифных планов.
Как вырезать фигуру с помощью инструмента «Ножницы»
Мы уже научили вас, как найти инструмент «Ножницы» (он скрыт в подменю под инструментом «Ластик» на панели «Инструменты»). Вы также можете использовать сочетание клавиш C, чтобы активировать инструмент «Ножницы».
- Выбрав инструмент «Ножницы», щелкните край фигуры, чтобы создать опорную точку.
- Создайте вторую опорную точку, щелкнув по краю другой области той же формы.
- На этом этапе вы можете использовать инструмент «Выделение», чтобы перетащить одну часть фигуры в сторону от остальных.
- Вы можете добавить третью опорную точку с помощью инструмента «Ножницы», и Illustrator сделает два разреза.
Полезные приёмы
Отразить изображение по вертикали можно с помощью горячих клавиш Shift + H. По горизонтали — Shift + V.
Скопировать SVG-иконку с любого сайта в Figma можно через браузер:
- Зайдите на сайт с нужной иконкой, нажмите правую кнопку и выберите «Посмотреть код». Справа откроется панель с HTML-кодом сайта.
- В окне с кодом на панели сверху нажмите на иконку и выберите нужную иконку на сайте.
- В HTML-коде выделится тег <path>, прямо над ним будет <svg> — нажмите на него и скопируйте с помощью сочетания Ctrl (⌘) + C на клавиатуре.
- Зайдите в Figma и нажмите Ctrl (⌘) + V — иконка встанет на макет.
Быстро вырезать объект поможет плагин Remove BG, который автоматически удаляет фон.
Как установить плагин Remove BG:
- Зайдите на страницу плагина и установите его, нажав Install.
- Зарегистрируйтесь на сайте remove.bg.
- На сайте нажмите на иконку профиля и зайдите в панель управления. В панели нажмите на «Ключ API», затем ― на кнопку «Показать» и скопируйте полученный код.
- Зайдите в Figma, нажмите на иконку , перейдите, затем в Remove BG, нажмите на Set API key. В появившееся окно вставьте ключ, который вы взяли с сайта, и нажмите OK.
- Добавьте на макет любую иллюстрацию, нажмите на неё правой кнопкой мыши, перейдите в Plugins → Remove BG → Run. Фон из иллюстрации удалится.
Учтите, что этот способ не подойдёт для финального удаления фона, так как плагин работает не идеально. Но если вам нужно просто показать идею, то Remove BG поможет сэкономить кучу времени.
Больше о Figma
- Как упростить работу в Figma
- Выравнивание в Figma: Auto Layout
- Что такое Figma Overlays и как его использовать при создании интерфейса
Самые полные и полезные инструкции, которые помогут вам освоить все функции графического редактора.
Как в Паинт обрезать фото по контуру
Как можно было видеть выше, предыдущий способ помогает обрезать фото в Paint с помощью прямоугольного выделения. При этом возможности Paint предполагают также обрезку фото по контуру нужного вам объекта.
- Для этого загрузите нужную вам фотографию, нажмите на маленькую стрелочку прямо под кнопкой выделить, и в появившемся меню выберите « Произвольная область ».

Выберите «Произвольная область»
Теперь вам остаётся обвести нужный объект на экране с помощью данного выделения (зажмите левую клавишу мыши и обведите нужный вам объект).
А затем традиционно нажмите на кнопку « Обрезать » рядом с кнопкой « Выделить ».
Если вы что-то сделали не так, всегда можно отменить последнее действие, нажав сочетание кнопок Ctrl+Z , или кликнув на кнопку с полукруглой стрелочкой назад ( Отменить ).
Как вырезать изображение и вставить на другой фон?
Эффектное преображение фото:вырезаем объект и меняем фон своими руками
Сложно поверить, но теперь отделить объект от фона на фото можно буквально за два щелчка мыши. С программой «ФотоМАСТЕР» вы без труда выполните настоящий фотомонтаж и окажетесь рядом с Эйфелевой башней или любимым актёром. Читайте статью и узнайте, как вырезать изображение и вставить на другой фон, приложив минимум усилий.
Шаг №1. Откройте исходное фото
Предварительно нужно скачать программу для обработки фото и установить её. Софт не требователен к ресурсам системы и хорошо работает на всех версиях Windows. Установка не отнимет много времени – просто следуйте подсказкам: примите пользовательское соглашение и не забудьте разместить ярлык редактора на рабочем столе. Запустите программу и откройте фото, на котором собираетесь удалить фон.
Откройте нужный снимок в редакторе
Шаг №2. Выделите объект
Откройте вкладку «Инструменты» и найдите в списке функций «Замена фона». На данном этапе ваша главная задача – обозначить, где на снимке объект, а где – фон. Для этого потребуется «порисовать». Редактор предлагает две кисти:
- «Объект» – зелёная линия для закраски предмета, который нужно оставить;
- «Фон» – красная линия для обозначения областей для удаления/замены.
В других редакторах вам пришлось бы скрупулёзно обводить пиксели, тогда как вырезать изображение по контуру в «ФотоМАСТЕРЕ» можно в считанные секунды. Отрегулируйте размер и обведите фигуру зелёной кистью.
Если у предмета простая форма, достаточно провести внутри одну толстую линию. Если форма сложная, имеет углы, завитки, – уменьшите размер кисти, чтобы пройтись по «трудным» участкам.
Выделите объект и фон на фотографии
Ошибки и неточности вы сможете исправить с помощью «Ластика».
Шаг №3. Исправьте неточности
На основе сделанных обозначений программа проанализирует изображение и отделит объект от фона. Чтобы увидеть результат, уведите ползунок на шкале «Прозрачность фона» максимально влево.
Оцените результат
Если на фото остались недостатки, вроде случайно удалённых участков или, наоборот, лишнего фона, – исправьте их. Жмите «+», чтобы увеличить фотографию и работать с деталями. Используйте кисти «Объект» и «Фон» чтобы восстановить фрагменты фигуры или удалить ненужные участки соответственно. Отрегулируйте размер обводки и степень растушёвки. Пройдитесь по «неудачным» местам, пока не останетесь довольны результатом.
Скорректируйте границы объекта
Шаг №4. Вставьте фон
Настройте контур объекта – вы можете сделать границы более чёткими или размытыми в зависимости от желаемого результата. После вам нужно будет определиться с новым фоном.
При необходимости размойте границы объекта
Если вы хотели узнать, как вырезать объект и оставить его без фона , воспользуйтесь опцией «Сохранить изображение с прозрачным фоном». «ФотоМАСТЕР» запишет фото в формате PNG, оставив в кадре только объект. В дальнейшем вы сможете легко накладывать его на другие снимки.
Сохраните изображение с прозрачным фоном
Выберите новый цвет для фона
И, наконец, если вы хотите добавить на задний план другое фото , кликните «Выбрать изображение для фона». Программа предложит варианты на любой вкус – от живописных пейзажей до нейтральной кирпичной стены. Просто нажмите на понравившееся изображение – «ФотоМАСТЕР» автоматически подставит его под объект. Впрочем, редактор не ограничивает в выборе: нажмите кнопку «Загрузить» и добавьте любую другую картинку с компьютера.
Выберите новый фон для снимка
Объект не обязательно должен оставаться в исходном положении. Вы можете менять его размер и перемещать, чтобы композиция с новым фоном смотрелась целостной и интересной.
Шаг №5. Улучшите фото
После вы сможете сохранить изображение или продолжить совершенствование в программе. Уберите блики, если необходимо, добавьте сочных оттенков, контрастности для большей выразительности. Софт включает коллекцию фильтров, которые не только вмиг преобразят снимок, но и «сгладят» разницу между фоном и объектом.
Подберите эффект для фотографии
Теперь, когда вы знаете, как вырезать фрагмент из фото, ваши снимки всегда будут выразительными и цепляющими! Вы сможете свободно экспериментировать с любыми изображениями, а «ФотоМАСТЕР» поможет получать от процесса исключительно положительные эмоции. Скачайте редактор и начните преображать фотографии уже сейчас!
Вырезать фото онлайн или оффлайн?
Когда человеку требуется обрезать фото, то он, как правило, находит два варианта: обрезать онлайн или сделать то же самое в десктомной программе на своем персональном компьютере (например, в фотошопе). Мы постарались сделать сервис Cut-photo.ru максимально приближенным к лучшим стационарным программам по удобству интерфейса и качеству обработки изображений.
Обрезатель картинок Сut-photo.ru поддерживает практически все известные форматы изображений, самые основные из которых это JPG, JPEG, PNG, GIF, BMP и т.д. Использовать сервис вы можете в любое время без предварительной устновки, настройки или любой другой головной боли. Более того, в отличие от других подобных сайтов, Сut-photo.ru работает без обновления страницы, что избавляет вас от бесконечного мелькания и медленной загрузки. Теперь все это в прошом. Просто загрузите фото, выделите нужный кусок и скачайте его на компьютер. Нет ничего проще, чем пользоваться данным сервисом!
Как вырезать простой объект в Фотошопе и вставить на другое изображение
Чтобы отредактировать изображение в Фотошоп, а затем переместить его на другую картинку, нужно, прежде всего, научиться делать выделение. Ниже мы приведем три простых способа, овладеть которыми сможет любой.
1. Использование инструмента «Прямоугольная область» или «Овальная область». Такой способ подойдет, если вам нужно выделить и вырезать простое изображение геометрической формы.
Для этого нажмите правой кнопкой мыши по данному значку (второй сверху).
Выделите нужную вам область.
Затем переместите выделенную область на другую картинку, либо просто перетяните ее на соседнюю вкладку.
2. Использование инструмента «Волшебной палочки» («Magic Wand»). Данный инструмент относят к разряду наиболее простых. Однако главным его плюсом, помимо легкости освоения, является быстрота проводимых манипуляций. К тому же, данная функция доступна во всех версиях программы. Благодаря интеллектуальному алгоритму, редактор самостоятельно определяет оттенки пикселей, граничащие с другими частями фотографии. Поэтому ее использование рекомендуется на ярких, многоцветных фото. Как же сделать выделение при помощи «Волшебной палочки»?
Прежде чем приступить к работе, выберите картинку, из которой вам нужно перенести объект на другое изображение, а также фон.
Найдите панель базовых инструментов (она расположена в левой части экрана), кликнете на четвертый сверху элемент и выберите «Волшебную палочку».
Далее вам нужно кликнуть на необходимый участок картинки, чтобы появилось выделение. Помните, что данный инструмент работает на основе поиска подходящих по цвету пикселей, поэтому с его помощью лучше всего выделять большие объекты – траву, небо.
Если «Волшебная палочка» выбрала не весь участок, то добавьте отсутствующую зону к общему выбору. Для этого вам нужно зажать клавишу Shift и одновременно щелкнуть правой кнопкой мыши на невыделенную площадь.
Для того, чтобы перенести выделенную область на другую картинку, смените инструмент на курсор (первый на базовый панели). Левой кнопкой мыши зажмите выделенный участок и перенесите его на соседнюю вкладку.
3. Использование инструмента «Быстрое выделение» (Quick Selection). Этот способ считают одним из самых простых и удобных. Он относится к разряду базовых, а поэтому работе с ним нужно научиться всем пользователям редактора, которые хотят в полной мере освоить программу.
Возможно вас заинтересует: Знакомство с фотошопом! Панель инструментов!
Пошаговая инструкция для «Быстрого выделения»:
Находится данный инструмент в той же вкладке, что и «Волшебная палочка». Напоминаем путь: «Панель инструментов»—«Выделение»—«Быстрое выделение». Данная функция работает по принципу кисти, что позволяет сделать форменное выделение по контрастным границам. Выбираете самостоятельно размер и диаметр участка, который будет захвачен.
После того как вы выбрали инструмент, наведите курсор на необходимую область.
Добавлять границы выделения можно либо при помощи растягивания, либо при помощи щелчков левой кнопкой мыши по соседним областям.
Если результат вас не удовлетворил, то, чтобы отменить действие нажмите на сочетание горячих клавиш «Ctrl+D» и попробуйте еще раз.
Как обрезать фото в Paint – особенности реализации
Если у вас имеется изображение, которое необходимо быстро и эффективно обрезать, рекомендую воспользоваться инструментарием, встроенным в редактор MS Paint.
- Для этого запустите Paint (проще это сделать, нажав на кнопку «Пуск», в строке поиска набрать paint , а затем нажать ввод).
- После запуска редактора нажмите на сочетание клавиш Ctrl+O для открытия в редакторе нужного вам файла.
- Для выделения нужной нам прямоугольной области нажмите на кнопку « Выделить » в панели инструментов.
- И выделите нужную часть изображения (устанавливаете курсор в верхний левый край части изображения, зажимаете левую клавишу мыши, и ведёте курсор к нижней правой части изображения).
Нажмите на кнопку «Выделить» для выделения нужной части изображения
Теперь нажимаем на кнопку « Обрезать » (находится справа от кнопки «Выделить»), выделенное вами изображение будет обрезано. И вы сможете проводить над ним последующие графические операции (или сохранить на жёсткий диск вашего ПК, нажав на кнопку вызова меню, и выбрав там «Сохранить как»).
Открываем изображения для выделения объекта и удаления фона
Через меню Файл – Открыть как слои. Открываем фотографию с двумя собаками.
На панели инструментов активируем инструмент Свободное выделение.
Шаг 3
Для удобства работы можно увеличить изображение (Зажав на клавиатуре клавищу Ctrl и вращая колесо мышки). С любого удобного вам места на контуре собак ЛКМ ставим первую точку, изменяя положение курсора мыши вдоль контура собаки кликая ЛКМ ставим точки.
Так как между собаками есть небольшой промежуток, чтобы вырезать за один раз в самом тонком месте переходим с одной собаки на другую.
Дойдя до перехода возвращаемся на первую.
Продолжаем общелкивать, пока не доберёмся до первой точки, по которой необходимо щелкнуть, чтобы замкнуть контур.
Шаг 4
В большинстве версий программы GIMP 2.10… для того чтобы появилось выделение (Муравьинная дорожка) после щелчка по первой точке, необходимо нажать клавишу Enter на клавиатуре. В последней на сегоднящний день версии программы GIMP 2.10.18 достаточно лишь замкнуть контур, кликнув по первой точке.
Шаг 5
Для удаления фона можно воспользоваться двумя вариатми:
- Через меню Выделение – Сделать плавающим
- Ctrl +C, затем Ctrl+V
На панели инструментов над слоем с собаками появится Плавающее выделение (Вставленный слой).
Шаг 6
Для того чтобы слой стал нормальным необходимо кликнуть ЛКМ по пиктограмме добавления нового слоя. Отключаем видимость исходного слоя с собаками, нажав на пиктограмму глаза рядом с миниатюрой слоя.
Шаг 7
После удаления фона остались два небольших участка между лап у собаки слева. Инструментом Свободное выделение создаем выделение и клавишей Delete на клавиатуре удаляем выделенный участок. Снимаем выделение через меню Выделение – Снять выделение.
Шаг 8
Точно также поступаем со вторым участком. Инструментом Свободное выделение создаем выделение и клавишей Delete на клавиатуре удаляем выделенный участок. Снимаем выделение через меню Выделение – Снять выделение. Кроме того остался маленький участок между собаками, который можно удалить инструментом Ластик.
Полезные методы
«Вы увидели изображение фотографа, который специализируется на фотосъемке пейзажей и задались вопросом, как он сделал воду в водопаде такой туманной?» Или как у них получилось сделать океан на фото таким гладким и ровным?»
«Фотограф Филипп Клингер дает совет по захвату сложных структур.
Эта фотография показывает вам, как придать городу эффект небольшой миниатюризации.
«Продолжая тему черно-белой фотографии, которую мы недавно обсудили в последнем задании на форуме (где были выложены фотографии, представленные в этом сообщении), я думал, что поделюсь пятью довольно случайно попавшими на глаза черно-белыми фотографиями».
«При подробном рассмотрении фотографии, почти каждый фотограф встречает ситуацию, в которой цветной ореол (обычно, фиолетовый, зеленый или красный) располагается вокруг определенных элементов сцены. Этот вид оптической аномалии, более известный как цветная окантовка, или хроматическая аберрация. В этой статье мы разберёмся в причинах возникновения и изучим способы как избежать этого, как во время съемки, так и в процессе пост-обработки.»
«Попробуйте эти простые пошаговые инструкции для создания красивых монохромных изображений.»
«Пошаговое руководство для создания того самого совершенного снимка в движении».
«Лето – прекрасная возможность фотографировать детей во время игры»
«Изменение времени суток и даты фотографии»
«Основные механизмы фотографии, рецепты для начинающих и профи»
Другие способы вырезать объект в Фотошоп онлайн
В этом графическом редакторе представлены разные возможности, чтобы работать с одной частью изображения. При этом никого влияния на оставшийся фон это не окажет. Выборку можно делать с использованием таких инструментов:
- Волшебная палочка, выбирающая непрерывные области цвета. Как и все простые инструменты, действует она достаточно грубо. В итоге на объекте могут остаться следы скрытого фона, а их придется зачищать кистью.
- Кисть быстрого выбора. Вы всегда сможете создать маску, а ненужные области стереть с ее помощью. Но этот способ очень долгий, хотя дает точный результат.
- Лассо для обводки от руки. Этот инструмент позволяет сделать быстрое выделение нужной области. Такой подход удобен в тех случаях, когда требуется только часть объекта. Выделите эту часть, и работайте непосредственно с ней.
Однако такие инструменты лучше всего подойдут для изображений с высокой контрастностью, резкими цветовыми переходами. Правда встречаются они не так часто, и составляют небольшой процент от общего числа изображений.
Когда выделенная область уточнена, она копируется и отобразится как новый слой с прозрачным фоном. Именно слои позволяют заменить фон, либо изменить цвет. Для вставки нового фона за вырезанным объектом, используйте верхнее меню. Перейдите на вкладку «Файл», и выберите пункт «Открыть и разместить». Так вы сможете открыть новый экран, и поместить вырезанный объект на нужный вам фон.
Заключение
Если у вас возникла необходимость обрезать какое-либо фото, то удобным вспомогательным инструментом в этом будет функционал встроенного в ОС Виндовс редактора «MS Paint». Его возможности позволяют за несколько кликов вырезать нужный фрагмент из фото, а затем и сохранить его к себе на ПК. Если же вам необходимо обрезать фото овалом и кругом, а выделение с помощью функции «Произвольная область» смотрится недостаточно ровно, тогда воспользуйтесь функционалом другого, упомянутого мной редактора «Paint Net», позволяющим легко вырезать нужный фрагмент из понравившегося вам фото.


































