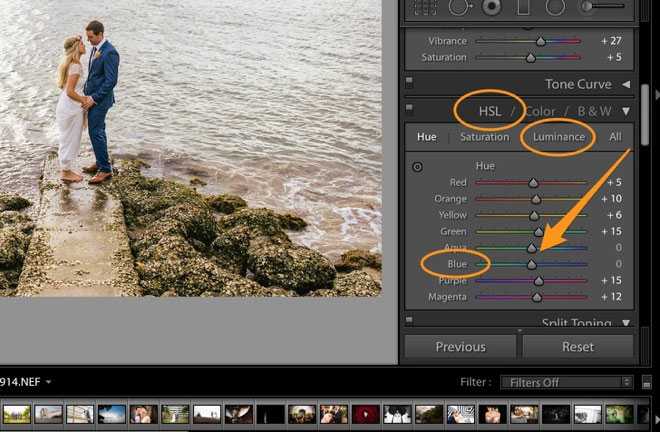Выстраиваем композицию на фото в Лайтрум
Правильное кадрирование, рекомендованное специалистами съемки, не всегда удается поймать навскидку во время фотоохоты. Животные или дети чаще всего не ждут, пока фотомастер наведет на них объектив, да и пейзажи имеют склонность заваливаться набок в видоискателе, а нежелательные граждане лезут в кадр со странными жестами и мимикой. Отсечь все лишнее помогает функция кадрирования в Лайтрум, вызываемая кнопкой R.
На панели кадрирования есть кнопка в виде замка, закрыв который вы предоставите системе соблюдать оригинальные пропорции кадра, а открыв – сможете резать его произвольно по собственному желанию:
- “Заваленный” горизонт следует выправлять в любом случае, если он не был призван создать особую динамику в кадре.
- Лишние автомобили и части людей и животных, попавшие в видоискатель против воли автора, обычно отвлекают зрителя от основной идеи снимка, а потому их придется отрезать по мере сил и безжалостно.
- Используя правило “золотого сечения”, фотографы стремятся, чтобы основной объект располагался в кадре в одной из точек пересечения двух вертикальных и двух горизонтальных линий, разделяющих снимок на девять полей. Пустое пространство желательно оставлять в направлении движения или взгляда модели на фото.
Где Lightroom хранит пресеты?
Lightroom
имеет специальную папку под названием Lightroom Settings, в которой хранятся
настройки и настройки для различных инструментов.
В папке с настройками Lightroom » вы найдете около 20 подпапок, в которых Lightroom хранит все свои файлы конфигурации и различные предустановленные типы .
Как найти папку пресетов Lightroom
c:\Users\Имя_Пользователя\AppData\Roaming\Adobe\Lightroom\Develop Presets\ находится глубоко внутри папки пользователя, и ее может быть очень сложно найти с помощью файловой системы (Windows Explorer или Mac Finder). По умолчанию данная папка является скрытой. Но если в адресную строку файлового менеджера вбить %APPDATA% и нажать Enter, то откроется AppData текущего пользователя, затем перейти в папку Develop Presets по вышеуказанному пути.
Можно ли продавать пресеты в Instagram
Один из интересных типов инфопродуктов – пресеты. Их продают блогеры, которые занимаются продвижением профиля в мобильной обработке, рассказывают о веб-дизайне и прочем.
Что нужно, чтобы начать продавать пресеты:
- аккаунт по мобильной обработке с минимум 20.000 подписчиков;
- примеры работ на своей странице;
- сборник в 100 штук и более.
Также, многие владельцы таких страниц в Инстаграме, отдают предпочтение бесплатным раздачам. То есть, пресеты отправляют за подписку, участие в конкурсе или какое-либо совершенное действие.
Как продавать:
- Создать список уже готовых шаблонов.
- Экспортировать в формате
- Заархивировать с помощью программ на компьютере.
- Загрузить на одно из облачных хранилищ.
- Опубликовать пост о продаже пресетов.
- Отправлять ссылки с паролем на архив.
Чтобы материал не попал в чужие руки, нужно установить пароль на отправку материала. При этом, для каждого обратившегося комбинация должна быть разной.
Совет 1: создавайте пресеты с умом
Первым советом в этой статье должна была быть фраза «пользуйтесь пресетами», но, скорее всего, создавать пресеты в Lightroom умеют почти все, кто работает в этой программе. Чтобы получить новый пресет, во вкладке Develop нажимаем на кнопку с «плюсом» на панели Presets (в рабочем окне находится слева) и работаем с диалоговым окном «New develop preset».
Перейдём к важному вопросу: как сделать так, чтобы один пресет подходил к разным кадрам и съёмкам и мог использоваться постоянно?
Пресеты (Presets) – хитрая штука. Кажется, вот получилось красиво обработать фотографию – сохрани все изменения в пресет и пользуйся ими на здоровье. Но чаще всего такие «бывшие в употреблении» настройки только портят другие кадры.
Чтобы этого не происходило, создавайте пресеты так:
- оставляйте настройки цвета, а именно Color (цвет), Tone Curve, Split Toning, Calibration;
- отключайте галочки White Balance (баланс белого), Exposure (экспозиция), Transform (трансформация). Если вы используете автоматическую настройку экспозиции и прочих точек чёрного и белого, то снимайте и галку основных настроек (Basic Tone);
- всегда задумывайтесь, нужны ли вам на всех фотографиях одинаковые значения резкости (Sharpening), шумоподавления (Noise Reduction), четкости (Clarity), исправления искажений линзы (Lens Corrections). Если да, синхронизируем.
- Градиентные и радиальные фильтры оставляем, если использовали их на фотографии в художественных целях, а не для локальных коррекций. Впрочем, их как и другие эффекты (виньетирование и плёночное зерно) логичнее вынести в отдельный пресет и использовать для усиления художественного эффекта уже после основных цветовых и яркостных настроек.
Уменьшение силы пресета в Lightroom
Так или иначе все мы пользуемся пресетами для Lightroom. Приятно получить что то особенное, всего лишь кликнув на кнопку. Но очень часто, применение пресета дает слишком сильный эффект. Например, цвета могут стать гипертрофированно яркими, что далеко не всегда хорошо.
В таких случаях хочется слегка ослабить силу действия пресета, но в Lightroom нет штатного инструмента для этого действия.
Точнее способы есть, но они неудобные. Вы можете вручную отследить по закладкам, какие параметры изменены и уменьшить силу каждого из них.
Второй способ — применение Photoshop. Берете оригинальное изображение, поверх него делаете слой с измененным при помощи пресета и меняете прозрачность этого слоя, добиваясь нужной степени воздействия.
Но есть и третий способ. Ярно Хейккинен (Jarno Heikkinen) сделал специальный плагин для Lightroom, который можно спокойно скачать с его сайта Knobroom.com . Плагин называется «The Fader» и делает именно то, что нам требуется — уменьшает силу эффекта пресета.
После того как вы скачаете и установите плагин, откройте фото и перейдите в закладку File > Plug-In Extras > The Fader
Появится окно, где вы можете выбрать пресет и силу его воздействия на снимок.
С чего начать?
Касаться обработки фото, сегодня мы не будем. Так как это тема не одной статьи. Там столько фишек и интересных вкусностей, которые мы будем рассматривать по отдельности в каждой статье, для детального понимания программы.
И так, вы обработали фотографию, исправили контрастность, яркость, насыщенность, вытащили детали из теней, убрали засветы, выровняли цвет неба, если это пейзаж. А может быть отретушировали кожу, убрали прыщики, неровности кожи, отбелили зубы, если это портрет.
Одним словом, вы поработали с изображением и решили сохранить.
Вот с этого момента, мы начнем детально описывать все действия.
Использование вьюэров и конвертеров
Среди программ этих типов особо можно выделить IrfanView, XnView и XnConvert. Для первого приложения после добавления объектов используется режим Batch Conversion. Но тут можно задать только базовые настройки.
Если требуется задействовать дополнительные параметры, следует воспользоваться меню настройки дополнительных опций (кнопка Advanced, при нажатии на которую можно вызвать функцию Use advanced options). Выходной формат задается в соответствующем меню Output Format. Программа не очень удобна, однако имеет поддержку более 20 форматов.
Куда лучше дело обстоит с приложением XnView. Пакетная обработка фотографий в нем производится чуть ли не на профессиональном уровне. Сначала выбираются файлы для обработки после предварительной активации функции пакетной обработки в меню инструментов. Здесь имеется две вкладки. На одной находятся основные параметры для изменения изображений, на второй – действия для преобразований, которые после выбора в левом окошке нужно добавить в правую часть. Кроме того, тут же можно задействовать и исполнение сценариев XBS, которые, правда, несовместимы с XnConvert (в этом приложении используется BAT). После установки всех параметров активируется процесс преобразования, только и всего.
В программе XnConvert пакетная обработка фотографий использует вкладку действий, где можно выбрать преобразования, условно разбитые на четыре группы: трансформация изображений, работа с корректировкой цвета и уровней, установка фильтров и дополнительны действия, которые большей частью включают в себя наложение эффектов.
На вкладке входных данных указываются нужные файлы, а в выходных – параметры сохранения. Тут же имеется опция загрузки сценариев и функция экспорта в Flickr-аккаунт или Picasa, а также упаковка в FTP и отправка по электронной почте.
10 Коллекции
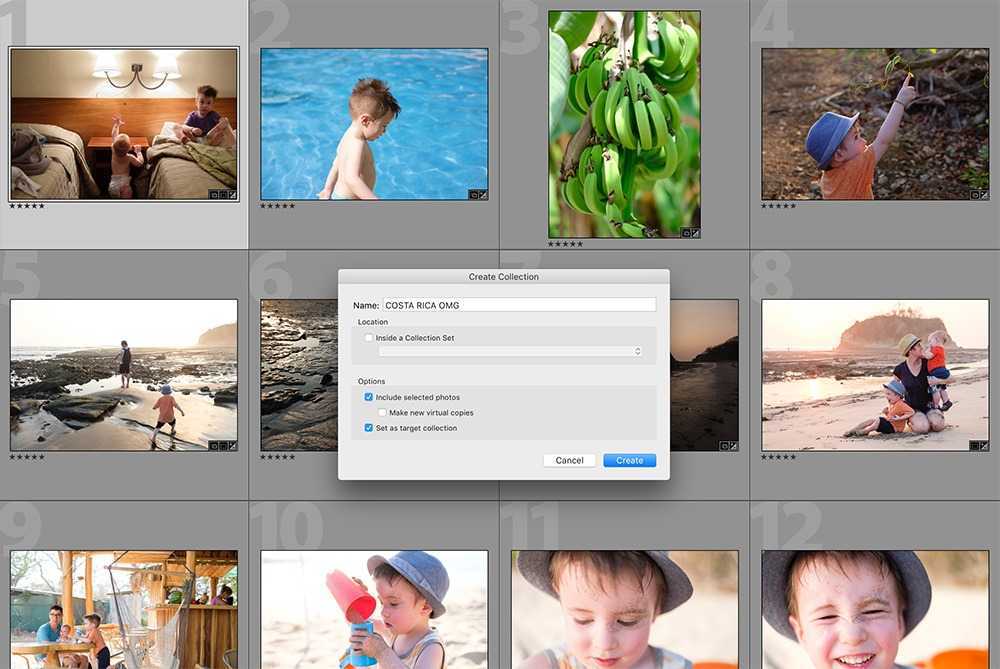
Lightroom имеет много инструментов для организации каталогов и коллекций. Конечно, редактирование является основной функцией программы, но без возможности найти снимки достаточно трудно вести учёт проделанной работе и искать те или иные фотосессии. В течение года их может собраться очень много.
ВЫ можете создать коллекции для различных поездок, проектов, людей, портфолио и многого другого.
Создавать коллекции очень просто, а добавлять в них фотографии не составит труда. Когда снимков мало, нет особой необходимости в коллекциях, но, когда библиотека растёт, начинаешь ощущать всё большую необходимость в инструментах каталогизации.
Чем раньше вы создадите коллекции, тем проще будет потом следить за порядком и искать нужный материал. Звучит интересно? Просто создайте коллекцию прямо сейчас.
Ещё больше интересных уроков: , и Telegram
Удаление яркостного шума на фото
Теперь, когда мы удалили цветовой шум, мы собираемся решать проблему яркостного шума. В этом блоке находятся такие же три ползунка. Первый – это основной слайдер, который регулирует степень удаления шума. Два остальных предназначены для тонкой детализации. Мы можем посмотреть на снимок при значении «0» и при значении «100».
Теперь нужно найти баланс между резкостью и сглаживанием. Поиск идеального баланса будет легче тогда, когда вы попрактикуетесь, а вначале нужно полагаться только на интуицию. Постоянно просматривайте фотографию и следите за изменениями на снимке
Это особенно важно, если вы обрабатываете снимок с человеком
Этот параметр проще просматривать на большой фотографии, а не на миниатюре. Это позволяет оценить общий эффект. Иногда можно задать высокое значение настройки шумоподавления и снижать эффект дополнительными слайдерами.
Так же, как и раньше, мы можем отрегулировать ползунок «Детали», чтобы установить порог деталей, которые будут поддаваться шумоподавлению. Также есть ещё одна настройка, которая называется «Contrast» (Контраст). Она позволит выбрать уровень контраста между деталями. Чаще всего оба дополнительные ползунка лучше оставлять на значении 50.
Сейчас одним из самых страшных недостатков цифровой фотографии является шум. Он может испортить хорошие кадры, если вы работаете при слабом освещении. Матрица цифровых камер является очень гибким устройством, которое способно быстро менять настройки светочувствительности и создавать изображения в большом разрешении, но, как всегда, с плюсами появляются и минусы, которые, впрочем, были и в эпоху плёночной фотографии. Но раньше зернистость плёнки имела другой вид и была даже приятна глазу, чего не скажешь о современном цифровом шуме.
Хорошо, что прогресс не стоит на месте и современные алгоритмы способны бороться с шумом, и порой очень эффективно. Каждая камера при конвертировании снимков из RAW в Jpeg выполняет минимальную коррекцию шумов. Работая с RAW вручную, конвертеры при загрузке снимка применяют к нему те ж минимальные исправления шумов. Затем самостоятельно можно настроить параметры должным образом, чтобы получить наилучшее качество изображения.
Auto Sync
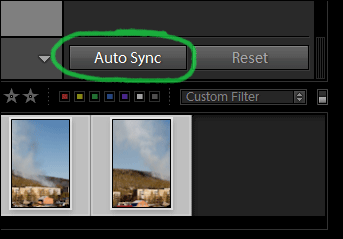
Еще один способ пакетной обработки снимков, — это режим Авто Синхронизации. Выделите нужные снимки на ленте кадров. Нажмите Ctrl, (при этом кнопка Sync… сменится на Auto Sync), и щелкните эту кнопку — Auto Sync. При этом кнопка закрепиться в этом состоянии. Теперь все выделенные снимки будут обрабатываться синхронно!
Вы можете снять выделение, и выбрать другие снимки, Lightroom по прежнему будет работать в этом режиме. Что бы выйти из него, достаточно еще раз щелкнуть кнопку Auto Sync.
У этого режима есть два неприятных момента. Во первых, не работают локальные инструменты Graduated Filter и Adjustment Brush. Таким образом в этом режиме не получиться синхронно затемнить небо на всех снимках, что было бы удобно для панорам. (Градиентный фильтр и кисть для множества фотографий можно применить с помощью обычной синхронизации). Однако кадрирование и штамп адекватно работают в этом режиме, эффект проявляется на всех выбранных снимках.
Второй неприятный момент это работа с историей. Если с помощью панели History вернуться к предыдущему состоянию снимка, то возврат произойдет только для текущего кадра, все остальные снимки возврат не выполняют!
Будем надеяться, что в следующих версиях Lightroom этот режим доработают. Пока же лучше не использовать историю в этом режиме.
Вот и все способы пакетной обработки в Lightroom. Поскольку горячие клавиши делают работу в Lightroom еще более удобной, то перечислю их еще раз:
Ctrl+Shift+C – копировать настройки.Ctrl+Shift+V – вставить настройки.Ctrl+Alt+V – вставить настройки из предыдущего снимка (команда Previous).Ctrl+Shift+S – синхронизация выделенных снимков с «ключевым».
Как сохранить фото
Функция, которая отвечает в Lightroom за сохранение фотографии называется экспорт. Ее можно найти в меню «Файл». После того как вы завершили обработку снимка сохранить фотографию в Лайтруме можно проделав следующие шаги:
- Нажмите на «Файл» и выберите «Экспорт» (File — Export)
- У вас откроется окно с настройками сохранения.
- Выберите нужные параметры и папку, в которой будет сохранен файл. Нажмите Экспорт (Export).
Процесс сохранения фотографии вы увидите в левом верхнем углу программы в виде узкой строки. Когда процесс будет закончен этот значок исчезнет — обработка сохранена. Все так просто? Да. При условии, что вы разобрались в настройках и правильно их выставили. Давайте поговорим о настройках подробнее.
Как установить пресет в Лайтрум для Windows
Скачав на свой компьютер Lightroom, вы можете установить для него пресет. Это отдельный конфигурационный файл (или файл с настройками), который позволяет быстро применить какие-нибудь интересные эффекты. Они могут быть разными, от небольшого осветления фотографии, до значительных изменений. Например, смена цветового тона фото, контрастности и т. д. Пресеты являются незаменимым помощником фото дизайнеров и людей прочих профессий, которым приходится работать со снимками каждый день.
В редакторе Лайтрум можно найти несколько пресетов, которые установлены разработчиком. Но часто их недостаточно.
Чтобы применить один из предустановленных файлов:
Если вы хотите установить другой пресет, которого нет в Лайтрум:

Выбор и копирование скаченного пресета для Лайтрум
Также не забывайте, что фильтры бывают как дополняющие, так и заменяющие. То есть, если вы применили пресет осветления фотографии, то следующий эффект по изменению яркости может сбросить осветление.
Выделение всех фотографий
Начнем с главной темы данной статьи. Ответим на вопрос о том, как выделить все фото в «Лайтруме». Очень часто для того, чтобы работать сразу с несколькими фотографиями одновременно, необходимо выделить их все. Чтобы выделить все фотографии, можно воспользоваться комбинацией клавиш Ctrl+A. Для выделения только тех фотографий, которые вы считаете нужными, необходимо зажать клавишу Ctrl и, не отпуская ее, с помощью левой кнопки мыши выбрать все те фотографии, которые вы хотели бы выделить. Для системы MacOS клавишу Ctrl во всех комбинациях заменить клавишей Command. Есть и еще один способ выделить все фото в «Лайтруме». Для этого вы можете нажать на первую фотографию, нажать и удерживать клавишу Shift, затем нажать последнюю фотографию.
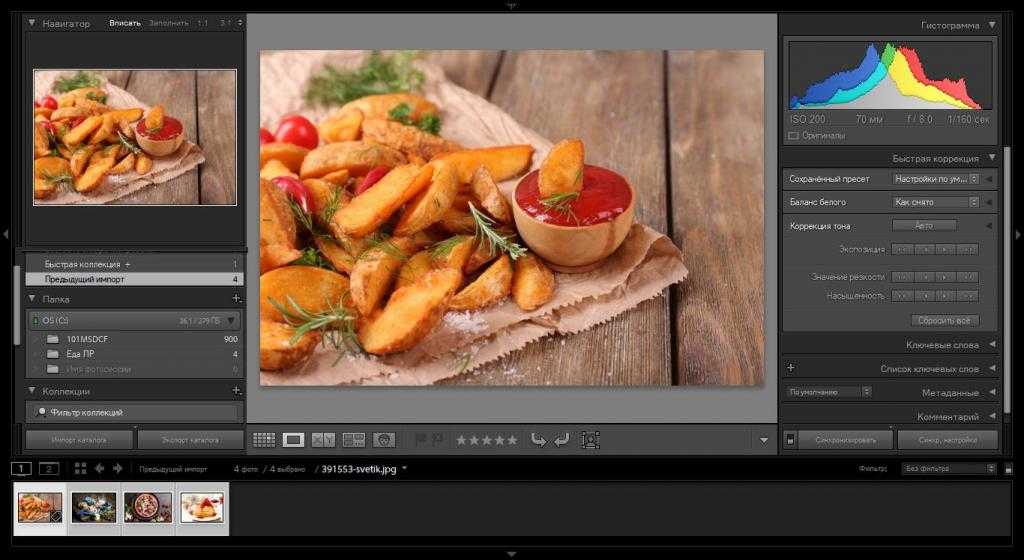
Перенос оригиналов ваших снимков.
Наверное вы, как пользователь Lightroom, в курсе, что программа использует свои собственные сущности под названием «каталог» для работы с фотографиями. Внутри себя каталог имеет установленную связь с оригиналами, хранящимися на диске. Если оригинал на диске куда то перемещается, то каталог теряет эту связь и полноценная работа с фото невозможна, пока вы снова не восстановите связь между каталогом и оригиналом. В процессе перемещения оригиналов снимков с одного компьютера на другой, связь вероятно будет потеряна, так как меняется путь к оригиналам. Это не так страшно и как ее восстановить, мы рассмотрим позже
Мораль этой басни в том, что если все ваши оригиналы хранятся в одной корневой папке (не важно сколько папок внутри), то при переходе на новый компьютер вам нужно будет синхронизировать всего лишь эту одну папку. Все вложенные синхронизируются автоматически. Речь конечно не идет о том, что хранить все фото в одной корневой папке правильно, но если оригиналы раскиданы по разным местам, вам придется больше времени потратить на то, чтобы синхронизировать каталог на новом компьютере с оригиналами
Речь конечно не идет о том, что хранить все фото в одной корневой папке правильно, но если оригиналы раскиданы по разным местам, вам придется больше времени потратить на то, чтобы синхронизировать каталог на новом компьютере с оригиналами.
Например, на каждом диске где хранятся оригиналы, структура хранения одинакова. Прямо в корне диска есть папка, например Imported_ Photos, и внутри нее уже множество других, где снимки логически упорядочены. Такая структура позволяет довольно просто их перемещать и бекапировать (делать резервную копию). Эта корневая папка наверху в «дереве папок».
Если ваши оригиналы уже хранятся на внешнем носителе, то вам достаточно просто подключить его к новому компьютеру, и можно сразу переходить к следующему шагу.
В противном случае, начинаем копировать оригиналы на наш внешний носитель. Здесь нужно соблюсти 2 правила:
- В процессе копирования лучше держать Лайтрум на старом компьютере закрытым.
- Переносите папки «как есть», то есть, не меняя их структуру.
Совет 2: пользуйтесь готовыми пресетами аккуратно
Относитесь к пресетам как к отправной точке в обработке фотографий. Не нужно думать, что набор пресетов, который вы приобрели у какого-нибудь замечательного мастера по ретуши, избавит вас от пакетной обработки в Lightroom раз и навсегда.
Выберите для пробы уже имеющихся пресетов фотографию с откорректированным балансом белого и подтянутой экспозицией. Примените пресет к этой фотографии, и убедитесь, что не появилось нежелательных коррекций. После этого можете синхронизировать все фотографии. При синхронизации каждый раз проверяйте, не остались ли в диалоговом окне ненужные галочки. Это могут быть различные локальные коррекции (Local Adjustments и Spot Removal), Crop (кадрирование) и настройки, которые мы должны были отключить при создании пресета.
Если вы создали правильные пресеты и верно их применили, то при подборе подходящих настроек фотография кардинально не меняется, и вы можете адекватно воспринимать все преобразования картинки. Ниже показан исходник с подправленной экспозицией (верхний левый кадр) и он же с применением различных пресетов.
6. Оргнизуйте Прессеты Простым Перетаскиванием
Я люблю прессеты в Lightroom. Это настройки, с помощью которых, мы одним нажатие клавиши можем стилизовать или настроить наши изображения. Если ваш каталог Lightroom похож на мой, то вы скорее всего накопили уже много прессетов, и их нужно приводить в порядок.
В панели для
прессетов, вы можете перетаскивать их, чтобы изменить их порядок или
организовать их размещение по папкам.
Щелкните правой кнопкой мыши на панели Пресеты и выберите new folder, для создания новой папки для ваших Пресетов.
Нужна новая папка? Просто щелкните правой кнопкой мыши по панели прессетов и выберите New Folder. Задайте папке имя, и вот у вас уже можете группировать свои прессеты.
Я люблю раскладывать прессеты по категориямм, таким как пленочный стиль,
черно-белая фотография, и другие. А так же я держу свои любимые папки «под рукой». Это здорово, когда у вас есть большой набор прессетов в Lightroom, только нужно не забывать разбирать их периодически.
Напоследок
Теперь вы научились, как сохранить фотографию в лайтруме. Что скажите? Сложно? Я считаю, ничего сложного здесь нет. Просто нужно побольше практики и все пойдет как «по маслу».
Если вы не хотите ждать следующих статей по обработке, а хотите, как можно быстрее научиться Lightroom, тогда видео версия обучения именно для вас. Курс «Lightroom — незаменимый инструмент современного фотографа», то что вам нужно. Замечательный видео курс. Все изложено понятным, человеческим языком, без научных фраз, специально для начинающих. Очень рекомендую, как хорошего помощника в ваших начинаниях.
Lightroom — незаменимый инструмент современного фотографа
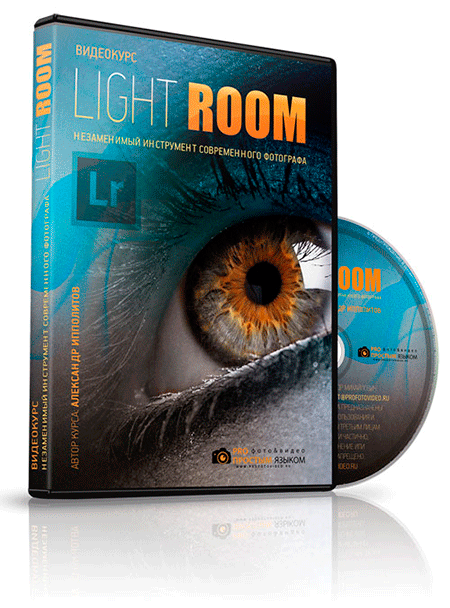
Цифровая зеркалка для новичка 2.0 — для пользователей фотокамеры NIKON.
Моя первая ЗЕРКАЛКА — для пользователей фотокамеры CANON.

Всех вам благ, Тимур Мустаев.
Делаем пакетную обработку фотографий в Lightroom
Чтобы облегчить себе жизнь и не обрабатывать большое количество фото с одинаковыми настройками, можно отредактировать одно изображение и применить эти параметры к остальным.
Если все необходимые фотографии у вас уже импортированы заранее, то можете сразу перейти к третьему шагу.
- Для того, чтобы загрузить папку с изображениями, вам нужно нажать на кнопку «Импорт каталога».
- В следующем окне выберите нужную директорию с фото, а после кликните «Импорт».
- Теперь выделите одно фото, которое хотите обработать, и перейдите во вкладку «Обработка» («Develop»).
- Настройте параметры фото на свое усмотрение.
- После перейдите во вкладку «Библиотека» («Library»).
- Настройте вид списка в виде сетки нажав клавишу G или на иконку в левом нижнем углу программы.
- Выделите обработанную фотографию (она будет иметь черно-белый значок +/-) и те, которые хотите обработать так же. Если вам нужно выделить все изображения подряд после обработанной, то зажмите Shift на клавиатуре и кликните на последнее фото. Если требуется лишь несколько, то зажмите Ctrl и кликайте на требуемые изображения. Все выделенные элементы будут помечены светло-серым цветом.
- Далее нажмите на «Синхронизировать настройки» («Sync Settings»).
- В высветившимся окне поставьте или уберите галочки. Когда вы закончите настройку, кликните «Синхронизировать» («Synchronize»).
- Через несколько минут ваши фотографии будут готовы. Время обработки зависит от размера, количества фото, а также мощности компьютера.
Советы по пакетной обработке в Lightroom
Чтобы облегчить работу и сэкономить время, есть несколько полезных советов.
- Для того, чтобы ускорить обработку запоминайте сочетание клавиш для часто используемых функций. Узнать их комбинацию можно в главном меню. Напротив каждого инструмента указана клавиша или ее сочетание.

Подробнее: Горячие клавиши для быстрой и удобной работы в Adobe Lightroom
Также, для ускорения работы можно попробовать использовать автонастройки. В основном, получается довольно хорошо и экономит время. Но если программа выдала плохой результат, то лучше настроить такие изображения вручную.
Сортируйте фотографии по тематике, свету, локации, чтобы не тратить время на поиски или добавляйте изображения в быструю коллекцию, нажав на фото правой кнопкой мыши и выбрав «Добавить в быструю коллекцию».
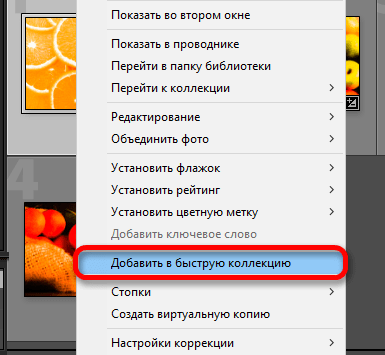 Используйте сортировку файлов с помощью программных фильтров и рейтинговой системы. Это облегчит вам жизнь, ведь вы сможете вернуться в любое время к тем фотографиям, над которыми работали. Для этого перейдите в контекстное меню и наведите на «Установить рейтинг».
Используйте сортировку файлов с помощью программных фильтров и рейтинговой системы. Это облегчит вам жизнь, ведь вы сможете вернуться в любое время к тем фотографиям, над которыми работали. Для этого перейдите в контекстное меню и наведите на «Установить рейтинг».

Вот так просто можно обработать сразу несколько фотографий с помощью пакетной обработки в Lightroom.
Уменьшение силы пресета в Lightroom
Так или иначе все мы пользуемся пресетами для Lightroom. Приятно получить что то особенное, всего лишь кликнув на кнопку. Но очень часто, применение пресета дает слишком сильный эффект. Например, цвета могут стать гипертрофированно яркими, что далеко не всегда хорошо.
В таких случаях хочется слегка ослабить силу действия пресета, но в Lightroom нет штатного инструмента для этого действия.
Точнее способы есть, но они неудобные. Вы можете вручную отследить по закладкам, какие параметры изменены и уменьшить силу каждого из них. Второй способ — применение Photoshop. Берете оригинальное изображение, поверх него делаете слой с измененным при помощи пресета и меняете прозрачность этого слоя, добиваясь нужной степени воздействия.
Но есть и третий способ. Ярно Хейккинен (Jarno Heikkinen) сделал специальный плагин для Lightroom, который можно спокойно скачать с его сайта Knobroom.com. Плагин называется «The Fader» и делает именно то, что нам требуется — уменьшает силу эффекта пресета.
После того как вы скачаете и установите плагин, откройте фото и перейдите в закладку File > Plug-In Extras > The Fader Появится окно, где вы можете выбрать пресет и силу его воздействия на снимок.
Можно ли добавить пресеты в мобильное приложение
Чтобы добавить скачанный пресет в мобильном устройстве для Лайтрум:
- Нужно найти его в файловом менеджере и нажать, чтобы открыть;
- В этом случае система предоставит вам выбор программы, которая умеет с ним работать. Выберите Лайтрум;
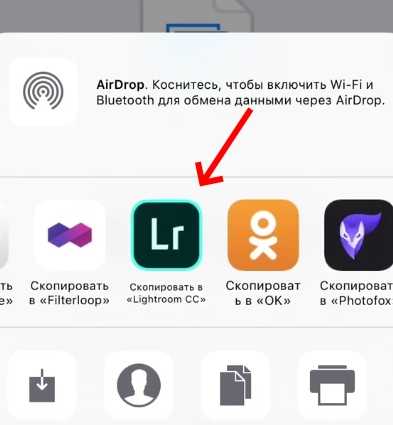
Выбор программы для открытия пресета в мобильном приложении Lightroom
Затем вам нужно нажать на три точки в программе и выбрать пункт « Копировать настройки »;

Скопируйте настройки, чтобы применить пресет в мобильном Lightroom
Пресет сразу же применится к изображению, которое открыто в Lightroom. Если вы закроете программу, настройка не сохранится. Поэтому выберите снова три точки;
Нажмите на пункт « Создать стиль ». Теперь эти настройки сохранились в вашей программе.
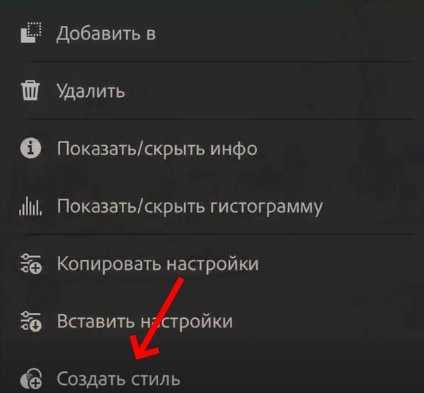
Пункт настроек для сохранения пресета в мобильном Lightroom
Вы можете открывать любое изображение и применять сохранённый стиль к каждому из них. Пресет не исчезнет и после закрытия Lightroom. Вам останется только дать название этим настройкам и нажать на кнопку «Сохранить». В следующий раз откройте свои стили и найдите название, которые вы дали эффекту.
Где взять эффекты для графического редактора
Продолжая тему мобильного приложения Лайтрум, можно сказать, что практически все пользователи берут пресеты в ВКонтакте. В этой соц. сети есть группы на эту тему, где пользователи и администраторы выкладывают файлы в архиве. Ссылки являются прямыми, а файлы бесплатными. Возле каждой ссылки есть изображение с применённым пресетом. Найдите среди них лучший и загрузите его в группе: https://vk.com/ilovelightroom, https://vk.com/lightroom_presets. Вы можете открыть мобильное приложение ВКонтакте. После скачивания файлы можно будет найти в папке «Download» памяти устройства или SD-карты.
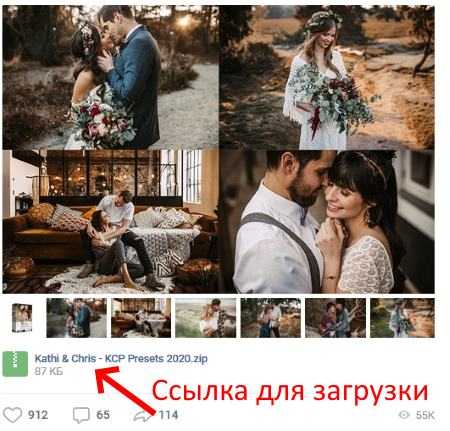
Пресеты для Лайтрум в ВКонтакте
Для настольной версии Lightroom есть как сайты с бесплатными пресетами, так и целые архивы из десятков и даже сотен разных настроек. Известный современный писатель Jack Davis, автор многочисленных книг о Фотошоп, создал свой архив с конфигурационными файлами для Lightroom. Загрузить их можно на официальном сайте https://www.on1.com/free/lightroom-presets/all-presets/. Но перед загрузкой вы должны оставить свою электронную почту и название страны, в которой проживаете. Эти данные нужно написать в форме. После чего нажать кнопку «Download Now».
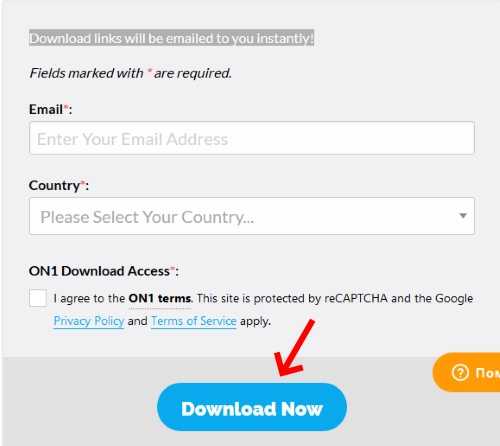
Кнопка для загрузки архива из 190 пресетов для Lightroom
Архив с пресетами придёт на адрес электронной почты, который вы указали в форме. В пакете вы найдёте несколько групп файлов для кривой, баланса белого, редактирования HSL, необычные градиенты и т. д. Бесплатным распространением эффектов для Lightroom занимаются профессиональные фотографы. Поищите в Telegram и Instagram их «рецепты». Это не готовые файлы, а только параметры для создания своего пресета. Но когда вы узнаете их, вам будет просто сделать фильтр самому. Тем более, что в этом нет ничего сложного.
Электронная энциклопедия Википедия также предоставляет нам ресурсы для поиска платных и бесплатных настроек: https://www.beart-presets.com/, http://photoshop-room.ru/. На первом сайте вы сможете найти бесплатный пакет файлов внизу списка. Чтобы скачать и добавить новые пресеты в фоторедатор Лайтрум, вам необходимо будет пройти простую регистрацию.
Вот начал я выкладывать в свой блог первые паки с пресетами для лайтрума, так как считаю, что если Вы уже выбрали мой блог для обучения, то пусть тут же и «апгрейдите» свой лайтрум. Но, скачать то Вы скачали…А как же его установить? — задаете себе вопрос. Все очень просто и в этом маленьком уроке по лайтруму для новичков я объясню как это делается.
Извиняюсь что пропал я на пару дней, дела-дела-дела, а вообще планировал при создании блога писать каждый день. За то, из хороших новостей, это то что опять начал получать стипендию, чего сам не ожидал
Итак, приступим непосредственно к уроку.
Открываем наш лайтрум, переходим во вкладку «Коррекция», и в правой нижней колонке, где вы можете увидеть список стандартный пресетов, нажимаем правой кнопкой мыши на одну из категорий ( как вы можете видеть на скриншоте ):

У меня это вкладка «Пресеты пользователя».
Далее нажимаем «Импорт…» и выбираем из папки, куда вы скачали пресеты, сам пресет(ы).
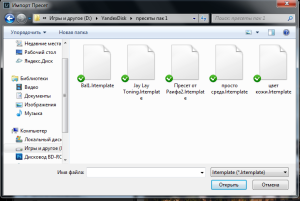
Так же, если хотите разбить пресеты на вкладки свои, нажимаем «Новая папка» и создаем категорию.
Например одна категория для обработки фото с людьми, другая пейзажи и тд.
Читайте так же: что такое пресет в лайтруме.
И как маленький бонус, фото которое на скрине:

92 профессиональных пресета для Lightroom от Евгения Карташова
Коллекция предназначена для максимально быстрой обработки фотографий и включает в себя 92 пресета, разбитых по категориям для удобства работы.
Внешнее редактирование
Какими бы хорошими ни были возможности редактирования в Lightroom, время от времени вам всё равно может понадобиться редактировать свои снимки в стороннем редакторе. Например, в Photoshop.
Для этого просто кликните по фото правой кнопкой мыши и выберите «Редактировать в»> «Adobe Photoshop» или «Редактировать в»> .
По умолчанию, когда вы сохраняете фотографию во внешнем редакторе, копия фотографии снова появляется в Lightroom. Это очень удобно! Вы можете изменить те или иные параметры для повторно открытой фотографии, щелкнув в самом верхнем меню: Lightroom> Настройки (Preferences):
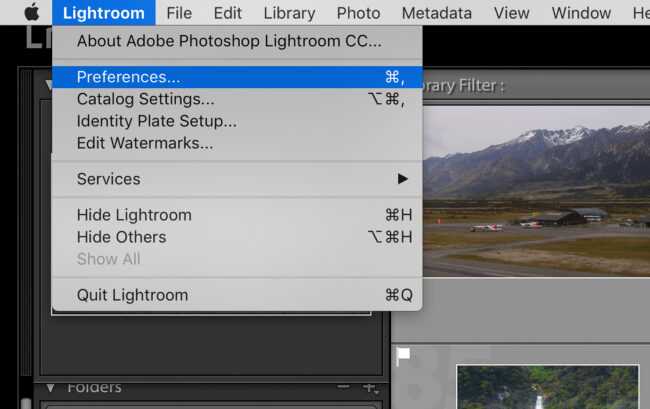
В открывшемся диалоговом окне «Настройки» (Preferences), перейдите к заголовку с надписью «Внешнее редактирование», и настройте желаемые параметры:

Lightroom позволяет использовать не только внешние редакторы, но и внешние плагины — т.е. инструменты, которые могут облегчить вашу жизнь и выполнять задачи, которые сам Lightroom изначально выполнять не позволяет.
Помните, что если вы что-то не можете сделать непосредственно в Lightroom, вы почти всегда можете сделать это с помощью внешнего редактора или внешнего плагина.
Больше полезной информации и новостей в нашем Telegram-канале «Уроки и секреты фотографии». Подписывайся!