Убираем шум в программе Лайтрум
Слово «шум» чаще всего используется для описания звука, обычно громкого, вызывающего неприятные чувства. Шумом, однако, можно назвать любой вид нежелательного сигнала.
В цифровой фотографии шумом обозначают зернистость и искажение цветов на вашем изображении. Этот плохой сигнал ведет к потере общей детализации картинки, блеклости цвета.
Визуально это выглядит как цветной песок, рассыпанный по вашей фотографии. Чем больше чувствителен сенсора, тем больше песка. Разумеется, дорогие камеры для профессионалов отчасти за то ценятся, что лучше подавляют шум.
Количество шума на фото напрямую зависит от величины ISO, потому как вы усиливаете сигнал от сенсора за счет потери части другой актуальной информации. Нежелательный сигнал может появиться и на изначально чистом изображении, если вы попытаетесь осветлить его в редакторе слишком сильно.

Пример, снятый при ISO 3200 на Canon EOS 1D Mark IV.
Изучите возможности вашей фотокамеры, чтобы не выходить за рамки качественной картинки. Впоследствии вы сэкономите на обработке в редакторе.
Шумоподавление
Этим термином называется процесс чистки сигнала, полученного вашей камерой. С шумоподавлением у вас получается больше сигнала. Итоговая картинка выглядит чище.

Для получения хорошего качества достаточно совсем немного шумоподавления.

Это кольцо снято при выдержке 1/100 сек, f/8, ISO 3200, 100 мм макро.
Полностью устранить шум невозможно, поскольку исходный сигнал в любом случае частично отсутствует. Поэтому не стоит задирать ползунок шумоподавления на максимум, найдите идеальное сочетание шума и качества.

Результат слишком большого шумоподавления. Картинка потеряла резкость.
Как убрать шум в Лайтруме
В модуле Develop данного редактора вы найдете подраздел Detail где находятся инструменты Sharpening и Noise Reduction. Последний, в свою очередь, делится на два пункта: Luminance и Color.
Лайтрум позволяет корректировать каждый тип цифрового шума отдельно.
Управляем яркостным шумом
Здесь есть три ползунка:

Luminance управляет величиной детализации шума. Чем больше значение этого параметра, тем меньше мелких деталей, таких как волосы, текстуры, ткань, в итоге остается.
Detail регулирует порог эффекта для предыдущего параметра по принципу противовеса. То есть, некоторые мелкие детали можно восстановить с помощью данного параметра.
Contrast отвечает за локальный контраст шума, но работает по принципу общего контраста в фотографии. Эффект от данного параметра почти незаметен.
Управляем цветовым шумом
Этот подраздел тоже имеет три ползунка:
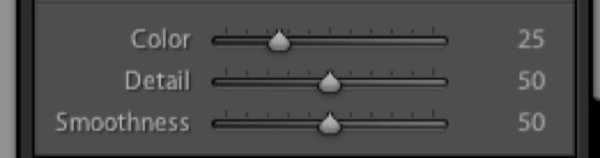
Color регулирует количество цветового шума в целом. При увеличении значения этого параметра цвета выравниваются, но если задать слишком большое значение, то цвета потеряют свою насыщенность и станут однородной массой.
Detail работает аналогично такому же параметру из предыдущего подраздела.
Smoothness аналогичен работе параметра Contrast.
Другие способы убрать шум в Лайтруме
Локальное редактирование
До этого были описаны инструменты, эффект от которых применяется ко всей фотографии. Иногда же необходимо отредактировать только отдельную часть кадра, такое тоже возможно. Есть три инструмента в этой программе, которые работают лишь с частью фотографии: Radial Filter, Gradient Filter и Adjustment Brush.
В каждом из них есть соответствующий ползунок.
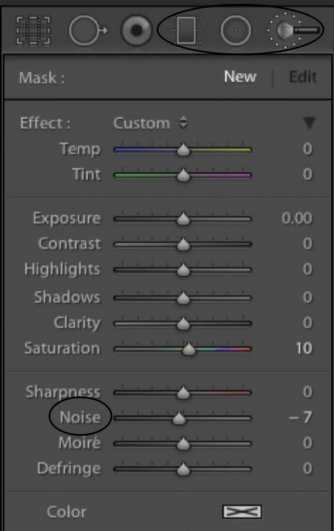
Этот способ подойдет для темных участков, например, теней.
Повышение резкости вместе с шумоподавлением
Когда вы вынуждены применить в большом количестве шумоподавление к вашей фотографии, она однозначено потеряет в резкости. Чтобы нивелировать этот эффект, можно применить инструмент Sharpening.

Удерживая клавишу Alt и двигая ползунок Masking, вы можете видеть к какой области изображения будет применена резкость. Черные области обозначают места, где эффект резкости не будет применен.
Пример работы этого инструмента:

Сверху применен Masking на 80, снизу на 0.
Использование пресетов
Когда вы пользуетесь одной камерой длительное время и каждый раз при определенных ISO вынуждены заниматься описанными выше процессами, имеет смысл автоматизировать эту работу с помощью пресетов.
Сделайте оптимальный набор пресетов для всех случаев вашей творческой жизни и просто включайте их по мере необходимости.
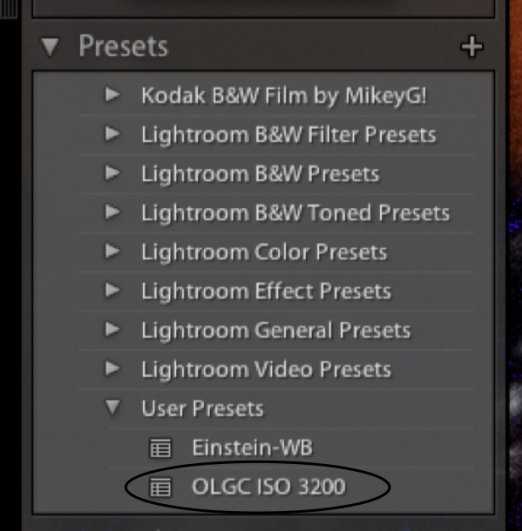
Лучший способ убрать шум с вашей фотографии – препятствовать его появлению еще до момента съемки. Но не всегда будет возможность снимать при низких ISO с хорошей экспозицией, поэтому постобработка в Лайтруме здорово выручит вас. Используйте каждый инструмент из описанных выше в нужный момент для достижения лучшего результата и не забудьте создать пресеты для облегчения своего труда.
Шаг 2. Откройте изображение в Nik Efex
NIK Software – это компания, разрабатывающая инструменты для редактирования изображений для других компаний, как Adobe и Google. По сути, Google купил эту компанию в 2012 году. Затем они скопировали лучшие редактирующие алгоритмы из NIK Efex и создали приложение для редактирования Snapseed. К сожалению, с тех пор NIK Efex не обновлялся. Большинство предполагает, что эта программа умрет медленной смертью, особенно после того, как Google объявил ее бесплатной. Узнать подробнее о других фильтрах из Nik Collection вы можете из этой статьи. >>Топ 5 фильтров из Nik Collection для улучшения ваших пейзажных фотографий

Пусан, Южная Корея: добавление небольшого эффекта тилт-шифт размытия по краям изображения может подчеркнуть резкие участки. Pete DeMarco
В любом случае, как только вы установите Nik Efex, щелкните правой кнопкой на вашем изображении в Lightroom модуль Коррекции> Редактирование в Nik Output Sharpener, и выберите ее; Правка копии с настройками Lightroom. Ваше изображение будет открыто в новом окне Nik Output Sharpener.
Пресеты для уменьшения шума
Конечной задачей данного урока является создание пресетов в Lightroom с учетом используемых камер и значений ISO для дальнейшего многоразового использования. Вообще пресеты — это залог значительной экономии времени. Приведу пример из личного опыта. Шум, который появляется на фотографиях, сделанных моим Canon EOS 1D Mark IV, при ISO 3200 и выше становится весьма заметным, поэтому я создал пресеты для конкретных параметров.
В зависимости от параметров, установленных на вашей камере и её характеристик, вы можете применить также и дополнительные манипуляции к пресетам, такие как Hue-Saturation (Цветовой тон/ Насыщенность), Luminance (Яркость) и пр.
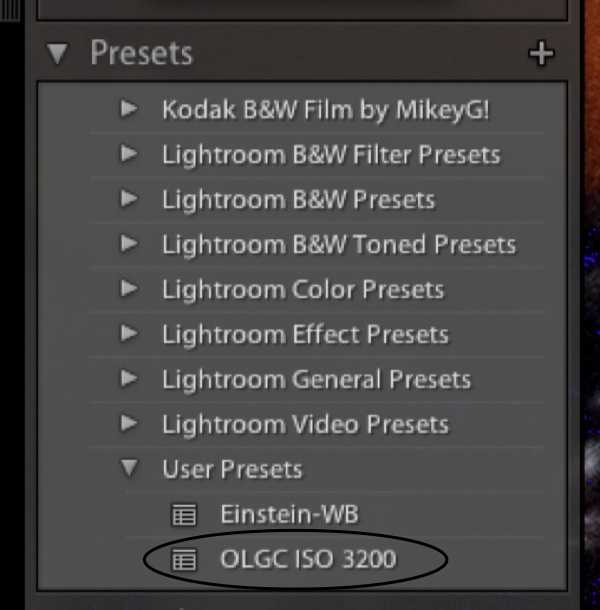
Обведенный пресет я создал для редактирования фотографий, которые я снимаю в определенном месте, где чаще всего использую
ISO 3200. Со временем к этому пресету я добавил пользовательские настройки баланса белого. Теперь в один клик я могу отредактировать (избавиться от шума и выправить баланс белого) все фотографии, снятые в данных условиях.
Откуда берется шум
Одна из основных неприятностей, подстерегающих фотографа, снимающего на «цифру», безусловно, шумы. В некоторой степени шум в цифровой фотографии можно считать аналогом зернистости в пленочной технологии, и большинство программ для подавления шумов, в принципе, пригодно для борьбы с зерном на пленочных сканах.
К повышению шумности (как ПЗС-, так и КМОП-матрицы) приводит уменьшение размера приемной ячейки и повышение чувствительности. Любительские камеры с матрицей 1/1,8″ по диагонали хорошо ведут себя только при значениях ISO 50-64.
При недостаточной освещенности, естественно, потребуется слишком большая выдержка, а это приведет к смазам. Подняв чувствительность до 400, 800 или даже до 1600 ISO (некоторые камеры предусматривают возможность ручной установки чувствительности), мы получим сильные шумы.
На длинных выдержках становятся заметны так называемые горячие пиксели (Hot Pixels). Они светятся на снимке, как неяркие звезды на ночном небе. Таких пикселей тем больше, чем длиннее выдержка и выше температура приемной матрицы. Шумы на цифровых фотографиях практически исчезают при температуре ПЗС-матрицы около -25°C.
К сожалению, большинство камер не рассчитано на эксплуатацию при таких температурах. Можно только посоветовать не держать камеру постоянно включенной (особенно при ночной съемке), так как аккумуляторы сильно греются.
Помимо «горячих» пикселей существуют «выбитые». Они появляются в результате физического износа (или брака) матрицы. Т.н. битые пиксели можно увидеть на любых снимках. У каждого производителя существуют свои нормы на количество подобных «бракованных» элементов изображения.
Еще один источник характерных артефактов — поднятие резкости на нечетких снимках. Если файл был сохранен в формате JPEG с высокой степенью сжатия, то придется бороться и с другим видом искажений.
При печати на струйном принтере шум в некоторой степени сглаживается: капли наносятся с достаточным перекрытием. Однако этот же шум хорошо виден при печати больших форматов и на экране монитора при просмотре с большим разрешением.
Особенно заметен шум на больших однотонных поверхностях. Например, если это пейзаж, где большую часть кадра занимает небо, или портрет крупным планом.
Теперь перейдем к рассмотрению существующих способов борьбы с шумами, более или менее эффективных.
Исправление шума в Lightroom

Фотография с камеры может выглядеть не слишком хорошо.
Лучше всего говорить о принципах борьбы с шумом рассматривая критические примеры, которые содержат максимальное количество недочётов. Со всеми ими мы будем бороться.
Снимок сделан с ISO 25600. Фотография сохранена в формате RAW. В камере есть функция, которая самостоятельно пытается убрать шум при длительных выдержках. Для примера эта функция отключена.
Лучше всего бороться с шумом при съёмке. Если открыть диафрагму, то на сенсор будет поступать больше света. При этом можно уменьшить ISO, что приведёт к снижению шума. Также можно увеличить выдержку. Если она не будет составлять несколько минут, то это будет отличный способ борьбы с шумом. Однако, на деле не всегда можно прибегнуть к данным настройкам, как и не всегда получается использовать вспышку. Открытая диафрагма уменьшит глубину резко изображаемого пространства и размоет фон. Возможно, нам нужна максимальная резкость. Длинные выдержки подходят для съёмки статичных предметов со штатива. При работе с рук слишком длинную выдержку н поставишь, поэтому часто приходится повышать ISO и получать шумные снимки. Это лучше, чем не делать фотографии вовсе, так что разберёмся как бороться с данным недугом.
Лучше всего рассматривать шум при увеличении фотографии до 100%. Рассмотрим принцип подавления шума в Adobe Lightroom. Аналогичные настройки есть и в других графических редакторах. Также существует множество плагинов, которые уменьшают шум по особым алгоритмам. Стоит помнить, что снижение шума уменьшает резкость фотографий. Об этом нужно помнить и искать баланс между шумом и резкостью.
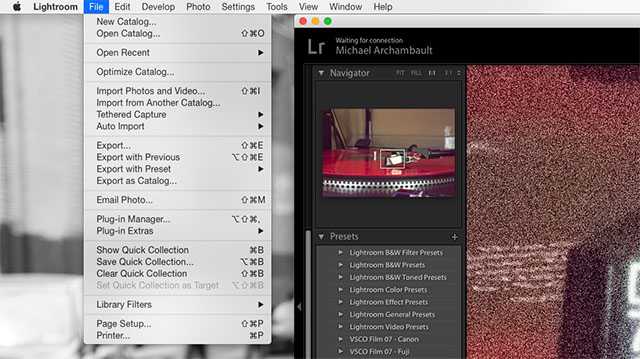
После импорта фотографии в Lightroom переходим в модель «Develop» (Коррекции) для редактирования. Переключение модулей находится в правой верхней части окна. Вы увидите справа много групп настроек, которые объединены по функциональности. Одна из групп будет иметь название «Detail» (Детализация). Она-то нам и нужна. В данной группе есть настройки резкости и удаления шума.
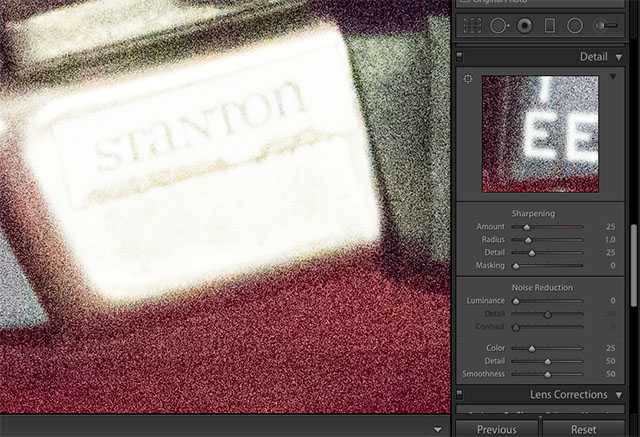
Маленькое окошко показывает снимок при 100% увеличении, так что вы прямо в нём можете видеть текущее состояние фотографии. Слева от окна находится значок курсора. Он позволяет изменить отображаемую область. Выберите такую область, которая будет отображать различные элементы снимка. Это позволит боле объективно оценивать ситуацию.
Удаление яркостного шума на фото
Теперь, когда мы удалили цветовой шум, мы собираемся решать проблему яркостного шума. В этом блоке находятся такие же три ползунка. Первый – это основной слайдер, который регулирует степень удаления шума. Два остальных предназначены для тонкой детализации. Мы можем посмотреть на снимок при значении «0» и при значении «100».
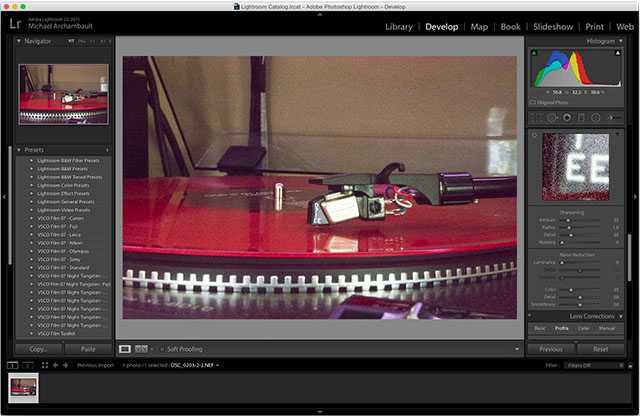
Теперь нужно найти баланс между резкостью и сглаживанием. Поиск идеального баланса будет легче тогда, когда вы попрактикуетесь, а вначале нужно полагаться только на интуицию. Постоянно просматривайте фотографию и следите за изменениями на снимке
Это особенно важно, если вы обрабатываете снимок с человеком
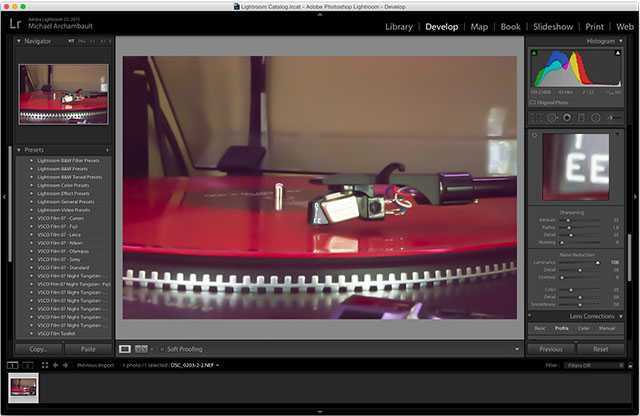
Этот параметр проще просматривать на большой фотографии, а не на миниатюре. Это позволяет оценить общий эффект. Иногда можно задать высокое значение настройки шумоподавления и снижать эффект дополнительными слайдерами.
Так же, как и раньше, мы можем отрегулировать ползунок «Детали», чтобы установить порог деталей, которые будут поддаваться шумоподавлению. Также есть ещё одна настройка, которая называется «Contrast» (Контраст). Она позволит выбрать уровень контраста между деталями. Чаще всего оба дополнительные ползунка лучше оставлять на значении 50.
Сейчас одним из самых страшных недостатков цифровой фотографии является шум. Он может испортить хорошие кадры, если вы работаете при слабом освещении. Матрица цифровых камер является очень гибким устройством, которое способно быстро менять настройки светочувствительности и создавать изображения в большом разрешении, но, как всегда, с плюсами появляются и минусы, которые, впрочем, были и в эпоху плёночной фотографии. Но раньше зернистость плёнки имела другой вид и была даже приятна глазу, чего не скажешь о современном цифровом шуме.
Хорошо, что прогресс не стоит на месте и современные алгоритмы способны бороться с шумом, и порой очень эффективно. Каждая камера при конвертировании снимков из RAW в Jpeg выполняет минимальную коррекцию шумов. Работая с RAW вручную, конвертеры при загрузке снимка применяют к нему те ж минимальные исправления шумов. Затем самостоятельно можно настроить параметры должным образом, чтобы получить наилучшее качество изображения.
Подбор ключевых слов для фотографии
Я рекомендую сразу после обработки, прямо в Lightroom добавить название фотографии (titile) и подобрать ключевые слова (keywords), чтобы эти данные «прошились» в фотографию при экспорте. Тогда при загрузке этой фотографии на сайты фотостоков, они считают эту информацию из снимка и автоматически заполнят соответвующие поля, таким образом вы существенно сможете сэкономить время.
Чтобы добавить ключевые слова, переключаемся из режима Develop в режим Library. Выбираем нужный файл и открываем вкладку data, где в поле Title записываем название фотографии на английском языке, в моем случае это будет «Turquoise ocean water and Idyllic tropical island of Sipadan in Sabah, Malaysia.».
Дальше переходим на вкладку Keywording, кликаем в поле для ввода ключевых слов и начинаем добавлять ключевые слова, опять же на английском языке, нажимаем Enter после каждого введенного слова. Подбор ключевых слов — это один из ключевых моментов подготовки фотографии для фотостоков, от этого во многом зависит как легко покупатели смогут найти вашу фотографию и, в итоге, как часто она будет продаваться. Фотобанк Shutterstock , например, предоставил специальный инструмент по подбору ключевых слов Suggestions , который доступен из меню Portfolio->Keyword Suggestions. Я иногда «подглядываю» в похожие фотографии на фотобанках и беру некоторые ключевые слова оттуда, но лучше всего, конечно, придумывать как можно больше своих ключевых слов, которые подходят именно для вашего изображения, тогда у вас будет больше шансов выделиться среди множества других фотографий.
Можно выбрать до 50-ти ключевых слов, но старайтесь выбирать те слова, которые наиболее точно описывают вашу фотографию.
После того, как вы добавили ключевые слова и название фотографии, можно переходить к экспорту.
Как всё-таки проверить резкость?
Если вы склонны к дотошному изучению ваших фотографий на предмет резкости, сперва убедитесь, что делаете это правильно. Что значит правильно? А вот что:
- Всегда рассматривайте снимки на стопроцентном увеличении. Любой масштаб отличный от 100 % генерируется на основе исходного изображения с использованием алгоритмов передискретизации, которые не всегда хороши, и что хуже всего, отличаются у различных программ, которые вы можете использовать для просмотра. Допустимо увеличить изображение до 200 или даже 300 %, но только при условии, что вы используете интерполяцию методом ближайшего соседа (она же – ступенчатая интерполяция). Если программа не позволяет выбрать данный алгоритм – остановитесь на 100 %.
- Используйте родное разрешение монитора. Только оно обеспечивает попиксельную резкость. Уменьшив разрешение, вы, может быть, и сделаете картинку крупнее, но при этом неизбежно размоете её в той или иной степени.
- VGA кабель, соединяющий монитор с видеокартой, в силу своей аналоговой природы может вносить искажения в передаваемую по нему информацию. Не забудьте синхронизировать монитор с сигналом видеокарты, благо на большинстве мониторов это можно сделать автоматически. Ещё более прогрессивным решением будет использование цифрового DVI соединения.
Что касается проверки фотооборудования, то я настоятельно не рекомендую использовать тестовые таблицы. Ни один объектив, за исключением разве что макрообъективов, не проектируется для фотографирования плоских поверхностей. Наш мир как минимум трёхмерен. Когда вы снимаете плоские таблицы, не позволяет обеспечить равномерную резкость одновременно по центру и по краям кадра, т.к. центр и края находятся от вас на разном расстоянии. Это особенно наглядно при малой глубине резкости. Вы рискуете разочароваться в объективе, который, быть может, показал бы себя с лучшей стороны при съёмке реальных, объёмных сцен.
Испытывая объектив, снимайте удалённые предметы таким образом, чтобы фокус приходился на бесконечность. Этим вы обеспечите максимально равномерную резкость по всему кадру, даже на больших диафрагмах. Лучше всего снимать деревья и прочие природные объекты, устроенные по принципу фрактала, т.е. части которых повторяют единое целое. Вам нужен одинаковый уровень детализации при любом увеличении. Рукотворные объекты, особенно примитивные тестовые таблицы, не обладают подобным свойством.
Охотясь за фронт- или бэк-фокусом, не забывайте, что для многих объективов характерны определённые компромиссы. К примеру, у зум-объектива может наблюдаться небольшой бэк-фокус в телеположении и столь же небольшой фронт-фокус в широкоугольном положении. Точность фокуса может различаться также в зависимости от дистанции фокусировки. Если эти погрешности невелики и фокус попадает в зону ГРИП, то у вас не должно быть причин для беспокойства. В любом случае, верить нужно в первую очередь результатам реальной съёмки.
У одного и того же объектива резкость может плавать в зависимости от дистанции фокусировки, а у зум-объективов ещё и в зависимости от фокусного расстояния. Это нормально – чем универсальнее объектив, тем больше компромиссных решений использовано при его проектировании.
Нужно отличать дефекты фотооборудования от конструктивных особенностей. Для любого объектива можно подобрать условия, при которых он проявит себя не с лучшей стороны. Это не брак. Просто вы вышли за пределы возможностей вашей аппаратуры. Теперь вы знаете, чего с ней делать не следует, какие значения диафрагмы, фокусные расстояния и прочие параметры хороши, а какие не очень. Извлечь максимум пользы из этих сведений – возможность, которой совестно пренебрегать.
Спасибо за внимание!
Василий А.
Уменьшение шума
Функция подавления шума, грубо говоря, очищает сигнал, полученный камерой. Алгоритмы шумоподавления стараются устранить различные виды помех, которые на фотографиях выражаются в виде шумов.

Даже после незначительного уменьшения шума наблюдается заметное улучшение общего вида картинки. Были убраны ложные цвета, зернистость стала более равномерной, а также была увеличена детализация.

Снимок кольца, сделанный с использованием дневного света и светодиода на низкой мощности, чтобы добавить сверкание. Настройки камеры: 1/100sec, f/8.0, ISO 3200, 100mm macro. В программе
Lightroom была применена функция подавления шума.
Совсем избавиться от шума невозможно, поскольку сигнал не может быть идеально чистым. Подавление шума не эквивалентно его полному устранению. Кроме того, чрезмерное использование функции шумоподавления может привести к потере качества изображения. Поэтому без фанатизма всегда подбирайте наиболее оптимальные значения, не влияющие на качество фотографии.

При чрезмерном шумоподавлении теряются как детали, так и резкость изображения.
Как и в отношении камеры, подавление шума во время постобработки является, по сути, балансировкой между изначальными возможностями камеры, возможностями используемого программного обеспечения и пользовательскими настройками.
Работа с модификатором «UV Project»
Добавляем модификатор «UV Project». Заходим на панели справа во вкладку «Modifier» (Модификатор), нажимаем на кнопку «Add Modifier» (Добавить Модификатор) и из появившегося списка в столбце слева выбираем модификатор «UV Project».
 Применяем модификатор «UV Project»
Применяем модификатор «UV Project»
Данный модификатор работает следующим образом. Для каждой стороны объекта создается плоскость с заданной площадью текстуры. На эту плоскость и будет ориентироваться наш объект при его деформации.
Рассмотрим это на конкретном примере. Для удобства перейдем на другой слой и добавим плоскость: «Shift+A» => «Plane». Расположим её вертикально аналогично нашей стене: «R» => «X» => «-90». Произведем ей развертку и наложим текстуру.
 Наложение текстуры
Наложение текстуры
Теперь перейдём на первый слой, выделим нашу стену и в модификаторе «UV Project» выберем добавленную плоскость. В итоге развертка кирпичей «ляжет» равномерно на нашу стену.
 Равномерное распределение текстуры кирпичей по стене
Равномерное распределение текстуры кирпичей по стене
Теперь, если мы будем перемещать или выдавливать ребра параллельно добавленной плоскости, то текстура кирпичей всё равно будет равномерной.
 текстура кирпичей всё равно будет равномерной при выдавливании
текстура кирпичей всё равно будет равномерной при выдавливании
Но, если мы попробуем выдавить ребра перпендикулярно плоскости, то текстура снова «поплывет».
 Искажение текстуры при перпендикулярной экструзии
Искажение текстуры при перпендикулярной экструзии
Чтобы это исправить, нужно во втором слое добавить аналогичную плоскость, только горизонтально ориентированную текстурой направленную вверх. Для этого достаточно скопировать плоскость («Shift+D») во втором слое и развернуть её на 90 градусов по оси «Х»: «R» => «X» => «90».
 Копирование плоскости для испраления искажения текстур
Копирование плоскости для испраления искажения текстур
Далее переходим на первый слой, выделяем нашу стену. Затем в Модификаторе «UV Project» добавляем слот для новой плоскости, нажав на кнопку «Projector» и в появившемся слоте выбираем вторую плоскость. Теперь текстура кирпичей располагается равномерно в двух плоскостях.
 текстура кирпичей располагается равномерно в двух плоскостях
текстура кирпичей располагается равномерно в двух плоскостях
У трехмерного объекта шесть сторон: спереди, сзади, слева, справа, сверху, снизу. Поэтому для моделирования трехмерных объектов с автоматическим равномерным текстурированием необходимо добавить шесть плоскостей с текстурами аналогично ориентированных. Теперь при изменении геометрии стен в любых направлениях, текстура будет накладываться равномерно автоматически.
 Автоматическая развертка текстуры при изменении геометрии 3D-модели
Автоматическая развертка текстуры при изменении геометрии 3D-модели
Поправлять текстуры (увеличивать площадь, выравнивать их по швам и т.п.) можно перемещением, масштабированием, вращением непосредственно самих плоскостей. Так же можно вертикальную плоскость повернуть на угол 45 градусов, тогда текстура ляжет ровно пол линиям.
 Разворот плоскости для выравнивания текстуры
Разворот плоскости для выравнивания текстуры
На этом урок окончен. Также вы можете почитать другие авторские статьи по трехмерному моделированию:
- Blender 3D: автоматизация равномерного текстурирования при изменении геометрии
- 3ds Max: создание слитка золота
- Трехмерное моделирование цепи в 3ds Max
Перепечатка и использования данного материала без прямой обратной ссылки категорически запрещена!
Функция подавления шума в Lightroom
В модуле Develop в программе Adobe Photoshop Lightroom вы найдете раздел под названием Detail, где располагаются нужные нам инструменты Sharpening и Noise Reduction. Инструмент Noise Reduction разбивается на два подраздела: Luminance (Яркость) и Color (Цвет). Каждая из категорий имеет свой набор корректирующих слайдеров.
Слайдер Luminance отвечает за зернистость, а слайдер Color за цвет шума. Соответственно первый слайдер будет смягчать зернистость, в то время, как второй будет работать с элементами, цвет которых выбивается из общей картины. Поскольку программа разграничивает области подавления шума, вы можете понять, какой тип шума преобладает на вашей фотографии.
Подавление шума Luminance
В первой секции инструмента Noise Reduction находятся слайдеры, относящиеся к Luminance (Яркость): Luminance, Detail и Contrast. Они контролируют три аспекта яркостного шума.

Эффект наиболее заметен при движении первого ползунка Luminance, остальные два ползунка вносят более тонкие изменения
- Ползунок Luminance фокусируется на зернистости шума. По мере увеличения эффекта, зерна будут всё больше и больше сливаться. Если вы уведете ползунок слишком далеко, то такие детали, как волосы и текстура ткани просто пропадут.
- Следующий ползунок Detail (Детализация) регулирует порог эффекта, который создает изменение в Luminance. То есть он помогает восстановить некоторые детали, которые были потеряны после использования слайдера, отвечающего за яркость шума (Luminance).
- И наконец, слайдер Contrast (Контраст) влияет на контраст каждого отдельного “зерна”. Работает он аналогично стандартному инструменту, отвечающему за контрастность, но в меньшем масштабе. Эффект от его использования трудноуловим даже при значении 100.
Подавление шума Color
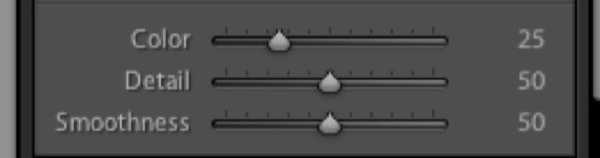
Эффект наиболее заметен при движении первого ползунка
Color, остальные два ползунка вносят более тонкие изменения.
- Слайдер Color воздействует на “цветную рябь” на вашей фотографии, приводя пиксели к цветовой однородности. Но если вы уведете слайдер слишком далеко, то все похожие цвета смешаются и сгладятся.
- Слайдер Detail работает аналогично одноименному слайдеру в секции Luminance и регулирует порог создаваемого эффекта.
- Слайдер Smoothness определяет, насколько плавным будет переход между исправленными цветами. Он аналогичен ползунку Contrast. Его эффект также едва уловим.
Проверьте размещение папки кеша

В этой же вкладке вы можете выбрать папку для кеша.
Основной жесткий диск, на котором установлена операционная система, находится в постоянной работе, записывает файлы, обновляет данные — короче, он и так нагружен работой.
Если у вас несколько жестких дисков, то лучше разместить папку кеша Lightroom на диск, на котором нет файлов операционной системы. Это ускорит работу, потому что жесткий диск не будет занят другой работой.
Кстати, папку с каталогом также лучше держать на отдельном диске.
Не размещайте папку кеша на внешний USB-диск. Во-первых, скорость самих внешних дисков слишком мала. Во-вторых, скорость USB-соединения недостаточна для быстрой записи. Купить второй жесткий диск в компьютер дешевле и проще, чем подключаться по USB.















![Скрытая угроза, которая может испортить ваши компакт-диски [перевод] • stereo.ru](http://vernisazhdv.ru/wp-content/uploads/8/d/f/8df927667eb7cfe7d6efb5de8bce8c7e.png)


















