Настройка операционной системы
До того, как прошить «Андроид» через FlashTool, вам нужно выставить кое-какие настройки операционной системы. Дело в том, что Windows не очень адекватно воспринимает драйвера смартфонов, поэтому необходимо отменить проверку цифровых подписей. Это делается так:
- Запустите командную строку (Администратор).
- Напишите команду gpedit.msc для 32-битной ОС или же C:WindowsSysWOW64gpedit.msc для 64-битной ОС. Нажмите Enter.
- Перед вами откроется «Редактор групповой политики». Здесь вам нужно выбрать «Конфигурация пользователя», потом «Административные шаблоны», и затем «Система».
- Теперь нажмите «Установка драйвера», а после выберите «Цифровая подпись».
- В открывшемся окне выберите пункт «Отключить».
- Нажмите «Ок» и подтвердите проделанные изменения.
Теперь операционная система не будет «ругаться» на драйвер смартфона, и программа для прошивки сможет работать нормально.
Интерфейс программы
Интерфейс флештул является интуитивно понятным даже для начинающего пользователя. Рассмотрим основные функции утилиты:
- Download – основной раздел программы, отвечающий за частичную или полную прошивку смартфона. При полной прошивке смартфона изменяется вся операционная система устройства, а при частичной вы можете прошить интересующие разделы.
- ReadBack или резервное копирование – функция, помогающая вернуть устройство в исходное состояние, если что-то пошло не так. Активно используется при создании бэкапа.
- Format – полное форматирование устройство.
- Memory Test – вкладка, помогающая произвести восстановление. Подробнее эта функции будет рассмотрена в разделе «создание бэкапа».
- Welcome – официальная инструкция для тех, кто впервые запускает утилиту. Вспомогательная литература, написанная разработчиками софта.
1.6. Заводская маркировка плохих блоков
Единственное что более или менее стандартизовано, так это заводская маркировка плохих блоков.
- Плохие блоки маркируются на 0-й или 1-й странице для микросхем с размером страницы менее 4К.
- Для страниц 4К и более, маркировка может находиться на последней странице блока.
- Сам маркер плохих блоков располагается в запасной области страницы в 5-м байте для маленьких страниц (512 байт) и в 0-м байте для больших (2K).
- Маркер плохого блока может иметь значение 0x00 или 0xF0 для маленьких страниц и 0x00 для больших.
- Хорошие блоки всегда маркируются 0xFF.
- В любом случае значение отличное от 0xFF программатор воспринимает как маркер плохого блока.
- Как правило, в современных NAND плохой блок полностью заполнен значением 0x00.
Есть одна проблема: плохой блок можно стереть. Таким способом можно потерять информацию о плохих блоках микросхемы.
Однако, если микросхема уже работала в устройстве, далеко не всегда используется такая методика маркировки плохих блоков. Иногда даже информация о плохих блоках не хранится в памяти NAND. Но, чаще всего, если даже разработчик программного обеспечения устройства использует иную схему управления плохими блоками, заводскую разметку предпочитает не стирать.
Возможности
В первую очередь кратко расскажем, каким основным функционалом отличается наше приложение. Главной возможностью, конечно же, выступает способность записи нескольких операционных систем на один и тот же диск. Это может пригодиться кому угодно, начиная от опытного IT-специалиста, и заканчивая простым пользователем, который хочет попробовать ту же Ubuntu, но Windows покидать не желает. Именно такие преимущества и дает нам рассматриваемая программа.
Софт называется мультизагрузочной флешкой и может записать несколько OS на один и тот же носитель, но это не мешает использовать его и для установки единственной операционной системы. Такая функция тут тоже поддерживается, но утилита не «заточена» конкретно под нее. Например, Rufus в этом вопросе обладает гораздо более обширными возможностями.
К тому же, например, с Unix-подобными дистрибутивами ОС могут вообще наблюдаться конфликты. Это порой вызывает массу ошибок вплоть до полной невозможности инсталляции Linux с любым графическим окружением. Именно из-за этого Multiboot USB 2019 нельзя назвать универсальным инструментом, который пригодится всем и везде.
2.7. Совместимость с образами NAND, считанными другими программаторами
Если у вас есть образ NAND, считанный другим программатором или полученный из другого источника, его нужно преобразовать в формат, пригодный для записи программатором ChipStar.
Для этого выполните следующие действия:
- Откройте ваш файл, выберите пункт меню «Правка|Переключить режим NAND редактора». Появится диалог, как показано выше.
- Задайте режим преобразования в формат NAND: «Образ уже NAND…», укажите размер страницы и блока NAND или выберите необходимую микросхему. Нажмите «Продолжить».
- В редакторе появится закладка «NAND» и начнется сканирование образа на плохие блоки.
- Полученный файл можно сохранить в формате NAND, файл получит расширение .nbin по умолчанию.
Как проверить правильную работу Auto Frame Rate
Во-первых, фишку должен поддерживать телевизор или подключенный TV-бокс. В случае с приставкой телевизор должен уметь менять частоту вывода и разрешение по HDMI. Так умеет большинство современных ТВ-панелей, но проверить спецификацию все-таки стоит.
Во-вторых, телевизор должен поддерживать все распространённые частоты FPS. Чаще всего для комфортного воспроизведения фильмов требуется поддержка 24 кадров в секунду.
В-третьих, работе Auto Frame Rate не должны мешать встроенные системы повышения чёткости изображения.
Возможны ситуации, когда заявленная поддержка AFR со стороны производителя ТВ просто не работает из-за конфликта с другими фишками либо когда опция поддерживается на приставке, но неверно воспринимается телевизором и не даёт нужного эффекта.
Если все указанные выше условия соблюдены, можно проверить правильность работы AFR в вашем конкретном случае.
1. Настройте правильное разрешение. Перейдите в параметры телевизора или используемой приставки и установите правильное разрешение для используемой матрицы. Если телевизор поддерживает разрешение 4K – устанавливайте его, не нужно ставить 1080p по умолчанию на такой панели. И наоборот – не завышайте разрешение воспроизводящего устройства, если его не поддерживает матрица.
Не всегда AFR поддерживает смену разрешения и неверно установленный параметр не позволить получить максимальное качество картинки.
2. Верно выберите подходящую частоту. Здесь все зависит от наиболее предпочитаемого вида контента. Например, при регулярном просмотре IPTV следует установить частоту кадров на значение 50. В этом случае AFR не будет менять параметры экрана в большинстве сценариев использования.
Можете воспользоваться параметрами контента, которые указаны в первом разделе статьи или узнать рекомендуемую частоту кадров у поставщика своего контента.
3. Включите фишку Auto Frame Rate. Она может иметь различные названия в зависимости от используемой операционной системы или оболочки. Например, на многих распространённых моделях TV-боксов с Android TV фишка называется HDMI self-adaption и находится в разделе Playback Settings.
4. Установите подходящий режим работы фишки (если в настройках предусмотрена такая опция). Обычно производители предлагают два режима: частичный (part mode) с переключениям режима только при указанных частотах контента или полный (total mode) с переключением на любую частоту воспроизводимого контента.
5. Скачайте тестовый ролик на приставку. И включите его воспроизведение на устройстве.
Видео будет выглядеть как на примере выше.
6. Используйте любое стороннее приложение-камеру для iOS или цифровую камеру в ручном режиме.
7. Установите выдержку на отметку 1 секунда и сделайте фото телевизора.
Если Auto Frame Rate включён и работает правильно, увидите на снимке равномерно окрашенную серую доску. Это значит, что панель за секунду отображает кадры с подсветкой каждого из квадратов.
Если Auto Frame Rate не включился или конфликтует с какой-то другой фишкой телевизора, то вы увидите изображение-шахматку. Оно свидетельствует о том, что за секунду панель не успевает отобразить все нужные кадры. Так можно самостоятельно убедиться в работе фишки на ваших устройствах.
Теперь вы знаете, за какой фишкой гнаться при выборе современного телевизора в 2021 году.
iPhones.ru
Включаем, настраиваем, проверяем.
Рассказать
Когда переходить на полностью ручной режим
Хотя обычно в этом нет необходимости, у ручного режима есть свои применения. В общем, вы должны использовать это:
- Когда хочется согласованности между кадрами. Основная причина использования ручного режима — постоянство. Если вы снимаете в ситуации, которая не сильно изменится, например, на концерте в помещении, и хотите максимально упростить постобработку, используйте ручной режим.
- Когда все настройки имеют значение. Для некоторых фотографий все настройки имеют значение. Если вы снимаете фотографии с длительной экспозицией, изображения с расширенным динамическим диапазоном или композиции, вам нужно ввести всё вручную.
- Когда вы снимаете на штативе. Если вы приложили все усилия, чтобы установить штатив и тщательно скомпоновать кадр, вы можете также потратить лишние десять секунд на установку выдержки.
Конечно, вы можете свободно использовать ручное управление, когда захотите, но в большинстве случаев приоритет диафрагмы будет намного проще и так же хорош.
Почему не использовать приоритет выдержки?
«Но подожди», — слышу я как вы говорите мне, — «А как насчёт того режима приоритета выдержки, который вы упомянули?» Он работает так же, как и приоритет диафрагмы, за исключением того, что ваша камера управляет диафрагмой, а вы управляете выдержкой и ISO.
Я пропустил его, потому что… ну, в большинстве ситуаций он не очень полезен. Нет такой большой разницы между короткой выдержкой, и если вы используете длинную выдержку, ручной режим обычно лучше, чем приоритет выдержки.
Всё стало проще, не так ли?
Что такое judder эффект и как его увидеть
Одной из неприятных особенностей данной ситуации является так называемый judder-эффект. Если картинка в видео выше понравилась, и вы не заметили ничего необычного, то быстрее закройте данную статью и забудьте про Auto Frame Rate навсегда.
Если же за тестовые 20 секунд глаза сильно напряглись и начали уставать – продолжаем изучать тему.
С judder-эффектом сталкивается любой покупатель нового телевизора или Smart-TV бокса. В рекламном ролике или магазине на тестовых стендах транслируются специальные ролики, который сняты с поддерживаемой для каждой модели частотой кадров и разрешением. Все выглядит максимально плавно, эффектно и реалистично.
Но когда счастливый обладатель нового “телека” приносит его домой и начинает воспроизводить свой контент, его ждёт небольшое разочарование.
У поставщика кабельного телевидения или T2 используется одна частота кадров, вещающие в цифровом формате IPTV-каналы имеют другую частоту, контент в стриминговых видеосервисах настроен на третью частоту. Загруженные вами видео могут как совпадать по частоте с любым из перечисленных вариантов, так и иметь свой уникальный показатель.
Если количество кадров в секунду у контента совпадёт с настройками ТВ (или будет кратно параметрам), пользователь увидит чёткую картинку без рывков и размытия. В противном случае будет наблюдаться тот самый judder-эффект.
Большинство современных телевизоров поддерживают работу на частоте 60 Гц или 120 Гц. При этом они без проблем справляются с контентом, который снят с частотой 30 или 60 кадров в секунду. Всё это кратные значения и, например, панель с частотой 120 Гц при воспроизведение ролика с частотой 30 кадров в секунду будет отображать каждый кадр по четыре раза.
Так же гладко пройдёт воспроизведение 24-кадрового ролика на экране с частотой 120 Гц (по пять повторений каждого кадра). А вот на экране с максимальной частотой 60 Гц 24-кадровое видео уже будет выглядеть неидеально.
Вот так это выглядит на графике:
Трансляция 24-кадрового контента на частоте 60 Гц
Получается так называемый эффект “телесин” в соотношении два к трём. Один кадр видео телевизор будет отображать 2/60 доли секунды, а следующий кадр видео будет длиться 3/60 доли секунды и так далее. Глаз человека очень чётко заметит такой эффект дрожания или подтормаживания картинки. Не будет общего ощущения плавности, любой голливудский шедевр превратится в любительское видео с дешёвой камеры.
Всевозможные системы сглаживания (или так называемые “уплавнялки”) сейчас есть в арсенале любого крупного производителя телевизоров и матриц. Умные системы способны добавлять недостающие кадры и делать частоту фреймов кратной частоте выводимого сигнала. Так в нужных местах появится лишний кадр, и указанного выше эффекта наблюдаться не будет.
Наглядное сравнение картинки можете увидеть на тестовом видео ниже. Все кадры в правом ролике воспроизводятся с одинаковой частотой, а слева каждый второй кадр длится заметно дольше. Некоторые увидят разницу только при замедлении видео, а некоторые смогут разглядеть эффект и в динамике.
К сожалению, работает данная фишка не всегда правильно. При просмотре динамических роликов или спортивных трансляций judder-эффект максимально заметен. Так футбольный мяч после удара превращается в комету или дыню, либо автомобиль во время ускорения резко меняет свою форму и становится смазанным. В эти моменты встроенная в телевизор система помогает добавить недостающие кадры и сделать картинку более чёткой.
Эта же система способна испортить просмотр динамических сцен в кино. Когда, по задумке режиссёра, кадр должен иметь эффект размытия или быть смазан, телевизор делает его слишком резким и появляется эффект съёмки на любительскую камеру.
Чтобы полностью избавиться от judder-эффекта, частота выходного сигнала должна быть равна или кратна показателю fps воспроизводимого видео. Только такой способ трансляции позволить избежать видимых искажений и смотреть контент в таком виде, как задумали его создатели.
Способ 1: ImageUSB
Отличительной особенностью утилиты является то, что разработчики предусмотрели возможность записывать данные на несколько флешек одновременно. Их количество ограничивается только количеством портов USB. Это позволяет сэкономить существенное количество времени.
Для того, чтобы сделать клон флешки или карты памяти, придерживайтесь простой инструкции:
- Скачайте ImageUSB в любую папку жесткого диска и распакуйте архив;
- Запустите исполняемый файл ImageUSB.exe. Появится окно утилиты;
- На первом шаге выберите один из подключенных к ПК съемных USB-устройств, полный перечень которых отображён в списке;
- На втором шаге будут показаны все возможные настройки и операции, связанные с носителем: создание нового образа флешки или карты памяти, либо запись образа на накопитель. Также доступны такие функции, как удаление всех данных с носителя и форматирование (конверсия в другую файловую систему); Выберите нужное Вам действие — Create image from USB drive.
- Выберите или введите путь директории, куда Вы хотите поместить клон выбранного носителя;
- Подтвердите начало процесса клонирования, нажав на кнопку Create («Создать»).
- Дождитесь, пока программа создаст точную копию флешки или карты памяти на накопителе. Это может занять несколько минут, особенно если данных много.
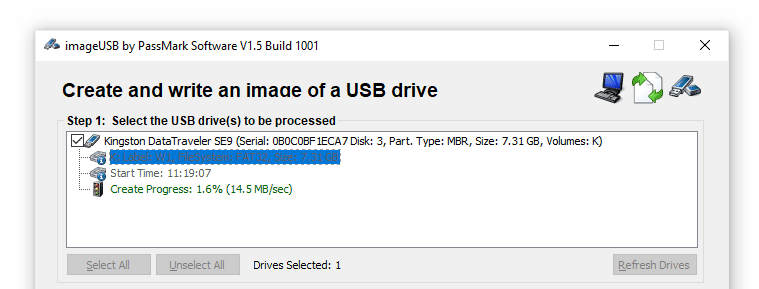
Утилита работает как на 32-битной, так и на 64-битной версиях операционной системы Windows. Интерфейс недавно был переведён на русский язык, поэтому с пониманием программы не возникнет проблем даже у неопытного пользователя.
Отличия любительских и профессиональных планшетов Wacom

Покупая про-модель вы получаете беспроводное устройство, изготовленное из более качественного пластика с 2048 уровнями чувствительности к нажатию против 1024 у моделей подешевле, красивейшим дизайном, дополнительными органами управления в виде кнопок и сенсорного кольца. Меня полностью устраивают младшие устаревшие модели серии Bamboo, которые сняты с производства. Разница по стоимости любительской и про-версий составит более двух раз. Таблица расставит все по полочкам:
| Название | Цена | Чувствительность | Беспроводной модуль | Наклон | Управление |
|---|---|---|---|---|---|
| Wacom Intuos Pro M PTH-651 | 510 $ | 2048 | Встроен | Наклон ±50° | 6 кнопок + сенсорное кольцо |
| Wacom Intuos Pro S PTH-451 | 335 $ | 2048 | Встроен | Наклон ±50° | 6 кнопок + сенсорное кольцо |
| Wacom Intuos Art S CTH-490 | 155 $ | 1024 | Докупается | Х | 4 кнопки |
| Wacom Bamboo Pen S CTH-460 | 50 $ (Б/У) | 512 | Х | Х | 4 кнопки |
Способ применения
Расскажу о WinToHDD как пользоваться, чтобы выполнить чистую инсталляцию операционной системы. После запуска (не забудьте в BIOS указать необходимый порядок загрузки) на экране отобразится выбор разрядности:
Указываем нужную
В новом окне обратите внимание на поле «Image File» — здесь следует найти подходящий образ ISO. Как только сделаете это, чуть ниже появится перечень доступных версий «винды»:
Определились с вариантом? Жмите «Далее»! На этом этапе необходимо указать, на какой диск или раздел выполнять установку.
Если на Вашем ПК используется BIOS (+ Legacy) – предстоит произвести конвертацию диска в формат MBR, а для инсталляции использовать разделы NTFS. В случае с UEFI – нужно конвертировать в GPT, а системный раздел – FAT32. Последний момент показан на вышерасположенном скрине.
На этом всё. Вам осталось дождаться, пока скопируются файлы ОС на жесткий диск, после чего потребуется выполнить первоначальную настройку, как в любом случае с установкой Виндовс.
Удобная и универсальная утилита, позволяющая в несколько кликов создавать любые мультизагрузочные флешки. Вы можете даже записать несколько ОС на один и тот же носитель. В нашей сегодняшней статье мы поговорим о том, что «умеет» такое приложение, как с ним работать и с какими недостатками мы можем столкнуться. Естественно, в самом конце страницы вы сможете бесплатно и без регистрации скачать дистрибутив Multiboot USB от 2019 года через торрент.
Как пользуются режимом
Когда мы узнали, как активировать или отключить картинку в картинке, разберемся с принципами работы этого режима:
- просматривая в ютубе видеоролик, кликните по клавише «домой», и опция заработает;
- два раза нажмите на плеер, и перед вами полностью откроется экран. Есть второй способ – кликнуть по плееру один раз и нажать центральный значок, обозначающий полномасштабный режим;
- для смены положения перетащите окошко видео;
- пользуйтесь экранными навигационными кнопками, включая воспроизведение, паузу, перемотку в нужную сторону;
- экранной клавишей закройте окошко PiP, либо переместите его вниз.
Настройка Wacom Bamboo Pen & Touch M CTH-670
Перед подключением устройства скачиваем драйвера с официального сайта Wacom.
| Перечень моделей | Ссылка на драйвера |
|---|---|
|
Intuos CTL-4100/6100/4100WL/6100WL Intuos Pro PTH-451/651/660/851/860 One CTL-471/671/472/672 Intuos CTL-480/490/680/690 Intuos CTH-480/490/680/690 Intuos 5 PTK-450/650 PTH-450/650/850 Intuos 4 PTK-440/640/840/1240/540WL |
Windows macOS |
|
Bamboo Pen&Touch CTH-460/470/471/660/661/670 Bamboo Pen CTL-460/471 |
Windows macOS |
После подключения планшета и установки драйверов запускаем приложение Wacom Preferences, которое можно найти через поиск Windows (Win + S) или в панели управления.
Основные настройки планшетов компании не отличаются, похожим образом настраиваются как любительские, так и профессиональные модели.
TabletDisabled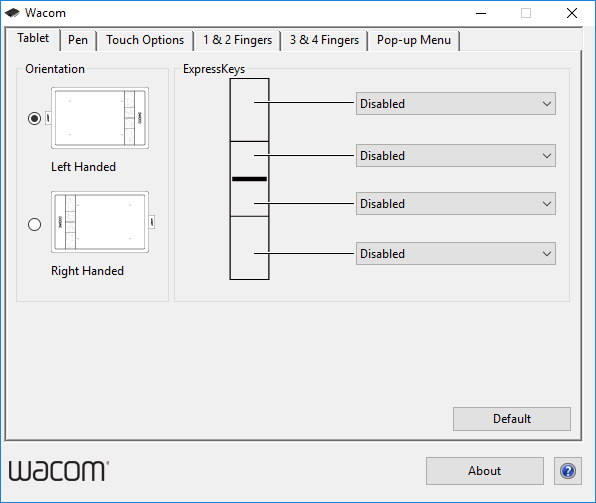
На следующей вкладке Pen находятся важные параметры:
- Tip Feel — чувствительность к нажатию. Оставляйте по центру. В процессе поймёте какая жёсткость вам по душе и настроите по вкусу;
- Tracking — режим отслеживания положения стилуса. Устанавливаем Pen Mode — рабочая область планшета растягивается на весь экран. Режим Mouse используется, как замена мыши;
- Остальные настройки не столь важны. Pen Buttons позволяет назначить действие на кнопки стилуса. Eraser Feel — чувствительность резинки с обратной стороны стилуса. Не использую эту возможность, так как мне быстрее переключаться с помощью горячих клавиш.

В этой же вкладке в разделе Tracking нажимаем кнопку Mapping…, чтобы настроить проецирование рабочей области планшета на экран монитора. Откроется окно Pen Mode Details.
В разделе Screen Area выбираем Monitor, если у вас несколько мониторов и указываем основной. Если монитор один, то оставляем All Screens
В разделе Scaling обязательно ставим галочку напротив Force Proportions, чтобы рабочая область не растягивалась при проецировании на экран. В этом случае часть рабочей области планшета не будет использоваться, но у нас будут нормальные пропорции 1 к 1. И если вы нарисуете круг, то на экране он отобразится, как круг, а не вытянутый эллипс.
Обязательно ставим галочку напротив Use Windows Ink, чтобы работала чувствительность к нажатию.

На следующей вкладке Touch Options снимаем галочку напротив Enable touch input, чтобы переключить планшет в обычный режим.
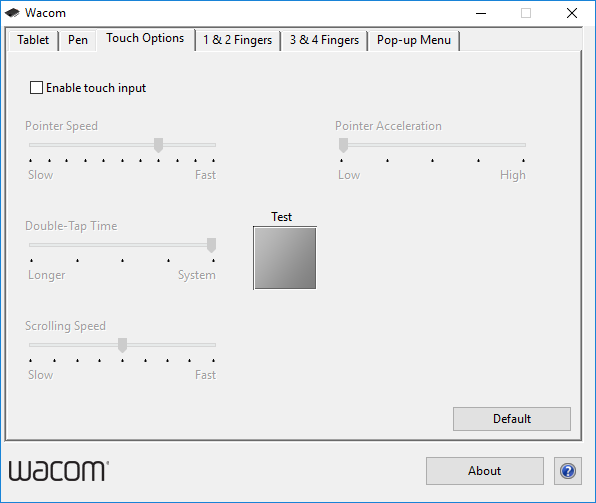
На остальных вкладках у меня всё отключено, так как я не использую ни жесты режима Touch, ни фирменное выпадающее меню. На этом настройка графического планшета закончена.
Утилиты для работы с диском
С загрузочной флешки можно клонировать жесткий диск или восстановить его из образа. Сделать это можно одной из платных программ или с помощью свободной утилиты Clonezilla. Если надо запустить ее на компьютере с UEFI, то потребуется скачать дистрибутив Clonezilla на основе Ubuntu x64, а не Debian x86.
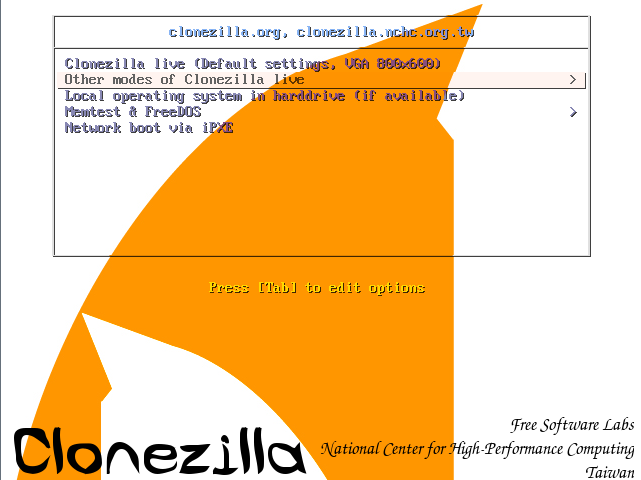 Загрузка Clonezilla
Загрузка Clonezilla
Clonezilla уже содержит FreeDOS, поэтому можно не добавлять его отдельным пунктом.
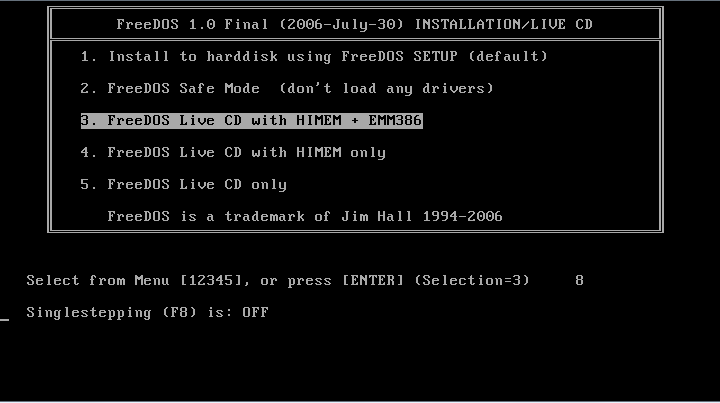 В состав Clonezilla входит FreeDOS
В состав Clonezilla входит FreeDOS
В конце меню оставим автоматически создаваемые элементы: поиск и загрузку установленной ОС, ее запуск со скрытого раздела, загрузку с оптического привода, с первого (в BIOS) жесткого диска, выход в режим командной строки GRUB, перезагрузку и выключение.
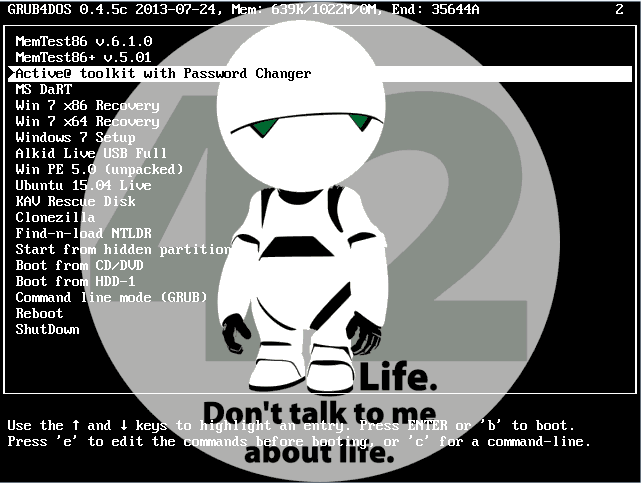 Основное меню мультизагрузочной флешки
Основное меню мультизагрузочной флешки
Перед проверкой созданной флешки необходимо дефрагментировать все записанные в образы утилитой WinContig, иначе они не будут корректно работать при вызове командой .
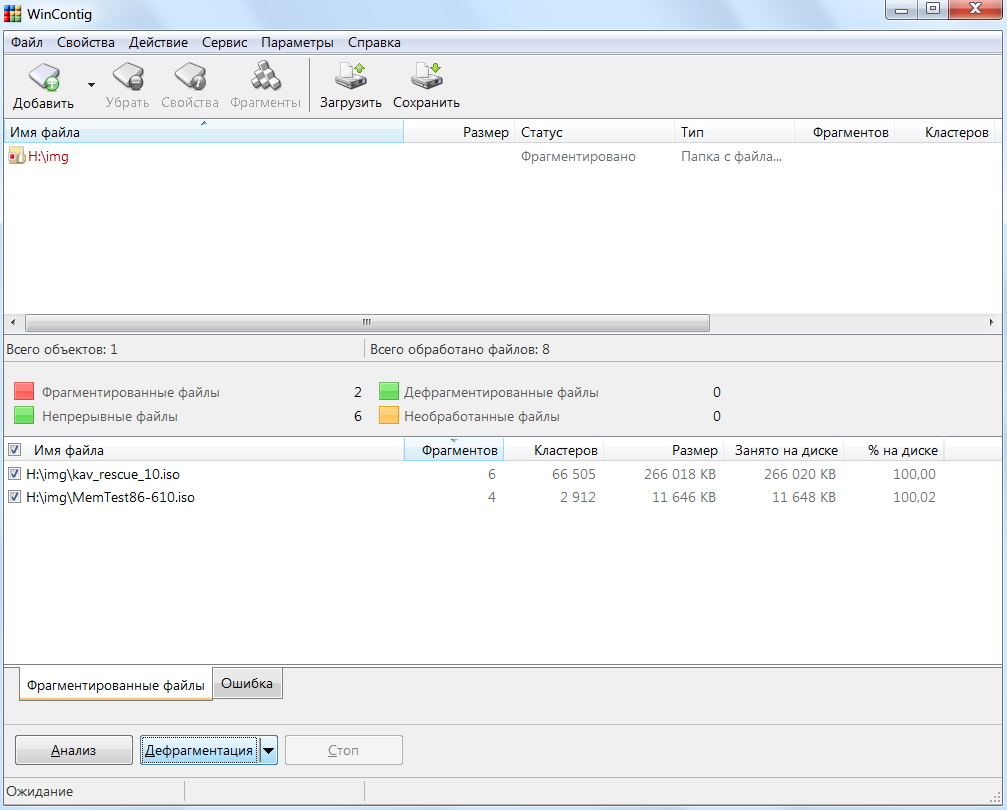 Дефрагментация ISO в WinContig
Дефрагментация ISO в WinContig
Способ 3: AOMEI Partition Assistant Standard Edition
Мощная программа AOMEI Partition Assistant позволяет управлять памятью USB-носителей и жёстких дисков компьютера. В частности, она полезна и для создания копии данных с сохранением структуры и контрольной суммы.
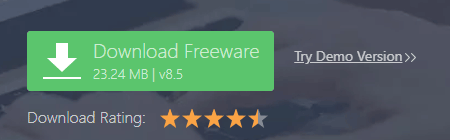
Далее придерживайтесь следующей инструкции:
- Установите и откройте AOMEI Partition Assistant;
- В появившемся окне в верхнем левом углу найдите раздел Wizard («Мастер») > All Tools (Все инструменты) и нажмите на пункт Disk Clone Wizard («Мастер копирования»);
- Из предложенных двух вариантов выберите опцию Clone Disk Quickly («Быстро скопировать диск»). Операция Sector-by-Sector Clone («Копия по секторам») не подходит для клонирования флешки или карты памяти;
- В окне Select Source Disk появится перечень подключенных к компьютеру съемных носителей. Выберите тот, с которого нужно снять копию. Нажмите по нему единожды, затем щёлкните на Next («Далее»);
- В окне Select Destination Disk укажите директорию, которую хотите превратить в клон выбранного ранее носителя. Также нажмите по нему один раз и подтвердите свой выбор;
- Подтвердите операцию, нажав на кнопку Finish. Но на этом клонирование флешки не закончено: необходимо, чтобы все действия вступили в силу;
- Вернувшись в главное окно утилиты, в левом верхнем углу Вы увидите кнопку Apply («Применить»), нажмите на неё;
- По завершению, нажмите на ОК. Клонирование может занять достаточно долгое время, но в конце концов в выбранной директории будет лежать полный клон выбранного носителя.
Утилита AOMEI является платной: полная версия без ограничения функций обойдется пользователю в $48, а кроссплатформенная – в $179. Однако установить можно и демо-версию программы, функционала которой должно хватить для создания клона флешки.
Скачивание FastBoot прошивки
Порядок действий следующий:
- Перейти во ROM packages и нажать Setting.
- Нажать в строке Download кнопку с 3 точками и указать папку, куда будет сохранен архив с прошивкой. Рекомендуется использовать папку, находящуюся в корне локального диска и без кириллицы и пробелов в названии. Firmware или Flash, например.
- Нажать Rom search.
- В списке Model выбрать нужную модель устройства и подождать 5-15 секунд, пока отобразится список доступных к загрузке прошивок.
- Отфильтровать результаты по способу установки (Method , fastboot) и версии (Version, stable).
- Поставить галочку в последнем столбце в строках подходящих версий.
- Нажать
Дождаться завершения загрузки. По умолчанию архив автоматически распакуется в папку и удалится. Отключить эту опцию можно в ROM packages => Settings => Manage download, сняв галочку около Unpack and delete package.
Как включить функцию Multi View на телевизоре Samsung
В телевизорах Samsung включить функцию Multi View очень просто, для этого необходимо:
- Нажмите кнопку {Home} на пульте ДУ, а затем выберите «Multi View» (выглядит как три прямоугольника с символом плюса посередине) или вы также можете использовать кнопку {Multi View} одним касанием прямо на пульте ДУ
- В меню необходимо выбрать первый источник (телевизор или телефон)
- Затем появится разделенный экран, на одном экране будет транслироваться выбранный ранее контент, а второй экран вы настроите следующим образом.
- Появится меню для выбора следующего источника; это может быть потоковое вещание, игровая консоль, телефон — все, что можно подключить к телевизору.
- Если один из ваших источников уже подключен к телевизору, вы можете получить к нему доступ, выбрав опцию «выбрать приложение/источник». Если это, например, YouTube, вы можете зайти и выбрать конкретное видео.
- Если вы хотите транслировать контент с телефона, вам необходимо включить функцию «Зеркалирование экрана» на вашем устройстве
- После подключения экран телефона автоматически появится на одном из свободных экранов телевизора.
- После выбора источников вы можете регулировать размер окон и перемещать их. Сделать одно больше или меньше
Установка драйвера
Итак, если у Вас есть необходимый софт тогда можно приступить к прошиванию смартфона. Первое, что нужно сделать – выключить телефон. Потом запускаем «Диспетчер устройств» в панели управления (также можно выполнить простую команду нажав Win+R ввести команду hdwwiz.cpl и нажать Enter).
Далее подключаем выключенное тело к ПК, ждем обновления диспетчера устройств. Когда в нем появиться неопознанное устройство, см. рис 1, быстренько (у Вас будет примерно 10 сек, пока телефон не начал процесс зарядки) нажимаем по нему правой клавишей и выбираем пункт «Обновить драйвер».
Драйвер нужно устанавливать вручную, поэтому в появившемся окне выбираем: «Установить драйвер из указанного места». Указываем путь к распакованному архиву драйверов и устанавливаем их. После удачной установки драйверов отключаем тело от компьютера, но не включаем его пока.
Возможные последствия
Положительные стороны:
- Новая версия – это исправление мелких сбоев, повышение оптимизации, а также улучшения работы с новыми программами. Получение новейшей версии прошивки немного увеличит производительность смартфона.
- Возможность удалить уставленное программное обеспечение, занимающее место в системе.
- Получение дополнительных функций, которые были скрыты разработчиками. Например, переназначение горячих клавиш.
- Повышение безопасности благодаря более защищенным пользовательским версиям.
- Расширение вариативности в настройках визуальной части.
Инструкция по использованию программы UltraISO
Негативные стороны:
- Прошитые гаджеты автоматически снимаются с гарантийного обслуживания.
- Не все пользовательские прошивки, находящиеся в свободном доступе работают исправно, поэтому существует вероятность получать забагованную ОС.
- Плохая оптимизация пользовательского ROMa может повлечь за собой быструю разрядку телефона.
- Несоответствие прошивки с железом телефона может привести к аппаратным проблем вследствие чего некоторые службы начнут работать медленнее.
- Самое страшное — превращение телефона в «кирпич» – нежелательное явление, когда телефон полностью или частично теряет работоспособность. Может произойти, если произвести процедуру некорректно.
Брекетинг вспышки
Брекетинг вспышки работает также, как автоматический брекетинг по экспозиции (АЕВ) в камере. В этом режиме пользователь может выбрать различные интервалы изменения мощности вспышки, например 1/2, 1/3 или целую ступень. Используйте этот режим для получения снимков с различным освещением от вспышки. Обычно количество ступеней брекетинга три. Первая экспозиция может быть установлена на 0, вторая на +1, а третья на -1 1/3.
Есть много других комбинаций, которые могут быть использованы и дадут различный результат. Это полезно для быстрой оценки изображения с помощью LCD-экрана фотоаппарата, для более точного подбора компенсации экспозиции.
Способ 2: USB Image Tool
Утилита не нуждается в установке. Просто распакуйте скачанный архив и запустите исполняемый файл USB-image-tool.exe. Далее придерживайтесь следующего плана действий:
- После запуска утилиты отобразится окно программы. В левой его части Вы увидите список всех подключенных к ПК USB-носителей. Выберите устройство, щёлкнув мышью по нему;
- В правом нижнем углу окна появится кнопка Backup («Резервное копирование»), нажмите на неё;
- Укажите директорию на жёстком диске, куда нужно загрузить клон флешки или карты памяти. Введя путь, нажмите кнопку Save («Сохранить») в системном диалоге;
- Дождитесь окончания создания образа. Прогресс отображается в левой нижней части окна (Saving image).
- Для переноса копии носителя на другую флешку нужно выполнить еще два шага:
- В списке подключенных к ПК USB-устройств выберите то, на которое хотите перенести копию и нажмите на кнопку Restore («Восстановить»);
- Укажите ранее созданную копию и откройте её. Дождитесь окончания процесса восстановления. Готово!
Утилита USB Image Tool крайне проста в использовании. Визуально подробный интерфейс делает работу с ней действительно интуитивно понятной.
Программа работает на Windows XP, 7,10 и других ОС. В этом её значительное преимущество перед более требовательными утилитами, например, описанной ниже AOMEI Partition Assistant.
Высокоскоростная синхронизация
Высокоскоростная синхронизация (FP-режим) очень пригодится, когда фотографу нужно использовать выдержку выше максимальной выдержки синхронизации со вспышкой для данной камеры, как правило это 1/200 – 1/250 сек. В этом режиме можно использовать любую выдержку, вплоть до 1/8000 сек. Это полезно, когда фотограф хочет использовать заполняющую вспышку в режиме приоритета диафрагмы (Av)
В этом режиме вспышка вместо одного импульса выдает серию импульсов с высокой частотой, пока щель затвора проходит через кадр. Это нужно, чтобы обеспечить равномерное экспонирование по полю кадра. Недостатком этого режима является снижение мощности вспышки, поэтому вспышка должна находиться ближе к объекту. Можно заморозить движение объекта при полуденном солнце, заполнить тени, при условии, что вспышка будет достаточно близко. Помните, что чем короче выдержка, тем ближе должна быть вспышка. Для увеличения дистанции можно увеличить EV или зуммировать головку вспышки на максимальное фокусное расстояние.
Этот снимок был сделан с выдержкой 1/800 и диафрагмой f/4. Сначала я оценил окружающий свет, а затем уже настраивал вспышку, чтобы подсветить листья, но не потерять и задний план. Я использую самое низкое ISO при съемке, поэтому мне не потребовалась слишком короткая выдержка и большая мощность вспышки.
1.3. Организация микросхем NAND FLASH
Более подробно об организации и структуре микросхем NAND можно прочитать в специальной литературе, мы же отметим, что:
- Микросхемы NAND организованы в страницы (pages), страницы в блоки (bloks), блоки в логические модули (lun).
- Размер страницы NAND не кратен степени 2.
- Страница состоит из основной и запасной (spare) областей.
По замыслу разработчиков NAND в основной области должны находятся сами данные, а в запасной (резервной) области — маркеры плохих блоков, контрольные суммы основной области, прочая служебная информация.
Если говорят о размере страницы микросхемы NAND 512 байт или 2К байт, то речь идет о размере основной области страницы, без учета запасной.
| Название | Размер основной области | Размер запасной области | Общий размер страницы | Пример микросхемы |
|---|---|---|---|---|
| Маленькие страницы | 256 | 8 | 264 | Samsung K9F1608W |
| 512 | 16 | 528 | Toshiba TC58DVG02A | |
| Большие страницы | 2048 | 64 | 2112 | Samsung K9F1G08U0B |
| 4096 | 218 | 4314 | Samsung K9GAG08U0D |
Заключение
Уважаемые читатели, сегодня мы разобрали все вопросы, касающиеся режима «только для чтения» флешки: как сделать его и убрать, почему он мог появиться. Если вы не смогли ничего сделать с флешкой, то можно воспользоваться интересным советом. Он подходит больше для людей, у которых на носителе информации хранятся фотографии, видео и документы.
- Фотографии можно по отдельности открывать и делать снимки экрана. Пусть это будут не оригинальные фотографии или картинки, но зато они будут хотя бы в таком виде целые и невредимые. Всё лучше, чем ничего, как говорится.
- Видео тоже можно сохранить аналогичным образом. Для этого понадобится установка дополнительного программного обеспечения для захвата видео с экрана компьютера или ноутбука.
- Если у вас есть документ Word, например, то можете попробовать скопировать его текст и вставить в новый файл на вашем рабочем столе. Если они небольшие, то можно набрать их заново.
















![Идеальная флешка для iphone | все что вам надо знать [полное руководство]](http://vernisazhdv.ru/wp-content/uploads/9/8/d/98dadafb8bc62a9802cd77b160b2bd81.gif)

















