Галерея размытий
После выбора эффекта «Размытие по полю», на экране появляется новая галерея размытий, временно заменяющая стандартный интерфейс в Фотошоп CS6.
Галерея размытий практически полностью состоит из области предварительного просмотра, где мы работаем с изображением, а если взглянуть в правую часть экрана, то можно увидеть несколько панелей. Верхняя панель называется панель «Инструменты размытия», где расположены параметры для управления эффектами размытия по полю, по диафрагме и для сдвиг-наклона.
Ниже находится панель «Эффекты размытия» с дополнительными параметрами для добавления эффектов «боке» к размытию. В данном уроке мы не будем изучать панель «Эффекты размытия», поскольку нам не нужно будет добавлять дополнительные параметры к основному эффекту размытия.
Поскольку я выбрал «Размытие по полю» в строке меню «Фильтр», на панели «Инструменты размытия» автоматически появились параметры для размытия по полю:
Галерея размытий в Фотошоп CS6 с панелью «Инструменты размытия», где видны параметры для размытия по полю.
Перемещение и добавление булавок
На данном этапе действие фильтра распространяется на всю фотографию. Но что делать, если я хочу изменить или вовсе отменить действие фильтра в определенной области изображения? Например, не должны быть размыты глаза женщины. Они должны оставаться чёткими, так каким образом можно отменить действие фильтра в области глаз? С помощью нового фильтра это сделать элементарно. Мне просто нужно добавить на документ еще одну булавку.
Прежде чем добавить новую булавку, я перемещу старую несколько вверх (как показывает красная стрелка на рисунке), затем наведу курсор мыши на то место, где я хочу поставить новую, при этом курсор примет форму значка булавки с плюсиком:
Теперь мне просто остаётся кликнуть в этом месте левой клавишей
Обратите внимание, что первоначальная булавка по-прежнему существует и отображается, но пропало внешнее кольцо вокруг него. Это происходит потому, что хотя обе булавки оказывают влияние на изображение, одновременно мы можем регулировать только одну булавку, являющуюся в настоящее время активной:
При помощи новой булавки, расположенной в районе глаза женщины, я могу удалить размытие в этой области изображения, путем перетаскивания курсором внешнего кольца булавки против часовой стрелки либо перетаскиванием ползунком в панели инструментов влево до значения, равному нулю. Эффект размытия вокруг второй булавки теперь удалён, а в области, расположенной около первой булавки этот эффект остался:
Теперь повторю эти действия с другим глазом:
Что делать, если я хочу вернуться назад и повторно настроить значение предыдущей булавки? Нет проблем! Мне просто нужно кликнуть по ней для повторной активации, при этом появится внешнее кольцо управления, а затем я могу повернуть кольцо или перетащить ползунок в панели инструментов для именения значения размытия в этой области фотографии.
Важно отметить, что на данный момент мы не делаем никаких постоянных, физических изменений в изображение. Photoshop просто выдает нам предварительный просмотр того, что будет с изображением после применения эффекта:
1. Photoshop размытие фильтры
Когда вы пытаетесь понять назначение фильтров в Photoshop, категорию Blur легче всего объяснить. Общая идея состоит в том, чтобы смягчить изображение, но каждый конкретный фильтр в категории использует свой подход ослабления.
Этот фильтр находит средний цвет в выделении, а затем заполняет весь выделение этим цветом.
пятно
Размытые фильтры усредняют пиксели рядом с жесткими линиями и заданными краями. Это эффективно сглаживает переход этих краев и уменьшает шум.
Размытие коробки
С помощью Box Blur каждый пиксель ослабляется средним цветом смежных пикселей в пределах заранее определенного радиуса. Чем больше радиус размытия, тем сильнее эффект.
Гауссово размытие
Размытие по Гауссу — это инструмент для быстрого размытия, который использует взвешенное цветовое среднее всех пикселей в выделении. Результирующий эффект похож на просмотр исходного изображения через туманный, но полупрозрачный экран.
Размытые линзы
Размытие объектива повторяет глубину резкости, которая может быть достигнута при использовании камеры. Если вас не устраивает назначение различных фильтров в Photoshop, особенно это, в более простых терминах это означает:
Размытие объектива помогает некоторым объектам оставаться в фокусе, в то время как другие размыты. Это похоже на то, как будто вы видите объекты на расстоянии, а ваши глаза сосредоточены на определенных вещах.
Чтобы узнать больше об этом явлении, см. Наше руководство для начинающих по цифровой фотографии .
Размытость
Размытие в движении — это способность размыть изображение в определенном направлении с заданной интенсивностью. Иногда это может выглядеть как размытие, которое вы видите, когда объект движется очень быстро. Думайте об этом как о фотографировании с очень большой выдержкой.
Радиальное размытие
Радиальное размытие создает размытие, которое перемещается в круговом направлении, как в режиме центрифугирования (как если бы изображение вращалось вокруг определенной точки), так и в режиме масштабирования (как если бы изображение торопило вас).
Размытие формы
«Форма» размывает объект в соответствии с индивидуальным дизайном. Вы можете найти несколько пользовательских предустановок формы, доступных сразу в Photoshop, но есть также много сторонних приложений.
пятно
Умное размытие смешивает похожие пиксели на основе определенного порога. Это часто создает пастельный эффект, который выравнивает изображение. Чем выше порог, тем полнее изображение.
Размытие поверхности
Размытие поверхности смешивает пиксели, но избегает краев или оставляет их нетронутыми. Это отлично подходит для сглаживания внешнего вида объекта без потери его формы или определения.
Область перехода
А как насчет четырех больших точек, расположенных между центром булавки и внешней стопроцентной линии размытия? Эти точки определяют, где начинается область перехода для эффекта размытия. Область между центром булавки и этими большими точками полностью защищена от эффекта размытия и имеет ту же резкость, что и исходное изображение.

Область между центром булавки и четырьмя большими бочками защищена от эффекта размытия.
Размытие начинается от этих четырех точек и постепенно усиливается по направлению к внешней линии, где эффект размытия достигает наибольшей величины.

Область между 4-мя большими точками и внешней линией является областью перехода для эффекта размытия.
Мы можем двигать эти точки перехода ближе к центру булавки или дальше от него, нажимая на них кнопкой мышки. Чем ближе к внешней линии мы передвинем точки, тем более выраженной станет область перехода. Чтобы сгладить область перехода, необходимо передвинуть точки ближе к центру. По умолчанию, перемещение одной точки автоматически влечет за собой перемещение всех точек, что в большинстве случаев нам и нужно. Но если мы хотим передвигать точки по одной, надо нажать и удерживать клавишу Alt (Win) / Option (Mac) при перемещении точки.

Регулируйте размер области перехода с помощью перемещения больших точек.
3. Фотошоп шумовые фильтры
При обработке изображений «шум» относится к пикселям с несовместимыми значениями цвета. Во многих случаях эти цвета распределяются случайным образом. Думайте об этом как о браке между статическим телевидением и калейдоскопом.
Добавлять шум
Добавление шума создает пиксели случайных цветов по всему изображению. Распределение пикселей может быть равномерным (строго случайным) или гауссовым (на основе кривой колокола). Он также может быть монохромным.
Smacchia
Despeckle удаляет шум, размывая изображение повсюду, за исключением случаев, когда обнаруживаются края. Края включают все области, которые имеют значительные изменения в цвете.
Пыль и царапины
Этот фильтр уменьшает шум на изображении, находя области, где расположены разные пиксели. Поэтому он настраивает их так, чтобы они были более похожими.
медиана
Этот фильтр ищет пиксели с одинаковой яркостью в области выделения, поэтому он удаляет слишком разные пиксели и применяет медианную яркость.
Галерея размытий
После того, как вы выбрали фильтр Размытие поля, на экране появится окно Галерея размытий, которое временно заменяет стандартный интерфейс в Фотошоп CS6.
Галерея размытий состоит в основном из области предварительного просмотра, где мы можем работать с фотографией. В правой части экрана расположено две панели.
Верхняя — «Инструменты размытия», на которой находятся элементы управления над фильтрами Размытие поля, Размытие диафрагмы и Сдвиг-наклон.
Нижняя панель — «Эффекты размытия» в ней располагаются дополнительные опции для добавления эффекта Боке к размытию. Мы не будем рассматривать панель «Эффекты размытия», так как нам нет необходимости применять дополнительные опции к основному эффекту.
Так как мы выбрали фильтр Размытие поля, то в верхней панели автоматически появятся параметры для этого фильтра.
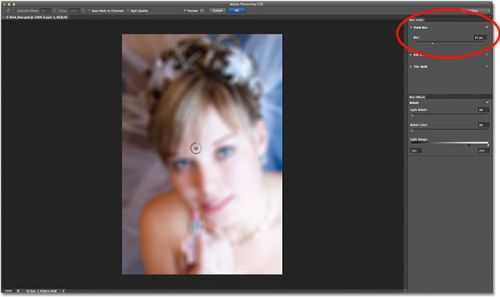
Временное скрытие и удаление булавок
Единственная проблема, возникающая при работе с этим инструментом заключается в том, что они, как правило, загромождают изображение, что затрудняет увидеть эффект действия фильтра. Мы можем временно скрыть скрыть булавки, нажав и удерживая клавишу клавиатуры H («H» — первая буква в слове «Hide» — «скрыть»). При нажатой клавише булавки исчезают, при отпускании появляются вновь.
Вы также можете в любое время сравнить вашу работу, находящуюся в стадии разработки, с не-размытым оригинальным вариантом, сняв галку с опции «Просмотр» в панели параметров, находящейся вверху окна программы. Чтобы снова вернуть просмотр размытия обратно, поставьте галку в чекбокс заново. Также включать и выключать предпросмотр можно с помощью нажатия клавиши клавиатуры P:
Для удаления нежелательной булавки кликните по ней для её активации и нажмите клавишу Delete на клавиатуре. Или, если вы хотите убрать все булавки, имеющиеся в документе, кликните по кнопке «Удалить все булавки» (Remove All Pins), расположенной в панели параметров:
Добавление булавок
Чтобы добавить новую булавку, переместите курсор мышки в нужное место. Курсор превратится в значок булавки с плюсиком около него, что будет означать возможность добавления новой булавки. В моем случае, поскольку я хочу изменить степень размытия около глаз девушки, я перемещу курсор мышки на левый глаз:
Переместите курсор мышки в нужное место. — обработка фото
Затем просто нажмите на кнопку мышки, и новая булавка появится! Обратите внимание, что первоначальная булавка все еще остается на изображении, но внешнего кольца управления у нее нет. Это случилось из-за того, что хотя обе булавки размывают изображение, мы можем управлять только одной булавкой за раз, поэтому кольцо управления отображается у выбранной активной булавки (новая булавка, которую я только что добавил):
Когда добавлены две или больше булавок, внешнее кольцо управления отображается у выбранной булавки. — обработка фото
Добавив новую булавку в область глаза девушки, я могу убрать размытие в этом месте или повернув кольцо управления против часовой стрелки, или перетащив ползунок размытия на панели инструментов влево до отметки уровня размытия 0. Я выбираю вариант с поворотом кольца. Эффект размытия вокруг второй булавки и под ней перестал действовать, в то время как область ближе к первоначальной булавке выше на изображении все еще размыта:
Каждая булавка регулирует степень размытия в различных частях изображения. — обработка фото
Я проделаю то же самое со вторым глазом, добавив третью булавку на изображение и повернув внешнее кольцо управления против часовой стрелки для удаления эффекта размытия. Оба глаза теперь четкие и резкие, как и на исходном изображении, в то время как область вокруг верхней булавки размыта. По мере добавления новых булавок, мы начинаем в большей степени управлять размытием в различных частях изображения:
Каждая новая булавка регулирует степень размытия в области около нее и под ней. — обработка фото бесплатно
Что же делать, если я хочу вернуться назад и по-другому настроить первоначальную булавку? Без проблем! Всё, что нужно – просто нажать на нее и сделать активной, вызвав на экран внешнее кольцо управления, и затем повернуть кольцо (или передвинуть ползунок на панели инструментов), чтобы усилить или ослабить степень размытия в этой части изображения.
Важно отметить, что в процессе работы с булавками мы не вносим постоянных изменений в изображение. Фотошоп просто показывает нам предварительный результат эффекта размытия:
Нажмите на любую булавку, чтобы сделать ее вновь активной и внести необходимые изменения. — обработка фото бесплатно
В моем случае, я добавляю четвертую булавку в область плеча, чтобы немного размыть это место, и вращаю кольцо управления по часовой стрелке, усиливая эффект размытия. Вы можете добавлять столько булавок на изображение, сколько вам надо, чтобы в нужной мере контролировать степень размытия:
Размоем область в левом нижнем углу изображения, добавив еще одну булавку. — обработка фото бесплатно
И как еще один пример, я добавлю пятую булавку в область рта, затем поверну кольцо управления против часовой стрелки, чтобы вернуть исходную резкость нижней части лица девушки:
Фильтр размытия по полю позволяет нам быстро и легко настроить нужную степень размытия. — обработка фото уроки
Ползунок размытия
Если использование «регулятора громкости» не привлекает вас, вы также можете отрегулировать степень размытия, используя более традиционный способ – перемещение ползунка на панели «Инструменты размытия» в разделе «Размытие по полю».
Ползунок и булавка привязаны друг к другу — меняя одно, вы автоматически меняете другое. Поэтому нет различия в том, какой инструмент использовать. И также как и в случае с булавкой, Фотошоп дает вам возможность предварительного просмотра результата по мере перемещения ползунка размытия влево или вправо:
Вы можете использовать булавку или ползунок для контроля степени размытия.
Вот как выглядит мое изображение в области предварительного просмотра после установки уровня размытия — 18 пикселей:
Первоначальный эффект размытия.
Работа с булавками
Посмотрев на фото в окне предварительного просмотра, можно отметить две особенности.
Во-первых, вся фотография размыта равномерно, подобно применению традиционных фильтров размытия Фотошоп, к примеру, Размытие по Гауссу.
Во-вторых — присутствие на фотографии странного круглого значка, который называется «булавка», так как мы «прикалываем» его к фото. В программе Фотошоп первая булавка появляется автоматически, но при необходимости вы можете добавлять любое количество булавок в разных участках фотографии. Зачем это нужно? Вы узнаете немного позже.
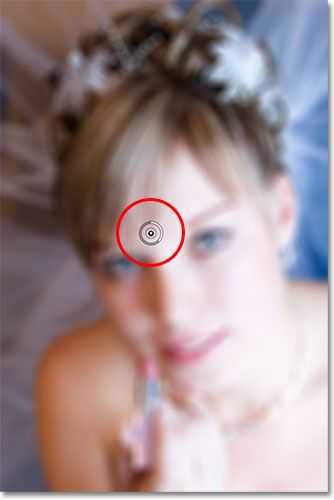
Первая булавка, добавленная программой, производит контроль по степени размытости, которая применяется к фотографии.
Как это работает?
Внешнее кольцо булавки работает подобно регулятору громкости. Для прибавления громкости, нужно повернуть регулятор по часовой стрелке и, соответственно, чтобы уменьшить — против часовой стрелки.
В этом случае мы регулируем степень размытия по тому же принципу. Необходимо просто повернуть регулятор. Кликните мышкой по внешнему кольцу и, удерживая, поверните его против или по часовой стрелке.
Перемещение против часовой стрелки уменьшит размытие и, соответственно по часовой стрелке — усилит. Фотошоп покажет предварительный итог поворота кольца.
2. Фильтры искажения фотошопа
Хотя предыдущий раздел мог показаться длинным, на самом деле мы только в начале. В фотошопе еще много фильтров для покрытия!
После фильтров размытия в Photoshop в игру вступает категория искажения. Искажение обеспечивает эффекты ремоделирования изображения. По сути, он берет изображение и «перемещает» пиксели без какого-либо смешения или размытия. Вот список того, что делает каждый пресет:
Переключать
Shift перемещает пиксели в соответствии с картой сдвига. Карта смещения — это особый тип изображения, который определяет движение каждого пикселя.
Фильтр Pinch сжимает внешнюю часть изображения к центру этого изображения, как показано ниже.
Полярные координаты
Полярные координаты преобразуют положение пикселя изображения из прямоугольных координат в полярные координаты. Это делает изображение таким, как если бы оно было отражено металлической сферой.
Пульсация изменяет выделение так, что кажется, что изображение струится по поверхности водоема.
сдвиг
Обрезка преобразует изображение по нарисованной от руки кривой, что делает его идеальным для персонализированных изображений.
вертеть
Вращение вращает выделение вокруг его центра, но делает это действие более интенсивно по направлению к центру и менее интенсивно по краям.
Зигзаг
Наконец, зигзаг радиально искажает выделение вокруг центра. Тем не менее, он использует зигзагообразный рисунок вместо прямых кругов.
































