Режим наложения Screen
Screen действует противоположно режиму Multiply. Вместо затемнения он осветляет. На изображении ниже знакомый градиент и прямоугольники. При включении режима Screen из прямоугольников пропадают темные области. И так устроен Screen. На этот раз выигрывают светлые пиксели. Светлые области остаются, слегка светлые усиливаются, темные уходят.
В нашем случае Screen полностью растворяет черные пиксели последнего прямоугольника, но оставляет тональные цвета остальных, лишь немного осветляя их. Остальные режимы наложения в группе осветления работают точно так. Вариации иные, принцип тот же. Черные пиксели уходят, белые остаются и усиливают свое значение.
Разбор всех типов режимов наложения

Дабы проиллюстрировать работу режимов мы будем использовать 2 слоя. Верхний слой — вертикальный синий градиент, у которого мы будем переключать режимы. На нижнем слое будет горизонтальный красный градиент. И дополнительно изображение пальмы.
Normal
Этот режим стоит по умолчанию. Это значит, что будет виден только цвет исходного слоя. Если вы понизите его непрозрачность — тогда начнёте видеть нижележащие слои. Порой этого достаточно для достижения нужного результата.
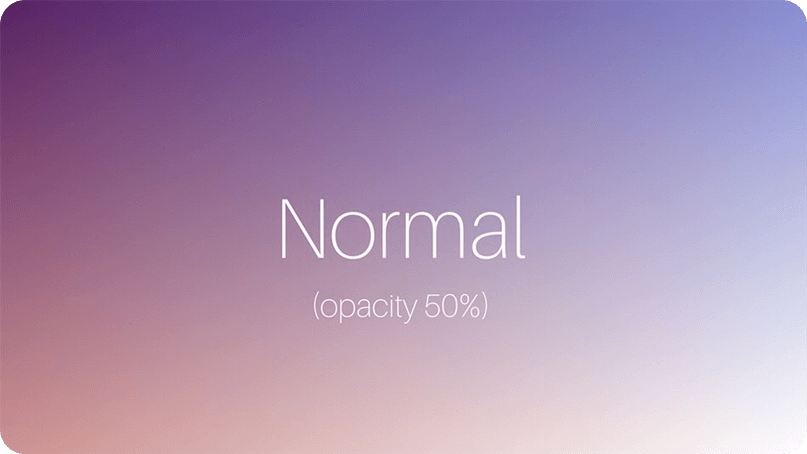
Непрозрачность синего слоя выставлена на 50%, а под ним расположен красный слой
Dissolve и Dancing Dissolve
В этом режиме пиксели выбираются либо с верхнего, либо с нижнего слоя, в зависимости от непрозрачности исходного слоя. На самом деле этот режим не смешивает пиксели. Он просто создаёт паттерн смешивания, основанный на непрозрачности слоя. Так что если выставить непрозрачность на 50%, тогда половина пикселей будет от исходного слоя, и половина — от нижележащего.
Это интересное решение, оно похоже на смешивание в режиме Normal с понижением непрозрачности, но вместо смешивания случайным образом выбираются нижний или верхний слой, попиксельно.
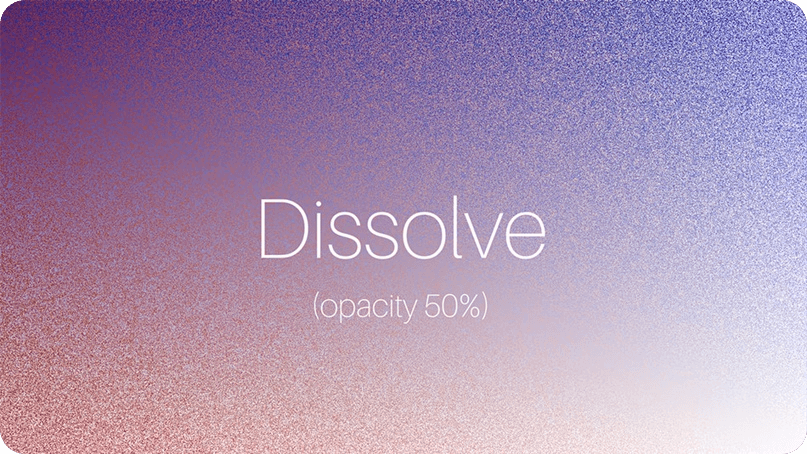
Dancing Dissolve делает то же самое, но обрабатывает каждый кадр по-разному, что создаёт некий самоанимирующийся «танцующий» (dancing) эффект.

Разностные режимы (Difference)
Эти режимы приводят к странным и, на первый взгляд, бесполезным результатам. Но у них есть полезные применения.
Difference и Classic Difference
Этот режим вычитает цветовые значения двух слоёв и дает триповую картинку со странными цветами, потому что большинство цветов становятся инвертированными.
Если вы продублируете слой и примените к нему Difference — получите черное изображение. Это полезно для композа, например у вас есть два очень похожих шота и вам нужно обнаружить их разные области, что сложно сделать на глаз:
нижний слой
Верхний, немного изменённый дубликат
Включаем Difference и видим разницу
Classic Difference заметно отличается только тогда, когда непрозрачность слоя меньше 100%. У Classic больше цветов на переходах, чем у Difference и поэтому картинка более насыщена в этих областях.
Заметна меньшая насыщенность в области перехода, она более серая
Exclusion
Во многом похож на Difference, за исключением того, что результат менее контрастный и цвета не такие насыщенные. Если один из слоёв на 50% серый — результатом будет серый, а не какой-либо измененный цвет. Не такой дикий, как Difference.
Видно больше серого цвета в правой части изображения
Subtract
Этот режим вычитает цветовые значения верхних слоев из значений нижних. Это значит, что если верхний слой яркий (значение больше), то результат будет более темный и наоборот.
Светлые области синего градиента (верхний слой) дали черную область в результате
Divide
Этот режим тоже немного странный. Он делит цветовые значения, и так как значения для черного и белого будут 0.0 и 1.0 соответственно, делиться будут числа, которые меньше единицы. Теперь немного математики…когда мы делим на дробь — результатом будет число больше исходного. Так, 1 разделенное на 0.5 идентично умножению на 2.
Короче, темные области Divide сделают изображение ярче.
HSL режимы
Что еще за HSL? Hue, Saturation и Luminance (Оттенок, насыщенность и яркость).
Всё просто. Название режима отражает, что хранится в верхнем слое. Так, если вы примените Hue (оттенок) к верхнему слою, тогда он зафиксирует его оттенок и будет использовать насыщенность и яркость нижнего слоя.
Берёт синий оттенок от верхнего слоя, но использует яркость и насыщенность от красного (нижнего)
Поскольку здесь просто сохраняется насыщенность синего слоя, у нас есть серый цвет внизу изображения.
Цвет использует как оттенок, так и насыщенность от верхнего слоя и только яркость красного.
Luminosity берёт яркость синего слоя и оттенок/насыщенность красного слоя.
Режим наложения Soft Light (Мягкий свет)
Soft Light (Мягкий свет) относится к контрастным режимам наложения. Что это означает?
При наложении слоя на изображение в контрастном режиме*:
- его пиксели со значениями яркости больше 50% производят высветляющий эффект,
- пиксели со значениями яркости меньше 50% — затемняющий,
- идеально серые пиксели (B=50, S=0 в модели HSB или R=128, G=128, B=128 в модели RGB) — вовсе не учитываются.
* Это верно для всех контрастных режимов наложения, кроме редко используемых на практики Hard Mix (Жесткое смешивание) и Pin Light (Тусклый свет).
Наглядный пример. Наложим черно-белую полосатую картинку на нашу исходную фотографию в режиме Soft Light (Мягкий свет):
Стоит отметить, что режим наложения Soft Light (Мягкий свет) подтверждает свое название, воздействуя на изображение достаточно мягко. Поэтому на практике он часто используется в техниках Dodge & Burn, при прорисовке объемов на фотографии и тонировании — достаточно сложно «перестараться» и «убить» картинку.
Примечание. Режим Soft Light (Мягкий свет) действует немного сильнее на темные участки изображения. Неоднородность воздействия проявляется и при изменении контраста — при высветлении или затемнении изображения в этом режиме наложения.
На практике этим в абсолютном большинстве случаев можно пренебречь без ущерба качеству результата.
Если же сохранение контраста критически важно, рекомендую обратить внимание на другие режимы наложения, например, Overlay (Перекрытие). Но будьте аккуратны — воздействие этих режимов наложения окажется гораздо интенсивнее, чем при использовании Soft Light
Практика применения режима Soft Light (Мягкий свет)
Данный режим, ввиду своего мягкого воздействия на картинку, применяется очень часто:
- прорисовка объемов;
- Dodge & Burn (Высветление и затемнение);
- работа с макияжем;
- тонирование фотографий и перекраска объектов подмешиванием цвета;
- многие другие приемы, включая составные техники работы с резкостью, шумом и текстурой.
Я также не останусь в стороне и в практической части цикла покажу способ использования режима наложения Soft Light (Мягкий свет) для тонирования фотографий.
Классификация режимов наложения
В Adobe Photoshop имеется 27 режимов наложения или смешивания слоёв, каждый из которых может быть отнесён к одной из шести групп в зависимости от типа взаимодействия между слоями. В меню Blending Mode группы режимов визуально разделены при помощи горизонтальных линий, но не подписаны. Если вам неинтересно читать про группы, вы можете сразу перейти к практическим .
- Нормальные режимы: Normal (Нормальный) и Dissolve (Растворение). При непрозрачности 100% пиксели верхнего слоя просто замещают собой пиксели нижнего, не испытывая на себе никакого влияния последних. При уменьшении непрозрачности пиксели нижнего слоя либо проступают сквозь пиксели верхнего (Normal), либо частично замещают их (Dissolve).
- Субтрактивные режимы: Darken (Замена тёмным), Multiply (Умножение), Color Burn (Затемнение основы), Linear Burn (Линейный затемнитель), Darker Color (Темнее). Эти режимы, так или иначе, приводят к затемнению изображения. Их действие можно сравнить со смешением красок на бумаге, т.е. с субтрактивным синтезом цвета.
- Аддитивные режимы: Lighten (Замена светлым), Screen (Осветление), Color Dodge (Осветление основы), Linear Dodge (Линейный осветлитель), Lighter Color (Светлее). В противовес субтрактивным режимам аддитивные режимы служат для осветления изображения по принципу смешения цветового излучения (аддитивный синтез цвета).
- Комплексные режимы: Overlay (Перекрытие), Soft Light (Мягкий свет), Hard Light (Жёсткий свет), Vivid Light (Яркий свет), Linear Light (Линейный свет), Pin Light (Точечный свет), Hard Mix (Жёсткое смешение). Эти режимы воздействуют на яркость и контраст конечного изображения, делая тени темнее, а света – светлее.
- Разностные режимы: Difference (Разница), Exclusion (Исключение), Subtract (Вычитание), Divide (Разделение). Формирование результирующего цвета осуществляется на основании разницы между цветами верхнего и нижнего слоёв.
- HSL режимы: Hue (Цветовой тон), Saturation (Насыщенность) Color (Цвет), Luminosity (Яркость). HSL означает Hue, Saturation, Lightness, т.е. тон, насыщенность и светлота. Таким образом, HSL режимы осуществляют перенос одного или двух компонентов цветовой схемы HSL с верхнего слоя на нижний.
Вычитающие режимы (Subtractive)
Все режимы, производящие вычитание (subtract) затемняют картинку. Если пиксель на любом из слоёв черный — результатом будет черный. Но если один из них — белый, тогда никакого эффекта не будет.
Darken
Этот режим «смотрит» на оба слоя и выбирает наиболее тёмный цвет из соответствующих каналов (красный, зелёный и синий). Без разницы, какой слой стоит выше, будет выбрано наименьшее значение каждого канала на каждом пикселе.
Синий слой с режимом наложения Darken и 100% непрозрачности
Darker Color
Работает во многом как Darken, но вместо выбора наиболее темного цвета в каждом из 3 каналов, выбирается наиболее темный цвет у результата. Это также не смешивает слои. Просто выбираются наиболее темные пиксели у нижнего и у верхнего слоев.
Multiply
В этом режиме цвет уменьшается с помощью наиболее темного из двух цветовых значений. Он отличается от Darken, поскольку смотрит не на RGB-каналы, а только на цветовые значения, которые они дают. Этот режим напоминает размещение разных фильтров (гелей) перед источником света.
Linear Burn
Этот режим использует цветовую информацию верхнего слоя для понижения яркости нижнего. Результат будет темнее, нежели с Multiply, а цвета — насыщеннее.
Color Burn и Classic Color Burn
Этот режим увеличивает контраст нижележащего слоя с помощью цветовой информации исходного слоя. Если верхний (исходный) слой белый, то ничего не изменится. Пожалуй, этот режим это что-то между Multiply и Linear Burn. Порядок следования слоёв имеет значение, поскольку нижний слой просвечивает больше.
Classic Color Burn унаследован от Ae 5.0 и более ранних версий. У него есть некоторые ограничения, поэтому обычно предпочитают обычный Color Burn.
Matte режимы и Utility режимы
Все перечисленные режимы (за исключением Dissolve) влияют на цветовые значения. Оставшиеся же работают с прозрачностью. Все они работают по-разному и их назначение круто отличается от остальных режимов.
Matte режимы
4 режима используют исходный слой в качестве маски, что очень похоже на функцию Track Matte. Для создания маски используются значения Alpha (прозрачности) или Luma (яркости). Это полезно, поскольку слой может функционировать как маска для всех слоёв ниже, а не только для одного, как в случае с Track Matte.
Для этого примера я применяю режимы к шейпу на 50% серого цвета с красным градиентом под ним.
Stencil Luma и Silhouette Luma дают 50% непрозрачности, основанной на цвете круга.
Alpha Add
Это очень специфичный режим, и он больше предназначен для устранения проблем, нежели для комбинирования изображений. Если вы когда-либо использовали маску, чтобы разрезать что-то пополам, а затем инвертировали маску на втором слое-дубликате, то могли заметить некий шов, который можно видеть по краю маски. Вероятно, вы хотели бы, чтобы объект казался сплошным и не имел этого полупрозрачного шва.
Тонкая линия по краю маски
Решением будет режим Alpha Add. Если кратко — он изменит математику, стоящую за anti-aliasing’ом для краев слоя и даст бесшовную картинку.
В итоге получаем сплошной объект
Luminescent Premul
Этот режим также предназначен для решения специфических проблем. Иногда при импорте исходника в After Effects, у которого premultiplied альфа-канал, края альфы могут быть слишком яркими. Если вы столкнулись с этим — попробуйте использовать Straight Alpha вместо Premultiplied и затем закомпозьте все в этом режиме. Если вы хотите больше узнать о разнице между straight и premultiplied альфа-каналами — на этой странице написано об этом.
Бонус — ролик по всем режимам наложения в Photoshop
Материал переведён и адаптирован с сайта School of Motion: https://www.schoolofmotion.com/blog/blending-modes-after-effects
Режим наложения Multiply
Режим Multiply является режимом затемнения. Когда мы присваиваем слою режим Multiply, Фотошоп анализирует слой, находящийся ниже и убивает все светлые участки слоя с Multiply. Белые участки пропадают совсем. Светло-серые становятся полупрозрачными. А черные остаются. В режиме Multiply темные пиксели всегда выигрывают.

На картинке ниже у меня черно-белый градиент на заднем фоне. И четыре прямоугольника с градиентами черного и чистых RGB цветов.
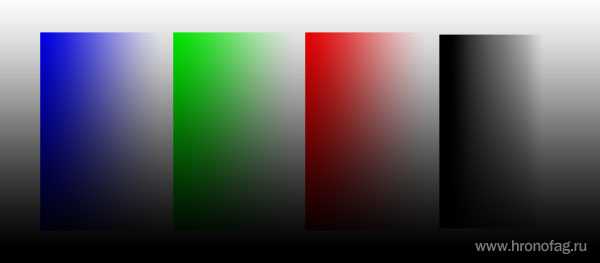
После применения режима Multiply светлые области прямоугольников отпадают. И так работает режим Multiply. Остальные режимы наложения из группы затемнения работают точно так же, с разной степенью растворения белых областей и контраста.

Пример применения Overlay
Несомненно этот режим стоит использовать в тех случаях, когда мы хотим повысить контрастность изображения + получить некоторые интересные взаимодействия. Я опять выбираю Адриану Лиму, но на этот раз не маскирую задний фон. К самой Лиме я применю Hue Saturation и понижу насыщенность тона, чтобы цвет кожи, при повышении контрастности, не «перегорел».

Теперь я помещу текстуру поверх Лимы и применю к ней режим наложения Overlay. Что бы эффект получился выразительнее я немного затемню текстуру при помощи слоя цветокоррекции. Тогда темные пиксели будут выражены значительно сильнее. Следовательно усилится и контраст.

Если вы дочитали эту статью до конца, то уверен, теперь вы не будете работать с режимами наложения Blending Mode, как слепой котенок, перекликивая режимы в пустую на авось. Теперь вы точно знаете что делают различные группы режимов наложения и в каких ситуациях их стоит использовать. Об остальных режимах наложения я расскажу в следующих статьях и уроках.
Режим наложения Luminosity (Яркость)
Режим наложения Luminosity (Яркость) ограничивает видимость слоя лишь его яркостной составляющей, то есть информация о цвете (цветовом тоне и насыщенности) почти не учитывается.
Посмотрим на пример. Возьмем какую-нибудь фотографию:
…и наложим на нее корректирующий слой-заливку цветом: Layer (Слой) → New Fill Layer (Новый заполняющий слой) → Solid Color (Цвет).
В качестве цвета для примера возьмем один из оттенков средне-яркого (B=50) синего (H=210) максимальной насыщенности (S=100).
Примечание. Изменить цвет слоя-заливки можно в любой момент, дважды кликнув по нему.
Кстати, обратите внимание, как по такому простому словесному описанию вы легко представили себе этот цвет. К вопросу об удобстве модели HSB.
В качестве режима наложения для полученного слоя Color Fill 1 (Цветовая заливка 1) выберем Luminosity (Яркость).
В результате получим абсолютно плоское изображение. Информация о яркости первоначальной картинки заменена на яркость нашего нового слоя, осталась лишь информация об оттенках и насыщенности.
Практическое применение
Когда же на практике нужен режим наложения Luminosity (Яркость)? Чаще всего — если необходимо сохранить первоначальный цвет изображения при выполнении сильных коррекций, затрагивающих контраст и яркость.
Оттенок, насыщенность и яркость
Фотошоп оттенок, насыщенность, цвет, и яркость режимы наложения основаны на цветовом пространстве с и размеры. Примечание: это пространство отличается как от HSL, так и от HSV, и между ними используется только размер оттенка. См. Статью HSL и HSV для подробностей.
В отличие от всех описанных выше режимов наложения, которые работают с каждым каналом изображения независимо, в каждом из этих режимов некоторые размеры берутся с нижнего слоя, а остальные — с верхнего слоя. Цвета, выходящие за пределы гаммы, вносятся внутрь отображение вдоль линий постоянного оттенка и яркости. Это делает операции необратимый — после того, как верхний слой был нанесен в одном из этих режимов наложения, в некоторых случаях невозможно восстановить внешний вид исходного (нижнего) слоя, даже применив копию нижнего слоя в том же режиме наложения над обоими.
- В Оттенок Режим наложения сохраняет яркость и цветность нижнего слоя, принимая оттенок верхнего слоя.
- В Насыщенность В режиме наложения сохраняется яркость и оттенок нижнего слоя, а цветность верхнего слоя сохраняется.
- В Цвет Режим наложения сохраняет яркость нижнего слоя, принимая оттенок и цветность верхнего слоя.
- В Яркость Режим наложения сохраняет оттенок и цветность нижнего слоя, принимая яркость верхнего слоя.
Поскольку эти режимы наложения основаны на цветовом пространстве, которое намного ближе, чем RGB к соответствующим измерениям, его можно использовать для исправить цвет изображения без изменения воспринимаемого легкость и управлять контрастом яркости без изменения оттенка или цветности. Режим Luminosity обычно используется для резкость изображения, потому что человеческое зрение гораздо более чувствительно к мелкомасштабному контрасту яркости, чем к цветовому контрасту. Видеть Контраст (зрение).
Немногие редакторы, кроме Photoshop, реализуют то же цветовое пространство для своих аналогов этих режимов наложения. Вместо этого они обычно основывают свои режимы наложения на HSV (также известном как HSB) или HSL. Режимы наложения на основе HSV обычно обозначаются оттенок, насыщенность, и яркость. Использование HSL или HSV имеет то преимущество, что большинство операций становятся обратимыми (по крайней мере, теоретически), но недостатком является то, что размеры HSL и HSV не так важны для восприятия, как размеры пространства, которое использует Photoshop.
Команда Apply Image (Внешний Канал)
Теперь, когда мы знаем, где искать цветовые каналы, и как они выглядят в виде изображений с градацией серого, давайте ответим на вторую часть нашего вопроса: Как применить каналы к режимам наложения? Как вы наверно заметили, в верхней части панели Channels отсутствует функция Режимы наложения. На самом деле нам вовсе и не нужно оставлять открытой панель Channels, поэтому мы переходим обратно в панель Layers:
Чтобы применить режим наложения к отдельно взятому цветовому каналу, мы будем использовать команду Apply Image. Найти ее можно в верхней панели Меню, Image – Apply Image:
После откроется диалоговое окно команды Apply Image, которое на первый взгляд может показаться немного замысловатым. Однако, мы будем пользоваться лишь двумя его опциями: Channel и Blending.
В графе Channel мы выбираем цветовой канал, который хотим использовать. По умолчанию в меню выставлен канал RGB, который, как вы помните, является составным каналом (включает в себя Красный, Зеленый и Синий). Ниже в графе Blending мы выбираем сам режим наложения. Если мы установим канал на RGB и выберем один из режимов наложения слоя, то получим тот же эффект, как если бы выбрали режим наложения в панели Layers. Для примера я выберу режим Soft Light, а канал оставлю RGB.
Убедились в том, что нет совершенно никакой разницы между эффектом, который мы получили, используя команду Apply Image и эффектом, который получился в результате использования режима наложения в панели Layers.
Но, как вы уже поняли, мы можем выбрать не RGB, а один из трех цветовых каналов, так я и сделаю. Я оставлю режим наложения Soft Light (Мягкий свет), но поменяю канал на Красный (Red).
Теперь мы получили совсем другой эффект. По-прежнему мы видим высокую контрастность, но что изменилось? Кожа и волосы модели стали значительно светлее, чем прежде. Также светлее теперь и ее топ и желтые, оранжевые и красные детали куртки. Заметьте, что зеленые и синие участки куртки стали напротив темнее.
Давайте посмотрим, что произойдет, если мы изменим канал на Зеленый (Green):
Произошел обратный эффект: детали, содержащие зеленый, стали значительно светлее, а области с преобладающим красным или синим теперь более темные. Значительная перемена произошла с кожей модели, которая также стала темнее, за счет чего прорисовались многие детали, чего не было в Красном канале.
Далее меняем канал на Синий:
Получаем третий вариант нашей фотографии. Синие зоны теперь стали светлее, а красные и зеленые участки темнее. Эти вариации данного эффекта были бы невозможны без доступа к отдельным цветовым каналам, которым нас обеспечивает команда Apply Image.
Естественно мы можем использовать не только режим наложения Soft Light, но и все остальные представленные в списке. Я оставлю Синий канал, но поменяю режим наложения на Overly.
Как и Soft Light, режим Overly повышает контрастность, но делает это более интенсивно:
А это результат, который мы получим, если изменим канал с Синего на Зеленый:
А такой эффект вы получите, если используете режим Overlаy в красном канале:
Эффект получается слишком явным, но мы можем исправить ситуацию, если есть на то необходимость, уменьшив значение Opacity (Непрозрачность). Вы найдете графу Opacity прямо под строкой Blending. По умолчанию Непрозрачность выставлена на 100%, я уменьшил ее до 60%.
Таким образом, мы вытянули некоторые детали, которые были слишком засвечены.
Если вы хотите сравнить оригинал фотографии с тем, что у вас получается по ходу работы, просто уберите галочку из поля Preview в диалоговом окне. Вы увидите нетронутое исходное изображение в рабочем окне.
Работая с режимами наложения, вы заметите, что наилучшие результаты дают именно рассмотренные нами режимы Soft Light и Overly, особенно это касается работы с портретными фотографиями. Также есть еще два весьма полезных режима: Screen и Multiply. В режиме Screen все будет осветляться, а в режиме Multiply затемняться. Самостоятельно опробуйте эти режимы во всех трех цветовых каналах, не забывая регулировать Непрозрачность. Например, здесь я установил Зеленый канал и выбрал режим наложения Multiply, а значение Opacity снизил до 40%:
Результат:
Если вы довольны результатом и готовы завершить этот этап обработки, нажмите на клавишу Ok в диалоговом окне. Теперь вы снова можете посмотреть на До и После, сделав слой Apply Image невидимым, для этого нажмите на иконку с глазом в левой части ячейки со слоем:
Вот и все! Теперь вы знаете, как с помощью команды Apply Image применять различные режимы наложения, используя разные цветовые каналы.
Как работают режимы наложения Blending Modes?
Достаточно одного взгляда на меню с режимами наложений чтобы понять — они располагаются не хаотично. Все режимы Blending mode сгруппированы. Мы разберем 3 самые обширные группы этих режимов. Группы затемнения, осветления и контраста. В каждой группе есть свой приоритетный режим. В группе затемнения это Multiply, в группе осветления это Screen, в группе контраста Overlay. Все остальные режимы в каждой группе являются лишь разновидностями и вариациями этих трех. Поэтому поняв как устроены Multiply, Screen и Overlay вы сразу поймете 17 из 25 режимов наложения.
При смешивании слоев Фотошоп руководствуется тоном слоя Hue и степенью светлоты слоя Lightnes. Как это происходит? Например я выберу 3 варианта красного цвета.
- Первый образец — чистый красный R255 G0 B0
- Второй вариант — чистый светло-красный, с высокой степенью белого Lightnes R255 G130 B130
- Третий вариант — недостаточно насыщенный красный R180 G76 B76
Кроме прочего половина каждого прямоугольника содержит не цветную область, к которой я применил Desaturate. Они являются черно-белым зеркалом своих цветных собратьев, наглядно демонстрируя на сколько цветные прямоугольники светлые, если рассматривать лишь этот параметр.
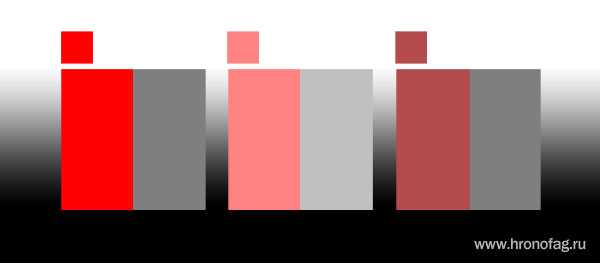
Фотошоп оценивает верхние и нижние слои. В случае с режимами Multiply, Screen и Overlay для Фотошопа важнее всего уровень светлоты и темноты. В каждом из режимов фотошоп либо убирает темные пиксели, либо убирает светлые либо и то и другое. Далее Фотошоп добавляет цветовой тон. Для примера я выбрал режим Multyply и вот что происходит.

Фотошоп подсчитывает уровень светлоты объектов. В случае режима Multipy Фотошоп убивает все светлые пиксели делая графику темнее. Фактически Multiply делает тоже самое, что делает принтер, когда распрыскивает одну краску поверх другой. Пересекающиеся цвета становятся темнее. В тех местах где градиент становится серым, прямоугольники появляются на свет. Однако об этом ниже.
Итак
Мы рассмотрели основные принципы работы и особенности некоторых режимов наложения, использующихся в цветокоррекции.
В следующей статье цикла перейдем к практике — посмотрим, как можно применять рассмотренные режимы для тонирования фотографий и придания изображению настроения.
Стив Ласмин, апрель 2018.
Параметры съемки и использованное оборудование
|
Фотография Фотограф: Стив Ласмин Фотоаппарат: Nikon D300 ISO: 200 |
Обработка Монитор: BenQ SW240 Операционная система: Windows 10 x64 |
Если Вам понравился этот материал, то мы будем рады, если Вы поделитесь им со своими друзьями в социальной сети:
Фотожурнал / Уроки ретуши и постобработки / Режимы наложения в цветокоррекции в Adobe Photoshop. Часть 1
Тэги к статье:
Дата: 2018-04-04 | Просмотров: 14325
|
|
Тематические уроки по фотографии:
- Снимаем видеообзор на продукт заказчика. Бесплатный урок
- Портрет частного заказчика. Тонкости обработки
- Бэкстейдж. Видеосъемка и монтаж для начинающих
- Делай сам: 3 суперспособности фотографа
- Приручи музу: как вырваться из шаблонных съемок
Разбираемся в меню «Режимы наложения»
Конечно, прежде, чем использовать режимы наложения, Вам нужно найти, где их переключать! Давайте взглянем, в каком части Photoshop и Photoshop Elements вы можете найти нужный «переключатель».
Меню «Режимы наложения» находится в панели «Слои» («Layers»). Их список поделён на смысловые группы. Таким образом, вы можете выбрать нужный режим наложения либо через панель «Слои», либо через диалоговое окно, которое появляется в момент создания или дублирования слоя.
Как только вы выбрали один из режимов, вы можете последовательно переключаться между остальными режимами, нажимая клавиши «стрелка вверх»/»стрелка вниз» на клавиатуре.
1. «Обычный» (Normal), «Растворение» (Dissolve)
Эти режимы не оказывают какого-либо воздействия на цвет или тон картинки. Для базового слоя по умолчанию устанавливается режим «Обычный».
2. Затемнители
Эта группа режимов затемняет тем или иным способом изображения на всех низлежащих слоях. Для этой группы – белый цвет обладает иммунитетом, другими словами, является нейтральным. Соответственно, белые участки накладываемого слоя не оказывают воздействия на слои, лежащие под ним.
3. Осветлители
Эта группа режимов осветляет тем или иным способом изображения на всех низлежащих слоях. В противоположность предыдущей группе, чёрный цвет является здесь нейтральным.
4. Контрастные режимы
Эта обширная группа влияет на контрастность изображения. Режимы из этой группы затемняют тени, а блики осветляют. Средний тон (50%-ый серый цвет) – нейтральный.
6. Режимы, влияющие на цвет
Эту группу можно назвать «Вдохновители». Цвета накладываемого слоя оказывают воздействие на цвета низлежащих слоёв (не изменяя базовые слои).





























