Выделение с использованием маски
Точно и аккуратно выделить фигуру можно, если создать черно-белую маску. Для чего нужны маски? Они позволяют удалять (скрывать) ненужные участки фотографии, к примеру удалить задний фон. Маски позволяют в любой момент восстановить стертые участки фотографии в случае, если вам что-то не понравится.
Как создать маску? На панели слои обратите внимание на выделенную ниже кнопочку
После создания маски ее можно редактировать. Маску можно нарисовать с помощью обычных кисточек черного или белого цвета. Рисуя черным, мы скрываем лишнее, а белым — восстанавливаем нужные участки нашей фотографии. При этом у кисточки можно менять мягкость краев, ее размер и т.д.
Что за макрос позволяет обрезать рисунок в майкрософт ворд
Родной инструмент кадрирования изменяет только одно изображение.

Встроенная функция применима только к одной фотке. Если в документе есть несколько картинок, которым нужно придать единый формат, удобнее установить или написать специальный макрос.
Один из вариантов — готовый vba макрос. С его помощью задается ширина или высота всех картинок в документе или только в выделенной зоне. Найти его можно в интернете.
Ворд позволяет кадрировать изображения, вставленные в текстовый документ. Без установки специальных макросов обрезать можно только по одному отдельному рисунку. С помощью макроса кадрируются сразу несколько снимков.
Что делать, если выбранное изображение по тем или иным причинам не подходит по размерам (например, имеет слишком большой размер, нуждается в редактировании и т.д.)? Как показывает практика, для того, чтобы обрезать картинку, вовсе не обязательно пользоваться сложными графическими редакторами – все необходимые для этого инструменты уже есть в Word.
Меню File (Файл):
Ctrl+N New (Создать)Ctrl+0 Open (Открыть)Ctrl+Alt+0 Open as (Открыть как)Shift+Ctrl+0 Browse (Просмотр)Ctrl+w Close (Закрьпь)Ctrl+S Save (Сохранить) F12 Revert (Обратить)Ctrl+Altt+S Save a copy (сохранить копию)Ctrl+Shift+S Save as (Сохранить как)Ctrl+Shlft+P Page Setup (Параметры страницы)Ctrl+P Print (Печать)Ctrl+K Preferences > General (Установки > Общие)Ctrl+2 Ctrl+3 Saving Files (Сохранение файлов) Display & Cursors (Отображение и
курсоры)Ctrl+4 Transparency & Gamut (Прозрачность и гамма)Ctrl+5 Units & Ruler (Единицы измерения и линейка)Ctrl+6 Guides & Grid (Сетка и направляющие линии)Ctrl+7 Plug-Ins & Scratch Disks (Встраиваемые модули и временные диски)Ctrl+8 Memory & Image Cache (Память и кэш изображения)Ctrl+0 CW+Alt+N Exit/Quit (Выйти/Закончить) Создать с характеристиками по умолчаниюCtrl+Alt+K Последние значения установок
Объединить и объединить векторные фигуры
Для еще более сложных форм, вы можете использовать Путь Операции. Это позволяет объединять несколько фигур в новые.
Начните с рисования фигуры на холсте. Далее нажмите Путь Операции Кнопка на панели параметров в верхней части экрана. Обычно каждый новый путь или фигура идет на свой слой. Измените это, нажав Объединить формы.
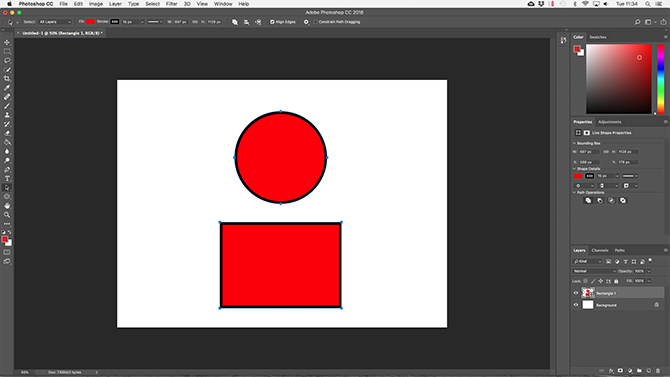
Теперь нарисуйте другую форму. Это будет на том же слое, что и ваша первая фигура. Когда вам нужно переместить объекты по отдельности, используйте Инструмент выбора пути.
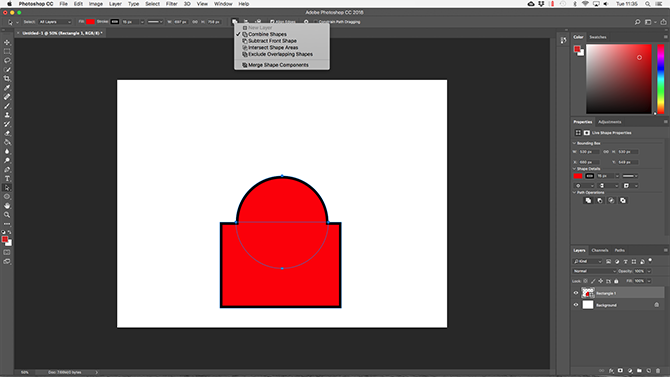
Перетащите вторую фигуру так, чтобы она перекрывала первую. Эти два сливаются в одну форму, хотя они остаются как отдельные объекты. Нажмите Объединить компоненты формы в Путь Операции объединить их в один объект.
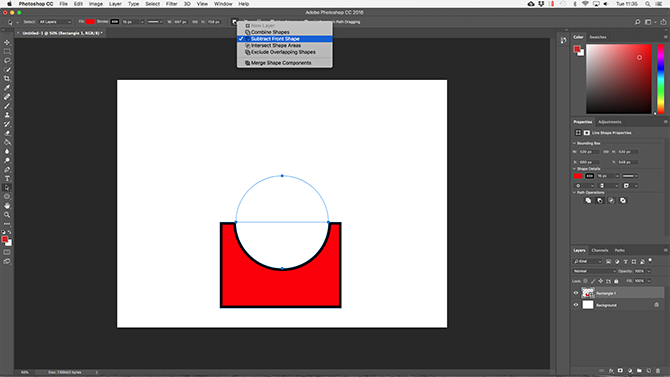
Использовать Инструмент выбора пути выбрать вторую фигуру, которую вы нарисовали. Сейчас в Путь Операции выбирать Вычесть переднюю форму. Форма теперь удалена вместе с областью, где она перекрывается с первой формой.

Выделите обе формы. В Путь Операции Выбрать Пересекаются области формы. Это удаляет обе формы, кроме областей, где они перекрываются. Мы используем эту опцию, чтобы создать полукруг.
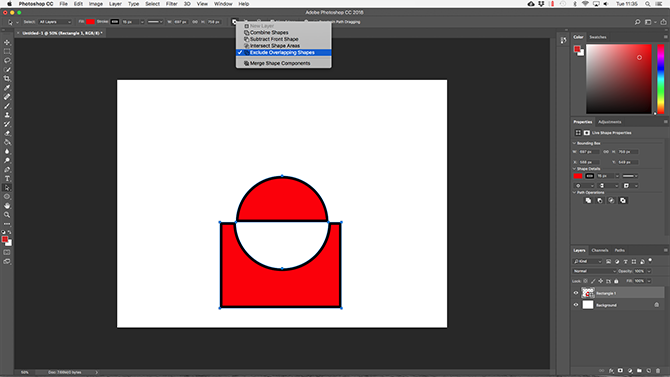
Наконец, выделите обе фигуры и выберите Исключить перекрывающиеся фигуры. Это удаляет область, где две фигуры перекрываются, и оставляет все остальное в такте.
Эти инструменты являются эффективным способом создания новых фигур, а также разделения или вырезания частей из существующих. Они также работают с Pen Tool и Text.
Обводка текста по контуру
Возможности настройки инструмента «Кисть» в «Фотошопе» очень богатые, ведь можно регулировать интервалы, текстуру, динамику формы и цвета и т.д. При этом от рисования вручную эта линия будет отличаться максимальной точностью, и времени данный процесс займет гораздо меньше.
Для обводки текста его слой нужно сначала выделить, а затем преобразовать — как обычную область выделения — в контур. После создания нового слоя можно экспериментировать и рисовать по линии любой кистью с любыми настройками. Не забывайте, что в художественных целях к получившейся обводке, как к обычному слою, можно применять различные эффекты, размещать его над или под текстом, менять его прозрачность и т. д.
Описанные выше два способа обводки не взаимозаменяют, а взаимодополняют друг друга. Преимущество первого в том, что линию можно регулировать и затем возвращаться к регулировке, а также копировать и применять к другим слоям, в том числе в других файлах. Преимущество второго — в том, что обводка в «Фотошопе» будет выглядеть более художественно, так как в выборе кистей нет никаких ограничений.
Весь прошлый урок мы рисовали фигуры, выбирая на панели параметров режим «Слой-фигура», сегодня рассмотрим два остальных режима —
«Контуры» и «Заливка пикселов».
Контуры
Линия, ограничивающая фигуру, представляет собой контур.
Рабочий контур — это временный контур, который появляется на панели «Контуры» и определяет границы
фигуры.
Контуры можно использовать несколькими способами:
- Контуры можно использовать в качестве векторной маски, чтобы скрыть отдельные области слоя.
- Контур можно преобразовать в выделенную область.
- Контур можно залить или обвести произвольным цветом.
В нижней части панели находятся кнопки, за которыми закреплены наиболее полезные команды работы с контурами:
Выполнить заливку контура основным цветом.
Выполнить обводку контура.
Загрузить контур как выделенную область.
Сделать из выделенной области рабочий контур.
Создать новый контур.
Удалить активный контур.
Итак, вы нарисовали контур, теперь щелкните по иконке -выполнить заливку контура основным цветом- и вот ваш контур похож на фигуру.
Попробуйте в деле и другие кнопки панели «Контуры».
Теперь посмотрите на верхнюю часть панели и щелкните по трем параллельным черточкам:
Здесь можно выбрать инструмент для обводки контура. Аналогично можно настроить и заливку контура в соответствующем пункте меню.
На самом деле основным инструментом для работы с контурами является «Перо», это очень полезный инструмент и ему посвящен следующий урок.
Заливка пикселов
В этом режиме фигура рисуется, растрируется и заливается основным цветом.
Растровые фигуры создаются с использованием текущего основного цвета и их нельзя редактировать как векторный объект.
- Выберите слой на котором будете рисовать.
- Выберите на панели инструментов желаемый основной цвет.
- Выберите инструмента «Фигура» на панели инструментов.
- Выберите на панели параметров режим «Заливка пикселов», остальные параметры по желанию.
- Растяните мышкой фигуру на холсте.
Здравствуйте, уважаемые читатели. Продолжаем изучать программу Photoshop и ее возможности. Сегодняшний урок относится к базовому разделу. Все будет легко и просто. Однако, благодаря этому навыку вы уже сможете выполнять интересные действия к примеру, создавать неплохие коллажи, делать красивые надписи и даже научитесь рисовать силуэты.
Сегодня я расскажу вам как в фотошопе сделать контур. Мы поработаем с изображениями, научимся делать рамки по краям картинок и выполнять обводку текста. Надеюсь, вы уже умеете работать с выделением сложных объектов. Этот навык очень пригодится сегодня. Если нет, советую начать с другой публикации из моего блога.
Однако, что-то я забегаю вперед. Давайте переходить к каждому моменту постепенно. Возможно, это и не понадобится для решения конкретной задачи. Начнем с простых рамок, для которых от вас не потребуется ничего, кроме исходного изображения.
Обрезка по контуру
Также как в предыдущем случае, для обрезки рисунка или скриншота в Word 2007, 2010, 2013, вначале необходимо вызвать контекстное меню, кликнув по правой кнопке мыши. Однако после этого нужно выбрать пункт «Обрезать по фигуре».
В дальнейшем, действие откроет список шаблонов, из которых можно будет выбрать понравившийся. Причем, при желании определиться можно не только с самой фигурой, но и цветом, и типом линии-контура, а также ее толщиной.

Важной особенностью обрезки фото по контуру является то, что какой бы не была фигура (например, круг или квадрат), оригинальные размеры изображения останутся при этом неизменными
Рисование контуров
До сих пор мы использовали векторные инструменты в режиме фигур. Давайте переключим режим в панели параметров на «Контур» (Path)
Обратите внимание, что после переключение из панели параметров исчезли некоторые опции, например, заливка цветом, обводка и т.п:
Панель параметров при режиме векторных инструментов «Контур» (Path)
Создадим новый документ Photoshop, на котором имеется только лишь один фоновый слой, возьмём инструмент «Эллипс» (Ellipse Tool) , на панели параметров выберем, как я говорил выше, режим инструмента «Контур», и проведём контур на документе. Курсор vsib при этом примет вид креста в плюсиком:
Контур, созданный инструментом «Эллипс» в режиме «Контур».
Обратите внимание, что в панели слоёв ничего не изменилось — как был один фоновый слой до рисования контура, так он один и остался после рисования. Причина этого заключена в том, что чистые контура не зависят от слоев
И, хотя на данный момент мы можем видеть контур в документе, но при сохранении документа a формате JPG, PNG и т.п., а также при распечатке, контур не будет отображён
Причина этого заключена в том, что чистые контура не зависят от слоев. И, хотя на данный момент мы можем видеть контур в документе, но при сохранении документа a формате JPG, PNG и т.п., а также при распечатке, контур не будет отображён.
Контур является всего-лишь инструментом для каких-либо действий — преобразования контура в выделенную область, обводки контура, заливки цветом, создание 3D экструзии из контура и т.п., но полноценным элементом рисунка контур не является.
И так как контура не зависят от слоев, они имеют свою собственную панель — Панель контуров (Paths panel) — которая, по умолчанию, сгруппирована в с панелями слоёв и каналов. На рисунке ниже я переключиться на панель контуров, где мы можем увидеть контур, который я только что нарисовал, он автоматически именован Photoshop как как «Рабочий контур (в англ. — Work Path):
Контур в документе и на панели контуров
Название «Рабочий контур» означает, что на данный момент этот контур является временным, но мы можем сохранить его как часть документа, для этого нам нужно просто его переименовать. Для переименования дважды кликните на его имени в панели контуров, после чего Photoshop откроет диалоговое окно для сохранения контура, предлагающее новое имя. Вы можете просто принять новое имя по умолчанию или ввести своё. Я назову свой «контур-эллипс»:
Путь для сохранения контура
Хотя, если честно, контур сохраняется при сохранении документа PSD и без переименования, возможно, в ранних версиях он и не сохранялся, я уже не помню.
Инструмент «Выделение контура» выделяет контур целиком со всеми узлами, «Выделение узла» выделяет один (или насколько, если зажать Ctrl) опорных узлов контура, инструмент «Угол» изменяет свойства опорных узлов.
Изменение контура с помощью инструмента «Выделение узла»
Как вырезать фигуру с помощью инструмента «Ножницы»
Мы уже научили вас, как найти инструмент «Ножницы» (он скрыт в подменю под инструментом «Ластик» на панели «Инструменты»). Вы также можете использовать сочетание клавиш C, чтобы активировать инструмент «Ножницы».
- Выбрав инструмент «Ножницы», щелкните край фигуры, чтобы создать опорную точку.
- Создайте вторую опорную точку, щелкнув по краю другой области той же формы.
- На этом этапе вы можете использовать инструмент «Выделение», чтобы перетащить одну часть фигуры в сторону от остальных.
- Вы можете добавить третью опорную точку с помощью инструмента «Ножницы», и Illustrator сделает два разреза.
Как нарисовать фигуру в Фотошоп онлайн
В приложении предусмотрена не только возможность работать с готовыми картинками и фото. Здесь можно рисовать фигуры, используя готовые элементы, и ли прорисовывать свои формы. Вы сможете выполнить эти быстрые действия таким образом:
- Выберите инструмент, нажав на панели слева на «Фигуры».
- Откроется список, в котором доступны для использования несколько вариантов. Это прямоугольник, линия, параметрическая форма и произвольная фигура.
- Выберите нужный инструмент для рисования.
Сверху под основной горизонтальной панелью меню откроется дополнительная строка с параметрами. Группу «Фигуры» можно настраивать по нескольким направлениям:
- Форма. Здесь в подменю можно выбрать форму, контур или пиксели.
- Заливка. Предназначена для цвета, которым вы закрасите вашу фигуру.
- Обводка. Края готовой фигуры можно менять по ширине, цвету и типу обводки.
- Размер в px регулируется бегунком от показателей 0 до 150.
- Размер – свободный или фиксированный.
- Ш и В. Это ширина и высота фигуры, которые можно установить при выборе фиксированного размера.
В этой же панели вы найдете такие инструменты как радиус скругления, возможности для объединения или пересечения фигур.
Обратите внимание! Нарисовать фигуру можно используя инструменты управления на холсте, либо меню с настройками и свойствами
Уроки по Inkscape: Как сделать обтекание текстом / How To Flow Text Around An Object in Inkscape
2413
121
10
00:08:29
30.09.2019
В данном практическом уроке вы узнаете как сделать так, чтобы ваш текст обтекал объекты в редакторе Inkscape без ненужных ручных добавлений пробелов и разрывов строк. Воспользуемся функцией Заверстать в блок (Flow Into Frame), которая предоставит нам абсолютно редактируемый текст, который будет красиво обтекать все нужные объекты.. / In this tutorial, you will learn how to make your text flow around objects in the Inkscape editor without the unnecessary manual addition of spaces and line breaks. We will use the Flow Into Frame function, which will provide us with absolutely editable text that will beautifully wrap around all the necessary objects.
Моя дизайн группа: 🤍
#обтекание #текста #уроки #по #inkscape #tutorial #vector #editor #draw #flow #into #frame #in #art #design #drawing #graphics
Иллюстратор за 60 секунд: Как использовать панель Pathfinder (Обработка Контуров)
Добро пожаловать в серию уроков «Иллюстратор за 60 секунд», в которой вы можете приобрести новый навык в Иллюстраторе, освоить технику или ознакомиться с инструментом всего за одну минуту!
Иллюстратор за 60 секунд: панель Pathfinder
Сложно разобраться, как пользоваться набором Shape Modes (Режимы Фигур) на панели Pathfinder (Обработка Контуров)? Можете больше не беспокоиться: это короткое видео поможет вам детально разобраться в них!
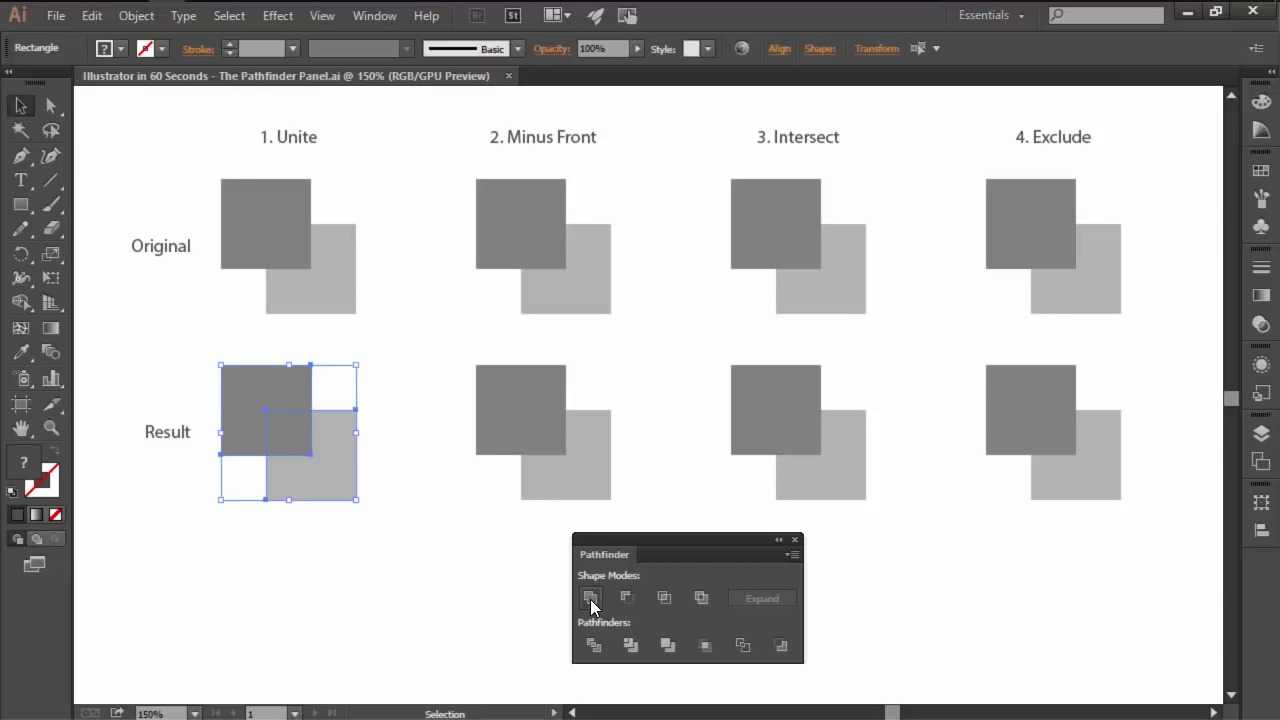
Как пользоваться панелью Pathfinder
Чтобы открыть панель Pathfinder (Обработка Контуров) в верхнем меню зайдите в Window > Pathfinder (Окно > Обработка Контуров).
Первый Режим Фигуры (Shape Mode) — Добавить (Unite), он объединит все выбранные фигуры в одну фигуру.
Второй Режим Фигуры (Shape Mode) — Минус Перед (Minus Front), он вырежет объект, наложенный сверху, из объекта внизу.
Третья опция — Пересечение (Intersect), которая создат новую фигуру из той области, где выбранные объекты пересекаются.
Последняя опция — Исключение (Exclude). При ее выборе вместо удаления всех непересекающихся областей произойдет обратное — удалятся все области, где объекты накладываются друг на друга.
Хотите понаблюдать это в действии? Посмотрите видео с уроком вверху!
Слои :
Меню Layer (Слой):
Ctrl+Shift+N New > Layer (Создать > Слой)Ctrl+Alt+Shift+N Создать слой без вызова диалогового окнаCtrl+J Создать слой путем копированияCtrl+Shitt+J Создать слой из вырезанной областиCtrl+G Сгруппировать слой с предыдущимиCtrl+Shift+G Разгруппировать слоиCtrl+E Merge Down/Linked/GroupShift+Ctrl+E Слить c нижним/свяэанные/группу Merge Visible (Слить видимые слои)Щелкните по значку в виде глаза Палитра Layers (Слои)
Показать/спрятать слой:Alt+щелкните по значку в виде глаза Переключить режим показа всех слоев/только конкретного
слояЩелкните и перетащите курсор по столбцу значков в виде глаза Показать/спрятать несколько
слоевЩелкните по пиктограмме связей Связать слой с выделенным слоемЩелкните и перетащите курсор по столбцу пиктограмм связей Включить/выключить опцию
связывания нескольких слоевЩелкните по кнопке Create new layer (Создать новый слой) Создать новый, пустой слойAlt+щелкните по кнопке Create new layer (Создать новый слой) Создать новый, пустой слой с
помощью диалогового окна Layer Options (Опции слоя)Перетащите слой на кнопку Create new layer (Создать новый слой) Скопировать слойЩелкните по кнопке Delete current layer(Удалить выделенный слой) Удалить слой с появлением
окна предупрежденияAlt+щелкните по кнопке Delete current (выделенный слой) Удалить слой без появления окна
предупрежденияКлавиши с цифрами (2 = 20%, 3 = 30%) / (слэш) Изменить непрозрачность слоя (%)Ctrl+щелкните по образцу слоя Включить опцию Preserve Transparency (Сохранять прозрачность)
для слояCtrl+Shift+щелкните по образцу слоя Загрузить точки слоя в виде выделенной областиCtrl+Alt+щелкните по образцу слоя Добавить точки слоя в выделенную областьCtrl+Alt+Shlft+ щелкните по образцу слоя Удалить точки слоя из выделенной областиCtrl+Alt+Shlft+ щелкните по образцу слоя Оставить только те точки слоя, которые
пересекаются
с выделенной областьюShitt+Alt+] Выделить верхний слойAlt+] Выделить следующий слой (расположенный сверху)Alt+[ Выделить предыдущий слой (расположенный снизу)Shift+Alt+[ Выделить нижний слой Дважды щелкните по имени слоя Редактировать свойства слоя
Обрезка для заполнения или размещения в фигуре
Обрезать картинку в Ворде для размещения в фигуре можно вышеперечисленными способами в случае, если оно будет использовано в качестве заливки для уже готового шаблона. Для начала нужно поместить саму фигуру в документ, выбрав нужный шаблон из предложенных.
После того, как фигура будет выделена, необходимо обратиться к вкладке Средства рисования, а оттуда перейти к заливке и кликнуть по строке Рисунок.

Подходящее изображение можно выбрать, загрузив его из памяти компьютера, либо указав ссылку на него (если рисунок размещен в сети Интернет). Если есть необходимость изменить размер картинки, можно воспользоваться одним из маркеров.
Скорректировать фон в случае если он, например, заполнил фигуру не до конца, можно обратившись к меню «Обрезать» (выбрав команду «Заполнить», или «Вписать»). Разница между командами заключается в том, что пункт «Вписать» позволяет изображению полностью поместиться в фигуре, но при этом в ней могут остаться пустоты. «Заполнить» позволяет изображению заполнить фигуру целиком. Части, выходящие за ее пределы при этом будут отрезаны.
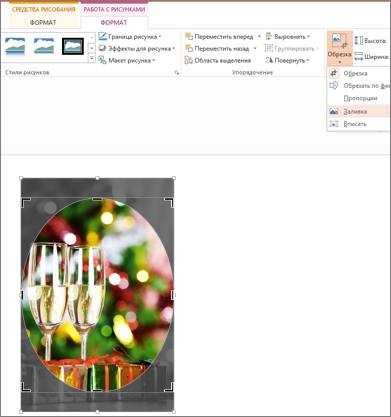
Креативные техники
8. Работа с масками
C помощью масок можно спрятать или привлечь внимание к части изображения или графики. В этом туториале вы узнаете о трех различных методах маскирования: обтравочной маске, маске непрозрачности и рисовании внутри маски
9. Преобразование и редактирование иллюстраций
В этом учебном пособии вы познакомитесь с основами преобразования и редактирования рисунков в Adobe Illustrator CC. И узнаете, как изменить размер графического объекта, использовать группы, выровнять объекты и многое другое с помощью инструмента «Выделение», панели «Преобразование» и других инструментов.
10. Знакомство с инструментами рисования
В Illustrator есть огромное количество инструментов для рисования, каждый из которых позволяет создавать различные варианты иллюстрации. В этом руководстве вы познакомитесь с инструментами «Перо», «Карандаш», «Кривизна» и «Кисть».
11. Создание иллюстрации с помощью инструмента «Перо»
Если вы уже знакомы с основами инструмента «Перо», этот туториал поможет вам попрактиковаться в своих навыках. С его помощью вы сможете создавать новые произведения искусства.
12. Изменение цвета и обводки объектов
Узнайте, как взаимодействовать с цветом на своем рисунке. В этом руководстве объясняется, как менять цвета объекта, сохранять образцы цвета и перекрашивать рисунок.
13. Рисуйте и редактируйте кривые, используя инструмент «Кривизна»
Инструмент «Кривизна» позволяет легко рисовать плавные, четкие кривые и прямые контуры. В этом уроке представлено пять простых упражнений, которые помогут вам понять, как его использовать.
14. Как добавлять изображения и художественные эффекты
Это руководство начинается с объяснения основ добавления изображений в проекты Adobe Illustrator CC. Затем вы узнаете, как добавлять и редактировать эффекты, применять мазки кисти и многое другое.
15. Как дублировать объекты по кругу
Спенсер Мартин, также известный как Pixel & Bracket, поделился некоторыми замечательными советами для новичков. В видео показано как дублировать объекты по кругу, используя эффект преобразования, чтобы создать непрерывную повторяющуюся форму.
16. Создание и редактирование градиентов
Это введение в работу с градиентами объясняет, как создавать различные типы градиентов и изменять такие параметры, как цвета, положение и непрозрачность
Обратите внимание, что в обновлении Illustrator 2019 года были добавлены новые градиенты произвольной формы, которые здесь не представлены
17. Создавайте рисунки с помощью инструментов «Кисть» и «Карандаш»
С помощью инструмента «Кисть» вы можете нарисовать контур и одновременно применить кисть к обводке, чтобы придать контурам художественный вид. В этом руководстве объясняется, как использовать кисть и карандаш для создания выразительных рисунков произвольной формы.
18. Редактируйте контуры в Illustrator CC
Узнайте, как редактировать контуры вашей иллюстрации, используя различные инструменты и опции. А именно, редактирование с помощью «Пера», «Кривизны», добавления опорной точки и других методов.
19. Гайд по палитре «Обработка контуров» (Режимы составных объектов)
Существует четыре разных способа комбинировать основные фигуры в Illustrator: объединять, вычитать, пересекать и исключать перекрытия. В этом двухминутном уроке Дэнкси рассказывает, как использовать каждый из них.
20. Комбинирование фигур
Фигуры являются строительными блоками иллюстрации. В этом руководстве объясняется, как комбинируя более простые фигуры можно создавать сложные. Для этого используется инструмент «Создание фигур» и палитра «Обработки контуров».
21. Рисование внутри и позади объектов
В этом туториале вы узнаете, как рисовать внутри и позади объектов. И зная эти нюансы, вы быстро и легко можете сделать изображение более интересным.
































