Вы здесь
Главная › Программы 3D графики › 3D Studio Max 5 › Глава 5. Моделирование
Использование модификатора Edit Spline (Редактировать Сплайн)
Еще один часто применяемый тип сплайнов для создания более сложных форм. Наличие двух пар прямых параллельных сегментов, расположенных под прямым углом, позволяет начинать рисование многих профилей и контуров с создания прямоугольника с последующим редактированием его вершин и сегментов.
1. Выберите из свитка Object Type (Тип Объекта) соответствующую кнопку и попробуйте создать в видовом окне Тор (Вид Сверху) прямоугольник, указав поочередно вершины его диагонально расположенных углов.
Такой способ создания выбирается переключателем Edge (От Края); для отрисовки сплайна от указываемой сначала точки центра (так как обычно создаются окружности) служит переключатель Center (От Центра). При растягивании прямоугольного контура счетчики Length (Длина) и Width (Ширина) отображают текущее значение соответствующих размеров сплайна.
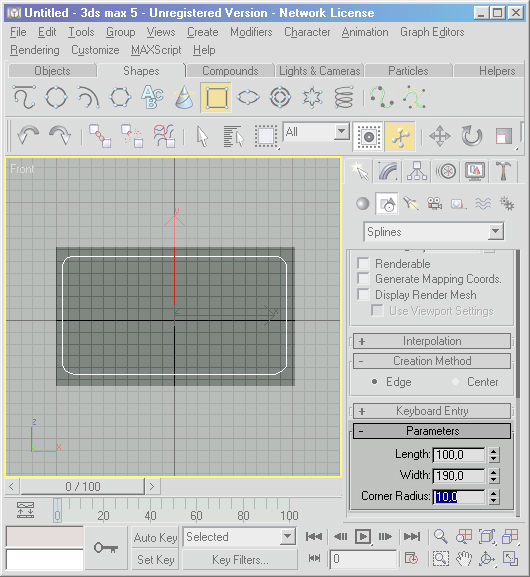
РИСУНОК 5.22. Скругление углов Прямоугольника
3. После завершения создания прямоугольника есть возможность задать величину угловых фасок, для чего следует сделать значение счетчика Corner Radius (Радиус Скругления) отличным от нулевого (рис. 5.22), находясь непосредственно в панели Create (Создать). Укажите следующие значения в свитке Parameters (Параметры):
Length (Длина)=100,
Width (Ширина)=190,
Corner Radius (Радиус Скругления)=10.
4
Далее перейдите в панель Modify (Редактировать) и обратите внимание, что сплайн типа Rectangle (Прямоугольник) не имеет подобъектной структуры, то есть, не позволяет редактировать его вершины и сегменты. Чтобы такая возможность появилась, необходимо применить к сплайну модификатор Edit Spline (Редактировать Сплайн)
Для этого выберите одноименную опцию из списка Modifier List (Список модификаторов) и в стеке модификаторов возникнет новый пункт со списком подобъектов. После выбора одного из подобъектов раскроется большой свиток Geometry (Геометрия) с инструментами редактирования (рис. 5.23). Этот набор видоизменяется в зависимости от режима выбора подобъектов — Vertex (Вершина), Segment (Сегмент) или Spline (Сплайн), делая доступными для выбора только соответствующие кнопки, флажки, счетчики.
Рассмотрим подробнее набор инструментов для редактирования подобъек-тов, находящийся в свитке Geometry (Геометрия).
РИСУНОК 5.23. Свиток Geometry (Геометрия) модификатора Edit Spline (Редактировать Сплайн)
Создание нового документа
Откройте Photoshop и нажмите Ctrl + N, чтобы создать новый документ. Введите все данные, показанные на рисунке ниже и нажмите кнопку ОК.
Включите отображение сетки (View> Show> Grid — Просмотр>показать>сетку ) и привязку к сетке (View> Snap To > Grid — Просмотр > привязать> сетка ). Вам нужно будет установить сетку через каждые 5px. Переходим к Edit> Preferences>Guides, Grid & Slices — Редактирование >Установки > направляющие, сетка и фрагменты и переходим к полю Grid — сетка. Введите 5 в поле Gridline Every (Линия через каждые) и 1 в Subdivision (Внутреннее деление на). Кроме того, установить цвет сетки — # a7a7a7. После того как вы установите все эти свойства, нажмите кнопку ОК. Это сможет облегчить вашу работу. Также нужно открыть панель информации (Window> Info) для предварительного просмотра информации о размере и расположение фигур.

Способ 1. Инструмент произвольная фигура
В этом способе прямоугольник или квадрат будут нарисованы залитым сплошным цветом. Если вам нужна только граница, переходите к следующим двум способам.
На панели инструментов выберите инструмент . Дальше возможны два варианта развития событий:
Здесь, конечно, подразумевается использование векторной фигуры. Чтобы ее нарисовать нужно выбрать параметр Слой-фигура
:
В дальнейшем вы можете без потери качества изменять размеры этой фигуры. Для этого используйте инструмент — Ctrl+T
, и с помощью угловых маркеров изменяйте размер.
Для тех кто не знает
: векторные фигуры состоят не из пикселей, а из специальные математических формул. Поэтому изменение размера — это не процесс растягивания/сжатия пикселей, а сложный математический пересчет, за счет чего не происходит никакой потери качества.
Вариант 2. Стандартный (растровый) квадрат/прямоугольник
Чтобы нарисовать сразу растровую фигуру используйте на панели параметров настройку Выполнить заливку пикселов
. Но прежде чем начать ее рисовать — !
Но на самом деле можно рисовать сразу и векторный, а потом просто его. Тут уже выбирайте сами.
Как сделать прямоугольник квадратным
Обыкновенное правило с зажатой клавишей Shift с произвольными фигурами не работает. Поэтому нужно воспользоваться панелью параметров инструмента и выбрать настройку, чтобы фотошоп рисовал именно квадрат.
В этой же панели, обратите внимание, вы можете указать точный размер необходимого прямоугольника/квадрата или рисовать его по заранее определенным пропорциям. По умолчанию размеры определяются пикселями
Если вы хотите изменить единицу измерения, сначала введите в поле какое-либо значение, а затем кликните по нему правой кнопкой мыши. Появится окно выбора единиц измерения. Доступно: пиксели, дюймы, сантиметры, миллиметры, пункты и пики
По умолчанию размеры определяются пикселями. Если вы хотите изменить единицу измерения, сначала введите в поле какое-либо значение, а затем кликните по нему правой кнопкой мыши. Появится окно выбора единиц измерения. Доступно: пиксели, дюймы, сантиметры, миллиметры, пункты и пики.
Прямоугольник или квадрат со скругленными углами
Чтобы получить фигуру со скругленными углами, делайте все то же самое, что описано выше, но в самом начале выберите инструмент Прямоугольник со скругленными краями
. На панели параметров инструмента нужно будет указать только радиус
закругления.
Векторные фигуры, контуры и пиксельные формы
Прежде чем мы начнем рисовать фигуры, нам необходимо указать программе Photoshop, какой тип фигуры мы хотим нарисовать, поскольку в действительности, программа Photoshop позволяет нам рисовать фигуры трех разных типов – векторные фигуры, контуры и пиксельные формы. Более подробно разницу между этими типами фигур мы рассмотрим в других уроках, но как мы с вами уже узнали из урока «Рисуем векторные фигуры и пиксельные формы в программе Photoshop CS6», в большинстве случаев вы будете рисовать векторные фигуры. В отличие от пиксельных форм, векторные фигуры легко изменяемы, совершенно масштабируемы и не зависят от разрешения. Это означает, что мы можем редактировать, изменять их размеры, как пожелаем, и при этом качество изображения не потеряется. И на экране, и при дальнейшей печати края векторных фигур остаются четкими и заостренными.
Для того чтобы нарисовать векторные фигуры, а не контуры или пиксельные формы, выберите параметр «Фигура» (Shape) на панели настроек инструмента в верхней части экрана:
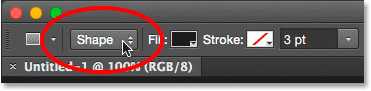
Выбираем на панели настроек режим инструмента «Фигура»
Рисование направляющих стрелок
Для рисования стрелок, кликните по иконке шестерни на панели настроек, чтобы открыть опции «Стрелки» (Arrowheads). Выберите, где вы хотите добавить стрелки: в начале линии, в конце или одновременно на обоих концах (если вы хотите, чтобы стрелка указывала в том же направлении, в котором вы рисуете линию, выберите параметр «В конец» (End)):

Кликните по иконке шестерни, чтобы получить доступ к опциям «Стрелки».
Ниже нарисована линия, похожая на предыдущую, за исключением того, что на конце расположен значок стрелки:
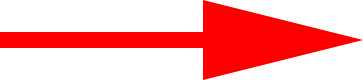
С помощью инструмента «Линия» легко рисовать направляющие стрелки
Если установленный по умолчанию размер стрелки вас не устраивает, вы можете изменить его, используя параметры «Ширина» (Width) и «Длина» (Length). Мы можем также добавить стрелке изгиб, воспользовавшись параметром «Кривизна» (Concavity). По умолчанию, значение данного параметра равно 0%, но я увеличу его до 50%:
Изменяем форму стрелки, увеличив значение параметра «Кривизна»
И вот как теперь выглядит стрелка. Убедитесь, что вы выбрали значение параметров инструмента «Линия» прежде, чем начали рисовать линию, поскольку в процессе рисования их изменить нельзя. Если вы захотите внести изменения, вам придется удалить фигуру и нарисовать ее заново:
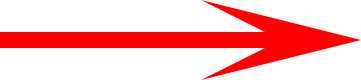
Стрелка со значением параметра «Кривизна», равным 50%
Изменить и редактировать векторные фигуры
Вы не ограничены основными фигурами при создании векторной графики в Photoshop. Они могут быть изменены очень быстро.
Сначала выберите форму. Это выделит форму и покажет точки привязки вдоль ее пути. Это точки, где фигура имеет углы или кривые.
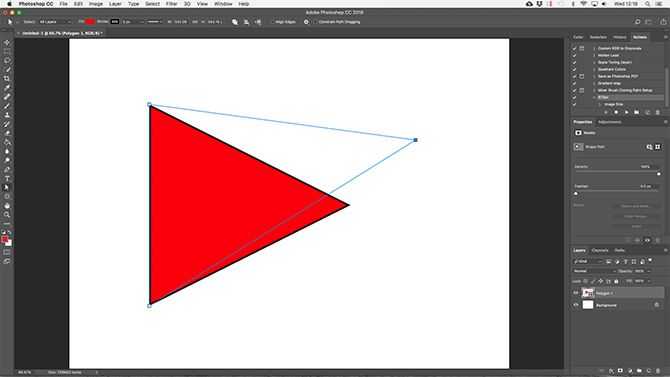
Выбрать Инструмент прямого выбора с панели инструментов (нажмите и удерживайте Инструмент выбора пути значок, чтобы найти его). Нажмите на одну из опорных точек и перетащите ее в любом направлении, чтобы деформировать фигуру.
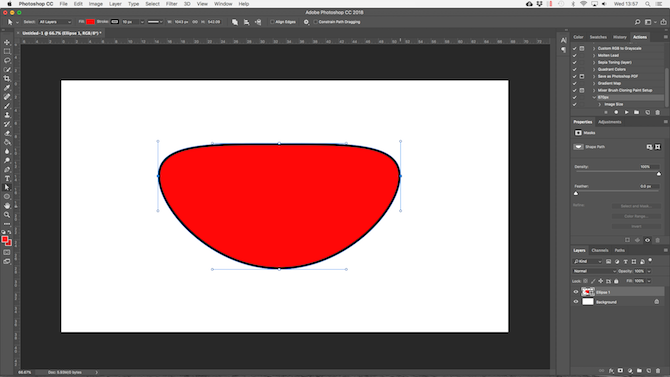
Для более сложных изменений переместите две или более опорных точки одновременно. Нажмите один, чтобы выделить его, затем Shift + клик другой. Теперь используйте клавиши курсора на клавиатуре, чтобы переместить обе точки одновременно.
Квадрат с рамкой
Квадрат следует рисовать на новом пустом слое
, без какой-либо заливки. Создать новый слой можно одновременным нажатием клавиш Alt
+ Ctrl
+ Shift
+ N
.
- Устанавливаем Paths (по-русски пути);
- Рисуем квадрат с зажатым шифтом;
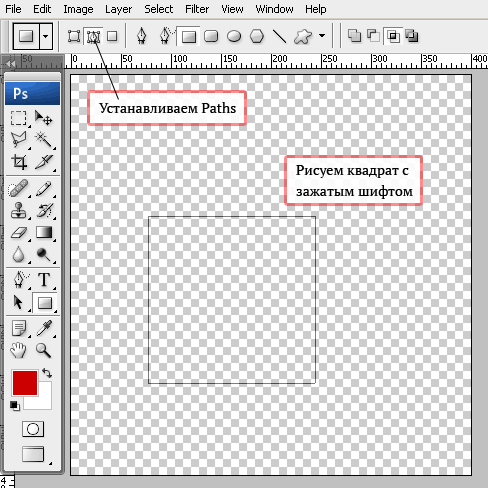
Преобразуем векторный квадрат в выделение (Select), нажатием клавиш Ctrl
+ Enter
.
Закрашиваем выделение (в данном случае белым цветом).
Alt
+ ← BackSpace
— первый выбранный цвет.
Ctrl
+ ← BackSpace
— второй выбранный цвет.
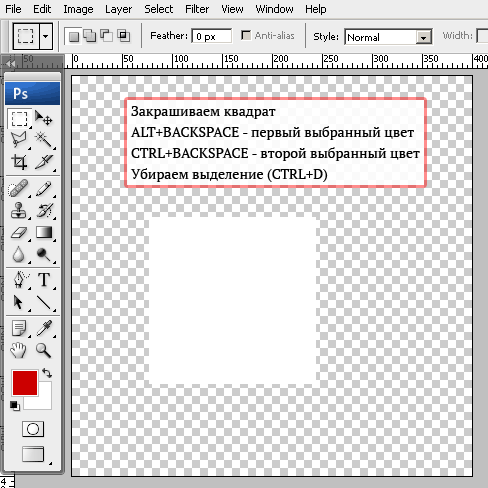
Нажимаем правой кнопкой мыши по слою с квадратом и выбираем Blending Options (Параметры наложения) .
В стилях выбираем «Stroke» и устанавливаем толщину рамки в пикселях и цвет рамки. Можно поэкспериментировать с другими опциями.
В результате получаем квадрат с красной рамкой толщиной в 3 пикселя.
Создаем изометрические руки
Шаг 1
Используйте Rounded Rectangle Tool, чтобы создать белую капсулу для рукава рубашки. Поверните его под небольшим углом, используя инструмент выделения (V) .
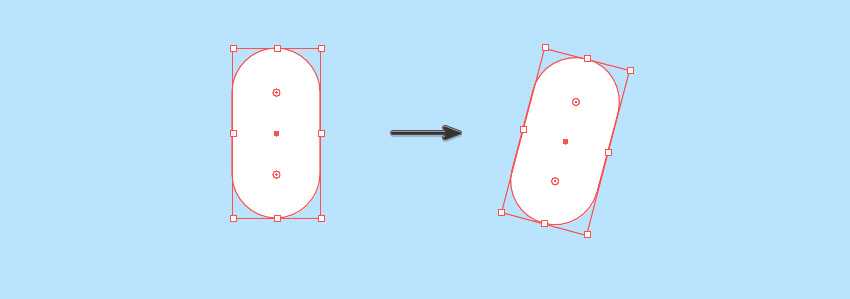
Шаг 2
Поместите капсулу на плечо персонажа.
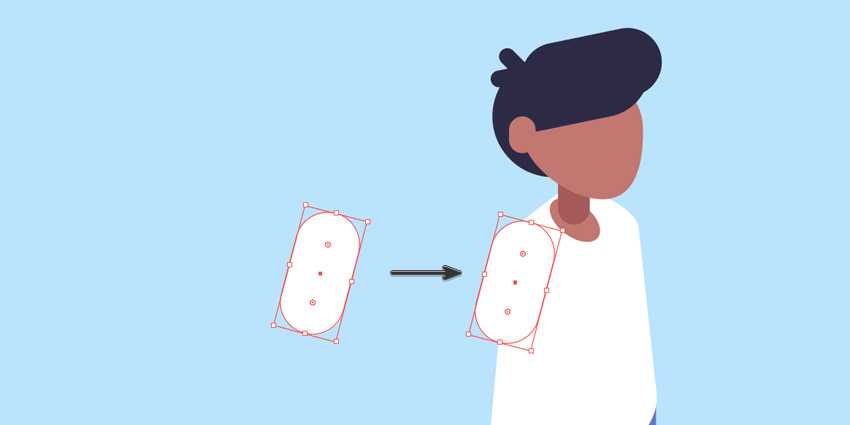
Шаг 3
Дублируйте форму и отправьте ее обратно (щелкните правой кнопкой мыши — Монтаж> Переложить назад) . Затем вам нужно будет перевернуть фигуру (щелкните правой кнопкой мыши — Трансформировать — Зеркальное отражение — Вертикально), затем укоротите ее и поместите поверх плеча персонажа.
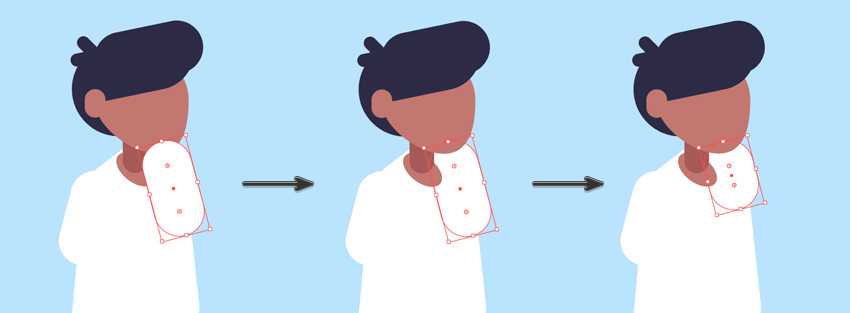
Шаг 4
Выберите Pen Tool (P) и настройте параметры обводки так, чтобы цвет соответствовал цвету кожи персонажа:
- Толщина: 11 pt
- Cup: круглые.
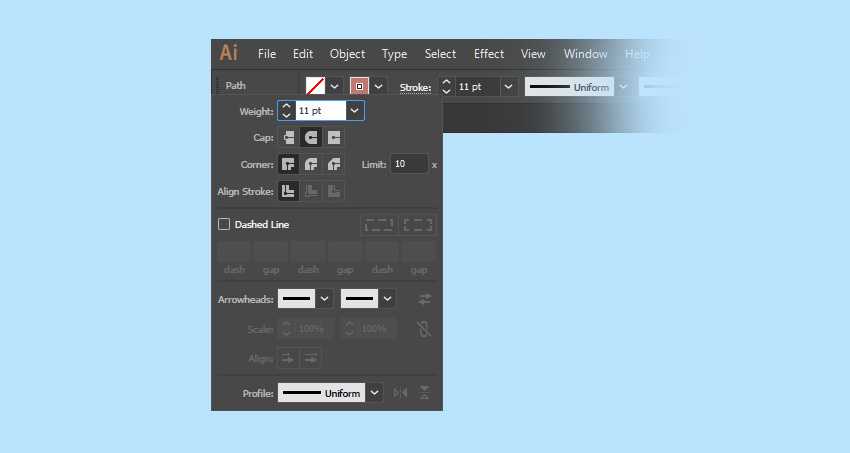
Шаг 5
Используйте Pen Tool (P), чтобы нарисовать слегка изогнутую руку и поместите ее под белую капсулу рукава.
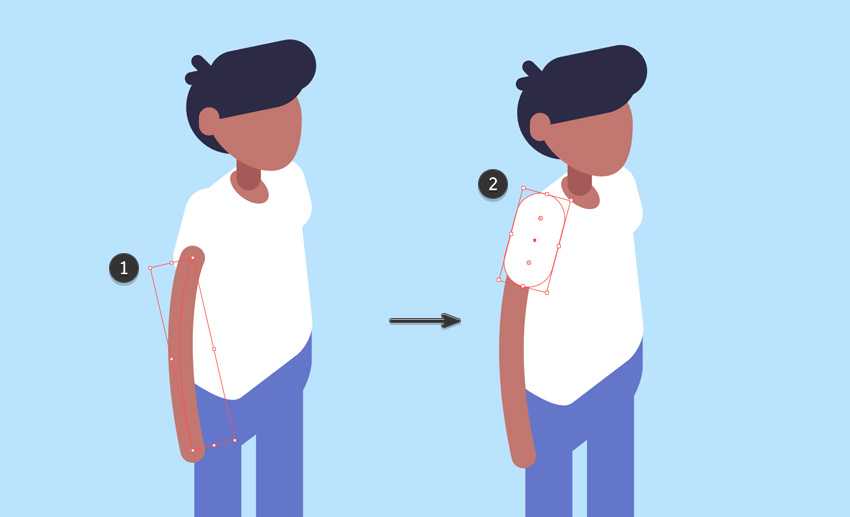
Шаг 6
Дублируйте руку, скопировав ее (Control-C) и вставив ее (Control-V) .
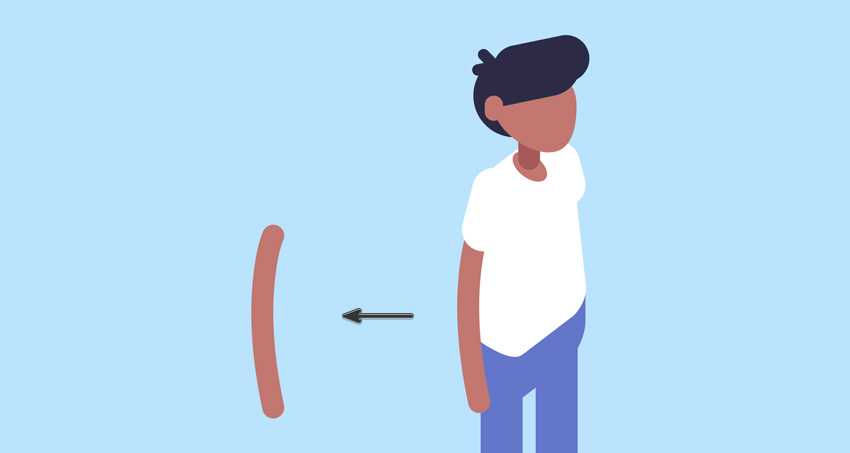
Шаг 7
Переверните руку, щелкнув правой кнопкой мыши по ней и выбрав Трансформировать — Зеркальное отражение — Вертикально .
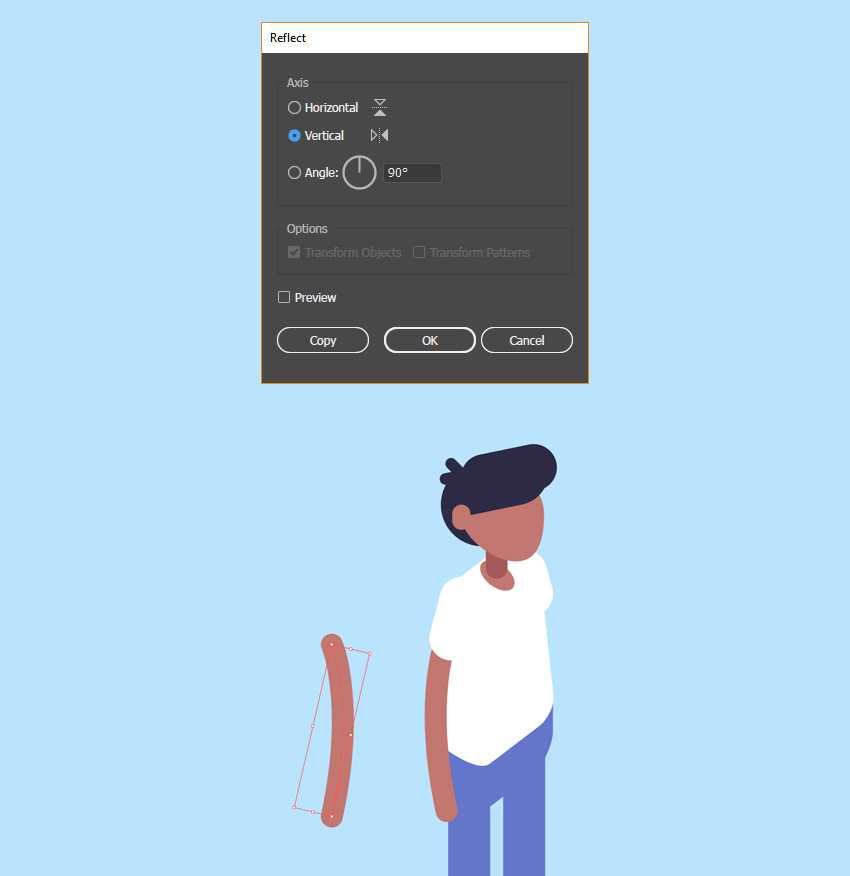
Шаг 8
Используйте инструмент выделения (V), чтобы отправить руку назад и поместить ее под вторую белую капсульную гильзу.
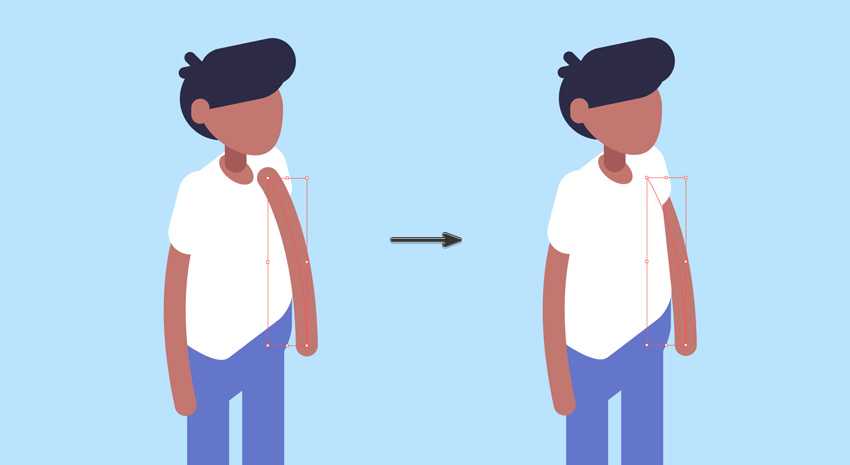
Нарисуйте простые геометрические фигуры с помощью Adobe Illustrator
Давайте узнаем, как создавать основные формы с помощью инструмента Фигура. Вам необходимо знать следующую информацию:
- Инструмент Фигура находится на панели инструментов.
- Чтобы использовать инструмент для рисования других фигур, щелкните правой кнопкой мыши и инструмент и выберите изображение, которое хотите нарисовать.

- Когда вы рисуете фигуру, умные направляющие будут поддерживать отображение размера изображения, захватывать другие объекты и указывать, когда эллипс или квадрат идеален.
- Большинство изображений являются живыми, что означает, что вы можете редактировать их напрямую, не переключаясь на другой инструмент.
- У разных изображений будут разные утилиты для редактирования углов, краев и других индикаторов.
Способ заливки «Чистый цвет»
Для того чтобы заполнить фигуру цветом, выберите параметр «Чистый цвет» (Solid Color) (второй значок слева):
Кликаем по значку параметра «Чистый цвет»
После выбора параметра «Чистый цвет», выбираем цвет для фигуры, кликнув по одному из образцов цвета. Цвета, которые вы недавно использовали, появятся в ряду «Недавно использованные цвета» (Recently Used Colors) над основными образцами:
Выбираем цвет, кликнув по его образцу
Если среди образцов нет требуемого цвета, кликните по иконке Палитры цветов в правом верхнем углу диалогового окна:
Кликаем по иконке Палитры цветов
Затем в Палитре цветов выберите нужный цвет. Нажмите ОК для закрытия Палитры, когда вы определитесь с цветом:
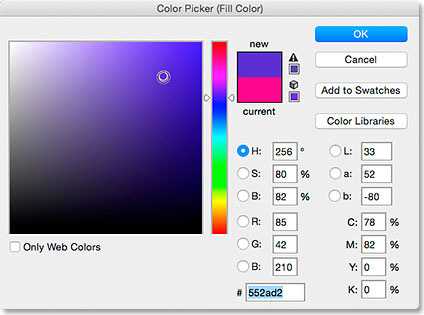
В Палитре цветов выбираем цвет для заливки фигуры
Ниже представлена та же фигура, только на этот раз заполненная цветом:
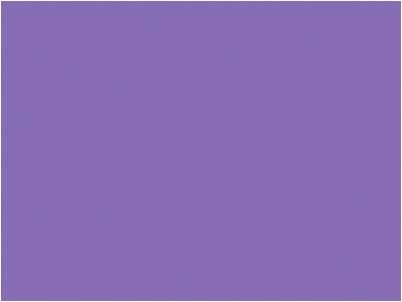
Наша фигура теперь заполнена цветом
Инструмент Paint Bucket
Используйте инструмент Paint Bucket (Банка краски) для изменения цвета заливки и добавления к
ней градиента. Выбрав банку краски и щелкнув в области заливки, вы можете перекрасить целую
область в выбранный цвет.
Перекрашиваемая область может быть не целиком обведена линией, в зависимости от выбранных
параметров инструмента Paint Bucket (Банка краски). В разделе
Options (Параметры) на панели
инструментов вы можете выбрать следующее:
- Don’t Close Gaps (He закрашивать промежутки)
- Close Small Gaps (Закрашивать малые промежутки)
- Close Medium Gaps (Закрашивать средние промежутки)
- Close Large Gaps (Закрашивать большие промежутки)
Ctrl+ZUndoОтменить
Для изменения цвета контура или заливки нужно щелкнуть по маленькому треугольнику,
расположенному в правом нижнем углу изображения инструмента и выбрать нужный цвет (рис.8):
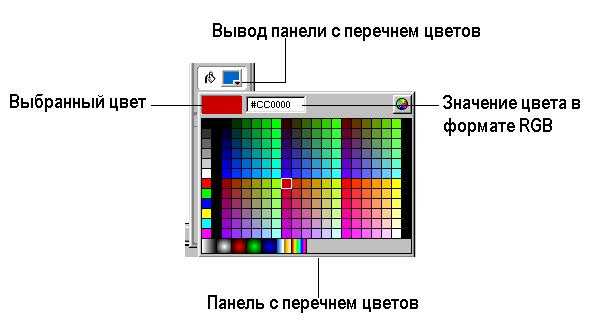 Рис.8. Изменение цвета заливки
Рис.8. Изменение цвета заливки
Шаг 4
Давайте добавим немного деталей к глазу, используя пунктирную обводку (dashed stroke). Выберите инструмент Эллипс (Ellipse tool) и создайте круг немного большего размера, чем зрачок. Кликните на опцию Пунктирная Линия (Dashed Line) из панели Обводка (Stroke panel),и отрегулируйте значения для пунктиров и пропусков так, чтобы сформировать тонкие сегменты, которые равномерно лежат вокруг круга. В панели Обводка (Stroke panel), измените значение Выравнивание Обводки к Центру (Align Stroke to Centre) на значение Выравнивание Обводки Внутрь (Align Stroke To Inside). Далее, выберите форму и откройте Объект (Object) -> Расширить Внешний Вид (Expand Appearance) для того, чтобы изменить тип выделенного с пунктирной обводки на форму. Используйте команду Добавить к Области Формы (Add to Shape Area) для соединения с остальными частями. Проделайте это снова, чтобы сделать круглую форму наверху камеры.

Автоматическая векторизация
Для перехода к автоматической векторизации импортированного пиксельного изображения следует выделить его инструментом Pick (Выбор) и выбрать команду Bitmaps > Trace Bitmap (Пиксельное изображение > Трассировать пиксельное изображение). После нажатия в открывшемся окне программы мы видим поле поделенное на две части, в левой части исходный растровый объект, правая часть предназначена для получения векторного результата.
В верхней панели выбираем позицию трассировка, здесь предложены различные варианты выполнения трассировки, лучше всего добиться желаемого результата опытным путем.
В графе точность необходимо выставить цифровое значение от 1 до 100 – шаг векторизации. Чем выше цифровое значение тем лучше полученный результат. Но однако нужно помнить, что если исходное пиксельное изображение многоцветное и имеет сложную форму, то в результате при выставленном максимуме шага (100), можно получить слишком большое количество векторных «узлов», из за которых полученный файл будет иметь большой вес. Нужно опытным путем пытаться найти такое оптимальное значение при котором в результате векторизации сохраняются все элементы и силуэтная форма объекта, но при этом файл не имеет лишнее количество «узлов».
Визуально сравниваем исходное и полученное изображения, и если результат устраивает нажимаем на «ОК». Нужно заметить, что полученный результат для дальнейшей работы необходимо будет разгруппировать (Ctrl-U).
Далее можно удалить ненужные мелкие детали, которые могли остаться после трассировки. При помощи инструмента «указатель» (стрелка), выделяем объект, который хотим удалить и после его выделения нажимаем на клавиатуре клавишу Delete. Для того чтобы видеть неровности линий и количество мелких деталей нужно перевести изображение в режим «Каркас» в этом режиме показано бесцветное, контурное изображение объектов и становятся видны все наложения и пересечения.
У метода автоматической векторизации есть существенный недостаток. Как правило объекты полученные методом трассировки при помощи Corel Trace имеют неровные, рваные края. Сгладить их можно при помощи инструмента «Форма».
Выбрав инструмент «Форма» (треугольная стрелка) нажать на объект и удерживая левую кнопку мыши выделить (обвести) редактируемые узлы после выделения удалить клавишей Delete. Этим же инструментом можно выправить линию формы, для этого нужно подвести курсор к краю объекта и удерживая левую клавишу сдвигать указатель в нужную сторону задавая форму. Таким образом можно отредактировать всё изображение.
Рисование прямоугольника в Автокаде специальными способами
В начале работы команды Rectang (после вызова) нам доступны 5 опций, а после указания точки первого угла еще 3 дополнительные опции команды, которые позволяют строить прямоугольники Автокад специальными способами. С помощью этих опций можно построить прямоугольник со срезанными или скругленными углами в Автокаде либо начертить его линией заданной ширины. Можно создать прямоугольник путем задания требуемых размеров (длины, ширины), а не указания координат точки второго угла и т.д.
Примечание
Изменив свойства прямоугольника Автокад, они будут сохраняться до тех пор, пока вы не измените их снова. Свойства создаваемых объектов можно отслеживать в командной строке.
Рассмотрим опции инструмента Rectangle.
Шаг 2. Создаем фигуру
Теперь давайте создадим повторяющуюся форму для нашего паттерна. Выберем цвет Обводки (Stroke) – черный, а цвет Заливки (Fill) – уберем.
Выберем инструмент Эллипс — Ellipse Tool (L) в панели инструментов, затем кликнем по рабочему полю левой кнопкой мыши. В появившемся диалоговом окне зададим размеры круга, 20 px по Ширине (Width) и 20px по Высоте (Height) затем нажимаем ОК.
Затем удерживая кнопки Alt (создает копию) и Shift (передвигает ровно по линии) сдвигаем круг. Теперь их должно получиться два. Выделив оба круга, выбираю инструмент Поворот — Rotate Tool (R) и нажимаю кнопку Enter. В появившемся диалоговом окне задаю угол поворота 90 градусов и нажимаю Копировать (Copy).
Мы практически закончили с созданием фигуры, осталось только объединить объекты в одну фигуру. Идет в панель Обработка контуров (Pathfinder) и нажимаем кнопку Соединение (Unite). Теперь фигура готова.
Как работает режим векторного редактора в Figma
Прежде чем рисовать, важно разобраться, как работают инструменты для создания векторных иллюстраций. Если вы уже всё о них знаете —
Если нет — читайте нашу инструкцию.
Для начала нарисуйте простой квадрат:
1. На панели инструментов нажмите на иконку и кликните в любую часть макета.
2. Кликните ещё раз в любую другую часть макета, и у вас появится линия.
3. Таким же образом сделайте ещё три линии, чтобы у вас получился квадрат. Последняя линия должна соединиться с первой. Чтобы линии получились ровными, делайте их с зажатой клавишей Shift.
Иллюстрация: Skillbox Media
Обратите внимание, что, создав первую точку, вы вошли в режим векторного редактора, и панель инструментов изменилась:
Иллюстрация: Skillbox Media
Добавьте на квадрат дополнительные точки, чтобы получился многоугольник:
1. На панели инструментов нажмите на иконку , наведите курсор на одну из линий — посередине вы увидите точку.
2. Зажмите эту точку правой кнопкой мыши и тяните её от центра фигуры.
3. Повторите то же самое с остальными сторонами фигуры.
Иллюстрация: Skillbox Media
Сгладьте углы получившегося прямоугольника:
1. На панели инструментов нажмите на иконку и дважды кликните на любую из точек фигуры.
2. Зажмите любой из краёв появившихся линий — их называют усами. Тяните ус в сторону изгиба угла, чтобы он не пересекал линию дуги. Иначе ваша линия может получиться «мятой».
Иллюстрация: Skillbox Media
3. Повторите то же самое с остальными точками. Если получившееся скругление вам не нравится, нажмите правой кнопкой мыши на нужную вам точку.
Иллюстрация: Skillbox Media
Как и у стандартных фигур в Figma, у вектора можно изменить цвет заливки и параметры обводки:
Иллюстрация: Skillbox Media
Любую стандартную фигуру в Figma — круг , квадрат , треугольник или многоугольник — можно редактировать как вектор. Чтобы это сделать, создайте фигуру и дважды кликните по ней правой кнопкой мыши:
Иллюстрация: Skillbox Media
Инструмент «Произвольная фигура»
Инструмент «Произвольная фигура» расположен на панели инструментов в одном разделе с другими инструментами группы «Фигуры». По умолчанию, на экране отображается инструмент «Прямоугольник» (Rectangle Tool), но если вы нажмете на него и удержите кнопку мыши нажатой несколько секунд, то появится всплывающее меню с перечнем других инструментов, которые также доступны в этом разделе. Инструмент «Произвольная фигура» находится в самом низу списка:
Нажмите на значок инструмента «Прямоугольник» и удержите кнопку мыши нажатой, затем из появившегося меню выберите инструмент «Произвольная фигура»
Если у вас уже выбран один из инструментов группы «Фигуры», то вы можете быстро переключиться на инструмент «Произвольная фигура» на панели настроек, где представлены шесть значков, отображающих инструменты группы «Фигуры». Значок инструмента «Произвольная фигура» — последний справа (он выглядит как клякса):
Если у вас уже активен другой инструмент группы «Фигуры», то вы можете выбрать инструмент «Произвольная фигура» на панели настроек
Как рисовать эллипс и прямоугольник в Python?
Эллипс (Круг): ellipse(xy, fill, outline); Прямоугольник (Квадрат): rectangle(xy, fill, outline).
С помощью метода ellipse() разработчик может нарисовать эллипс. В параметре xy задается место в системе координат, которой будет генерироваться фигура. Если нами будут заданы четыре координаты, соответствующие квадрату, то получится ровный круг.
Давайте попробуем с помощью кругов создать маленький смайлик.
from PIL import Image, ImageDraw
image = Image.new('RGB', (90, 90), 'white')
draw = ImageDraw.Draw(image)
draw.ellipse((0, 0, 90, 90), 'yellow', 'blue')
draw.ellipse((25, 20, 35, 30), 'yellow', 'blue')
draw.ellipse((50, 20, 60, 30), 'yellow', 'blue')
draw.arc((20, 40, 70, 70), 0, 180, 0)
image.save('draw-smile.jpg')
Результат:
Шаг 8
Копируйте и вставьте файл vector_textures.ai поверх вашего изображения и разместите его в области под фотоаппаратом, используя Объект (Object) -> Упорядочить (Arrange), вставьте несколько раз, если это необходимо. Комбинируйте ваши формы с полутонами, используя дополнительные функции.
Теперь используйте команду Пересечь Области Формы (Intersect Shape Areas) из панели Следопыт (Pathfinder) для того чтобы вырезать желаемое их полутоновых форм. Выберите формы, которые отвечают и за третье измерение фотоаппарата, и за полутоновые формы, нажмите Пересечь Области Формы (Intersect Shape Areas), выберите Сделать Соединение Формы (Make Compound Shape), затем – Развернуть (Expand). Сделайте его под цвет футболки.
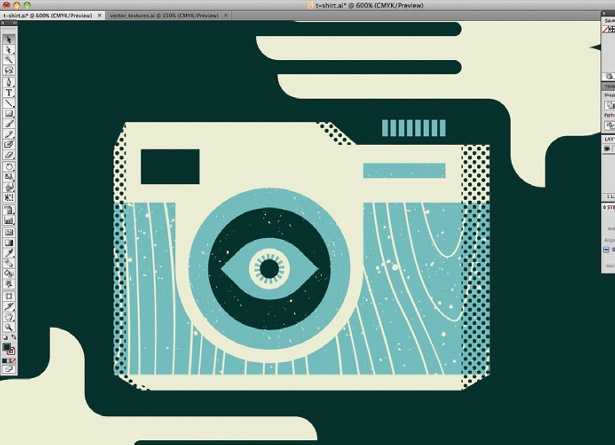
Настройки векторных примитивов в Фотошопе
Обратите внимание на меню настроек. Здесь вы видите те же самые инструменты, что и в меню Tools
Они полностью идентичны. Прямоугольник, закругленный прямоугольник, элипс, линия, многогранник. Интерес представляет небольшая выпадающая менюшка. Скажу по секрету, я сам только что нашел в ней одну очень полезную функцию, о которой не знал.

- Square — эта функция автоматически соблюдает пропорции фигуры 1:1. То есть рисуются идеальные круги и квадраты. Зажимать Shift не обязательно.
- Fixed Sized — просто впишите нужные вам размеры и кликните по рабочей области один раз. У вас появится фигура с заданными параметрами. Вот он и фотошопный вариант иллюстратора. Верстать фигуры с определенными размерами не обязательно по линейке (Rulers).
- Proportional — соблюдает пропорции. Например 2:1
- Snap to pixels — а вот эту галочку я советовал бы всегда держать при себе. Дело в том что векторный контур не связан с растром. Вектор имеет идеальную форму, строится по математическим формулам. Пиксель решает проблемы заливки вектора, за счет полузаливки. Если вектор проходит по середине пикселя, то фотошоп заливает эти пиксели на половину.

Левая фигура нарисована с опцией Snap to pixels, в результате векторные контуры крепятся к пикселям. Правая фигура нарисована без опции Snap to pixels на глаз, в результате векторный контур проходит произвольно, пересекая пиксели по середине, а фигура выглядит расплывчато. Вот и представьте, чтобы добиться ровности фигур, я в ручную подправлял контуры, если они попадали посередине пикселей. Выделял точки, чуть чуть сжимал вектор. Приближал и делал на глаз. Столько времени извел, и даже не догадывался о такой замечательной галочке. Опция Snap to pixels привязывает вектор к пикселю. Очень полезная галочка. Советую включить сразу как установите Фотошоп на компьютер
Спасибо за внимание. На этом все
Выбор формы произвольной фигуры
После выбора инструмента «Произвольная фигура» нам необходимо определиться с формой фигуры, которую мы хотим нарисовать. На панели настроек справа от значка инструмента «Произвольная фигура» появится окошко предварительного просмотра, где будет отображаться миниатюра фигуры, которая в данный момент выбрана:

Окошко предварительно просмотра отображает выбранную нами произвольную фигуру
Для того чтобы выбрать другую фигуру, нажмите на окошко предварительного просмотра. Это действие приведет к открытию палитры «Произвольные фигуры», где будут представлены все фигуры, доступные в данный момент для выбора. На самом деле программа Photoshop работает с гораздо большим количеством произвольных фигур, чем то ограниченное количество, которое представлено изначально в палитре. Как загрузить в палитру другие произвольные фигуры, мы рассмотрим далее:
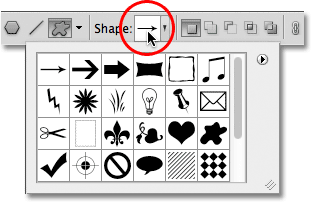
Для открытия палитры «Произвольные фигуры» нажмите на окошко предварительного просмотра
Чтобы выбрать фигуру, просто нажмите на ее миниатюру, затем — на клавишу Enter (Win) / Return (Mac) для закрытия палитры. Или дважды щелкните кнопкой мыши по миниатюре фигуры, в результате чего фигура будет выбрана и палитра закроется сама. Я выберу фигуру в форме сердца:
Выбираем фигуру в форме сердца из палитры «Произвольные фигуры»
Редактирование слоев-фигур
Ранее мы с вами изучили, что для того чтобы нарисовать в программе Photoshop векторные фигуры, нам нужно установить режим рисования — «Фигура» (Shapes) (в отличие от контуров и пиксельных форм). Когда мы рисуем векторную фигуру, программа автоматически размещает ее на отдельном специальном слое под названием «Слой-фигура» (Shape layer). Если мы посмотрим на панель слоев, то увидим, что фигура, которую я нарисовал с помощью инструмента «Прямоугольник» (Rectangle Tool), располагается на отдельном слое-фигуре «Прямоугольник 1». Название слоя будет зависеть от того, какой инструмент был использован, поэтому если я, допустим, нарисую овал инструментом «Эллипс» (Ellipse Tool), слой-фигура будет называться «Эллипс 1»:
Каждая новая векторная фигура размещается на отдельном слое-фигуре
Визуально разница между обычным слоем и слоем фигуры заключается в том, что слои-фигуры имеют маленький значок фигуры в правом нижнем углу миниатюры слоя:
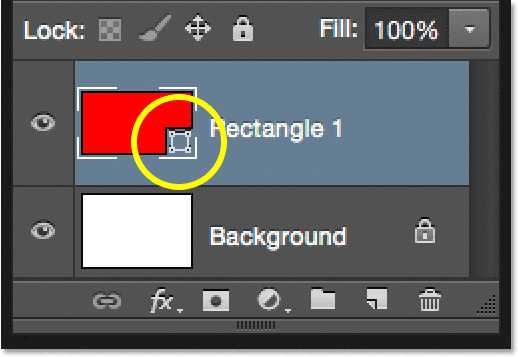
Значок на миниатюре слоя говорит нам о том, что это слой-фигура
Главное же отличие между слоем-фигурой и обычным пиксельным слоем состоит в том, что слои-фигуры остаются полностью редактируемыми. Когда мы ранее изучали, как выбирать цвета заливки и обводки для фигуры, я упомянул, что мы всегда сможем вернуться назад и изменить цвет даже после того, как фигура нарисована. Все, что нам требуется – удостовериться, что на панели слоев выбран слой-фигура, а инструмент группы «Фигуры» активирован. Затем просто кликните либо по образцу цвета Заливки (Fill), либо по образцу цвета Обводки (Stroke) на панели настроек для выбора другого цвета. Вы также можете при необходимости изменить ширину обводки и поработать с другими параметрами. Я кликну по образцу цвета Заливки:

Выбрав слой-фигуру, кликаем по образцу цвета Заливки
Далее, я выберу для моей фигуры из представленных образцов другой цвет:
Кликаем по образцу голубого цвета
Как только я кликну по образцу, программа немедленно заполнит фигуру новым цветом:

Цвет фигуры был изменен без необходимости заново рисовать фигуру
И, если мы опять посмотрим на панель слоев, то увидим, что миниатюра слоя-фигуры также изменила свой цвет:
Когда мы внесли изменения, миниатюра слоя-фигуры также изменила свой вид
Управление векторными объектами
Для создания вашего произведения искусства вам нужно, чтобы все эти объекты находились в правильном положении и в нужном размере. Вот как это сделать.
- Переместить объекты выбрав их с помощью Инструмент выбора пути (A) и перетаскивая их на место.
- Изменить размер объектов выбрав их с помощью Инструмент выбора пути затем удар Ctrl + T в Windows или Cmd + T на Mac. Это показывает коробку вокруг объекта. Возьмите руль вдоль края и перетащите его внутрь или наружу, чтобы изменить его размер. Держи сдвиг ключ для поддержания исходного соотношения сторон.
- Повернуть объект удерживая мышь возле одного из рулей, пока курсор не превратится в значок поворота. Теперь нажмите и перетащите.
- Изменить порядок объектов щелкнув слой и перетащив его выше или ниже другого слоя.
- Выровнять объекты выбрав их всех с Переместить инструмент (V) (или проведение сдвиг и нажав несколько слоев), затем с помощью элементов управления выравниванием на панели параметров.
Рисование звезд с помощью инструмента «Многоугольник»
Для того чтобы нарисовать с помощью инструмента «Многоугольник» звезду, кликните по иконке шестерни на панели настроек, затем выберите параметр «Звезда» (Star):

Кликаем по иконке шестерни и выбираем параметр «Звезда»
Затем кликните мышкой в окне документа и протяните курсор для того, чтобы нарисовать звезду. Параметр «Стороны» (Sides) на панели настроек определяет число вершин звезды, таким образом, если по умолчанию значение параметра равно пяти, у нас получится пятиконечная звезда:
Пятиконечная звезда, нарисованная с помощью инструмента «Многоугольник»
Изменив значение параметра «Стороны» на 8, мы получим восьмиконечную звезду:
Определите число вершин звезды с помощью параметра «Стороны»
Мы можем нарисовать фигуру, похожую на взорвавшуюся звезду, увеличив остроту лучей звезды с помощью параметра «Глубина лучей» (Indent Sides By). По умолчанию, значение этого параметра равно 50%, я увеличу значение до 90%. Также я увеличу число вершин звезды до 16:
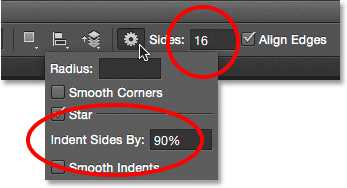
Рисуем фигуру, похожую на взорвавшуюся звезду, увеличив значение параметра «Глубина лучей»
И вот, какая фигура у меня получилась:
Взорвавшаяся звезда, нарисованная с помощью инструмента «Многоугольник»
По умолчанию, вершины звезд имеют острые углы, но мы можем их скруглить, выбрав параметр «Сгладить внешние углы» (Smooth Corners):
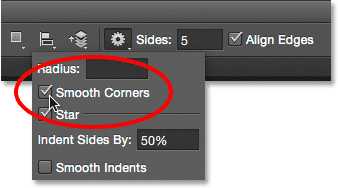
Выбираем параметр «Сгладить внешние углы»
Ниже представлена пятиконечная звезда с выбранным параметром «Сгладить внешние углы»:
Параметр «Сгладить внешние углы» смягчает угловатость звезд
Мы можем также скруглить углы у оснований лучей звезды, выбрав параметр «Сгладить внутренние углы» (Smooth Indents):

Выбираем параметр «Сгладить внутренние углы»
И снова, наша звезда выглядит совершенно по-другому:
Нарисованная звезда с выбранным параметром «Сгладить внутренние углы»
Прямоугольное выделение
Простейшая, но и одна из наиболее часто употребляемых форм выделенной области – прямоугольная. Для ее создания используется специальный инструмент Rectangular Marquee (Прямоугольное выделение), находящийся на всплывающей панели в левом верхнем углу палитры инструментов.
- Выберите инструмент Rectangular Marquee (Прямоугольное выделение) в палитре инструментов.
- Поместите курсор в левый верхний угол самого правого кадра на изображении Ducky.psd.
- Нажмите левую кнопку мыши.
- Перемещайте курсор к правому нижнему углу рисунка.
- Отпустите кнопку мыши. Теперь кадр очерчен мерцающим пунктиром выделенной области.
- Отмените сделанное выделение щелчком мыши в любой точке изображения за пределами выделенной области. Если текущим является любой инструмент выделения, это наиболее удобный способ отмены, хотя можно воспользоваться и командой Deselect (Отменить выделение) из меню Select (Выделение).
- Поместите курсор посередине рисунка.
- Нажмите клавишу ALT и левую кнопку мыши.
- Переместите курсор к любому из углов рисунка. Как видите, выделение теперь идет от центра.
- Отпустите клавишу и кнопку мыши. Область выделена.
Клавиша ALT заставляет Photoshop проводить выделение из центра, а клавиша SHIFT делает его строго квадратным. Еще одна любопытная возможность инструмента Rectangular Marquee (Прямоугольное выделение) состоит в создании выделенной области фиксированного размера. Это удобно, если требуется выделить серию одинаковых по размеру объектов.
- Откройте палитру Info (Инфо). В правой нижней части палитры расположены информационные поля W и H, показывающие, соответственно, ширину и высоту выделенной области.
- В палитре Options (Параметры), которая содержит настройки этого инструмента, откройте список Style (Тип). Он содержит три варианта:
- Normal (Нормальный),
- Constrained Aspect Ratio (Сохранять пропорции)
- Fixed Size (Фиксированный размер).
До сих пор вы пользовались первым из них. Второй соответствует нажатой в момент выделения клавише SHIFT. Выберите последний вариант, Fixed Size (Фиксированный размер).
- Как только вы это сделаете, станут доступными поля Width (Ширина) и Height (Высота). Введите в них те значения длины и ширины выделенной области, которые вы узнали ранее.
- Подведите курсор к левому верхнему углу рисунка.
- Щелкните левой кнопкой мыши. Результатом операции будет появление прямоугольного выделения заданных Вами размеров.
- Снова переведите инструмент в режим Normal (Нормальный), выбрав соответствующий пункт списка Style (Тип) в палитре Options (Параметры).
Параметр Feather (растушевка выделения) – это одно из наиболее часто применяемых свойств выделения, которое позволяет сделать края выделенной области размытыми, пушистыми. Мы вернемся к нему позже.






![Рисуем линии, прямоугольники, круг и текст в tkinter [урок №6]](http://vernisazhdv.ru/wp-content/uploads/3/6/8/36812a414336088f5ad9bacfde4e13d6.png)


























