Разностные режимы (Difference)
Эти режимы приводят к странным и, на первый взгляд, бесполезным результатам. Но у них есть полезные применения.
Difference и Classic Difference
Этот режим вычитает цветовые значения двух слоёв и дает триповую картинку со странными цветами, потому что большинство цветов становятся инвертированными.
Если вы продублируете слой и примените к нему Difference — получите черное изображение. Это полезно для композа, например у вас есть два очень похожих шота и вам нужно обнаружить их разные области, что сложно сделать на глаз:
нижний слой
Верхний, немного изменённый дубликат
Включаем Difference и видим разницу
Classic Difference заметно отличается только тогда, когда непрозрачность слоя меньше 100%. У Classic больше цветов на переходах, чем у Difference и поэтому картинка более насыщена в этих областях.
Заметна меньшая насыщенность в области перехода, она более серая
Exclusion
Во многом похож на Difference, за исключением того, что результат менее контрастный и цвета не такие насыщенные. Если один из слоёв на 50% серый — результатом будет серый, а не какой-либо измененный цвет. Не такой дикий, как Difference.
Видно больше серого цвета в правой части изображения
Subtract
Этот режим вычитает цветовые значения верхних слоев из значений нижних. Это значит, что если верхний слой яркий (значение больше), то результат будет более темный и наоборот.
Светлые области синего градиента (верхний слой) дали черную область в результате
Divide
Этот режим тоже немного странный. Он делит цветовые значения, и так как значения для черного и белого будут 0.0 и 1.0 соответственно, делиться будут числа, которые меньше единицы. Теперь немного математики…когда мы делим на дробь — результатом будет число больше исходного. Так, 1 разделенное на 0.5 идентично умножению на 2.
Короче, темные области Divide сделают изображение ярче.
HSL режимы
Что еще за HSL? Hue, Saturation и Luminance (Оттенок, насыщенность и яркость).
Всё просто. Название режима отражает, что хранится в верхнем слое. Так, если вы примените Hue (оттенок) к верхнему слою, тогда он зафиксирует его оттенок и будет использовать насыщенность и яркость нижнего слоя.
Берёт синий оттенок от верхнего слоя, но использует яркость и насыщенность от красного (нижнего)
Поскольку здесь просто сохраняется насыщенность синего слоя, у нас есть серый цвет внизу изображения.
Цвет использует как оттенок, так и насыщенность от верхнего слоя и только яркость красного.
Luminosity берёт яркость синего слоя и оттенок/насыщенность красного слоя.
Оттенок, насыщенность и яркость
Фотошоп оттенок, насыщенность, цвет, и яркость режимы наложения основаны на цветовом пространстве с и размеры. Примечание: это пространство отличается как от HSL, так и от HSV, и между ними используется только размер оттенка. См. Статью HSL и HSV для подробностей.
В отличие от всех описанных выше режимов наложения, которые работают с каждым каналом изображения независимо, в каждом из этих режимов некоторые размеры берутся с нижнего слоя, а остальные — с верхнего слоя. Цвета, выходящие за пределы гаммы, вносятся внутрь отображение вдоль линий постоянного оттенка и яркости. Это делает операции необратимый — после того, как верхний слой был нанесен в одном из этих режимов наложения, в некоторых случаях невозможно восстановить внешний вид исходного (нижнего) слоя, даже применив копию нижнего слоя в том же режиме наложения над обоими.
- В Оттенок Режим наложения сохраняет яркость и цветность нижнего слоя, принимая оттенок верхнего слоя.
- В Насыщенность В режиме наложения сохраняется яркость и оттенок нижнего слоя, а цветность верхнего слоя сохраняется.
- В Цвет Режим наложения сохраняет яркость нижнего слоя, принимая оттенок и цветность верхнего слоя.
- В Яркость Режим наложения сохраняет оттенок и цветность нижнего слоя, принимая яркость верхнего слоя.
Поскольку эти режимы наложения основаны на цветовом пространстве, которое намного ближе, чем RGB к соответствующим измерениям, его можно использовать для исправить цвет изображения без изменения воспринимаемого легкость и управлять контрастом яркости без изменения оттенка или цветности. Режим Luminosity обычно используется для резкость изображения, потому что человеческое зрение гораздо более чувствительно к мелкомасштабному контрасту яркости, чем к цветовому контрасту. Видеть Контраст (зрение).
Немногие редакторы, кроме Photoshop, реализуют то же цветовое пространство для своих аналогов этих режимов наложения. Вместо этого они обычно основывают свои режимы наложения на HSV (также известном как HSB) или HSL. Режимы наложения на основе HSV обычно обозначаются оттенок, насыщенность, и яркость. Использование HSL или HSV имеет то преимущество, что большинство операций становятся обратимыми (по крайней мере, теоретически), но недостатком является то, что размеры HSL и HSV не так важны для восприятия, как размеры пространства, которое использует Photoshop.
Практика
Для того чтобы проиллюстрировать действие различных режимов наложения слоёв, я воспользуюсь двумя фотографиями.
В качестве нижнего слоя будет использован один из моих карельских пейзажей.
В качестве верхнего слоя я возьму текстуру песка.
Далее мы последовательно переберём для верхнего слоя все возможные режимы наложения и посмотрим, что из этого получится. В данных примерах я не преследую никаких художественных целей, а просто пытаюсь продемонстрировать механику смешивания слоёв в различных режимах. Для большей наглядности непрозрачность верхнего слоя будет составлять 100% для всех режимов, кроме Normal и Dissolve, для которых я поставлю 50%. При 100% непрозрачности эффект смешивания в этих режимах был бы незаметен, поскольку верхний слой полностью замещает нижний. Разумеется, в реальной жизни очень часто приходится использовать намного более скромные значения непрозрачности, чтобы эффект смешения не выглядел слишком кричащим.
Напомню, что непрозрачностью слоя можно управлять, используя два параметра: Opacity (Плотность) и Fill (Заливка). При этом для большинства режимов наложения Opacity и Fill действуют абсолютно одинаково с той лишь разницей, что Opacity воздействует как на сам слой, так и на применённые к нему стили, а Fill стили игнорирует. Однако восемь режимов (Color Burn, Linear Burn, Color Dodge, Linear Dodge, Vivid Light, Linear Light, Hard Mix, и Difference) реагируют на уменьшение параметров Opacity и Fill немного по-разному, и об этом не стоит забывать.
Во всех случаях, когда я привожу формулы, используемые Фотошопом для расчёта результирующего цвета, буква a будет обозначать значение яркости верхнего слоя, а b – нижнего. Минимальное значение равно 0 (чёрный цвет), максимальное равно 255 (белый цвет).
Режимы наложения слоёв. Начинаем использовать
По правде говоря, для нужд фотографов одни режимы наложения, реализованные в Photoshop, применяются чаще, другие – реже. Хотя многим режимам можно найти интересное, иногда неясное на первый взгляд, применение, некоторые из них привносят в картинку либо незначительный эффект, либо малополезный с точки зрения практики.
Примечание переводчика. «Значительность эффекта», вызываемого применением определённого режима наложения, и «полезность» того или иного режима зависит от обрабатываемого изображения, задачи, которая перед Вами стоит, и выбранной тактики обработки.
Для наглядности мы приводим в этом разделе изображения, разделённые на две части. Левая половина будет отражать результат наложения слоёв, правая половина – базовый слой.
Цвет (Colour)
В этом режиме наложения изображение-результат получается путём комбинации светлот базового слоя и цветов накладываемого слоя. Получается, одно качество (светлота, например) берётся от одного слоя, а другое качество (в данном случае, цвет) – от другого слоя.
Режим наложения «Цвет», возможно, самый полезный в создании сложных цветовых эффектов.
Разница (Difference)
Этот режим может привести к странным и по-настоящему неожиданным результатам. Он пригодится, если вы хотите добиться необычных и выразительных эффектов.
Примечание переводчика. Область применения режима наложения «Разница» шире. Например, вы можете также выравнивать фрагменты одного большого изображения относительно друг друга.
Осветление (Screen)
Исходное изображение в целом осветляется. Чёрные (но не тёмные) участки снимка не подвергаются воздействию. Картинка-результат сохраняет детали базового слоя.
Примечание переводчика. Чем светлее накладываемое изображение, тем сильнее осветляется базовое изображение. Если наложить на исходную картинку слой, окрашенный в чёрный цвет, она не поменяется. Детали базового слоя сохраняются всегда, кроме случая, когда накладывается слой, окрашенный в белый цвет.
Перекрытие (Overlay)
В этом режиме повышается контраст изображения: тени становятся темнее, блики – светлее. Любые участки картинки, окрашенные в 50%-ый серый цвет остаются неизменными после наложения.
Умножение (Multiply)
Цвет базового слоя перемножается с цветом накладываемого слоя. В результате, изображение затемняется в общем. Белые (но не светлые) его участки остаются нетронутыми. Этот режим отлично подходит для того, чтобы выделить текстуру неба или белого камня.
Примечание переводчика. Этот режим наложения является противоположным режиму «Осветление». Чем темнее накладываемое изображение, тем сильнее затемняется базовое изображение. Если наложить на базовую картинку слой, окрашенный в белый цвет, исходное изображение не поменяется.
Непрозрачность (Opacity)
Хотя режимы наложения – штука полезная, применение их в чистом виде может привести к слишком сильному эффекту. На помощь приходят два свойства слоя: непрозрачность и заливка (Fill).
Если результат чрезмерно бросается в глаза, то уменьшите непрозрачность накладываемого слоя. Удобно рассматривать непрозрачность слоя как регулятор громкости для эффекта наложения.
Например, если «Осветление» слишком сильно осветляет картинку, уменьшите непрозрачность накладываемого слоя:
Уроки Фотошопа
Глава №14. Дополнительные сведения о слоях
Применение в Фотошопе эффекта ‘Наложение цвета’
- На палитре Фотошопа Layers
(Слои) щелкните по имени какого-либо слоя. - Щелкните по названию
эффекта Color Overlay (Наложение цвета). - Выполните любое из перечисленных
ниже действий (рис. 14.29).

Рис. 14.29. Опции эффекта Color Overlay
Выберите значение параметра
Blend Mode (Режим смешивания).
Щелкните по образцу
цвета и выберите другой цвет для наложения.
Подкорректируйте значение
параметра Opacity (Непрозрачность).
Щелкните по кнопке
ОК.
Применение в Фотошопе
эффекта Gradient Overlay
- На палитре Layers (Слои)
дважды щелкните по имени слоя. - Щелкните по названию
эффекта Gradient Overlay (Наложение градиента). - Выполните любое из
перечисленных ниже действий (рис. 14.30).
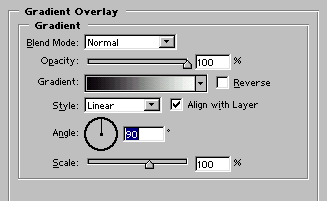
Рис. 14.30. Опции эффекта Gradient Overlay
Выберите значение параметра
Blend Mode (Режим смешивания).
Теперь отрегулируйте
значение параметра Opacity (Непрозрачность).
Щелкните по стрелке
в поле Gradient (Градиент), затем выберите образец окраски на всплывающей
панели.
Поставьте флажок Reverse
(Обратить), чтобы изменить направление градиента.
Выберите значение в
поле Style (Стиль): Linear (Линейный), Radial (Радиальный),
Angle (Угловой), Reflected (Отраженный) или Diamond (Ромбовидный).
Поставьте флажок Align
with Layer (Выровнять со слоем), чтобы выровнять градиент относительно
фигур слоя.
Установите значение
параметра Angle (Угол) для градиента.
Выберите значение параметра
Scale (Масштаб) для определения положения срединной точки градиента.
Также можно перетащить
градиент в окне изображения, чтобы изменить его положение.
Щелкните по кнопке ОК
(рис. 14.31). Подробнее о градиентах читайте в главе 13.

Рис. 14.31. Эффект Gradient Overlay, стиль Reflected, с
установленным флажком Reverse
Применение в Фотошопе
эффекта Pattern Overlay
- На палитре Layers (Слои)
дважды щелкните по имени какого-либо слоя. - Щелкните по названию
эффекта Pattern Overlay (Наложение узора). - Выполните любое из
перечисленных ниже действий (рис. 14.32).Выберите значение параметра
Blend Mode (Режим смешивания).Теперь отрегулируйте
значение параметра Opacity (Непрозрачность).Щелкните по стрелке
в поле Pattern (Узор) и выберите желаемый образец на всплывающей
панели.Щелкните по кнопке
Snap to Origin (Привязать к началу координат), чтобы выровнять узор
относительно верхнего левого угла изображения. Изменить положение узора
можно также, перетащив его в окне изображения.
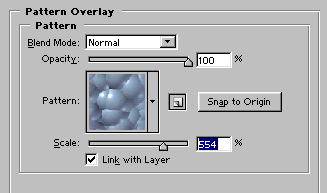
Рис. 14.32. Опции эффекта Pattern Overlay
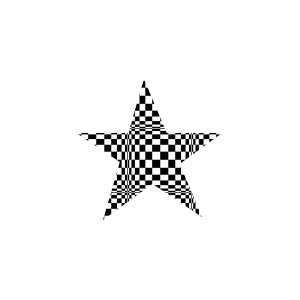
Рис. 14.33. Результат применения эффекта Pattern Overlay к объекту
слоя типа shape
Выберите значение параметра
Scale (Масштаб) для узора.
Поставьте флажок Link
with Layer (Связать со слоем), чтобы связать узор со слоем.
Если был загружен узор,
определенный пользователем, щелкните по кнопке Create new preset (Создать
Щелкните по кнопке
ОК .
Режим наложения Color (цвет)
Режим наложения Color (цвет), можно назвать полной противоположностью выше рассмотренному Luminosity. Он ограничивает отображение слоя его цветовой составляющей. Проще говоря — перекрашивает лежащие ниже слои в свой цвет, изменяя как их цветовой оттенок, так и насыщенность.
Наш синий слой-заливка в режиме наложения Color (Цвет) окажет следующий эффект на фотографию:
Практика применения
На практике режим наложения Color (Цвет) чаще всего применяется, когда при тех или иных коррекциях необходимо исключить их влияние на яркость и контраст фотографии. То есть, в первую очередь, при любой цветокоррекции:
Иногда — при обесцвечивании изображения:
Использование соответствующих режимов наложения при той или иной коррекции изображений позволяет достичь наилучшего результата.
Здесь последовательная коррекция с использованием режимов наложения позволила избежать ухода неба в пурпурный оттенок и сохранить, таким образом, «утреннее» настроение снимка.
Комплексные режимы наложения
Каждый из комплексных режимов представляет собой, по сути, комбинацию из двух противоположных по действию режимов смешивания: субтрактивного и аддитивного, действующих в комплексе. При этом к тёмным пикселям применяются субтрактивные методы, а к светлым – аддитивные. Таким образом, тёмные пиксели становятся темнее, а светлые – светлее, в результате чего контраст изображения возрастает.
Во всех комплексных режимах кроме Overlay оценка яркости производится на основании верхнего слоя. Там, где верхние пиксели темнее 50% серого цвета, применяется субтрактивный метод, если светлее – аддитивный. Пиксели верхнего слоя, окрашенные в нейтрально серый цвет (50%), не оказывают на нижний слой никакого влияния. В режиме Overlay аналогичным образом оценивается нижний слой.
Overlay (Перекрытие)
К тёмным участкам изображения применяется режим Multiply, а к светлым – Screen. Оценка яркости производится по нижнему слою. Если создать копию слоя и применить к ней режим Overlay, эффект будет напоминать применение S-образной кривой.
Soft Light (Мягкий свет)
Так же как и в режиме Overlay используется комбинация из режимов Multiply и Screen, но яркость исходных пикселей оценивается на основании верхнего слоя. Soft Light – наиболее удобный режим для аккуратного повышения контраста, поскольку он очень деликатно обращается с тенями и светами, не допуская их выбивания.
Hard Light (Жёсткий свет)
Использует комбинацию режимов Linear Burn и Linear Dodge для тёмных и светлых пикселей соответственно. Результатом является довольно жёсткое повышение контраста.
Комбинация режимов Color Burn и Color Dodge. Действует ещё более интенсивно, чем Hard Light.
Комбинация режимов Linear Burn и Linear Dodge.
Комбинация режимов Darken и Lighten.
Hard Mix (Жёсткое смешение)
Действует также как и Linear Light (сочетание Linear Burn и Linear Dodge), но на пределе интенсивности, в результате чего в каждом из цветовых каналов пикселям присваивается либо минимальное (0), либо максимальное (255) значение яркости. Как следствие, цветовая палитра изображения в режиме RGB редуцируется до 8 цветов: красного (255; 0; 0), зелёного (0; 255; 0), синего (0; 0; 255), голубого (0; 255; 255), малинового (255; 0; 255), жёлтого (255; 255; 0), чёрного (0; 0; 0) и белого (255; 255; 255).
Классификация режимов наложения
В Adobe Photoshop имеется 27 режимов наложения или смешивания слоёв, каждый из которых может быть отнесён к одной из шести групп в зависимости от типа взаимодействия между слоями. В меню Blending Mode группы режимов визуально разделены при помощи горизонтальных линий, но не подписаны. Если вам неинтересно читать про группы, вы можете сразу перейти к практическим .
- Нормальные режимы: Normal (Нормальный) и Dissolve (Растворение). При непрозрачности 100% пиксели верхнего слоя просто замещают собой пиксели нижнего, не испытывая на себе никакого влияния последних. При уменьшении непрозрачности пиксели нижнего слоя либо проступают сквозь пиксели верхнего (Normal), либо частично замещают их (Dissolve).
- Субтрактивные режимы: Darken (Замена тёмным), Multiply (Умножение), Color Burn (Затемнение основы), Linear Burn (Линейный затемнитель), Darker Color (Темнее). Эти режимы, так или иначе, приводят к затемнению изображения. Их действие можно сравнить со смешением красок на бумаге, т.е. с субтрактивным синтезом цвета.
- Аддитивные режимы: Lighten (Замена светлым), Screen (Осветление), Color Dodge (Осветление основы), Linear Dodge (Линейный осветлитель), Lighter Color (Светлее). В противовес субтрактивным режимам аддитивные режимы служат для осветления изображения по принципу смешения цветового излучения (аддитивный синтез цвета).
- Комплексные режимы: Overlay (Перекрытие), Soft Light (Мягкий свет), Hard Light (Жёсткий свет), Vivid Light (Яркий свет), Linear Light (Линейный свет), Pin Light (Точечный свет), Hard Mix (Жёсткое смешение). Эти режимы воздействуют на яркость и контраст конечного изображения, делая тени темнее, а света – светлее.
- Разностные режимы: Difference (Разница), Exclusion (Исключение), Subtract (Вычитание), Divide (Разделение). Формирование результирующего цвета осуществляется на основании разницы между цветами верхнего и нижнего слоёв.
- HSL режимы: Hue (Цветовой тон), Saturation (Насыщенность) Color (Цвет), Luminosity (Яркость). HSL означает Hue, Saturation, Lightness, т.е. тон, насыщенность и светлота. Таким образом, HSL режимы осуществляют перенос одного или двух компонентов цветовой схемы HSL с верхнего слоя на нижний.
Разбираемся в меню «Режимы наложения»
Конечно, прежде, чем использовать режимы наложения, Вам нужно найти, где их переключать! Давайте взглянем, в каком части Photoshop и Photoshop Elements вы можете найти нужный «переключатель».
Меню «Режимы наложения» находится в панели «Слои» («Layers»). Их список поделён на смысловые группы. Таким образом, вы можете выбрать нужный режим наложения либо через панель «Слои», либо через диалоговое окно, которое появляется в момент создания или дублирования слоя.
Как только вы выбрали один из режимов, вы можете последовательно переключаться между остальными режимами, нажимая клавиши «стрелка вверх»/»стрелка вниз» на клавиатуре.
1. «Обычный» (Normal), «Растворение» (Dissolve)
Эти режимы не оказывают какого-либо воздействия на цвет или тон картинки. Для базового слоя по умолчанию устанавливается режим «Обычный».
2. Затемнители
Эта группа режимов затемняет тем или иным способом изображения на всех низлежащих слоях. Для этой группы – белый цвет обладает иммунитетом, другими словами, является нейтральным. Соответственно, белые участки накладываемого слоя не оказывают воздействия на слои, лежащие под ним.
3. Осветлители
Эта группа режимов осветляет тем или иным способом изображения на всех низлежащих слоях. В противоположность предыдущей группе, чёрный цвет является здесь нейтральным.
4. Контрастные режимы
Эта обширная группа влияет на контрастность изображения. Режимы из этой группы затемняют тени, а блики осветляют. Средний тон (50%-ый серый цвет) – нейтральный.
6. Режимы, влияющие на цвет
Эту группу можно назвать «Вдохновители». Цвета накладываемого слоя оказывают воздействие на цвета низлежащих слоёв (не изменяя базовые слои).
































