Введение: что такое компоненты и стили?
Если вам уже знакомы основы компонентов, стилей и библиотек, перейдите к следующему разделу.
Процесс создания, публикации и обмена компонентами и стилями
Компоненты – это объекты многоразового использования в вашем дизайне. Они могут быть простыми, как отдельная кнопка, или сложными, как весь заголовок навигации (состоящий из экземпляров других компонентов, таких как логотипы, аватары, кнопки и пункты меню). Компоненты работают аналогично «символам» в Sketch или других инструментах проектирования, но с некоторыми уникальными отличиями. Подробнее об этом чуть позже.
Вот список вещей, которые люди часто превращают в компоненты:
- компоненты пользовательского интерфейса
- логотипы компании и активы бренда
- иконки
- макеты устройств
- компоненты платформы ОС (Android, iOS, Linux, OSX, etc)
- курсоры
- аннотации компонентов
- записки и голосовые «стикеры» для участия в совместных дизайн-спринтах
- элементы создания диаграмм, например, стрелки и формы блок-схем
Экземпляры компонента: Как только вы сделаете компонент, вы можете создать его экземпляры, которые по сути являются связанными копиями этого компонента. Поэтому, если вы обновите дизайн исходного компонента, эти экземпляры будут отражать изменение. Например, если вы измените цвет компонента кнопки на красный, а затем опубликуете эти изменения, любой файл, который использовал экземпляры этой кнопки, получит уведомление. Затем можно будет выбрать, обновлять экземпляры на красный цвет или нет.
Стили: это многократно используемые коллекции свойств, которые вы можете легко применять к элементам вашего дизайна. В Figma вы можете создавать стили для текста, цветов, сеток и эффектов, таких как тени и размытия. Если компоненты являются объектами многократного использования, думайте о стилях как об атрибутах, которые вы можете применять к этим объектам.
Вы можете создавать библиотеки для всего, что вам нужно многократно использовать
Библиотеки: в Figma вы можете поделиться компонентами и стилями, опубликовав их. Это превращает ваш файл в библиотеку, поэтому вы можете использовать экземпляры этих компонентов в других файлах. Обновления дизайна ваших компонентов можно публиковать и распространять в других документах, где находятся экземпляры компонентов. Пользователи могут принять эти обновления или продолжить работу со старой версией (если требуется).
Импорты
Совместное размещение стилизованных компонент с вашими фактическими компонентами упрощает файловую структуру вашего проекта. И для улучшения читаемости кода — перенесём стили после основного кода.
Если же компонента разрослась до более крупных масштабов, то будет правильней вынести стили в отдельный файл styles.ts рядом с компонентой.
Ещё одна хорошая практика — это компактный импорт стилизованных компонент.
Такой подход даёт нам несколько преимуществ:
-
Не засоряем код лишними импортами.
-
Логическое разделение. У каждой стилизованной компоненты теперь есть своя приставка, что упрощается ориентирование в коде. В моём случае:Без приставки — обычные компоненты.S — Стили для нашей фактической компоненты.C — Микрокомпоненты.
-
Коллизия названий. Часто основную обёртку обзываю StyledЧто-тоТам, теперь мы спокойно можем писать S.Что-тоТам. Это связано с повторяющимся названием родительской компоненты и стилизованной обертки.
Выбор вариантов отчета в «Управление торговлей» ред. 11 Промо
В УТ 11 в свойствах конфигурации задано хранилище вариантов отчетов.
Исходя из этого, все отчеты будут использовать для своих вариантов именно это хранилище (если, конечно, в свойствах самого отчета не задано другое хранилище).
По сути, все варианты для отчетов находятся в справочнике «Варианты отчетов», который заполняется при первом запуске системы.
Вполне очевидно, что если Вы создаете свой отчет (внешний или внутренний) с несколькими вариантами, у Вас не будет возможности выбирать нужный вариант (переключаться между вариантами), т.к. в выше указанном справочнике нет никакой информации о вариантах созданного Вами отчета.
В этой небольшой статье я покажу один из способов решения данной проблемы.
Как читать чужой код? Часть 4. Программный интерфейс. Исправление чужих доработок
Во всех вакансиях есть требование — умение читать чужой код. Но ни на одних курсах специально этому не учат. Чтобы устранить это противоречие, пишу данную статью. Рассмотрю случаи, в которых нам необходимо разбирать чужой код, поймём, чей код мы пытаемся разобрать, зачем и, главное, как. В статье описан личный опыт длиною в 18 лет начиная с версии платформы 7.7. Статья будет большой, набираемся терпения). Статья содержит в себе описание сценариев разбора кода, т.е. набор шагов. В статье не получится показать это на практике. Для этого планирую сделать онлайн или оффлайн курс, где на примерах будет показан разбор незнакомого кода. Статья разбита на 4 публикации для удобства изучения.
Организация компонентов в библиотеке
Следующий уровень организации библиотеки – внутренняя организация каждой библиотеки. Внутри документа у вас есть возможность организовать основные компоненты различными способами, от схем именования до страниц и фреймов. Вы даже можете комбинировать эти методы в сочетании друг с другом.
Слэш в именах
Первый и наиболее распространенный способ группировки компонентов – использовать слэш в именах компонентов, чтобы организовать их в иерархию. Если вы пользовались Sketch, возможно, вы уже знакомы с этим методом. Допустим, у вас были первичные и вторичные кнопки с вариациями для каждой. Вы можете назвать их так:
- buttons/primary/default
- buttons/primary/hover
- buttons/secondary/hover
- buttons/secondary/active
Преимущества: этот метод является самым быстрым способом организации компонентов. Просто переименуйте компоненты, и они будут организованы в иерархию в меню вашего экземпляра.
Недостатки: хотя этот метод является быстрым способом организации ваших компонентов, в более крупных системах он может привести к длинным именам компонентов. Нередко имена компонентов превышают ширину панели слоев, что затрудняет ее сканирование и анализ. Если вы пользователь Sketch, в этом методе нет ничего плохого, и он поможет вам быстрее приступить к работе. Однако, если вы можете потратить немного больше времени на разметку основных компонентов и хотите добавить к ним дополнительную информацию, следующий метод может оказаться более подходящим.
Страницы и фреймы
Рекомендуемый нами метод организации компонентов – это использование страниц и фреймов в качестве организующих контейнеров.
Используйте страницы и фреймы в своей библиотеке, чтобы организовать компоненты в иерархию на панели компонентов и в меню экземпляров
Преимущества: этот метод позволяет вам отделить организацию от схемы именования компонентов. В результате вы получите более короткие имена компонентов, которые легче сканировать на панели слоев, что позволит вам использовать схему именования, которая ближе к кодовой базе вашей системы.
Например, у вас может быть страница под названием «Кнопки» и выделенный фрейм для каждого типа кнопок («Основная» и «Вторичная»), где находятся эти главные компоненты. Это повысит удобство навигации по миниатюрам на панели компонентов. Имена страниц будут отображаться, как заголовки верхнего уровня, а имена фреймов будут отображаться, как складывающиеся подзаголовки со всеми компонентами, которые находятся в этом фрейме ниже.
Эта функция дополняет визуальную организацию библиотеки, с сопроводительными примечаниями, аннотациями, примерами правильного и неправильного использования и другой документацией по использованию. Таким образом, пользователи могут кликнуть правой кнопкой мыши по любому экземпляру компонента в своем документе и выбрать «Go to Master Component», что откроет документ библиотеки. Здесь они могут просмотреть эту дополнительную информацию, которая может помочь им использовать компоненты, согласно их предназначению.
Кроме того, компоненты, которые находятся в одном и том же фрейме, рассматриваются, как связанные компоненты. Когда вы кликаете по экземпляру одного из этих компонентов, список связанных компонентов появляется на верхнем уровне меню экземпляра, чтобы облегчить переключение между ними. Это означает, что вам не нужно искать правильный компонент в полном меню экземпляра.
Если вам требуются дополнительные уровни для иерархии компонентов, вы все равно можете использовать этот метод и комбинировать его со слэшем. Если вы добавите слэш, Figma вернется к вашей схеме именования, чтобы определить список связанных компонентов для последующих уровней.
Совет: Если вы переходите из существующей или импортированной библиотеки Sketch, в которой используется метод организации посредством слэша, и хотите переключиться на подход страниц и фреймов, вы можете использовать функцию пакетного переименования Figma, чтобы ускорить этот переход. Для этого просто выберите компоненты, которые вы хотите переименовать, и выберите «Rename» в контекстном меню или нажмите cmd + R (Mac), Ctrl + R (Win). В этом диалоговом окне переименования вы даже можете использовать регулярные выражения Javascript для удаления любых префиксов и слэшей.
Экономьте время благодаря пакетному переименованию слоев или компонентов
1280px = (85px*12)+(20px*11)+(20px+20px)
Такое распределение дает комбинации элементов разных размеров.
В вебе также используется понятие Fluid Grid или «резиновая» сетка. Ее особенность в том, что расстояния для нее задаются не в пикселях, а в процентах. За 100% принимается область контента. Ниже упрощенный пример для ширины макета в 1000 пикселей с 6-ю колонками.
Дизайнерская сетка
Построив базовую сетку, и определившись с колоночной сеткой, мы получаем пересечение колонок и строк, которое образует модуль — базовую единицу модульной сетки. При выборе размера модуля, нужно помнить, что слишком большой модуль даст негибкую сетку, слишком мелкий теряет смысл. Модули можно и нужно объединять в группы, таким образом мы получим дизайнерскую сетку — конечный вариант модульной сетки, разработанной под конкретный проект.
Как правило, на практике ограничиваются комбинацией базовой и колоночной сетки, т.к. разработка и поддержка дизайнерской сетки достаточно трудоемки.
Дизайнерская (финальная модульная) сетка может складываться из двух узких колонок по бокам и одной широкой по центру. Может из одинаковых колонок с широкими отступами, а может состоять из «плавающих» колонок (когда две, когда пять), но так, чтобы это становилось видимым за счет повторения компоновки материалов и вложение «меньшего в большее».
Бонус
polished
Хорошее дополнение для Styled Components о котором вы должны знать. Этот пакет даёт массу новых возможностей, например затемнять и осветлять цвета, переводить hex в rgb, делать элемент прозрачным с привязкой к определённому цвету и многое другое.
Оставим эту библиотеку с закосом на сиквел.
Цветные скобки
В процессе использования Styled Components, я столкнулся с одной неприятной багой плагина Bracket Pair Colorizer. Так как мы пишем стили внутри шаблонных строк, то зачастую скобки разных уровней неправильно подсвечиваются. Благо решение есть, причем очень свежее (на данный момент), с недавним обновлением VSCode ввёл свои цветные скобки, и как пишут сами разработчики, их реализация в 10 000 раз быстрее плагина.
Нужно просто добавить следующий параметр в настройки вашего редактора:
getTransitions
Хочу поделиться своим хелпером — эта функция упростит написание транзишенов, особенно в тех местах, где мы хотим реализовать смену темы.
Пример использования в стилизованной компоненте.
Больше примеров
В данном собраны готовые компоненты, статьи, видео, проекты, созданные на базе Styled Components, и многое-многое другое. Советую посмотреть.
Сетка в сетке
Если проект сложный и многокомпонентный, то возможно использование несколько вложенных сеток. Например: макет использует колонки с крупным текстом, а внутри одной из них лежит форма калькулятора с кучей элементов управления, сверстанных по квадратной 4-х пиксельной сетке. Кроме того, часть контента может быть вообще посторонней и встраиваемой: плееры, онлайн-карты, виджеты, платежные фреймы и т.д. У этих элементов будут свои внутренние сетки, которые вы не контролируете. Что можно сделать, так это соблюсти правило внутреннего и внешнего для контейнеров, содержащих эти блоки, дать вокруг достаточно воздуха (в том числе и по вертикали), чтобы они не приклеивались к остальному контенту, выглядели обособленно и не перетягивали посторонние элементы в свою визуальную зону.
Вместо заключения…
Не начинайте поиск дизайн решения с построения сетки. Сначала необходимо:
- определиться со структурой страницы и сделать её грубый набросок, можно даже на бумаге;
- привести наиболее приоритетные блоки к единообразию;
- затем построить черновую сетку под вашу дизайн-идею;
- привести к сетке блоки, расположение которых не принципиально.
Только теперь можно начать прорабатывать сетку:
- выберите шаг базовой сетки, основываясь на типографике, которую будете использовать и размерах базовых элементов: кнопок, полей ввода, чекбоксов и т.д. Вы можете ограничится поддержкой только вертикального ритма на основе высоты строки базового шрифта;
- определите оптимальное количество колонок в зависимости от структуры контента;
- выберите количество точек перехода, которые вы будете поддерживать;
- постройте колоночную сетку и попробуйте расположить ключевые элементы интерфейса;
- определите размер модуля, который позволит вам создавать контентные блоки (этот шаг вы можете опустить, на практике его редко используют из-за трудоемкости поддержки).
Важно! Сетка должна не диктовать, а помогать в дизайне. Поэтому, от сетки можно отступать! Не нужно беспрекословно все выравнивать по сетке
Если какой-то блок никак не помещается в вашу сетку, его можно не подстраивать.
Использование Transparency Shapes Layers
Начнем с начала. Создадим симпатичную букву и применим к ней ряд стилей. Пусть это будет нашей вариацией на тему иконки Фотошопа. Выбираем инструмент Type Tool, пишем текст. Заходим в стили Layer > Layer Style подробнее о которых можно прочитать в статье Как сделать стиль в Фотошопе.
Теперь я наложу ряд стилей на букву иконки. Drop Shadow, Inner Shadow, Color Overlay, Gradient и Pattern. В каждом стиле я использую режимы наложения, чтобы стили не перекрывали друг друга и работали сообща. Подробнее о иерархии стилей читайте в статье Стили: Практика и Трюки. Я так же создал один из заливочных слоев Pattern, чтобы создать хоть какой-то фон и посмотреть как иконка будет взаимодействовать с ним через режимы наложения.

У нас получился симпатичный стиль, синие буквы, градиент, текстура, тени. Теперь перейдем в вкладку Blending Options, отключим галочку Transparency Shapes Layers и посмотрим что происходит.
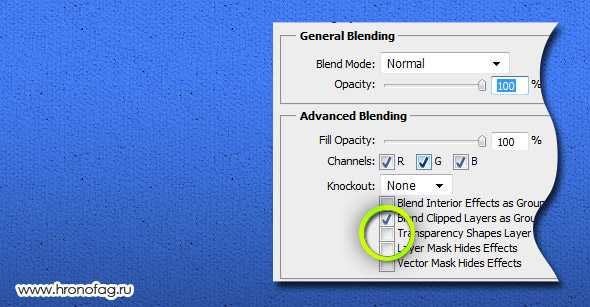
Окей. Все пропало. Color Overlay, Gradient и Pattern расплылись по всей рабочей области. Внешняя и внутренняя тени куда то пропали. Буквы тоже нет. Что происходит? Давайте разбираться.
Я постепенно отключу все стили, вы можете это делать вместе со мной. Когда стили отключены, остался только объект и ничего более. Transparency Shapes Layers распознает края слоя. Как известно, пустой слой распространяется условно бесконечно во все стороны. Слой — это такая виртуальная поверхность, на которой могут быть размещены пиксели.
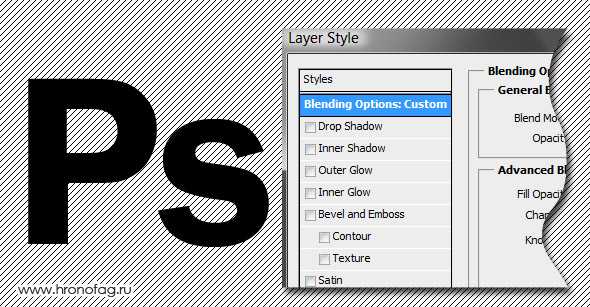
Когда галочка Transparency Shapes Layers включена, Фотошоп распознает пиксели и применяет эффекты ровно к объекту, когда Transparency Shapes Layers отключена, Фотошоп не распознает пиксели и применяет эффекты ко всему слою. Поэтому эффекты вроде Drop Shadow пропадают. Тень не может существовать сама по себе, тени нужна кромка, чтобы отталкиваясь от неё создавать тень. С Inner Shadow происходит такая же история. А вот заливочные эффекты Color Overlay, Gradient и Pattern — применяются ко всему слою без учета пикселей, которые на нем расположены.
Вроде бы проще некуда, но я нигде не нашел столь простого и доступного объяснения. Теперь когда вы понимаете смысл настройки вас скорее всего мучает вопрос, зачем это вообще нужно? Для чего применять стили ко всему слою, при том что половина этих стилей так работать вообще не может? Я находил массу западных тем, где пользователи мучились этим вопросом. И так и не смогли найти нужные им ответы. Хотя ответ на поверхности.
Интерфейс PaintTool SAI
Интерфейс программы достаточно прост для понимания.
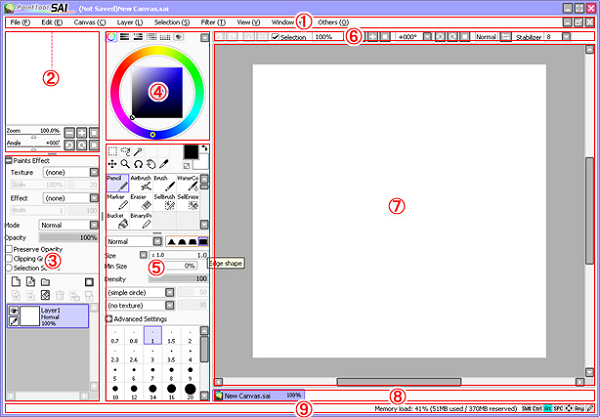
Основное окно PaintTool SAI состоит из таких элементов:
- Панель меню. Находится вверху. На этой панели располагаются привычные для подобных программ пункты: «Файл», «Редактировать», «Холст», «Слой», «Выбранное», «Фильтр», «Вид», «Окно», «Другое».
- Навигатор. Находится слева вверху, под панелью меню. Предназначен для контроля вида рабочего пространства, а именно масштабирования, вращения, прокрутки.
- Панель слоя. Находится под навигатором. Через нее можно контролировать все настройки слоя.
- Цветовая панель. Расположена справа от навигатора. Создана для удобства выбора цвета в процессе рисования.
- Панель инструментов. Находится под цветовой панелью и предлагает пользователю большое количество возможностей. Здесь же есть настройки этих инструментов.
- Панель быстрого доступа. Расположена над рабочим пространством. Через эту панель можно использовать полезные клавиши как ярлыки. Здесь можно сделать возврат или повтор действия, управлять маской, изменять масштаб рабочей области холста и вращать его.
- Рабочее пространство. На нем отображается холст, над которым в данный момент ведется работа.
- Панель видов. Находится под рабочим пространством и контролирует выбор текущего активного вида.
- Панель статуса. Находится в самом низу и показывает полезные данные о статусе проекта в данный момент.
Справка! Пользователю доступно 8 главных инструментов для рисования: карандаш, кисть, аэрограф, акварель, маркер, двоичное перо, ластик, заливка.
Каждая деталь интерфейса интуитивно понятна даже начинающим художникам.
Строим графы средствами 1С (без GraphViz) Промо
Множество статей на Инфостарте описывают, как работать с компонентой GraphViz, чтобы построить ориентированный граф. Но практически нет материалов, как работать с такими графами средствами 1С. Сегодня я расскажу, как красиво строить графы с минимальным пересечением.
Нам этот метод пригодился для отрисовки алгоритмов в БИТ.Финансе, т.к. типовой механизм не устраивал. Еще это может быть полезно для визуализации различных зависимостей: расчета себестоимости, графы аффилированности компаний и т.д.
Надеюсь, эта статья поможет сделать мир 1С красивее и гармоничней:)
Итак, поехали…
Всё в одной большой библиотеке
Некоторые команды, особенно небольшие, часто создают единую библиотеку для размещения всех своих компонентов и стилей. Этот подход имеет определенные преимущества, но и несколько больших недостатков при масштабировании.
Единый файл библиотеки
Преимущества: есть только одна библиотека для пользователей, которая содержит все, что им нужно. Никогда не возникает путаницы, где найти определенные компоненты. Это также означает, что нужно поддерживать только одну библиотеку.
Недостатки: для более крупных организаций с большим количеством компонентов и стилей, необходимых для поддержки множества различных платформ и продуктов, эта библиотека может очень быстро расти. Даже, если пользователям нужен небольшой набор компонентов, им все равно придется просеять множество похожих компонентов, которые им никогда не понадобятся.
Пользовательское меню программы
Пользовательское меню программы состоит из ряда компонентов, которые являются неотъемлемой частью работы с ней:
- «Файл». Через него можно создать новый холст, взять его из буфера обмена или же открыть уже существующий. Пункт «Недавнее» позволит открыть файл, над которым недавно велась работа. Здесь же можно сохранить холст, экспортировать его в нужном формате. Здесь же можно: разрешить текущий просмотрщик, открыть или сохранить файл, используя текущий просмотрщик, закрыть холст или полностью выйти из программы.
- «Редактирование». Здесь можно отменить выполненное действие или повторить его, скопировать выбранное изображение в буфер обмена, вырезать его или вставить. Также здесь производится копирование и изменение выбранной области.
- «Холст». В этом меня можно поменять размер холста, изображения, обрезать выбранное пространство, повернуть холст на 90 градусов в любую сторону, отразить его горизонтально или вертикально.
- «Слой». В этом разделе осуществляется полноценная работа со слоями: создание нового, дублирование, удаление, очистка, слитие, заливание, преобразование, работа с насыщенностью, преобразование, поворот на 90 градусов, отражение вертикально или горизонтально, переименование.
- «Выбранное». Осуществляется отмена выбранной области, ее инвертирование, расширение, выбор точек и штрихов, а также отмена.
- «Фильтр». В этом меню можно регулировать оттенок, насыщенность, яркость и контрастность.
- «Вид». Тут пользователь может создать новый вид, закрыть его, увеличить или уменьшить, отразить или повернуть, а также выставить положение.
- «Окно». Здесь можно проанализировать, какие опции должны отражаться на экране во время работы над проектом, а какие скрыть по ненадобности.
- «Помощь/настройки». Здесь можно произвести настройку, узнать званные о программе или получить помощь.
Через пользовательское меню осуществляются все действия с проектом.
Динамическая тема
Если мы хотим создать динамическую тему, например для переключения светлой темы на тёмную — то нам потребуется уже знакомый ThemeProvider и любой стейт менеджер для инициализации и контроля темы.
Для начала создадим enum для определения типа нашей темы в папке interfaces.
Дополним DefualtTheme в d.ts файле.
Создадим тёмную и светлую тему на основе baseTheme. Цвета bg и font — динамические, они будут изменяться при переключении темы.
Ниже приведён пример инициализации и переключения темы в MobX.
Передаём тему из стейт менеджера в ThemeProvider.
После этого реализовываем механизм переключения темы, присваиваем динамические цвета в нужных местах и по желанию можно добавить плавность анимации.
Вариации
При создании компоненты мы часто пытаемся интерпретировать её в разных видах, сохраняя основной функционал, будь-то кнопки, текстовые поля, карточки и другие.
Разберём эту практику на примере кнопки, которая может быть разных размеров.
Я не буду сильно заострять внимание на реализации компоненты, так как это другая тема. Здесь стоит понимать, что значение size может задаваться только в рамках enum ButtonSize
Перейдём к стилям.
Думаю вы согласитесь, что это не самое красивое решение. Поэтому предлагаю такую альтернативу: избавимся от тернарных операторов и создадим объект sizes из которого просто будем брать необходимое значение по ключу.
Получим следующий результат.
Необходимо типизировать данный объект, чтобы быть уверенными в задаваемых свойствах. Дополним наш файл с интерфейсами.
Что если вариация зависит не от одного значения, а от двух или более? Я добавлю в компонент кнопки еще две зависимости variant и color.
Для работы с несколькими параметрами нам потребуется создать конструкцию switch case, которая будет возвращать один из CSS-фрагментов определенной вариации и цвета.
Панель функций
Программы 1С позволяют вынести наиболее необходимые лично вам функции на удобную панель быстрого доступа. Это очень полезно для того, чтобы ускорить работу. Сюда можно вынести избранные функции, панель истории, которая позволяет отслеживать изменения и оповещения.
Скорее всего при работе с программой вы не используете все функции, а пользуетесь преимущественно выборочным диапазоном. Эти функции удобно внести в избранные, отметив их звездочкой. После этого, нажав на звездочку на панели функций вы будете иметь быстрый доступ к нужному инструменту.
Кнопка история позволяет увидеть последовательность ваших действий. Она аналогична функции любого современного браузера, только в среде 1С. Тут последовательно отразятся все ваши действия. Благодаря этому, можно не перерывая все вкладки быстро вернуться к нужному документу.

Нужные пункты добавляются в избранное простым нажатием на звездочку. Достаточно лишь навести курсор на свободное пространство слева от нужного пункта и появится звездочка. Остаётся её только нажать.
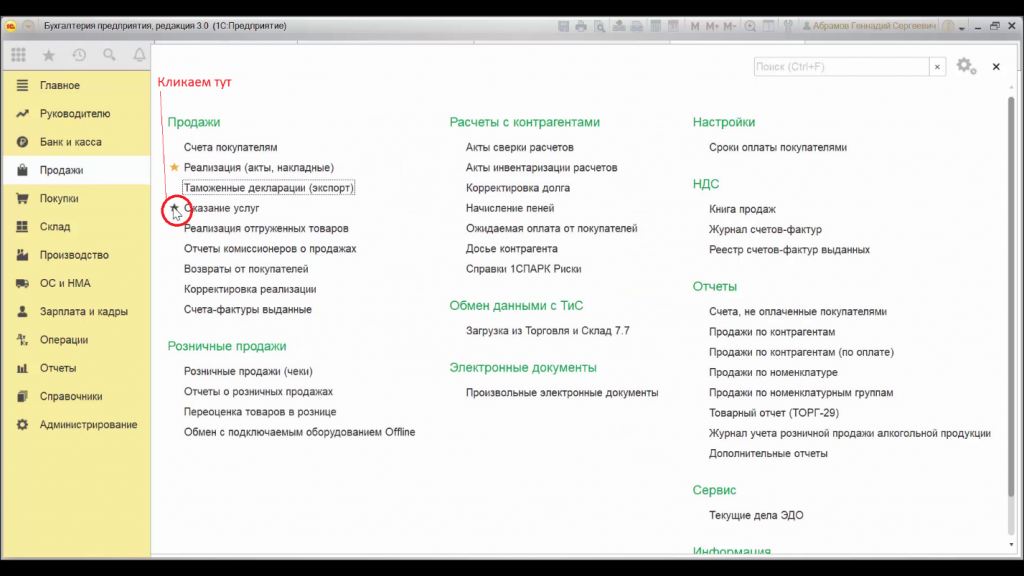
Получаем вот такой список под звездочкой.
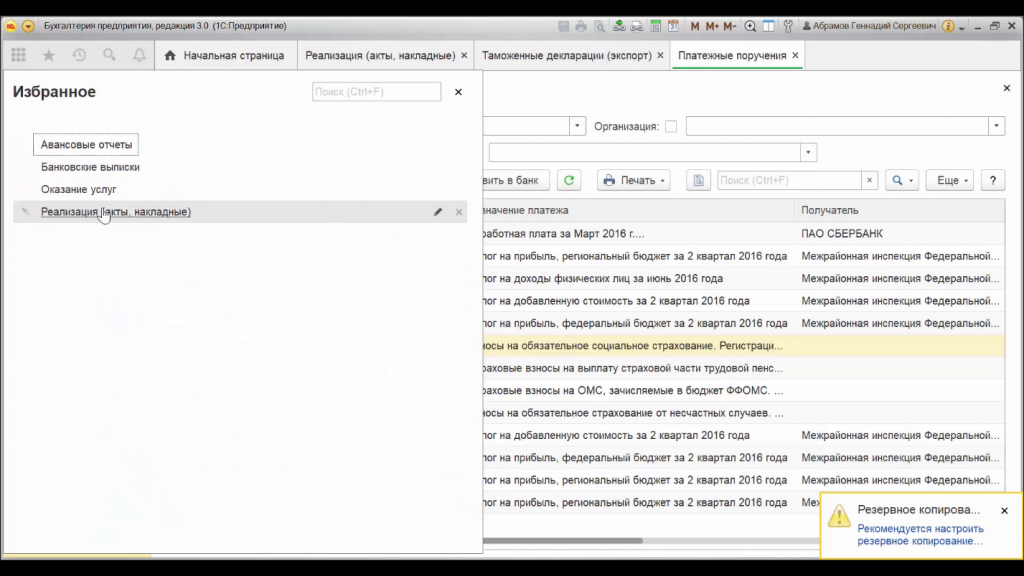
А вот такую панель мы увидим, если перейдем в историю.
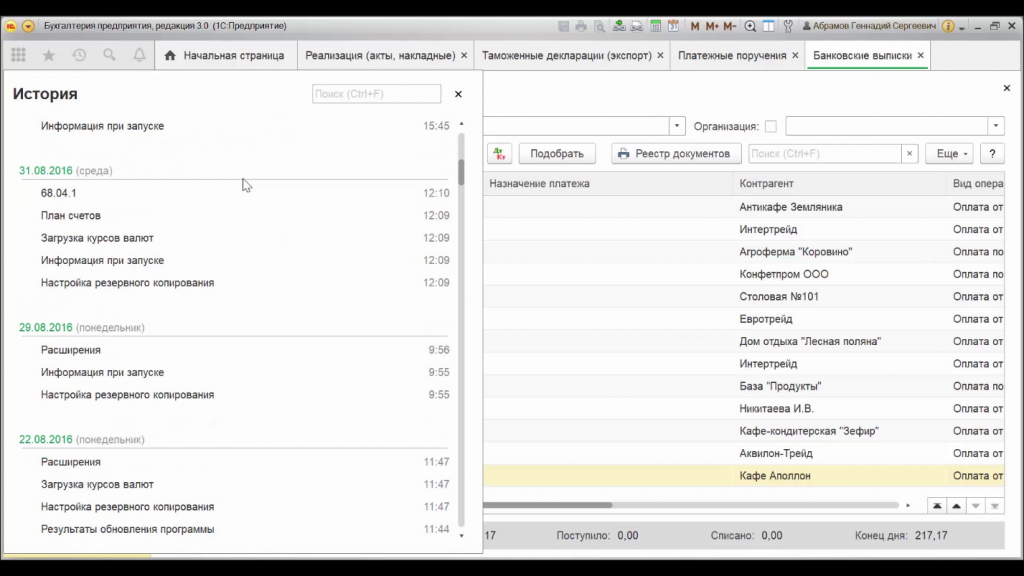
Лучшие практики компонентов
Теперь, когда вы знакомы с парой базовых подходов, давайте обсудим лучшие методы по упрощению использования и обслуживания этих компонентов.
Сохранение переопределения текста: при создании вариантов / состояний компонентов, в качестве отдельных компонентов, вы захотите сохранить переопределения текста, если вы планируете переключаться между ними. Таким образом вам не нужно повторно вводить текст. Чтобы сохранить текст во время этого переключения, убедитесь, что названия текстовых слоев внутри каждого компонента совпадают друг с другом (поскольку по умолчанию имя слоя наследуется от того, что вы изначально вводите в текстовое поле).
Переопределение текста сохраняется при переключении между связанными компонентами, если текстовые слои названы одинаково
Описания: Вы можете добавить описание к каждому главному компоненту на боковой панели свойств. Эти описания отображаются как всплывающие подсказки на панели компонентов. Здесь можно указать информацию об их предполагаемом использовании, чтобы помочь пользователям выбрать правильные компоненты.
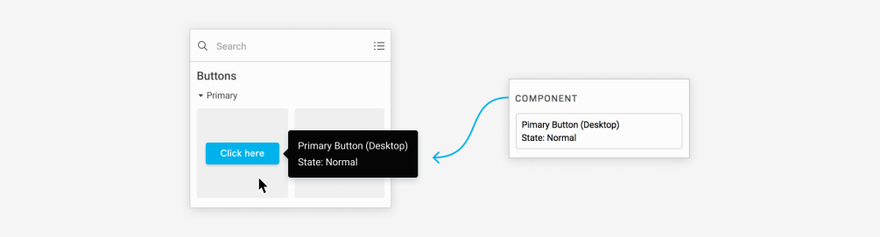
Описания компонентов отображаются на панели компонентов в виде всплывающих подсказок
Ограничения и сетки макетов: Потратьте время на установку надлежащих ограничений, чтобы обеспечить предсказуемое поведение компонентов при изменении размеров. Поскольку компоненты функционируют так же, как и фреймы, вы можете добавлять сетки макетов в свои компоненты и даже применять ограничения к элементам, связанным с сеткой. Их также можно использовать для визуализации полей или отступов в компоненте.
Содержимое, в сочетании с сетками макетов, может помочь вам изменить размер компонентов проще и более предсказуемо
Обрезка контента: Можно установить флажок «обрезать контент» (clip content) на панели свойств, чтобы определить, будут ли обрезаны / скрыты элементы, которые выходят за пределы фрейма. Эта функция может быть очень полезна, если у вас есть компоненты с повторяющимися элементами, которые вы можете захотеть раскрыть при изменении размера. Например, число строк в таблице может варьироваться от варианта использования – с помощью этого метода вы можете просто изменить размер компонента, чтобы отобразить необходимое количество строк. Сначала убедитесь, что вы установили ограничения для всех элементов в компоненте!
Использование функции «обрезать контент» позволяет отобразить элементы, скрытые за пределами вашего компонента
Организация и создание библиотек
Чтобы создать свою первую библиотеку, опубликуйте любой документ Figma из модального окна Командной библиотеки (Team Library). Все основные компоненты и стили в этом документе станут доступны для использования в других документах. Когда вы масштабируете дизайн по продуктам или командам, особенно в крупных организациях, вы захотите найти наилучший способ их организации и распространения компонентов для всех пользователей. Сколько библиотек вы должны создать? Как организовать свои компоненты? Помните, что дизайнеры, использующие эти библиотеки, являются вашими конечными пользователями.
Нас часто спрашивают, должны ли команды делиться всем из одной библиотеки или использовать несколько библиотек. Конечно ответ зависит от ситуации. Давайте рассмотрим некоторые факторы, которые необходимо учитывать.












![Расширенные режимы наложения — пустые слои [ч.3] | verovski](http://vernisazhdv.ru/wp-content/uploads/0/8/0/080b43e3f0818cb289af7f53ae9dc7e4.jpeg)



















