Делаем в Фотошоп из черно-белой фотографию цветную
Принцип такой – мы будем раскрашивать каждую деталь отдельно, почувствовав себя художниками. На нашем примере девушка, которой мы отдельно раскрасим кожу, губы, глаза, одежду и так далее. Начнем с кожи.
- Выбираем на панели инструментов слева «Кисть», настройки ставим такие: 100% нажим и непрозрачность, нормальный режим, форма кисти предпочтительна с размытыми краями. Размер мы будем регулировать в зависимости от участка фото, который будет обрабатываться. Удобно делать это с помощью клавиш квадратных скобок.
- Там же – в инструментах, в самом низу панели, находим кнопку «Быстрая маска»:

Нажимаем на нее и закрашиваем кожу полностью, не особо переживая о том, чтобы сделать это аккуратно. Главное – чтобы вся кожа оказалась закрашена красным цветом (он стоит по умолчанию), в том числе закрашиваем глаза и губы, их цвет мы изменим позже.
Бета-версия
на FloydHub публичный датасетUnsplash
Чему научились
- Сначала побольше экспериментов с небольшими сериями, а потом можно переходить к большим прогонам. У нас были ошибки даже после 20–30 экспериментов. Если что-то выполняется, ещё не значит, что оно работает. Баги в нейросетях как правило менее заметны, чем традиционные ошибки программирования. К примеру, одним из наших самых причудливых багов был Adam hiccup.
- Чем разнообразнее датасет, тем больше коричневого будет в изображениях. Если в вашем датасете очень похожие изображения, то нейросеть будет работать вполне прилично без применения более сложной архитектуры. Но такая нейросеть будет хуже обобщать.
- Формы, формы и ещё раз формы. Размеры картинок должны быть точными и пропорциональными друг другу в течение всей работы нейросети. Сначала мы использовали изображение в 300 пикселей, потом несколько раз уменьшили его вдвое: до 150, 75 и 35,5 пикселей. В последнем варианте потерялось полпикселя, из-за чего пришлось подставлять кучу костылей, пока не дошло, что лучше использовать двойку в степени: 2, 4, 8, 16, 32, 64, 256 и так далее.
- Создание датасетов: a) Отключите файл .DS_Store, иначе он сведёт вас с ума. б) Проявите выдумку. Для скачивания файлов мы воспользовались консольным скриптом в Chrome и расширением. в) Делайте копии исходных файлов, которые вы обрабатываете, и упорядочивайте скрипты для очистки.
Сорви овации
Будьте самыми стильными! Используйте суперэффекты:
- Фильтры и маски для ТикТока.
- Бьюти приложения для видео.
- Красивые шрифты.
- Видеоредакторы.
- Убрать предмет с фото.
- Flat Lay раскладка.
- Оживить фото.
- Соединить 2 фото в 1 лицо.
- Акварельные мазки.
- Надпись в круге на фото.
- Изменить цвет предмета на фото.
- Топ-20 лучших фильтров VSCO.
- Рамки (большая коллекция).
- Двойная экспозиция.
- Снимки в стиле Полароид.
Еще куча лайфхаков, секретов обработки, лучших фильтров и необычных масок. А также о том, как сделать радугу на лице, наложить текст, правильно разложить раскладку на фото, описано в сборной большой статье. Кликайте на картинку!
Теперь вы знаете, как сделать цветной объект на фото на черно-белом фоне
Помните, что здесь важно не переборщить с контрастностью и количеством ярких предметов. Удивляйте ваших подписчиков оригинальными кадрами
Пускай ваши фото собирают огромное количество лайков.
Спасибо за ваше потраченное время
Компьютерное зрение
Крупные компании постоянно придумывают что-нибудь новое, чтобы заинтересовать пользователей; вот и Mail.ru не осталась в стороне.
Выпуск онлайн-софта от ее разработчиков был приурочен к 9 мая и «заточен» под портреты. Тем не менее действует он до сих пор и помимо портретных кадров справится со зданиями или пейзажными снимками.
Помимо раскрашивания, эта программа еще и реставрирует загруженную пользователем фотографию. Трещины, пятна и прочие повреждения аккуратно вычищаются со снимка, и только после этого сервис начинает добавлять изображению цвет.
Правда, автоматическая реставрация может «съесть» не только лишние, но и присутствовавшие в кадре мелочи. Если вы загружаете уже отретушированное фото — при сохранении стоит выбрать версию без реставрации, чтобы точно сохранить все детали. Вот что получилось:
Перейти на сайт
Альфа-версия
Альфа-версия
- С помощью этой команды мы смонтировали на FloydHub публичный датасет:
На FloydHub вы можете просматривать и использовать этот и многие другие публичные датасеты. - Включили Tensorboard с помощью команды
- Запустили задачу в режиме Jupyter Notebook с помощью команды
Чему мы научились при работе над альфа-версией
- Чтение исследовательских работ — тяжёлый труд. Но стоило обобщить ключевые положения статей, и штудировать их стало проще. Это также помогло включить в эту статью некоторые подробности.
- Нужно начинать с малого. Большинство найденных нами в сети реализаций состояли из 2—10 тыс строк кода. Это сильно мешает получить представление об основной логике. Но если под рукой есть упрощённая, базовая версия, то легче читать и реализацию, и исследовательские работы.
- Не надо лениться разбираться в чужих проектах. Нам пришлось просмотреть несколько десятков проектов по раскрашиванию изображений на Github, чтобы определиться с содержимым своего кода.
- Не всё работает так, как задумано. Возможно, сначала ваша сеть сможет создавать только красный и жёлтый цвета. В первый раз мы для окончательной активации использовали функцию активации Relu. Но она генерирует только положительные значения, и поэтому синий и зелёный спектры ей недоступны. Этот недостаток удалось решить, добавив функцию активации tanh для преобразования значений по оси Y.
- Понимание > скорость. Многие виденные нами реализации исполнялись быстро, но с ними трудно было работать. Поэтому мы решили оптимизировать наш код ради скорости добавления новых возможностей, а не исполнения.
Обработка черно-белого снимка
Исходное фото для урока:
Как уже было сказано выше, нам нужно устранить дефекты, и выровнять тон кожи модели. Воспользуемся методом частотного разложения, как наиболее удобным и эффективным.
Урок про частотное разложение необходимо изучить, так как это основы ретуши. После совершения предварительных действий палитра слоев должна выглядеть следующим образом:
Ретушь
- Активируем слой «Текстура», создаем новый слой.
Берем «Восстанавливающую кисть» и настраиваем ее (читаем урок по частотному разложению). Ретушируем текстуру (удаляем все дефекты с кожи, в том числе и морщинки).
Далее переходим на слой «Тоновый рисунок» и снова создаем пустой слой.
Берем в руки кисточку, зажимаем ALT и берем образец тона рядом с ретушируемым участком. Полученным образцом закрашиваем пятно. Для каждого участка необходимо брать свой образец.
Этим способом удаляем все контрастные пятна с кожи.
Для выравнивания общего тона объединяем слой, на котором только что работали, с подлежащим (предыдущим),
создаем копию слоя «Тоновый рисунок» и сильно размываем ее по Гауссу.
Создаем скрывающую (черную) маску для этого слоя, зажав ALT и кликнув по значку маски.
Выбираем мягкую кисть белого цвета.
Уменьшаем непрозрачность до 30-40%.
Находясь на маске, аккуратно проходимся по лицу модели, выравнивая тон.
С ретушью мы справились, далее приступаем к преобразованию снимка в черно-белый и его обработке.
- Переходим в самый верх палитры и создаем корректирующий слой «Черно-белое».
Настройки оставляем по умолчанию.
Контрастность и объем
Помните, в начале урока было сказано о подчеркивании света и тени на снимке? Для достижения нужного результата воспользуемся техникой «Dodge&Burn». Смысл техники заключается в осветлении светлых участков и затемнении темных, делая снимок контрастнее и объемнее.
- Находясь на верхнем слое, создаем два новых и даем им названия, как на скриншоте.
Переходим в меню «Редактирование» и выбираем пункт «Выполнить заливку».
В окне настроек заливки выбираем параметр «50% серого» и жмем ОК.
Режим наложения для слоя необходимо поменять на «Мягкий свет».
Такую же процедуру проделываем и со вторым слоем.
Затем переходим на слой «Света» и выбираем инструмент «Осветлитель».
Значение экспонирования выставляем в 40%.
Проходимся инструментом по светлым участкам снимка. Необходимо также осветлить и пряди волос.
Для подчеркивания теней берем инструмент «Затемнитель» с экспонированием 40%,
и красим тени на слое с соответствующим названием.
Придадим еще больше контрастности нашей фотографии. Применим для этого корректирующий слой «Уровни».
В настройках слоя сдвигаем крайние ползунки к центру.
Тонирование
- Основная обработка черно-белого фото завершена, но снимку можно (и даже нужно) придать больше атмосферности и затонировать его. Сделаем это при помощи корректирующего слоя «Карта градиента».
В настройках слоя кликаем по стрелке рядом с градиентом, затем по значку шестеренки.
Находим набор с названием «Фотографическое тонирование», соглашаемся с заменой.
Для урока был выбран градиент «Кобальт-железо 1».
Это еще не все. Переходим в палитру слоев и меняем режим наложения для слоя с картой градиента на «Мягкий свет».
Получаем вот такую фотографию:
На этом можно закончить урок. Сегодня мы научились основным приемам обработки черно-белых снимков. Хотя на фото и нет цветов, на деле это не добавляет простоты ретуши. Дефекты и неровности при конвертировании в черно-белое становятся очень выраженными, а неравномерность тона превращается в грязь. Именно поэтому при ретушировании таких фотографий на мастере лежит большая ответственность.
Самый простой способ сделать фото цветным (blend color)
Чтобы колоризировать фотографию вам понадобится уметь пользоваться инструментом Brush Tool, а также иметь представления о работе других инструментов Фотошопа. Не помешает умение выделять области фотографии и начальное знание о слоях и масках, которое вы можете почерпнуть из моей статьи Маски в Фотошопе. В этом уроке вы на практике увидите, как можно автоматизировать работу в фотошопе при помощи масок, и иметь полный контроль к настройкам цвета.

Я позаимствовал фотографию из коллекции моего знакомого фотографа. Черно белые фотографии выглядят таинственно и концептуально, но что будет если мы слегка раскрасим её? Создайте новый слой поверх фотографии Layer > New > Layer или кникните по небольшой пиктограмме слоя в палитре слоев Windows > Layers
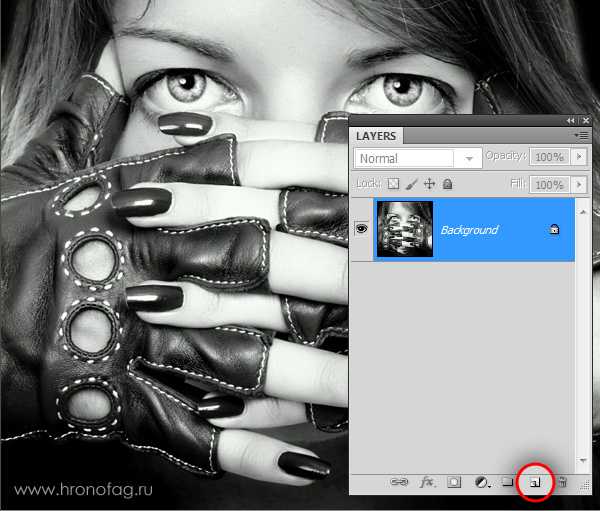
Теперь выберите инструмент Brush Tool, кисть с мягкими краями, сделайте её побольше и проведите мышкой по новому слою каким-нибудь красным цветом. Закономерный результат — красная мазня на мастерски сделанной фотографии. Нам это не подходит. Чтобы красный цвет раскрашивал необходимо изменить настройки самого слоя. Настройки эти называются настройками наложения Color Mode. Найти их можно только на палитре слоев Layers, над самими слоями. Кликните по этому выпадающему меню, вы увидите целый список различных режимов наложения. Смысл в том, что изменив режим наложения цвета, мы устанавливаем новые правила, по которым цвет слоя взаимодействует с цветами слоев, которые находятся ниже. Нужный нам режим наложения называется Color, и смысл его прост — он окрашивает изображение в нужный нам цвет, сохраняя при этом естественность цветов. Установите режим Color, выберите необходимый вам цвет, и разукрасьте волосы девушки.
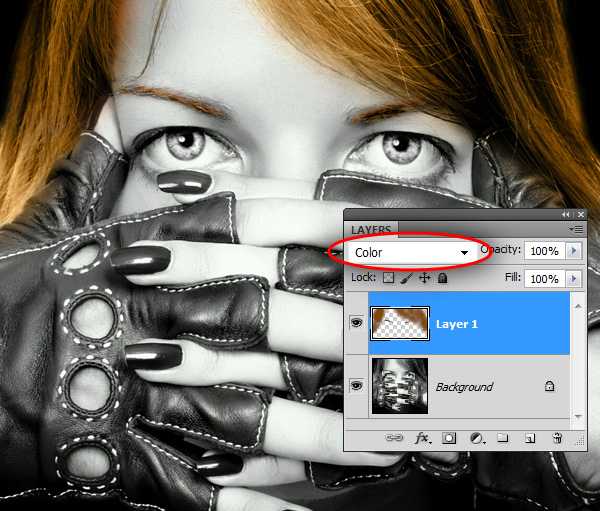
Вот и все. Весьма просто не так ли? Избавьте меня от необходимости растягивать этот процесс на 10 страниц и демонстрировать, как я, поэтапно раскрашу, кожу, перчатки, глаза, и так далее. Раскраска зависит от вашей фантазии, а реалистичность, от качества работы и естественности подобранных цветов. Работайте кистью, подбирайте размер, настраивайте параметры невидимости opasity и заливки fill, которые вы найдете в меню настроек кисти Windows > Options
Вот такую я набросал за пару минут работы. Режим смешивания слоев Normal. Надеюсь вы убедились что сделать фото цветной в Фотошопе весьма просто.
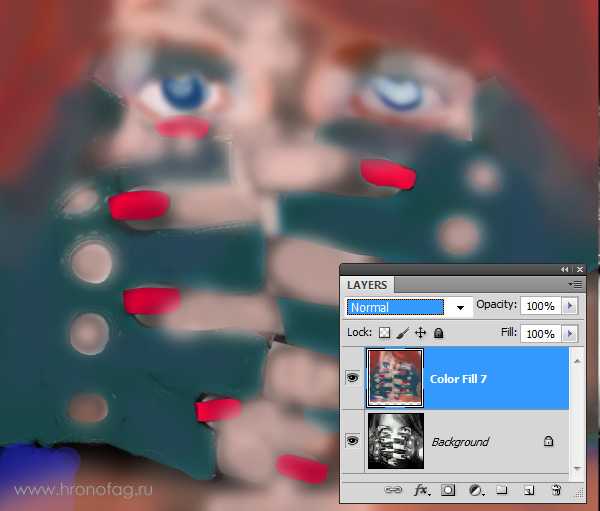
И вот, что получается если изменить настройки смешивания слоя на Color.

Способ 2: Компьютерное зрение
Позволяющий восстанавливать старые и раскрашивать чёрно-белые фотографии сервис Компьютерное зрение был создан компанией Mail.ru в рамках акции «Бессмертный полк», в общем-то является узконаправленным решением, и подходит наилучшим образом для преобразования портретов. Но при этом, чтобы задействовать описанную далее систему, потребуется минимум времени, а уровень её эффективности порой превосходит все самые смелые ожидания пользователей.
-
Откройте веб-страницу по предложенной выше ссылке, нажмите на расположенную в её центральной области кнопку «Выбрать фотографию».
-
Переместитесь по пути расположения исходного изображения на диске компьютера, выделите его и кликните «Открыть».
-
Далее сервис Компьютерное зрение сразу же и без каких-либо вопросов начнёт обработку предоставленной ему фотографии, нужно только немного подождать окончания операции.
-
По завершении преобразования перед вами предстанет озаглавленная «Фотография обработана» область предпросмотра результатов. Всего система выдаёт два несколько различающихся варианта раскрашенного изображения.
Кликом по одной из миниатюр выберите наиболее предпочтительное в вашем случае фото.
-
Далее нажмите на кнопку «Скачать»,
через окно Проводника переместитесь в папку, куда будет загружено готовое цветное фото, кликните «Сохранить».
-
В результате вы получите сохранённый на вашем ПК графический файл, который в дальнейшем можно использовать с любыми целями.
Способ #3:
Делаем черно-белое изображение с помощью корректирующего слоя «Черно-белое»
Этот способ тоже предельно прост и быстр, преимущество его в том, что при использование корректирующих слоёв программа Фотошоп вносит изменения и поправки в специальный корректирующий слой, а не в оригинальное изображенное, которое мы решили сделать черно-белым. Ещё у нас есть такие возможности как: обратить назад весь процесс редактирования, управлять непрозрачностью слоя, включать и отключать видимость слоя. Такой способ позволяет получить более красивое черно-белое изображение в отличии от предыдущих.
Шаг 1:
Итак, фотография у нас уже открыта. Теперь переходим в панель «Коррекция»
, если она у Вас закрыта, то открываем её через верхнее меню Окно/Коррекция
. Находим в панели «Коррекция
» корректирующий слой «Черно-белое
» и щелкаем по нему.
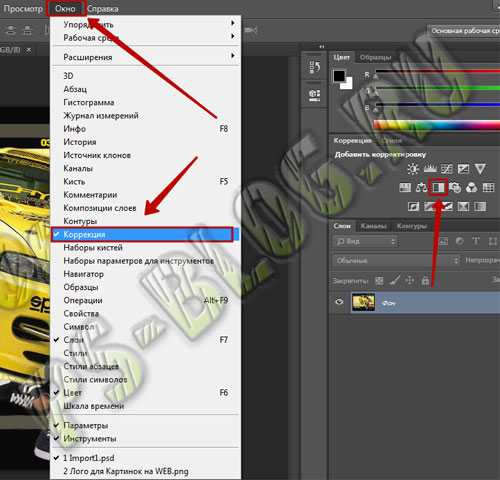
Чтобы открыть панель корректирующие слои, заходим в верхнее меню Окно/Коррекция
Шаг 2:
После того как Вы щелкнули по корректирующему слою «Черно-белое
«, наше изображение преобразовалось в черно-белое и появилось окошко с ползунками. В этом окошке с помощью множества простых параметров, Вы можете подогнать эффект черно-белого под себя, так как Вам больше нравится. Перемещайте ползунки, пока не добьетесь контрастного черно-белого изображение. Движение регуляторов вправо окрашивает области, которые ранее были окрашены в соответствующий регулятору цвет, в более светлый оттенок серого, а движение регуляторов наоборот влево окрашивает области в более темный оттенок серого.
Вверху этого окошка, Вы можете выбрать уже готовые наборы или создать свой собственный набор и затем сохранить его через меню «треугольник с полосками», который находится в верхнем правом углу окошка. Если Вы кликните по кнопке «Авто
«, Фотошоп автоматически выберет параметры, как по его мнению должно выглядеть черно-белое изображение. Вот что получилось у меня.

Вот что получилось у меня
Сегодня. цифровой фотоаппарат, в том или ином виде, есть практически у каждого человека. А фотография, сама по себе, стала по настоящему массовым увлечением. Цифровая техника развивается настолько быстро, что сейчас, для того чтобы получать качественные фотографии, вовсе не обязательно иметь дорогую, профессиональную фотокамеру. Ведь сегодня, хорошо фотографировать научились даже камеры на телефонах. К примеру, тот же iPhone, снимает сейчас ничем не хуже полноценной цифровой фотомыльницы. Что уж говорить о полупрофессиональных или профессиональных зеркалах.
А ведь еще совсем недавно, фотоаппараты были исключительно пленочными, а фотографии в основном черно-белые. Да и сам процесс проявки фотоснимков был целой мистерией. Сейчас мы всё это вспоминаем с улыбкой, а некоторые в ностальгическом порыве даже приобретают или восстанавливают старую фототехнику, стремясь повторить незабываемый экспириенс получения аналоговых фотографий.
Но одно дело, к уже готовому снимку применить эффекты старой фотографии, а совсем другое — восстановить старую фотографию до состояния новой, или сделать фото цветным в фотошопе
.
К сожалению, полностью устранить все дефекты старых фотографий не всегда получается, т.к. всё зависит от общего состояния фотографии, а также таких факторов как:
В большинстве случаев, старую фотографию можно значительно улучшить, или даже полностью восстановить её изначальные характеристики. А можно сделать даже лучше чем оригинальный исходник. Об одной из таких операций, а именно, как из черно-белой фотографии сделать цветную
, мы и поговорим в сегодняшнем материале.
Советы по обработке: черно-белые фотографии
Постобработка фотографий – это широкий набор инструментов, которые дают вам неограниченные возможности в создании законченного продукта. В традициях своего блога, целью автор при написании этой статьи было создать основу для теоретической дискуссии, а не урок по фотошопу.
Начнем с теоретических основ:
Белый цвет должен быть действительно белым, черный – черным.
Подчеркивайте интересные текстуры.
Корректируйте не приятные глазу текстуры.
Работайте над контрастностью, добавляя слои.
Давайте начнем разбирать работу по слоям. Начать нужно с ретуши, чтобы убрать какие-то недостатки, изъяны. Т.к. мы работаем с портретом, а не с фотографией с гламурной фотосессии, сильно ретушировать его не надо, а лишь подкорректировать некоторые детали так, чтобы лицо не потеряло своих отличительных черт.
Делаем из цветной фотографии черно-белую в отдельном слое, применяя желтый фильтр. Желтый и красный фильтры создают сильные контрасты, и это хорошая отправная точка.
Следующие наши шаги будут связаны со слоями Levels, Curves и с испольованием маски, чтобы подчеркнуть достоинства снимка и спрятать недостатки.
Шаг 1 – Контрастность: Используем Curves, чтобы усилить тени и затемнить средние тона. (Глаза и волосы под маской)
Шаг 2: В слое Levels делаем светлые участки и средние тона еще светлее.
Шаг 3: В слое Curves затемняем тени.
Шаг 4: Добавим контрастность в область волос. Затемняем тени и высветляем яркие участки в слое Levels.
Шаг 5: Возвращаемся к общей контрастности снимка. Стараемся сделать белые участки максимально белыми в слое Levels.
Шаг 6: Снова переходим к волосам. В Levels затемняем тени, осветляем наиболее яркие участки.
Шаг 7: В слое Curves делаем тени более насыщенно-черными, затемняем средние тона. На глазах маска.
Шаг 8: Обрабатываем глаза, все остальные участки под маской. Curves – затемняем тени, высветляем средние тона и наиболее яркие участки снимка.
Шаг 9: Переходим опять к волосам, остальные области под маской. В Levels затемняем тени, высветляем яркие участки фотографии.
Шаг 10: Увеличиваем резкость снимка, применяя фильтр soft light.
Посмотрите как визуально изменился снимок, но при этом сохранились все элементы, которые были в оригинале: прямой пристальный взгляд, гладкая темная кожа в обрамлении прекрасных волос. Суть данной обработки заключалась в том, чтобы выделить наиболее привекательные черты девушки.
Почему в данной статье нет точных цифр, показателей и пр? Все просто – к каждой фотографии свой подход, свои показатели, свои цифры, свои curves, levels и т.д. Единственное, что объединяет всю постобработку фотографий – концепция. Вы должны выделить лучшие стороны вашего снимка и постараться скрыть недостатки! И путей к этому несчетное количество.
Развивайте в себе чувство стиля, красоты и гармонии, тогда, все, чтобы вы не делали, будет прекрасно.
Специальные программы
Если у пользователя есть опыт работы со специальными фоторедакторами, превратить и покрасить в нужный цвет старую фотографию не составит большого труда.
Но даже при отсутствии таких навыков, быстро овладеть ими можно.
В качестве примеров действительно эффективных и полезных программ стоит выделить такие:
- Photoshop;
- Movavi.
В первом случае программа предлагается бесплатно. И сделать любое чёрное-белое фото цветным можно своими руками.
Программа Movavi предлагается на условно бесплатных основаниях. Можно получить пробную версию либо же загрузить полноценный инструмент с широкими возможностями, но уже за деньги.
Photoshop
Для начала о том, как превратить любое чёрно-белое фото в красочное цветное, используя всем известный Фотошоп. Урок будет простой, базовый. Потому даже новичок его без проблем быстро освоит.
Инструкция выглядит следующим образом:
- Откройте фотографию, которую хотите обработать. Зайдите в меню «Изображение», затем в «Режим» и там поставьте галочку около пункта RGB. Если она там не стояла, конечно же.
- Сильно тёмные или чрезмерно яркие фотографии лучше сразу откорректировать. Опять же, меню «Изображение», затем раздел «Коррекция», где регулируются контрастность и яркость.
- Далее выберите режим «Быстрая маска». Он же Quick Mask. Для этого просто нажмите клавишу Q.
- Выберите Кисть и закрасьте те участки, которые хотите окрасить в первую очередь.
- Если это фото людей, тогда начинайте с лица, рук, ног и тех частей, которые имеют телесный цвет.
- Если маска не срабатывает, тогда задействуйте инструмент «Лассо».
- Кто использовал маску, должны вернуться в «Стандартный режим» (Standard Mode), нажав на Q. После этого окрашенные вами зоны выделятся.
- Далее откройте «Выделение» и кликните на пункт «Инверсия».
- Затем «Изображение», меню «Коррекция» и оттуда в раздел «Цветовой баланс».
- Появятся ползунки, которые перемещаются от красного к жёлтому. Так добейтесь правильного оттенка кожи. Подкорректировать его можно цветовым балансом и заменой цвета.
- Выключите выделение. Для этого требуется зайти в «Выделение» и отменить его. Либо просто сочетание Ctrl и D.
- Все остальные элементы на фото окрашиваются по аналогии.
Если такой способ кажется слишком сложным и хочется быстрее добиться результата, тогда есть смысл опробовать альтернативные методы.
Movavi
Можно согласиться с тем, что раскрашивать фото в Фотошопе, обрабатывая чёрно-белые изображения, довольно сложно. Многим юзерам хочется максимально упростить эту задачу.
Тут объективно неплохим решением станет программа под названием Мовави. Довольно распространённый софт, который широко применяется для редактирования фото и видео. Причём есть отдельное ПО в виде видеоредактора, а также специальная разработка для фотообработки.
Потому, чтобы сделать снимок цветным, используя чёрно-белое фото, следует скачать с официального сайта программа Movavi Фоторедактор.
В отличие от Фотошопа, здесь для получения готового изображения нужно намного меньше. Чтобы сделать из чёрно-белой, довольно потёртой фотографии полноценную цветную картину, следует выполнить такие действия:
- Скачать установочный файл. Только делать это нужно строго с официального сайта, чтобы не подцепить вирус. Установить и запустить программу.
- Далее добавьте фото на экран через меню «Открыть файл». Либо перетащите его мышкой.
- Откройте вкладку «Реставрация». Там находится переключатель, который именуется просто «Сделать цветным». Его нужно активировать.
- Параллельно включите ещё один инструмент – «Улучшить фото».
- Теперь остаётся предельно простое действие. Нажать на клавишу «Реставрировать».
- Программа начнёт автоматически обрабатывать снимок. На это уходит некоторое время.
- На завершающем этапе полученный результат сохраняется.
Подобное раскрашивание практически полностью автоматическое. А вот в том же Фотошопе, чтобы раскрасить старую отсканированную чёрно-белую фотографию, придётся разобраться во всех инструментах и повозиться.
Причём Мовави регулярно выпускает обновления, которые касаются и вопроса улучшения работы этой функции.
Как раскрасить картинку в фотошопе: простой гайд для новичков
Сразу хотим сказать, что этот метод потребует гораздо больше времени, чем предыдущий. Также здесь понадобятся минимальные навыки работы в Фотошопе, и чем их больше – тем красивее будет результат.
Загружаем снимок в Photoshop и создаем новый пустой слой. Далее используем инструмент «Быстрое выделение» и кликаем на объекты, которые собираемся перевести в один цвет.
Используйте клавишу Alt, чтобы снять выделение с ненужной области
Выбираем инструмент «Кисть», подбираем подходящий цвет и зарисовываем выделенные фрагменты.
Если хотите, чтобы оттенки были не слишком насыщенными, можете уменьшить непрозрачность и нажим кистиДля того, чтобы сохранить присутствие теней и цветовых переходов, измените способ наложения слоя на «Перекрытие»Так уже выглядит гораздо естественнее
Те же самые операции повторяем и с остальными объектами на фото. Напомним последовательность:
- создаем новый слой;
- выделяем фрагмент;
- наносим нужный цвет;
- изменяем режим наложения слоя.
Для удобства лучше каждый новый слой называть в соответствии с окрашиваемым фрагментом
Если обрабатывать края не слишком аккуратно, то это обязательно будет заметно и рисунок станет выглядеть неестественно. Рекомендуем воспользоваться функцией «Размытие по Гауссу» с небольшим радиусом, чтобы немного сгладить все несовершенства.В разделе «Фильтр» выберите пункт «Размытие», а затем – «Размытие по Гауссу». Дальше просто управляйте радиусом, пока не добьетесь органичного результата
Давайте посмотрим, что получилось в итоге. Слева – исходник фотографии, которую мы потом обесцветили, справа – ее цветная версия.В целом, новое изображение выглядит вполне естественно, хотя и многие оттенки отличаются от тех, что были в оригинальном варианте
Подводя итог, можно сказать, что сделать черно-белое фото цветным в Фотошопе гораздо труднее и дольше, чем с помощью онлайн-сервиса. Для сравнения скажем, что весь процесс у нас занял больше часа, хотя в Algorithmia все было бы готово уже через несколько секунд. Правда результат в Photoshop получается более органичным и предсказуемым, да и все моменты вы можете контролировать самостоятельно.
Пока что это все способы, позволяющие раскрасить черно-белое фото. Поэтому определяйтесь, что для вас важнее – оперативность или качество результата, и скорее используйте на практике все полученные советы!
Окрашивание фотографии через стили слоя (layer style)
А теперь начнем углубляться и усложнять процесс. Усложнение, оно не для того, чтобы работать стало сложнее, а для того, чтобы работать стало проще. Знаете, все эти кали мали на одном слое конечно прекрасно, но подходит скорее личностям творческим, тем кто любит сидеть и часами накручивать глиняный горшок на каталке. Намазывать на этот слой один цвет и другой возможно удобно художникам из академии, которых забанили в Гугле, поэтому они до сих пор не слышали про Фотошоп. Увы, но даже мультики рисуют на компьютере, 1000 рисунков на бумаге, которые затем быстро перелистывают остались в 20-том веке. Лично мне, как дизайнеру, хотелось бы иметь больший контроль за цветом и настройками. Я хотел бы эффективно и быстро подкручивать цвета через меню, а не перерисовывать слой.
Как бы нам внести больший контроль за изображением? Для начала неплохо бы разделить один слой, на несколько слоев. Давайте создадим действительно много слоев. И каждый слой будет отвечать за свой участок. Создайте слой «волосы», слой «глаза», «перчатки», «ногти» и другие. Я начал раскрашивать фотографию сам, создав для этого тематические слои. Теперь процесс управления более управляем, по крайней мере раскраска не находится на одном слое. Любую часть раскрашивания можно приглушить, отключить, иначе говоря, проделать с ней все, что можно проделать с слоем. Другие слои с раскраской останутся не тронутыми.
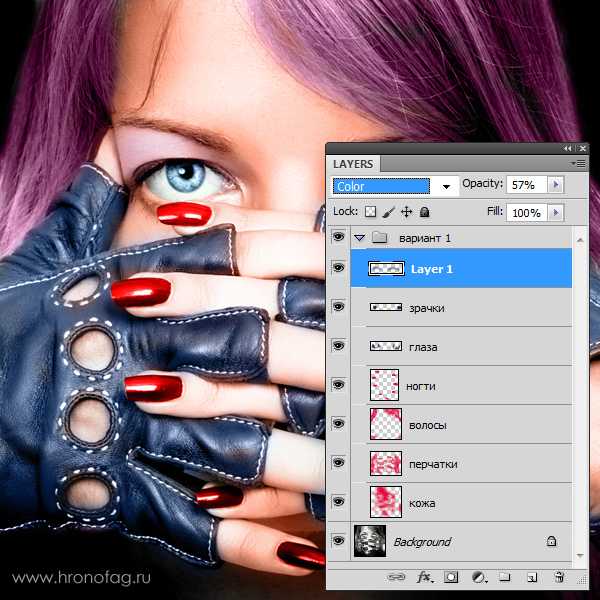
Но все это по прежнему не имеет особого смысла. Цвет всех слоев по прежнему остается произвольным. На слое «Волосы» вы можете как и раньше рисовать и синим цветом, и красным. Иначе говоря по прежнему кали мали, но более управляемые кали мали, разбитые на сектора. А мне хотелось бы контролировать и цвет. Я хочу менять весь цвет одним кликом, а не ваять кистью постоянно переделывая результат руками. Я покажу как это можно сделать через стили слоя layer style.
Создайте слой и назовите его «Волосы». Разукрасьте волосы любым цветом, хоть зеленым. Перейдите к палитре слоев и установите заливку Fill на 0% Таким образом то, что вы нарисовали станет невидимым.
Грубо говоря мы создаем некую растровую область, отключаем заливку наполнения и применим к области стили слоя. Сама область не становится невидимой, как в случае с Opasity. Невидимым становится содержание области, но не сама область. Поэтому применяемые стили слоя будут видны. А вот если бы мы поставили Opasity 0%, невидимым стал бы весь слой вместе с стилями. Мы зададим области определенный стиль, но, так как для раскрашивания нам все равно придется применить смешивание слоя, оригинальный цвет необходимо убрать, выставив Fill на 0%, иначе при смешивании он станет просвечиваться и мы не получим требуемый результат.

Теперь создадим к слою стиль Layer > Layer Style > Color Overlay В меню смешивания Blend mode поставьте режим Color. А в окошке с цветом выставите нужный нам цвет.
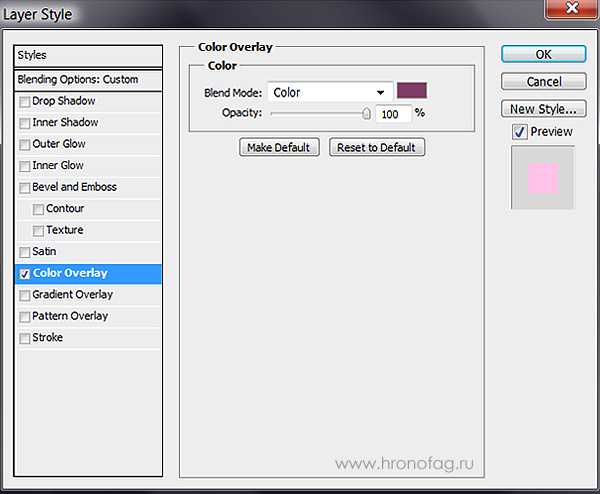
Если вы забыли поставить заливку на 0% то это можно сделать в этом же окне, во вкладке настроек смешивания Blending Options. Если же вы сделали это в палитре слоев Layers, то заливка уже будет установлена как надо.
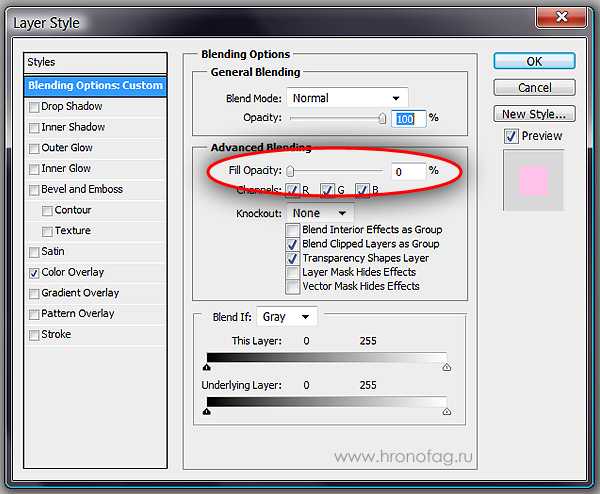
Вот теперь у нас имеется полный контроль за цветом. Задайте каждому слою свой стиль. Двойной клик по слою автоматически вызовет Стили слоя, где вы одним кликом сможете изменить цвет волос. Вам не придется все перемазывать по 100 раз, цвет меняется за одну секунду, при этом вы видите результат в он лаин режиме. Выбрать цвет стало намного проще.

Вот что я называю контролем за цветом. А теперь углубимся еще сильнее.
Настройте анимацию слоя-маски
Если вы готовы приложить чуть больше усилий (уверяем, сложностей вы не встретите), предлагаем «поколдовать» в редакторе со слоями и анимацией.
Выберите другой снимок и запустите редактор слайда. В списке слоёв продублируйте фото. Не забыли, как пользоваться функцией
«Фото фильтры»? Оформите нижний слой в чёрно-белых оттенках (см. Шаг 3). На цветное фото с верхнего слоя наложите маску. Для этого во вкладке
«Слой» обратитесь к блоку
«Маска слоя» и кликнете
«Выбрать маску».
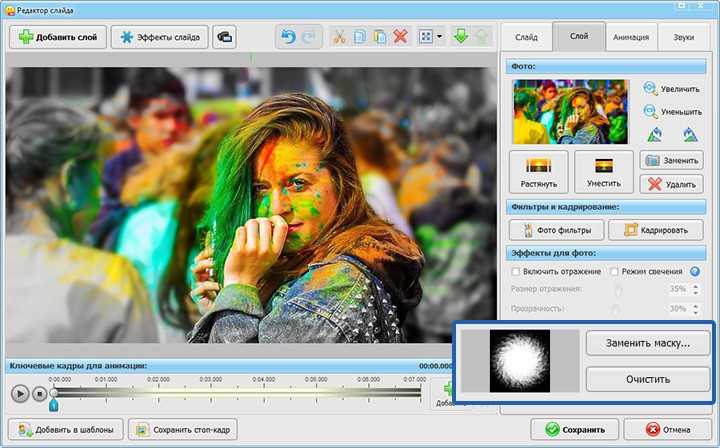 Подберите подходящую форму маски из коллекции программы
Подберите подходящую форму маски из коллекции программы
Далее во вкладке
«Анимация» настройте эффекты появления для слоя-маски. Разместите на временной шкале несколько ключевых кадров – остановите бегунок в нужной точке и кликнете
«Добавить». Каждому кадру присвойте параметры анимации. Например, чтобы настроить плавное «проявление» маски, необходимо для каждого последующего кадра увеличивать
«Прозрачность».
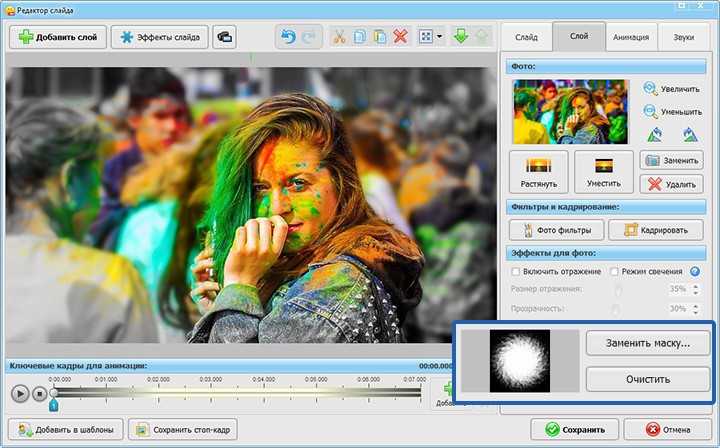 Добавьте ключевые кадры и настройте анимацию слоя-маски
Добавьте ключевые кадры и настройте анимацию слоя-маски
Чудесно! Теперь вы точно знаете, как сделать слайд-шоу оригинальным и впечатляющим. Реализовать все ваши неординарные идеи вам поможет
ФотоШОУ PRO. Раскрасьте серые будни ярким роликом!


































