Колоризация картинок на смартфоне
Раскрасить черно-белое фото также можно на телефоне при помощи мобильных приложений. Это удобно в том случае, если вы хотите сразу отправить снимок в социальные сети.
Snapseed
Популярный фоторедактор для Android и iPhone позволяет редактировать фотографии на любом уровне сложности, так как предлагает большой набор профессиональных инструментов. Софт полностью бесплатен, пользователям не нужно создавать аккаунт. Помимо функций редактирования, в приложении можно найти инструменты для творчества. Однако софт не поддерживает автоматизацию: все придется делать вручную. Также стоит учитывать, что обработать таким образом получится только несложные снимки вроде черно-белых портретов.
 Результат применения двойной экспозиции, маскирования и фильтров
Результат применения двойной экспозиции, маскирования и фильтров
Пошаговая инструкция:
- Запустите Snapseed и тапните по значку плюса в центре экрана. Загрузите фото из памяти смартфона.
- В нижней части экрана выберите “Инструменты”, затем “Двойная экспозиция”. Загрузите из памяти телефона заранее подготовленное фото со цветом оттенка кожи.
- Вернитесь в главное окно редактора и кликните по иконке со стрелкой в верхней части приложения. Выберите пункт “Просмотреть изменения”. Кликните “Двойная экспозиция”, затем выберите иконку в виде кисти. Закрасьте участок, который должен быть перекрыт.
- Таким же образом накладывайте фоны на другие цветные элементы в кадре: одежды, фона и прочее. При необходимости сделайте фото более реалистичным при помощи фильтров.
Плюсы:
- полностью бесплатен и не требует авторизации;
- совместим с Андроид и Айфон;
- большой набор фильтров.
Недостатки:
- нет автоматизации раскрашивания;
- подходит только для простых снимков;
- сложно добиться реалистичного результата.
Colorize Images
Этот вариант действует в автоматическом режиме, раскрашивая любые загруженные снимки буквально за минуту. Результат можно подкорректировать вручную, настроив параметры контраста и насыщенности. Приложение позволяет бесплатно обработать 10 снимков, после этого потребуется приобрести лицензию.
 При помощи редактора можно добиться реалистичных результатов
При помощи редактора можно добиться реалистичных результатов
Пошаговая инструкция:
- Запустите редактор и импортируйте снимок кнопкой «Выберите изображение из галереи».
- Приложение самостоятельно раскрасит изображение. Чтобы скорректировать результат или заново запустить колоризацию, нажмите на иконку с карандашом.
- Чтобы экспортировать картинку, кликните «Сохранить».
Плюсы:
- все происходит в автоматическом режиме;
- результат можно настроить;
- быстрая отправка в социальные сети и мессенджеры.
Недостатки:
- ручное раскрашивание недоступно;
- только 10 бесплатных фото в бесплатной версии.
Раскрасить черно-белое фото
Фоторедактор для iOS превращает монотонные фото в яркие снимки за несколько касаний. Приложение позволяет настраивать яркость и насыщенность и избавляться от тусклых красок. Редактор можно использовать как для реставрации старых оцифрованных карточек, так и для современных фотографий. Софт базируется на функциях ИИ (искусственный интеллект), что позволяет добиваться качественных результатов.
 Добавить красок поможет нейросеть приложения
Добавить красок поможет нейросеть приложения
Пошаговая инструкция:
- Загрузите приложение из App Store и импортируйте снимок.
- При желании устраните тусклость, шум и другие дефекты кнопкой Dehaze Filter.
- Нажмите Colorize it и дождитесь результата.
- Экспортируйте картинку в галерею телефона, нажав Save image.
Шаг 1 – Зачем работать в ЧБ?
Я слышал, как некоторые традиционалисты говорят, что снимок должен быть черно-белым, кроме тех случаев, когда фотограф чувствует, что кадр явно выиграет от использования цвета. Это замечание не исключает цветную фотографию из области рассмотрения, а просто говорит о том, что исходное состояние кадра по умолчанию должно быть черно-белым. Для старших поколений это было необходимостью, поскольку они не имели возможности работать в цвете.
Вы можете соглашаться с этим утверждением или нет, но для меня это значит то, что я должен серьезно анализировать каждый свой кадр на предмет того, будет ли он выглядеть лучше в цвете или в черно-белом варианте.
Увеличиваем резкость цветного фото чёрно-белым слоем.
Продолжаем знакомиться с методами улучшения резкости фотографий в Adobe Photoshop.
В рамках предыдущих уроков мы уже ознакомились с возможностями штатных инструментов программы, а так же с более «щадящими» методами – наложениями нового слоя. Однако, как видно из результатов, пользуясь только этим инструментарием, можно серьезно изменить цветовую гамму фотографии. Бывают случаи, когда такое глобальное смещение недопустимо.
Базовые способы усиления контрастности имеют побочный эффект: удаляется значительная часть цветовой информации.
Метод наложения слоёв при всём своём потенциале не безупречен. Если в качестве донора и получателя выступают цветные изображения – есть риск очень сильно изменить цветовую гамму. Почему так – в теоретическом блоке.
Шаг 4 – Свет (и тень)
Свет – главный элемент фотографии, и потому важно использовать его эффективно. Не отвлекаясь на цвет, можно сказать, что свет и тень играют ключевую роль в черно-белой фотографии, направляя взгляд к ярким частям снимка, в то время как другие части остаются в тени
Если вы работаете с естественным освещением, важно учитывать качество света, которое вам необходимо для получения снимка. Если вам нужен мягкий и неяркий свет, лучше отправляться на съемку рано утром или поздно вечером, когда солнце низко, но если для вашего кадра требуется яркий свет, темные тени и больше контраста, выбирайте для съемки полдень, когда солнце расположено высоко в небе и обеспечивает сильное освещение
Свободный фотосайт
Как сделать фото черным белым – работаем с Lightroom
3 голосов
Как сделать фото черным белым – очень распространенный вопрос среди начинающих фотографов. Вроде ничего сложного, но результаты иногда не радуют. В принципе, перевести фото в черно белое несложно, но есть нюансы, которые стоит учитывать.
Во-первых, черно-белая фотография должна быть более четкой и контрастной. Мэтры могут сказать, что это не совсем так. И я с ними соглашусь. Но мы говорим не о создании шедевров, а просто о хорошей черно-белой фотографии.
Пантомима
Во-вторых, если вы фотографируете открытый ландшафт, то могут возникнуть проблемы с переводом неба в черно-белый вариант. Если облачность сплошная, без видимых облаков, то картинка получается не очень. Во всяком случае, мне не нравится. Если фотографирую с прицелом на обработку в черно-белый формат, то стараюсь выбрать ясную погоду или когда облака четко прорисованы. Тогда фотография получается более выразительной.
Если фотографируешь людей, то тоже есть нюансы при обработке. Цвет лица – в черно-белом варианте он будет серым и приходится подбирать оттенок, чтобы лицо было выразительным.
Релаксация
Я снял небольшое видео, где в течение нескольких минут на примере показываю и рассказываю, как быстро обработать фотографию и сделать фото черно-белым с помощью программы Adobe Lightroom. Давно пользуюсь этой программой. Хотя для быстрой обработки в полевых условиях раньше использовал Aperture. К сожалению, Apple прекратил поддержку программы и на сегодняшний момент использую в основном Лайтрум и иногда для быстрой обработки Capture One Express 9 (for Sony) от компании Phase One.
Если вкратце, то создание черно-белой фотографии заключается в преобразовании цветов в оттенки серого. Чисто белый цвет, как и чисто черный — это варианты «ничего». Абсолютная темнота и яркий свет – в них ничего нет, только сам цвет.
Вот в том, как подобрать оттенки и заключается сложность.
Несколько нюансов при обработке фотографии, на которые стоит обратить внимнаие:
Контраст, как сказано выше – контраст добавляет яркость фотографии и делает ее четче, уменьшая плавные переходы, делая линии более резкими;
Четкость – с этим все понятно. Мы не можем играть с цветом, поэтому играем с оттенками, но чтобы фотография была эффектной делаем ее четче.
Меняем насыщенность (светлоту) цветов по отдельности. Тут правил как таковых нет и все зависит от цели обработки. Например, чтобы сделать листья более заметными, мы при ярком свете делаем зеленый темнее, а при обработке ночной фотографии светлее.
Темные и светлые оттенки. С помощь изменения уровней черного и белого, мы также можем менять не только оттенки, но яркость, четкость фотографии
Резкость
При обработке цветной фотографии этим инструментом пользуюсь очень осторожно. Он добавляет зернистость, а при изменении размеров зерна и детализации снижается сам эффект повышения резкости
В черно-белой фотографии, особенно при ночных съемках этим инструментом можно пользоваться смелее.
Это, если коротко о том, что нужно учитывать при создании черно-белого фото. Ну а теперь сам урок. В нем нет ничего особо нового, но может кому-то пригодится.
Итак, перед самим видео покажу что у нас было и что получилось в итоге, после обработки:
Фотография до обработки
Фотография после обработки
Увеличение резкости фотографий с помощью чёрно-белого слоя.
О программе Adobe Photoshop
Adobe Photoshop – один из наиболее популярных пакетов для обработки растровой графики. Несмотря на высокую цену, программой пользуются до 80% профессиональных дизайнеров, фотографов, художников компьютерной графики. Благодаря огромным функциональным возможностям и простоте использования Adobe Photoshop занимает доминирующее положение на рынке графических редакторов.
Одним из факторов, обеспечивших успех этому графическому редактору, без сомнения является работа со слоями. Это – основа философии обработки изображений, применяемых в Adobe Photoshop. И даже использование исключительно методов взаимодействия слоёв позволяет добиться впечатляющих результатов.
Программы для ретуширования фотографий
Adobe Photoshop. Это ПО обладает огромным количеством инструментов для решения любых задач ретуши.
Вот некоторые из них:
- «Штамп», «Заплатка», «Восстанавливающая кисть» и др. — для незаметного удаления дефектов;
- фильтры — для придания фото или его части нужного эффекта (например размытия, зернистости, текстуры и пр.);
- «Кривые», «Уровни», «Яркость/Контрастность», «Экспозиция» — для корректировки яркости, контрастности, экспозиции;
- «Сочность», «Цветовой тон/Насыщенность» и другие инструменты блока — для работы с цветом.
Некоторые инструменты редактирования цвета в Photoshop
Это далеко не все инструменты для ретуши в «Фотошопе». Все решения можно узнать на профильном обучении работе в программе.
Lightroom. Этот сервис предназначен специально для обработки фото и позволяет:
- изменить свет или цвет на фото нужным образом;
- выравнивать снимки;
- сместить фокус, увеличить резкость, уменьшить шум;
- устранять недостатки с помощью «Восстанавливающей кисти»;
- применять единые стили к нескольким фото;
- редактировать участки картинки выборочно;
- накладывать эффекты (например дымку или текстуры).
Другие программы. Для домашнего некоммерческого ретуширования (например, для последующей выкладки обработанного снимка в соцсети) могут применяться следующие программы:
- Adobe Photoshop Express;
- Pixlr;
- Canva;
- Fotor;
- VSCO и др.
Эти сервисы отличает более простой по сравнению с Adobe Photoshop интерфейс, меньшее количество возможностей, наличие готовых фильтров и алгоритмов для цветокоррекции, работы с экспозицией, яркостью, контрастностью, для создания коллажей и других операций. Многие из упомянутых «домашних» программ можно установить на смартфон или планшет и заниматься ретушированием фото с гаджетов в любом удобном месте.
Инструмент «Рамка»: больше чем обычный кроп
Как правило, «Рамка»/Crop Tool используется для простого кадрирования, и мало кто обращает внимание на неприглядный значок портфеля наверху, в панели настроек инструмента. Эта функция инструмента «Рамка»/Crop Tool позволяет исправить горизонт на картинке
Чтобы это сделать, нажмите на иконку, а затем выставьте точки горизонта на изображении, показывая Photoshop, где он у вас проходит. Программа мгновенно повернет изображение.
Как исправить горизонт на картинке
Обратите внимание, стоит ли у вас галочка возле настройки «С учетом содержимого»/Content-Aware. Если галочки нет, Photoshop просто обрежет вашу картинку, а если есть, то программа попытается достроить изображение, опираясь на информацию в файле
Зачем нужна настройка «С учетом содержимого»/Content-Aware
6.Постобработка
Давайте посмотрим, как можно преобразовать цветные изображения в черно-белые с помощью Lightroom, Photoshop и других программ.
6.1.Как сделать изображение черно-белым в Lightroom
В Lightroom есть несколько способов преобразовать фотографии в черно-белые, но самый простой — просто переключить в режим «B&W» в самом верху основной панели или просто нажать «v» на клавиатуре.
Вы также можете преобразовать фотографию в черно-белую, уменьшив насыщенность до -100, или (с некоторыми камерами), изменив профиль в разделе «Калибровка камеры» на монохромный. Но эти методы не оптимальны, поскольку они исключают некоторые параметры на вкладке HSL для настройки отдельных цветов в черно-белом сочетании.
Хотя вкладка HSL очень полезна для точной настройки черно-белых фотографий, имейте в виду, что экстремальные настройки часто добавляют высокий уровень шума к вашим изображениям. Это можно несколько минимизировать с помощью панели шумоподавления (в частности, уменьшение «цветового шума»), но лучше всего сохранить минимальные настройки.
6.2.Как сделать изображение черно-белым в Photoshop
У вас есть еще больше гибкости при преобразовании черно-белой фотографии в Photoshop, чем в Lightroom. У каждого есть свой предпочтительный метод. Лично мне нравится использовать «Camera RAW Filter» в Photoshop CC, который открывает те же параметры редактирования, что и в Lightroom, и применяет их в качестве фильтра. Это потому, что мне очень нравятся настройки HSL в Lightroom для черно-белых фотографий!
Тем не менее, у вас есть много других вариантов. Один из популярных методов — создать корректирующий слой «микшер каналов», который дает вам контроль над красным, синим и зеленым каналами в вашем черно-белом изображении.
Вы также можете использовать черно-белый корректирующий слой, полностью уменьшить насыщенность или даже открыть фотографию в плагине, который выполняет черно-белое преобразование. Короче говоря, есть много способов получить черно-белое изображение в Photoshop, и полезно опробовать некоторые из этих методов самому, чтобы решить, какой из них вам больше нравится.
6.3.Преобразование фотографий в другом ПО для постобработки
В наши дни очень популярно использование специального стороннего программного обеспечения для преобразования фотографии в черно-белое. Самым популярным из них является Nik Silver Efex Pro, который уже есть у многих фотографов, поскольку он был бесплатным несколько лет подряд. (Сейчас он стоит 70 долларов как часть пакета Nik, поскольку DxO купил его у Google.) Он работает сам по себе или как плагин для Lightroom и Photoshop.
Лично я не использую Silver Efex Pro или другое стороннее программное обеспечение для преобразования, поскольку сохранение черно-белой версии исключает информацию о цвете, а это означает, что с этого момента нет возможности вернуться к цвету. (Хотя вы всегда можете повторно отредактировать исходный RAW для получения цветной версии.) Тем не менее, программное обеспечение, такое как Silver Efex, значительно лучше справляется с экстремальными настройками без добавления шума, поэтому оно может быть очень полезно для некоторых фотографий. И нельзя отрицать, что подобные плагины обладают гораздо большей гибкостью, чем встроенные опции Lightroom.
Шаг 2 – RAW, ISO и настройки кадра
Могу сказать по опыту, что существует несколько правил по выбору настроек, которые помогут вам на вашем пути освоения черно-белой фотографии. Не совершайте ошибку, снимая сразу в ЧБ, хотя вам может казаться, что это хороший вариант, поскольку вы сразу можете увидеть результат на вашем дисплее. Но если вы снимаете сразу в черно-белом цвете, вы не сможете потом конвертировать кадр в цвет, но если вы снимаете в цвете, вы запросто сможете по необходимости перевести снимок в черно-белый вариант.
Помните об этом и снимайте в RAW, если у вас есть такая возможность. Это обеспечит вам больше возможностей в плане обработки, когда дело дойдет до конвертации кадров в черно-белый вариант. Также следите за значениями ISO. Как всегда, лучше делать его как можно ниже, чтобы избежать излишнего шума, что может быть серьезной проблемой в черно-белой фотографии.

Обработка фотографии с помощью корректирующих слоев
Данный способ обработки фото в фотошопе может показаться сложным для новичков на первый взгляд, но на самом деле он очень простой, и справится с ним любой пользователь.
Корректирующие слои
Отличная функция по обработке фотографий, которая не требует каких-то особых навыков. Суть данного способа заключается в том, что мы применяем каждую функцию на отдельном корректирующем слое, которых у нас может быть великое множество. И на самом деле, это гораздо удобнее, чем тот метод, который мы делали выше.
Для примера я взял фотографию с девушкой, довольно блеклых оттенков. Она сама напрашивается на то, чтобы ее сделали более яркой, насыщенной и просто радовала душу.
- Откройте изображение в фотошопе и в панеле слоев нажмите на значок в виде наполовину закрашенного кружка. Это и есть создание дополнительного корректирующего слоя.
- Из выпадающего списка выберите пункт «Экспозиция».
- В открывшемся окне, ам нужно будет сдвинуть ползунки экспозиции, сдвига и гамма-коррекции немного вправо. Точных значений я вам не дам, так как для каждой фотографии всё подбирается индивидуально. Но в своем случае я выбрал значения, которые показаны на скриншоте. После этого, окно можно закрыть. Заметили, изображение уже стало выглядеть лучше. Но это еще не все.
- Теперь снова выбираем корректирующий слой, но на сей раз жмем на пункт «Сочность».
- Здесь нам нужно будет немного подвигать ползунки сочности и насыщенности, пока не достигнем нужной нам точки. Я выбрал свои значения, но у вас они будут свои.
На этом работа с корректирующими слоями закончена, но нам предстоит двигаться дальше.
Выделение области
Теперь нам предстоит поработать с некоторыми областями отдельно, так как применять эффекты ко всему изображению сразу ничем хорошим не кончится. Например, нам нужно сделать небо более ярким, насыщенным и голубым, и если мы применим все к одной фотографии, то наша девушка также применит все на себе. Поэтому, сделаем следующее.
- Выделите девушку любым из способов выделения. Я буду использовать прямоугольное лассо, так как считаю, что здесь оно отлично подойдет. Начинаем выделять девушку. Не сильно гонитесь за аккуратностью, но главное, чтобы всё тело было захвачено, а точнее его обнаженные части и лицо.
- Теперь, обязательно убедитесь, что вы находитесь на фоновом слое с девушкой, после чего нажмите правой кнопкой мыши внутри выделения, и выберите пункт «Копировать на новый слой».
- После этого, вырезанная девушка появится на новом слое, который выше фонового. Ваша задача поставить его выше всех, чтобы корректирующие слои на него не действовали. Для этого зажмите кнопку на новом слое и перетяните его выше остальных.
- Теперь снова перейдите на фоновый слой, и начинайте выделять небо. В данном случае я решил воспользоваться функцией быстрой маски. Выберите кисть, а затем нажмите на саму кнопку быстрой маски, после чего начинайте закрашивать все небо, не забывая менять размер кисти, чтобы попадать в более труднодоступные места.
- После этого кликните снова на быструю маску, чтобы снять выделение. Далее нужно будет инвертировать выделение, чтобы мы работали с небом, а не с тем, что вокруг него. Для этого нажмите комбинацию клавиш SHIFT+CTRL+I.
- Далее, нужно будет добавить немного насыщенности. Для этого, не снимая выделения, нажмите комбинацию клавиш CTRL+U, после чего подвиньте ползунок «Насыщенность» на пару десятков единиц вправо. Также можно поиграть с яркостью, пока не достигните максимально интересного оттенка.
- Теперь вернемся к девушке. Не зря же мы ее переносили. Так как мы перенесли ее из под корректирующих слоев, то она снова стала бледной, как и выглядела изначально. Но если этого не сделать, то она напротив будет чересчур смуглой. И вот теперь мы сможем найти нужный баланс. Для этого, у нашей копии девушки надо уменьшить непрозрачность до того момента, пока вам не покажется, что хватит. В моем случае достаточно 33 процентов.
Раскрашиваем чб фото онлайн
Если вам нужно быстро сделать цветным одно фото, для одной задачи вам хватит возможностей онлайн-сервисов. Главное достоинство подобных редакторов в том, что их не нужно скачивать и устанавливать на ПК.
Colourise
 Результат работы сервиса COLOURISE
Результат работы сервиса COLOURISE
Пошаговая инструкция:
- Откройте главную страницу сайта и кликните по иконке в виде облачка, чтобы загрузить фото с жесткого диска.
- Дождитесь, когда изображение загрузится на сервер.
- Скачайте измененный файл, кликнув по кнопке Download.
Плюсы:
- бесплатен и не требует регистрации;
- без водяного знака;
- качественный натуралистичный результат.
Недостатки:
- нет возможности исправить результат;
- нельзя раскрашивать фото самостоятельно.
Algorithmia
 Сайт позволяет раскрашивать фото с компьютера и по прямой ссылке
Сайт позволяет раскрашивать фото с компьютера и по прямой ссылке
Пошаговая инструкция:
- Перейдите на страницу сайта, на которой содержится инструмент колоризации. Загрузите изображение, кликнув Upload.
- Чтобы запустить процесс, нажмите на кнопку Colorize it и дождитесь результата.
- Скачайте обработанный снимок на компьютер, щелкнув Download colorized image.
Плюсы:
- бесплатное использование;
- нет лимита на размер и количество файлов;
- нет рекламы.
Недостатки:
- скачивание с водяным знаком;
- нельзя скорректировать результат;
- отсутствует русский язык.
Colorize.cc
 Сервис работает полностью на русском языке и прост в управлении
Сервис работает полностью на русском языке и прост в управлении
Пошаговая инструкция:
- На главной странице найдите кнопку «Выберите файл» и импортируйте изображение.
- Раскрашенное фото появится в правом столбце предпросмотра.
- Скачайте результат, нажав «Сохранить фото», или скопируйте ссылку при помощи соответствующей кнопки.
Плюсы:
- хорошее качество раскрашивания, близкое к натуральному;
- регистрация не обязательна;
- функция раскрашивания полностью бесплатна.
Недостатки:
- накладывается водяной знак;
- нельзя изменить результат вручную.
9may от Mail.ru
 Сервис создан специально обработки старых фото
Сервис создан специально обработки старых фото
Пошаговая инструкция:
- Добавьте фотоснимок на сервис при помощи кнопки «Выбрать фотографию».
- Сайт автоматически проанализирует снимок, исправит его и наложит цвета.
- Сохраните изображение на ПК, нажав «Скачать». Также вы можете отправить снимок в облако или по электронной почте.
Немного теории
Утверждение, что наложение слоёв изменяет цветовую гамму, может вызвать удивление. Особенно, если мы работаем с одним и тем же изображением. Ведь мы же накладываем копию одинаковых изображений.
Для понимания вспомним основы цветовых пространств Adobe Photoshop. Каждый цвет имеет «трёхмерные координаты» (пространственная модель), где каждая ось отвечает за свой цвет.
Цветовые координаты записываются, как правило, в таком виде (50,10,200). В пространстве RGB это означает 120 – координаты красного (линейка от 0 до 255), 10 – Зелёного и 200 – синего цвета. А теперь имитируем любой инструмент усиления контрастности. Он заключается в том, чтобы светлое сделать светлее, а тёмное – темнее. Для понимания стоит прочитать алгоритмы работы наложения из предыдущего урока.
Применим «слабые фильтры» Аналог «мягкого света». Координаты менее 10% от шкалы обнулим, более 90% приравняем к 255. Остальные уменьшим/увеличим координаты на половину (в сторону границ). Красный канал изменит координаты до 25, Зелёный из 10 станет 5. А синий из 200 – 227.
 Посмотрите на иллюстрацию – цвет заметно изменился. А теперь на нижнюю часть. Там находится тот же прямоугольник. Он вынесен на новый слой, переведён в градации серого и наложен «перекрытием». Как видно, цвета фона и наложения в нижней части более близки. Координаты результата (31,7,179) – лишнее тому подтверждение.
Посмотрите на иллюстрацию – цвет заметно изменился. А теперь на нижнюю часть. Там находится тот же прямоугольник. Он вынесен на новый слой, переведён в градации серого и наложен «перекрытием». Как видно, цвета фона и наложения в нижней части более близки. Координаты результата (31,7,179) – лишнее тому подтверждение.
Этот эффект лежит в основе увеличения контрастности наложением фрагмента в градациях серого. Сразу возникает вопрос: что это за страшное цветовое пространство?
Всё очень просто. Фотография в градациях серого – это то, что мы привыкли называть «чёрно-белой» фотографией. Каждый пиксель изображения расположен вдоль одной из осей. Мы видели это в инструменте «Уровни».
Многие дизайнеры любят говорить: Мир не делится на чёрное и белое. Вокруг много серого различной насыщенности.
Запомните: Чёрно-белое изображение (либо битовый формат) в понимании Adobe Photoshop – это только чёрный и белый цвета. Без всяких оттенков. А привычная нам ч\б – градации серого.
Как создать красивый градиент в Photoshop
Градиенты очень часто используются дизайнерами для коррекции фотографий, заливки или затемнения части изображения. Создать красивый градиент легко, главное найти правильный инструмент. Чаще всего пользуются градиентом, найденным на панели инструментов слева, — но это очень рискованная идея, так как все манипуляции происходят непосредственно с изображением и обратить изменения будет уже нельзя.
Гораздо лучше или создать градиент из меню слоев или же обратиться к параметрам наложения (в них также есть функция наложения градиента). Когда слой с градиентом создан, вам остается лишь подобрать нужные оттенки или выбрать их из предустановленных в программе, а также уменьшить или увеличить прозрачность градиента, его угол и стиль.
Как создать градиент в Photoshop
Шаг 9 – Форма и силуэты
Во всех вышеупомянутых случаях, будь то портрет, пейзаж, съемка деталей и т.д., необходимо учитывать множество факторов, таких как тона, контраст, свет и тень
Существует также ряд популярных сюжетов для съемки, на которые стоит обратить внимание
Характерные формы, горизонтальные, вертикальные и направляющие линии способны помочь в создании интересных композиционных решений. Используйте их для формирования силуэтов, особенно когда вам доступен достаточно сильный свет. Когда вы наберетесь опыта в черно-белой фотографии, вы сами сможете понять, какие сюжеты хорошо подходят для таких снимков, а какие не очень.

Обработка черно-белого снимка
Исходное фото для урока:

Как уже было сказано выше, нам нужно устранить дефекты, и выровнять тон кожи модели. Воспользуемся методом частотного разложения, как наиболее удобным и эффективным.
Урок про частотное разложение необходимо изучить, так как это основы ретуши. После совершения предварительных действий палитра слоев должна выглядеть следующим образом:

Ретушь
- Активируем слой «Текстура», создаем новый слой.
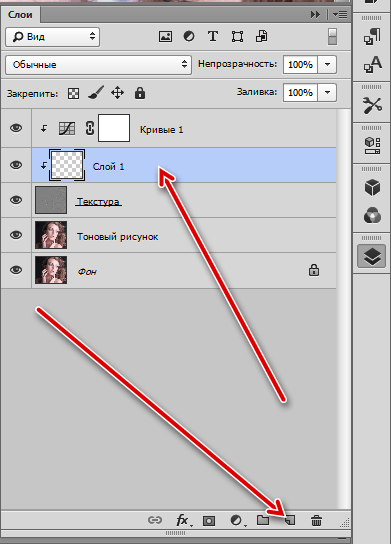
Берем «Восстанавливающую кисть» и настраиваем ее (читаем урок по частотному разложению). Ретушируем текстуру (удаляем все дефекты с кожи, в том числе и морщинки).

Далее переходим на слой «Тоновый рисунок» и снова создаем пустой слой.
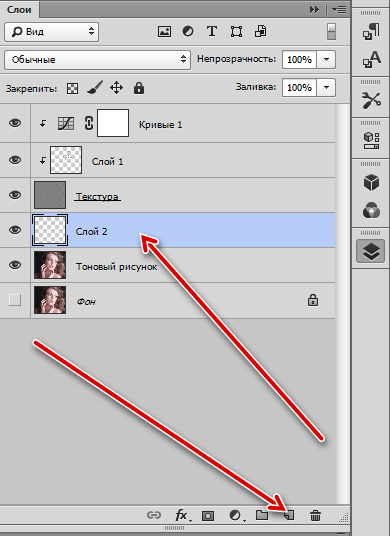
Берем в руки кисточку, зажимаем ALT и берем образец тона рядом с ретушируемым участком. Полученным образцом закрашиваем пятно. Для каждого участка необходимо брать свой образец.
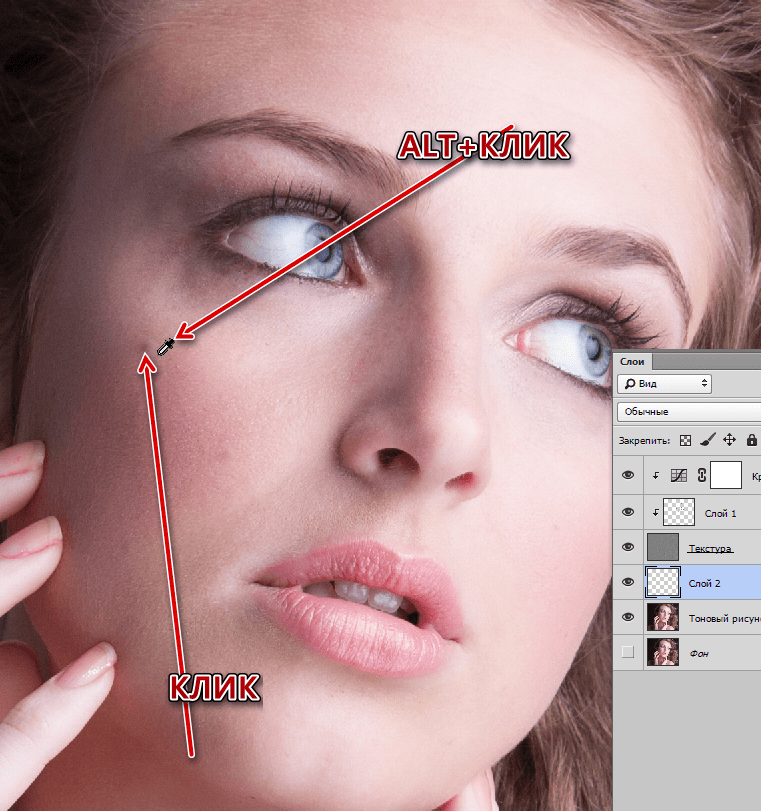
Этим способом удаляем все контрастные пятна с кожи.
Для выравнивания общего тона объединяем слой, на котором только что работали, с подлежащим (предыдущим),
создаем копию слоя «Тоновый рисунок» и сильно размываем ее по Гауссу.

Создаем скрывающую (черную) маску для этого слоя, зажав ALT и кликнув по значку маски.

Выбираем мягкую кисть белого цвета.
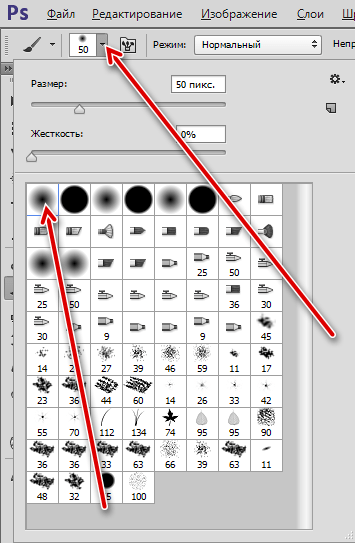
Уменьшаем непрозрачность до 30-40%.

Находясь на маске, аккуратно проходимся по лицу модели, выравнивая тон.
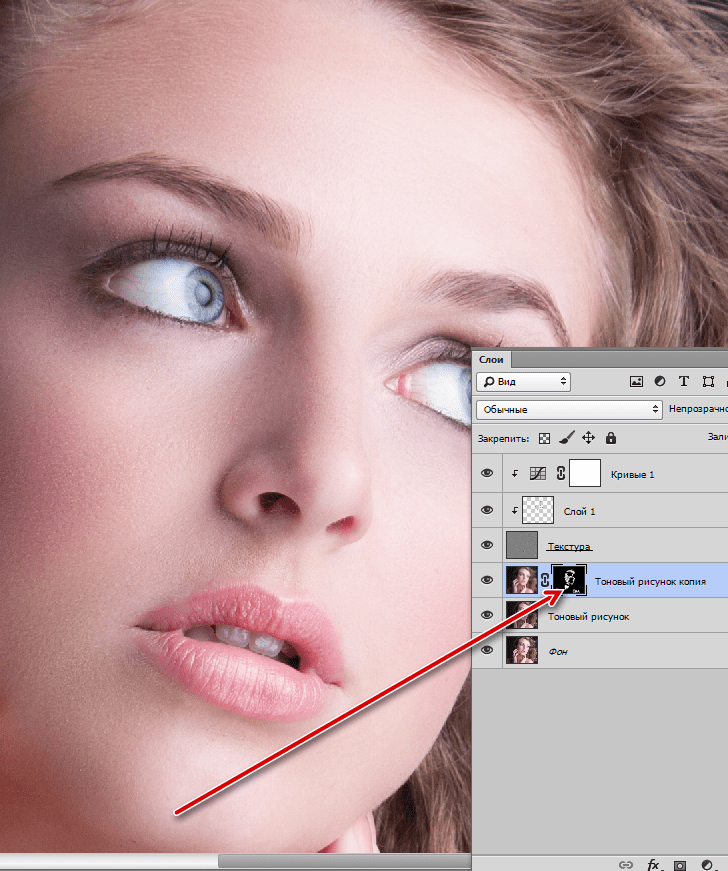
С ретушью мы справились, далее приступаем к преобразованию снимка в черно-белый и его обработке.
- Переходим в самый верх палитры и создаем корректирующий слой «Черно-белое».

Настройки оставляем по умолчанию.
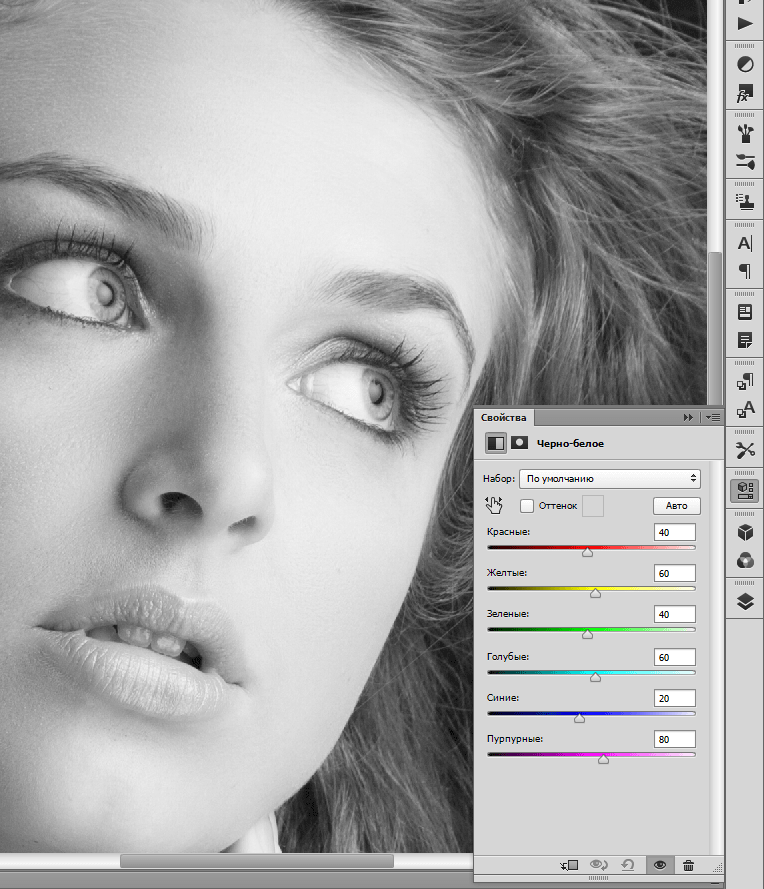
Контрастность и объем
Помните, в начале урока было сказано о подчеркивании света и тени на снимке? Для достижения нужного результата воспользуемся техникой «Dodge&Burn». Смысл техники заключается в осветлении светлых участков и затемнении темных, делая снимок контрастнее и объемнее.
- Находясь на верхнем слое, создаем два новых и даем им названия, как на скриншоте.
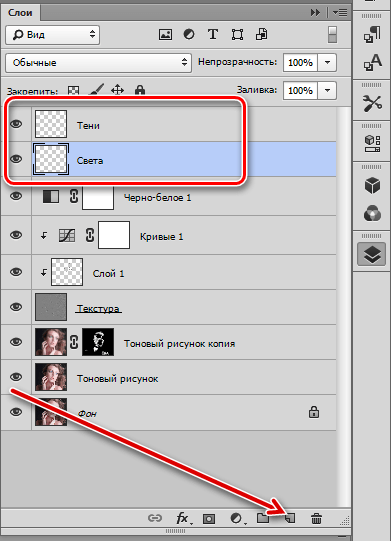
Переходим в меню «Редактирование» и выбираем пункт «Выполнить заливку».

В окне настроек заливки выбираем параметр «50% серого» и жмем ОК.
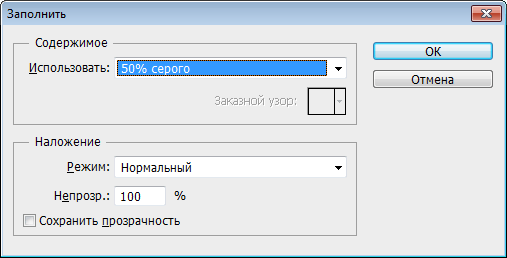
Режим наложения для слоя необходимо поменять на «Мягкий свет».
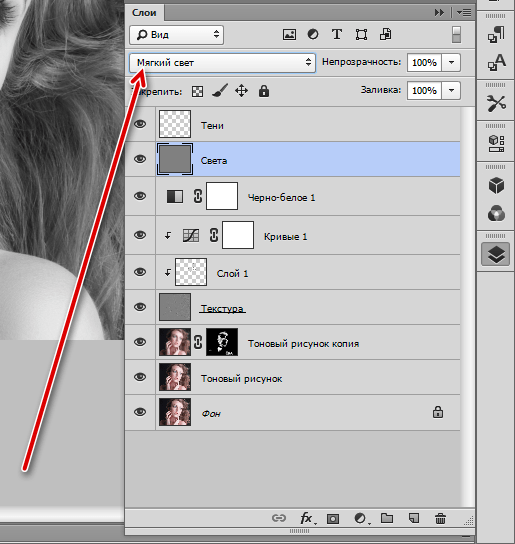
Такую же процедуру проделываем и со вторым слоем.
Затем переходим на слой «Света» и выбираем инструмент «Осветлитель».
Значение экспонирования выставляем в 40%.

Проходимся инструментом по светлым участкам снимка. Необходимо также осветлить и пряди волос.

Для подчеркивания теней берем инструмент «Затемнитель» с экспонированием 40%,
и красим тени на слое с соответствующим названием.

Придадим еще больше контрастности нашей фотографии. Применим для этого корректирующий слой «Уровни».
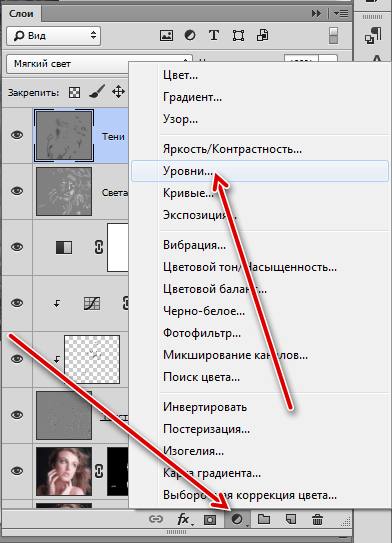
В настройках слоя сдвигаем крайние ползунки к центру.
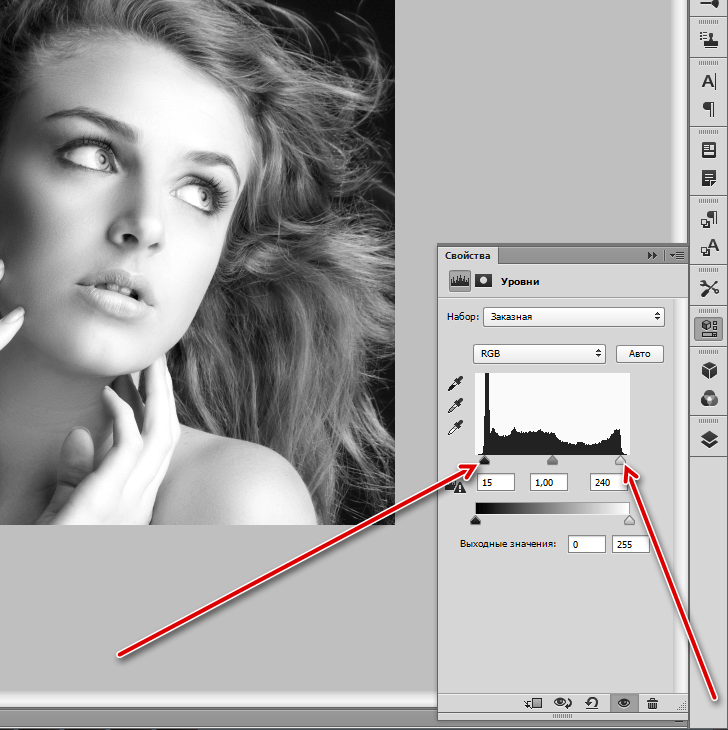
Тонирование
- Основная обработка черно-белого фото завершена, но снимку можно (и даже нужно) придать больше атмосферности и затонировать его. Сделаем это при помощи корректирующего слоя «Карта градиента».
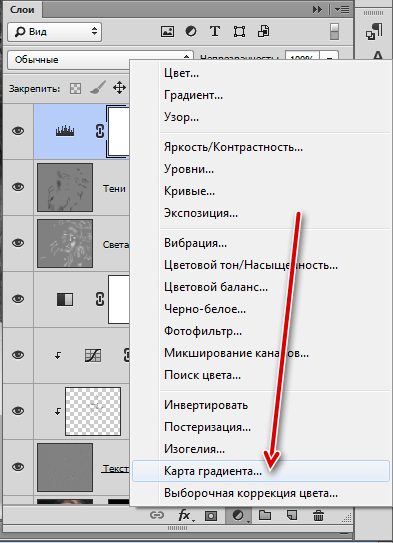
В настройках слоя кликаем по стрелке рядом с градиентом, затем по значку шестеренки.
Находим набор с названием «Фотографическое тонирование», соглашаемся с заменой.
Для урока был выбран градиент «Кобальт-железо 1».

Это еще не все. Переходим в палитру слоев и меняем режим наложения для слоя с картой градиента на «Мягкий свет».

Получаем вот такую фотографию:
На этом можно закончить урок. Сегодня мы научились основным приемам обработки черно-белых снимков. Хотя на фото и нет цветов, на деле это не добавляет простоты ретуши. Дефекты и неровности при конвертировании в черно-белое становятся очень выраженными, а неравномерность тона превращается в грязь. Именно поэтому при ретушировании таких фотографий на мастере лежит большая ответственность.
Что такое кривые и зачем их любить
Кривые в Photoshop — это один из наиболее действенных и часто используемых способов настройки контрастности, затемнения или осветления изображения. Чтобы в полной мере освоить инструмент, придется потратить некоторое время на эксперименты, но основные приемы работы с кривыми можно выучить сразу.
Если вы хотите осветлить или затемнить изображение, то можете как воздействовать на кривую целиком (тогда все тона картинки будут изменяться), так и перемещать узловые точки, влияя на количество самых темных и самых светлых участков.
Осветление и затемнение фотографии кривыми
Один из самых простых инструментов создания более контрастного изображения также связан с кривыми. Существует и более простой способ — «Яркость-Контраст»/Brightness-Contrast (поищите его в корректирующих слоях), но кривые дают вам больше контроля над картинкой. Чтобы сделать изображение контрастным, нужно придать линии кривых мягкую s-образную форму.
Как увеличить контраст при помощи кривых
В инструменте можно также переключаться между цветовыми каналами (выпадающий список в окне настроек). Когда воздействуете на кривую определенного цветового канала, вы меняете передачу цветов на изображении. Это помогает добавить фотографии нужный оттенок или, наоборот, избавиться от лишнего.
Работа с кривыми в разных цветовых каналах
Не забывайте о существовании масок, ведь вы можете изменить не все изображение целиком, а только его часть
Для этого важно создавать слой с кривыми не с помощью сочетания Ctrl+M, а с помощью панели корректирующих слоев, которая находится в правом нижнем углу. Тогда «Кривые»/Curves станут отдельным слоем в Photoshop, и появятся они сразу со своей маской (если ее нет, то всегда можно создать)
Как редактировать изображения при помощи кривых и масок
Как из черно-белой фотографии сделать цветную на ColouriseSG
Онлайн сервис Colourise создан в компании GovTech программистами из Сингапура. Целью проекта является раскраска классических черно-белых фотографий с помощью алгоритмов, работающих на основе искусственного интеллекта, правдоподобными цветами. Используется нейронная сеть, имеющая множество параметров, с методикой глубокого обучения Generative Adversarial Networks (GAN).
Загруженные изображения не хранятся на серверах сервиса Colourise.sg.
Пройдите следующие шаги:
- Откройте главную страницу сайта Colourise.sg.
- Прокрутите колесико прокрутки вниз, кликните курсором мыши в капче, напротив пункта «Я не робот». Этим способом сервис защищается от автоматических действий роботов.
- Перетащите фотографию с ПК в специальную область с помощью мыши, или нажмите на кнопку «Select photo» для добавления изображения с компьютера при помощи Проводника Windows.
- В специальной форме откроются два вида изображения для сравнения: до раскрашивания и после обработки.
- Нажмите на одну из кнопок:
- Download result — скачать результат.
- Download comparison — скачать сравнение изображений.
- Color new photo — раскрасить новое фото.
Посмотрите на итоговую фотографию. Фото сделано в 70-х годах XX века.
































