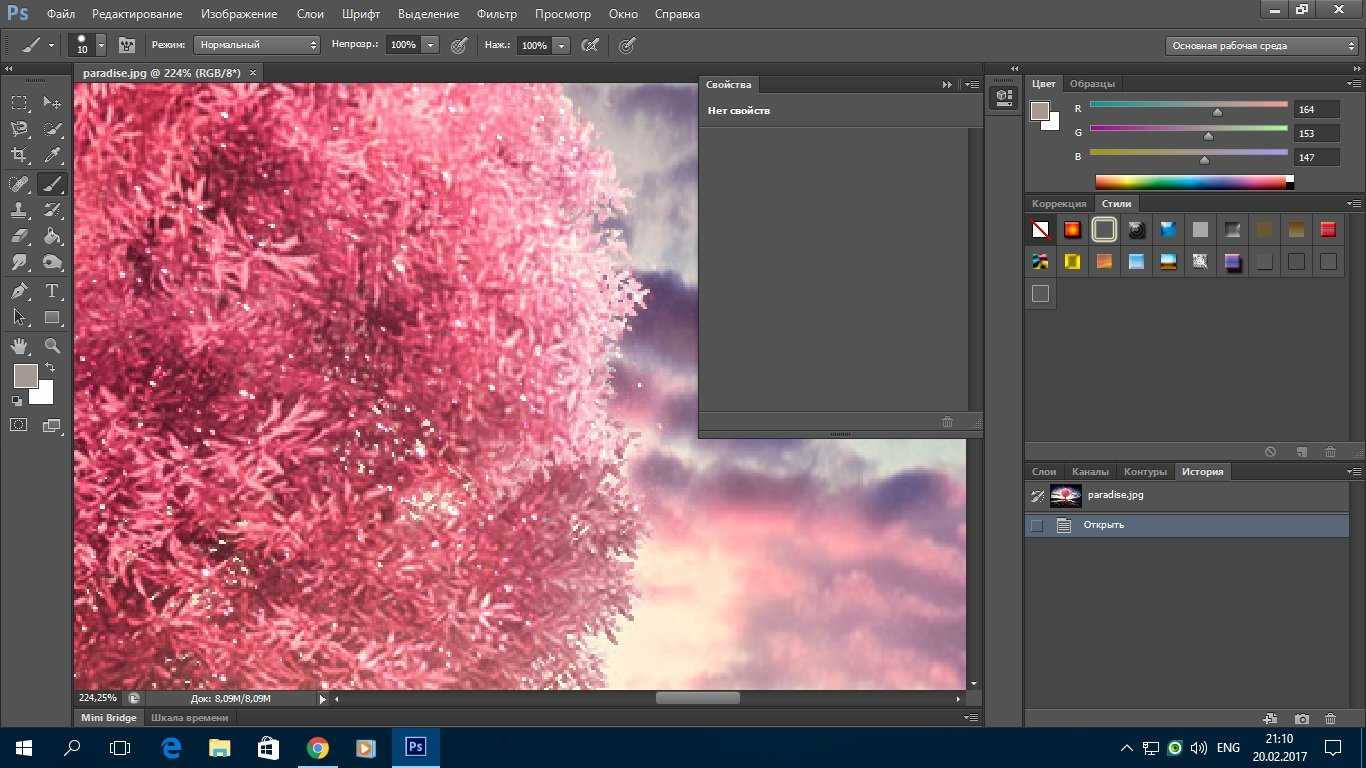Применение Уровней
Светлые тона
Светлыми тонами «заправляет» белый ползунок, расположенный в правой части гистограммы. Самая распространённая коррекция заключается в перемещении ползунка влево к правому краю графика. Если вы продолжите движение влево, то произойдёт потеря деталей в светлых областях снимка. Другими словами, вы искусственно создадите «пересвет».
Тёмные тона
Самый левый, чёрный, ползунок поможет вам настроить светлоту тёмных областей снимка. Перемещайте его вправо – к левому концу графика – чтобы углубить тени. Если вы хотите придать своей фотографии большей графичности, сместите ползунок немного вправо за правый край графика.
Средние тона
Помимо управления светлотой светлых и тёмных тонов Уровни позволяют настраивать средние тона с помощью серого треугольника, расположенного изначально по центру гистограммы. Чтобы осветлить средние тона перемещайте треугольник влево, чтобы затемнить – вправо.
Особенности применения Уровней и Кривых
Кривые обладают большей гибкостью, чем Уровни, поэтому настройкой светотени с помощью корректирующего слоя «Кривые» можно легко увлечься. Помните, что если в какой-то момент фрагмент тоновой кривой будет близок к горизонтальной линии, то изображение будет выглядеть неестественно «плоским», неконтрастным.
Заметка о возможностях Photoshop Elements
Версия программы 9 и более новые позволяют с ограничениями управлять формой тоновой кривой. Соответствующий инструмент называется здесь «Цветовые кривые» (Color Curves). Чтобы им воспользоваться, выберите в главном меню «Улучшить» -> «Скорректировать цвет» -> «Скорректировать цветовые кривые» (Enhance -> Adjust Color -> Adjust Color Curves). Вы не сможете установить в любом месте тоновой кривой точку, программа предоставляет вам возможность управлять различными сегментами кривой с помощью четырёх ползунков. Они отвечают за тёмные (Shadows), четверть и три четверти одновременно (Midtone Contrast), средние (Midtone Brightness) и светлые (Highlights) тона.
Советы по обработке: черно-белые фотографии
Постобработка фотографий – это широкий набор инструментов, которые дают вам неограниченные возможности в создании законченного продукта. В традициях своего блога, целью автор при написании этой статьи было создать основу для теоретической дискуссии, а не урок по фотошопу.
Начнем с теоретических основ:
Белый цвет должен быть действительно белым, черный – черным.
Подчеркивайте интересные текстуры.
Корректируйте не приятные глазу текстуры.
Работайте над контрастностью, добавляя слои.
Давайте начнем разбирать работу по слоям. Начать нужно с ретуши, чтобы убрать какие-то недостатки, изъяны. Т.к. мы работаем с портретом, а не с фотографией с гламурной фотосессии, сильно ретушировать его не надо, а лишь подкорректировать некоторые детали так, чтобы лицо не потеряло своих отличительных черт.
Делаем из цветной фотографии черно-белую в отдельном слое, применяя желтый фильтр. Желтый и красный фильтры создают сильные контрасты, и это хорошая отправная точка.
Следующие наши шаги будут связаны со слоями Levels, Curves и с испольованием маски, чтобы подчеркнуть достоинства снимка и спрятать недостатки.
Шаг 1 – Контрастность: Используем Curves, чтобы усилить тени и затемнить средние тона. (Глаза и волосы под маской)
Шаг 2: В слое Levels делаем светлые участки и средние тона еще светлее.
Шаг 3: В слое Curves затемняем тени.
Шаг 4: Добавим контрастность в область волос. Затемняем тени и высветляем яркие участки в слое Levels.
Шаг 5: Возвращаемся к общей контрастности снимка. Стараемся сделать белые участки максимально белыми в слое Levels.
Шаг 6: Снова переходим к волосам. В Levels затемняем тени, осветляем наиболее яркие участки.
Шаг 7: В слое Curves делаем тени более насыщенно-черными, затемняем средние тона. На глазах маска.
Шаг 8: Обрабатываем глаза, все остальные участки под маской. Curves – затемняем тени, высветляем средние тона и наиболее яркие участки снимка.
Шаг 9: Переходим опять к волосам, остальные области под маской. В Levels затемняем тени, высветляем яркие участки фотографии.
Шаг 10: Увеличиваем резкость снимка, применяя фильтр soft light.
Посмотрите как визуально изменился снимок, но при этом сохранились все элементы, которые были в оригинале: прямой пристальный взгляд, гладкая темная кожа в обрамлении прекрасных волос. Суть данной обработки заключалась в том, чтобы выделить наиболее привекательные черты девушки.
Почему в данной статье нет точных цифр, показателей и пр? Все просто – к каждой фотографии свой подход, свои показатели, свои цифры, свои curves, levels и т.д. Единственное, что объединяет всю постобработку фотографий – концепция. Вы должны выделить лучшие стороны вашего снимка и постараться скрыть недостатки! И путей к этому несчетное количество.
Развивайте в себе чувство стиля, красоты и гармонии, тогда, все, чтобы вы не делали, будет прекрасно.
Как сделать фото цветным в программах для ПК
Если вы хотите провести продвинутую обработку, лучшим решением станут десктопные программы. Они не зависят от интернет-соединения и позволяют работать с фотографиями в высоком разрешении.
ФотоВИНТАЖ
ФотоВИНТАЖ — программа для оцифровки старых
фотокарточек. Приложение включает в себя инструменты восстановления снимков и улучшения качества в автоматическом и ручном режиме.
Пользователи могут удалять дефекты, применять ретушь, накладывать эффекты и многое другое. Так как софт позволяет применять
раскрашивание в автоматическом и ручном режиме, вы можете обработать весь снимок или выделить цветом только часть. Интерфейс
приложения переведен на русский язык и прост в управлении.
ФотоВИНТАЖ делает ч/б фото цветным одной кнопкой
Пошаговая инструкция:
- Установите ФотоВИНТАЖ на ваш ПК и загрузите изображение, кликнув по кнопке «Открыть фото».
- В столбце функций справа нажмите «Сделать черно-белое цветным» и дождитесь, когда софт обработает снимок.
- Когда анализ завершится, появится уведомление об окончании колоризации. Если вы хотите поправить результат, нажмите «Доработать вручную».
- Экспортируйте рисунок на жесткий диск, раскрыв пункт меню «Файл» — «Сохранить как».
Редактор №1 для колоризации фото
Скачать
Для Windows 11, 10, 8, 7, ХР
Adobe Photoshop
Adobe Photoshop предлагает большой выбор кистей, смешивание слоев и настройку прозрачности,
благодаря чему пользователи могут раскрашивать любые изображения вручную, имитируя как реалистичные фото, так и художественные стили,
например, акварель или карандаш. Версия 2021 года пополнилась коллекцией интеллектуальных фильтров на базе Adobe AI Sensei.
Они позволяют полностью автоматизировать сложные действия, в том числе провести колоризацию буквально за пару кликов. Однако
стоит помнить о том, что Фотошоп — не лучшее решение для бюджетных ПК. К тому же, начиная с 2018 года, редактор совместим только
с Windows 10 64 bit.
Результат колоризации в Adobe Photoshop 2021
Пошаговая инструкция:
- Откройте Photoshop и загрузите фото, нажав кнопку “Открыть” в столбце слева.
- Разблокируйте слой, кликнув по значку в виде замка рядом с миниатюрой снимка.
- Откройте пункт “Фильтры” и отыщите категорию “Neural filters”. В колонке справа отыщите пункт “Колоризация” и кликните на него, чтобы включить функцию.
- Также в столбце параметров вы можете отрегулировать оттенки и поработать с кривыми.
Плюсы:
- полная автоматизация действий;
- можно настроить цветовые параметры;
- есть инструменты ручного раскрашивания.
Недостатки:
- нейро-фильтры не работают в незарегистрированном ФШ;
- сложный процесс ручной колоризации;
- фильтр доступен только в PS 2021 и позже.
Movavi Picverse
Movavi Picverse предлагает крупный набор инструментов редактирования фото: автоматическое улучшение, наложение графики, коллекцию фильтров, обрезку, работу с текстом. В том числе в приложение входит набор для восстановления старых фотокарточек. Данный пакет включает в себя такие функции, как умная коррекция, колоризация фото, автоматическое улучшение. При желании пользователь также может вручную настроить оттенки и яркость, но ручное раскрашивание здесь недоступно.
Умная реставрация в Movavi Picverse
Пошаговая инструкция:
- Откройте фоторедактор и загрузите изображение для обработки.
- В столбце справа раскройте категорию «Умная реставрация» и включите тумблер «Сделать цветным».
- Нажмите «Реставрировать» и дождитесь результата.
- Сохраните фотографию через пункты меню «Файл» — «Сохранить как».
Зачем снимать в черно-белом цвете
Мы знаем, что все началось с черно-белых оттенков, так как цветная фотография не была доступна для первого поколения фотографов. Позже это было связано с импровизацией. Второе поколение фотографов испробовало свои свежие идеи на пленке. Но черно-белое изображение никогда не потеряет своего очарования. Оно обладает исключительным стилем и, что самое главное, цветная фотография порой проигрывает черно-белой в выразительности и символизме.
В современном мире до сих пор многие с удовольствием ведут съемку в черно-белом формате, потому что это открывает более глубокое понимание характера сцены
И монохромные изображения вызывают дополнительные ощущения.Вам стоит прибегнуть к черно-белой съемке, когда цвета не имеют никакого значения в отображении характера картины, когда присутствует чувство тайны или особое настроение, или сильные эмоции, когда цвет может отвлечь внимание от сути картины или не в полной мере отразит сущность фотографии. В таком случае лучше нейтрализовать цвета сцены в одно монохроматическое изображение
Другими словами, это может выглядеть как компромисс для получения лучшего результата. Некоторые фотографии требуют этого подхода, а другие снимки не имеют выбора. Есть профессионалы, которые снимают в монохромном режиме на цифровых камерах, чтобы усилить свое видение черно-белой зоны.
Фото: Коул Томпсон
Фото: Коул Томпсон
Remini
Remini — потрясающее мобильное приложение, позволяющее улучшать качество, восстанавливать резкость на размытых изображениях, делать анимации, комиксы, превращать фото в картины и рисунки, раскрашивать чёрно-белые фотографии.
Данный сервис очень удобный в использовании, даёт потрясающий результат. Каждый день начисляется 5 бесплатных кредитов, во время работы нейросети показывается реклама.
Представляю результаты нескольких моих экспериментов. Надо сказать, что это не просто сервис, это настоящий «комбайн», который предлагает целых 14(!) функций. Наберитесь терпения, чтобы посмотреть как они работают.
Будем знакомиться в том порядке, как они представлены в приложении, чтобы не запутаться. Жаль, что нет аналога для компьютера, приходится загружать фото с телефона.
Улучшить
Отличная функция по улучшению качества изображений, в том числе восстановлению резкости на размытой фотографии. Для сравнения нейросети Remini с уже рассмотренной выше (AI Face Retouch) я взяла ту же фотографию.
Восстановление размытой фотографии с помощью нейросети от Remini
Как видите, искусственный интеллект достаточно хорошо обработал такое сложное изображение. Очень точно определил головы, не затронув задний план, «воссоздал» чистые лица без шума. Конечно, появилось небольшое косоглазие и «таракан» под ухом, но я бы сказала, что результат получился даже лучше.
Я провела серию экспериментов по улучшению качества портрета, взяв один образец и обработав его тремя разными функциями, чтобы сравнить и понять разницу между ними. Итак, смотрим.
Обработка фото с помощью функции Улучшить от Remini
Надо отметить, что обработанное изображение увеличено в 2 раза, приятная неожиданность.
Улучшить+
Профессиональный инструмент по улучшению качества, уменьшению шума, восстановлению размытых фото, увеличению размера в 2 раза. Для её использования требуется приобрести карты Про.
Улучшить видео
Также платная функция, но предпросмотр можно сделать бесплатно. Мною ещё не протестирована, обязательно напишу свои впечатления.
Данная нейросеть от Remini превратит фото в рисунок.
Функция РАСКРАСИТЬ в сервисе Remini
Портрет
Данная функция аналогична с «Улучшить», но нейросеть определяет где расположено лицо и обрабатывает только эту область. Также произошло автоматическое увеличение фото в 2 раза.
Обработка лица с помощью функции ПОРТРЕТ от Remini
Аниматор лица
Работа Face Animator Remini сильно отличается от уже рассмотренной анимации от MyHeritage. На мой субъективный взгляд, она работает менее естественно, но у неё есть 3 колоссальных плюса:
- Портрет не вырезается из фотографии в виде квадрата.
- Нейросеть находит лицо на фото и «работает с ним», не трогая остальную часть изображения.
- Можно использовать групповое фото, правда нужно соблюдать дистанцию между лицами иначе начнут двигаться уши соседа.
Всего за несколько секунд нейросеть от Remini превратит портрет в эскиз.
Функция ЭСКИЗ от Remini
DeScrath
Всего за несколько секунд нейросеть DeScrath Remini отреставрировала старую фотографию со множеством царапин. Удивительно, как она смогла дорисовать обувь — достаточно сложный участок. Некоторые пятна остались нетронутыми, но это уже мелочи по сравнению с проделанной работой.
Удаление царапин на старых фото с помощью DeScratch Remini
Ретро
Данная нейронка не только улучшила изображение, но и добавила чёткости, дорисовав мелкие детали. Фото также x2.
Обработка фото функцией Ретро от Remini
Добавить цвет
Раскраска чёрно-белых фото прошла довольно хорошо: приятная цветопередача, голова не сливается с фоном, более естественные глаза. Небольшие дефекты с волосами куклы, бантом и одеждой можно доработать в Photoshop.
Раскраска чёрно-белых фото нейросетью от Remini
Загрузите портрет и получите комикс в стиле Manga Bleach.
Нейросеть выровняла фото, чтобы глаза были расположены на горизонтальной оси и применила анимацию «Подмигнуть».
Нарисуй меня
Применив данную функцию к фото, получите забавную гифку, где нейросеть от Remini сама рисует портрет.
Функция НАРИСУЙ МЕНЯ от Remini
Классификация режимов наложения
В Adobe Photoshop имеется 27 режимов наложения или смешивания слоёв, каждый из которых может быть отнесён к одной из шести групп в зависимости от типа взаимодействия между слоями. В меню Blending Mode группы режимов визуально разделены при помощи горизонтальных линий, но не подписаны. Если вам неинтересно читать про группы, вы можете сразу перейти к практическим .
- Нормальные режимы: Normal (Нормальный) и Dissolve (Растворение). При непрозрачности 100% пиксели верхнего слоя просто замещают собой пиксели нижнего, не испытывая на себе никакого влияния последних. При уменьшении непрозрачности пиксели нижнего слоя либо проступают сквозь пиксели верхнего (Normal), либо частично замещают их (Dissolve).
- Субтрактивные режимы: Darken (Замена тёмным), Multiply (Умножение), Color Burn (Затемнение основы), Linear Burn (Линейный затемнитель), Darker Color (Темнее). Эти режимы, так или иначе, приводят к затемнению изображения. Их действие можно сравнить со смешением красок на бумаге, т.е. с субтрактивным синтезом цвета.
- Аддитивные режимы: Lighten (Замена светлым), Screen (Осветление), Color Dodge (Осветление основы), Linear Dodge (Линейный осветлитель), Lighter Color (Светлее). В противовес субтрактивным режимам аддитивные режимы служат для осветления изображения по принципу смешения цветового излучения (аддитивный синтез цвета).
- Комплексные режимы: Overlay (Перекрытие), Soft Light (Мягкий свет), Hard Light (Жёсткий свет), Vivid Light (Яркий свет), Linear Light (Линейный свет), Pin Light (Точечный свет), Hard Mix (Жёсткое смешение). Эти режимы воздействуют на яркость и контраст конечного изображения, делая тени темнее, а света – светлее.
- Разностные режимы: Difference (Разница), Exclusion (Исключение), Subtract (Вычитание), Divide (Разделение). Формирование результирующего цвета осуществляется на основании разницы между цветами верхнего и нижнего слоёв.
- HSL режимы: Hue (Цветовой тон), Saturation (Насыщенность) Color (Цвет), Luminosity (Яркость). HSL означает Hue, Saturation, Lightness, т.е. тон, насыщенность и светлота. Таким образом, HSL режимы осуществляют перенос одного или двух компонентов цветовой схемы HSL с верхнего слоя на нижний.
Нюансы монохромной съемки
Кроме правильной композиции в черно-белых фотографиях очень важны еще несколько параметров. Учтя это, удастся сделать правильные и интересные кадры.
Контраст
Яркий контраст просто получить в солнечную погоду
Однако важно не пересветить фотографию. В ряде ситуаций лучше снижать экспозицию на 1-2 ступени, чтобы на матрицу фотокамеры попадало меньше света
Светочувствительность (ISO)
Для черно-белых фото лучше выставлять минимальное ISO. Так удастся избежать шума, который на черно-белых фотографиях заметнее, чем на цветных. Исключение, если по задумке фотографа фото должно выглядеть зернистым, имитируя пленочный снимок. Хотя, такой эффект можно придать и в постобработке. А избавиться от шума без потери качества в фоторедакторе гораздо сложнее.
Форма и текстура

Например, при съемке пейзажей нужно уделять особое внимание небу. От его фактурности (обилия и красоты облаков) зависит привлекательность и настроение кадра
Если в монохромной пейзажной фотографии нет сильного акцента на каком-то предмете, невыразительное небо сделает его блеклым и неинтересным.
Перед тем, как сделать кадр, важно оценить текстуру и представить, как она будет выглядеть при отсутствии ярких красок. Фотографируя цветы, следует оценивать не их цвет, а форму и текстуру
Создавая портрет, учитывать не цвет глаз и волос, а форму лица и глаз.
Не имея широкой цветовой гаммы, важно заранее решить, как объект предстанет в черно-белом свете, как изобразить его светлыми и темными тонами
Свет

Важно правильно оценить, с каким источником света придется работать, откуда он падает, есть ли дополнительное отражение от какой-то поверхности. Решив, какие контрасты и тени нужны для кадра, нужно выбрать источник света или точку съемки
Например, прямой свет дает резкие глубокие тени. Особенно при создании черно-белых фотографий в полдень в яркий солнечный день. Если на улице облачно или съемка ведется с использованием непрямого света, он будет более мягким, рассеянным. Если по задумке нужны как раз резкие контрастные тени подойдет прямой свет. Для создания разных оттенков серого и смягчения теней лучше использовать рассеянный свет
Решив, какие контрасты и тени нужны для кадра, нужно выбрать источник света или точку съемки. Например, прямой свет дает резкие глубокие тени. Особенно при создании черно-белых фотографий в полдень в яркий солнечный день. Если на улице облачно или съемка ведется с использованием непрямого света, он будет более мягким, рассеянным. Если по задумке нужны как раз резкие контрастные тени подойдет прямой свет. Для создания разных оттенков серого и смягчения теней лучше использовать рассеянный свет.
Также нужно учитывать, что свет, идущий сбоку, увеличивает размер предметов. Прямой свет дает больше глубины и подчеркивает структуру. Свет, падающий на объект сзади, меньше подчеркивает детали
Важно все это оценить и продумать и использовать свет исходя из своих задач
//www.youtube.com/embed/c4-B1NrMQRE
Тонирование по кросс-процессу. Пошаговое руководство
Шаг #1. Создайте корректирующий слой «Градиент»
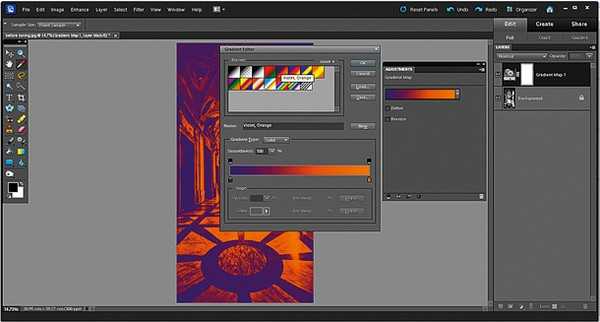
Выберите в списке корректирующих слоёв «Градиент» (Gradient Map). В появившемся диалоговом окне нажмите левой кнопкой мышки на параметр «Градиент» (Gradient). Во вновь появившемся окне редактора градиентов (Gradient Editor) выберите из предложенных шаблонов один с названием «Фиолетовый, оранжевый» (Violet, Orange). Подтвердите настройки слоя, последовательно нажав кнопки «ОК» в обоих окнах.
Шаг #2. Отрегулируйте силу эффекта
Сейчас фотография выглядит слегка психоделической, возможно, вам потребуется немного уменьшить силу эффекта. Выберите в ниспадающем списке-параметре «Режим наложения» (Blending Mode), расположенном в верхней части панели «Слои» (Layers), значение «Перекрытие» (Overlay). Дополнительно, попробуйте уменьшить значение параметра «Прозрачность» (Opacity) корректирующего слоя, для начала, до 50%.
Все фотографии сделаны Крисом Рутером (Chris Rutter).
Черно-белая фото через Hue/Saturation
Hue/Saturation — во истину универсальный черно отбеливатель фотографий, который служил для этих целей всем дизайнерам долгие годы. Вы найдете его в Image > Adjustiments > Hue/Saturation.
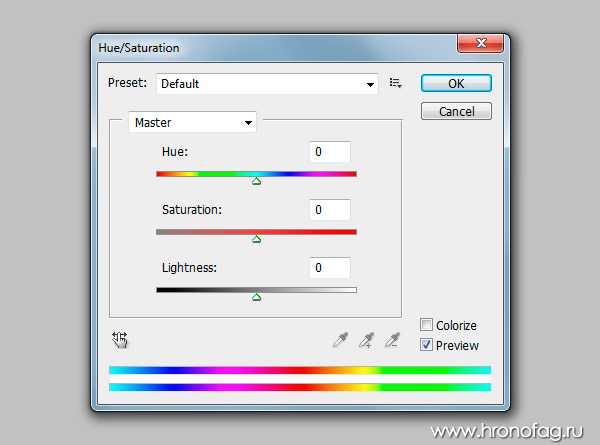
Ползунок Hue — это сам оттенок. Про Saturation мы уже говорили. Lightness не является аналогом яркости. Он добавляет фотографии освещенности или ввергает её в пучину тьмы. Основное предназначение Hue/Saturation — работать с отдельными оттенками цвета и корректировать их по трем вышеназванным опциям, то есть менять оттенок, насыщать или обесцвечивать, делать темнее или светлее. С помощью Hue/Saturation можно обесцветить как отдельный цвет (его можно выбрать из меню выше ползунков) так и целый ряд цветов, которые можно выбрать прямо с фото пипеткой или настроить палитру радуги на дне Hue/Saturation вручную.

Галочка Colorize позволяет отключить много-оттеночность и перевести всю фотографию в русло одного оттенка. Что в свою очередь помогает достичь очень специфических фото эффектов вроде сепии. Кстати, в меню Presets, которое позволяет сохранять готовые настройки, сепия уже имеется.
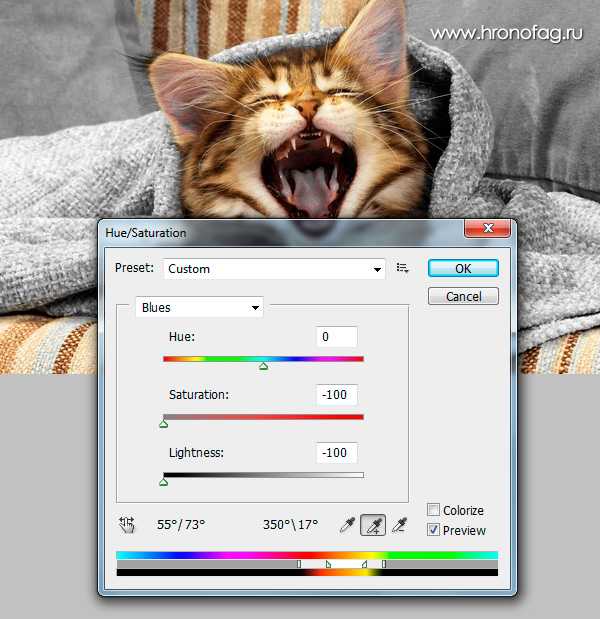 В моем примере я настроил Hue/Saturation следующим образом. Я выделил все оттенки кроме красно-оранжевого и убрал насыщенность Saturation. Я так же сделал эти оттенки более темными при помощи Lightness.
В моем примере я настроил Hue/Saturation следующим образом. Я выделил все оттенки кроме красно-оранжевого и убрал насыщенность Saturation. Я так же сделал эти оттенки более темными при помощи Lightness.
Свободный фотосайт
Как сделать фото черным белым – работаем с Lightroom
3 голосов
Как сделать фото черным белым – очень распространенный вопрос среди начинающих фотографов. Вроде ничего сложного, но результаты иногда не радуют. В принципе, перевести фото в черно белое несложно, но есть нюансы, которые стоит учитывать.
Во-первых, черно-белая фотография должна быть более четкой и контрастной. Мэтры могут сказать, что это не совсем так. И я с ними соглашусь. Но мы говорим не о создании шедевров, а просто о хорошей черно-белой фотографии.
Пантомима
Во-вторых, если вы фотографируете открытый ландшафт, то могут возникнуть проблемы с переводом неба в черно-белый вариант. Если облачность сплошная, без видимых облаков, то картинка получается не очень. Во всяком случае, мне не нравится. Если фотографирую с прицелом на обработку в черно-белый формат, то стараюсь выбрать ясную погоду или когда облака четко прорисованы. Тогда фотография получается более выразительной.
Если фотографируешь людей, то тоже есть нюансы при обработке. Цвет лица – в черно-белом варианте он будет серым и приходится подбирать оттенок, чтобы лицо было выразительным.
Релаксация
Я снял небольшое видео, где в течение нескольких минут на примере показываю и рассказываю, как быстро обработать фотографию и сделать фото черно-белым с помощью программы Adobe Lightroom. Давно пользуюсь этой программой. Хотя для быстрой обработки в полевых условиях раньше использовал Aperture. К сожалению, Apple прекратил поддержку программы и на сегодняшний момент использую в основном Лайтрум и иногда для быстрой обработки Capture One Express 9 (for Sony) от компании Phase One.
Если вкратце, то создание черно-белой фотографии заключается в преобразовании цветов в оттенки серого. Чисто белый цвет, как и чисто черный — это варианты «ничего». Абсолютная темнота и яркий свет – в них ничего нет, только сам цвет.
Вот в том, как подобрать оттенки и заключается сложность.
Несколько нюансов при обработке фотографии, на которые стоит обратить внимнаие:
Контраст, как сказано выше – контраст добавляет яркость фотографии и делает ее четче, уменьшая плавные переходы, делая линии более резкими;
Четкость – с этим все понятно. Мы не можем играть с цветом, поэтому играем с оттенками, но чтобы фотография была эффектной делаем ее четче.
Меняем насыщенность (светлоту) цветов по отдельности. Тут правил как таковых нет и все зависит от цели обработки. Например, чтобы сделать листья более заметными, мы при ярком свете делаем зеленый темнее, а при обработке ночной фотографии светлее.
Темные и светлые оттенки. С помощь изменения уровней черного и белого, мы также можем менять не только оттенки, но яркость, четкость фотографии
Резкость
При обработке цветной фотографии этим инструментом пользуюсь очень осторожно. Он добавляет зернистость, а при изменении размеров зерна и детализации снижается сам эффект повышения резкости
В черно-белой фотографии, особенно при ночных съемках этим инструментом можно пользоваться смелее.
Это, если коротко о том, что нужно учитывать при создании черно-белого фото. Ну а теперь сам урок. В нем нет ничего особо нового, но может кому-то пригодится.
Итак, перед самим видео покажу что у нас было и что получилось в итоге, после обработки:
Фотография до обработки
Фотография после обработки























![Filter - обработка фото в figma [плагин] - svgpng.ru](http://vernisazhdv.ru/wp-content/uploads/e/8/7/e87158a7df94d4bea835cc845143cc30.jpeg)