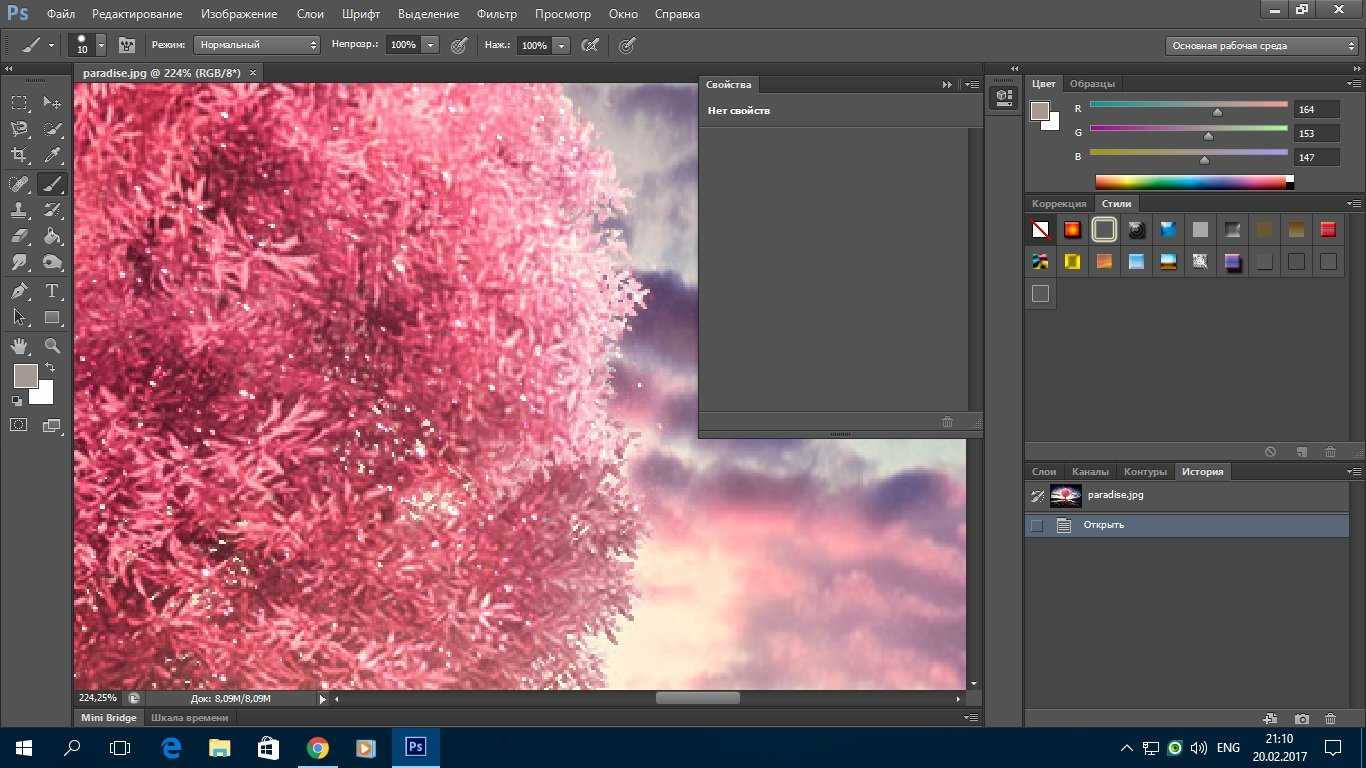Введение
Удаление фона с фотографии может быть действительно трудной задачей, особенно если объект, который вы хотите вырезать, имеет фон чрезвычайно сложный. В этом уроке мы пройдем с вами весь процесс удаления фона с изображения по шагам, чтобы помочь вам преодолеть эту трудную задачу.
Для начала вам нужно открыть изображение, на котором вы хотите удалить фон, в Adobe Photoshop . Для демонстрации техники я выбрала сделанную в зоопарке Колчестера фотографию жирафа, имеющую очень четкую границу между битами, которые мы хотим оставить ( сам жираф ), и фоном.
Я использую Adobe CC , но техника удаления фона, описанная здесь, будет работать в Photoshop CS5 и версиях старше, хотя некоторые элементы могут выглядеть немного иначе:
Шаг: 1
Итак, нам необходимо сделать выделение нужной области. Для выделения существуют различные инструменты, но для новичков самыми простыми в использовании являются инструменты « Быстрое выделение » ( Quick Selection ) и « Волшебная палочка » ( Magic Wand ). Также есть инструмент « Лассо » ( Lasso ), он более точный, но и требует больше времени.
Для нашего примера мы воспользуемся инструментом « Быстрое выделение », который находится на панели инструментов. Убедитесь, что используете этот инструмент с плюсом посередине, нажав и удерживая клавишу Shift .
Выделите область фона, которую хотели бы удалить, зажав левую кнопку мыши и перетаскивая курсор по нужному участку. Если случайно выделили что-то лишнее, вы можете воспользоваться опцией « Вычитание » инструмента « Быстрое выделение », зажав и удерживая клавишу Alt , и тем самым убрать лишнюю область из выделения. Не забудьте опять зажать Shift перед тем, как продолжить выделение фона.
Не нужно быть слишком аккуратным с такими вещами, как волосы и мех, потому что вы можете уточнить края позже ( мы обсудим это через минуту ).
Когда вы будете довольны сделанным выделением, щелкните правой кнопкой мыши и выберете опцию « Инвертировать выделение » ( Select inverse ):
Шаг: 2
Теперь нажмите на кнопку « Добавить маску слоя » ( Add Layer Mask ) в нижней части панели « Слои » ( это прямоугольник с черным кружком в центре ), и вы сразу же увидите, что фон исчез.
Возможно, результат еще не будет смотреться отлично, но не волнуйтесь, вы можете использовать инструменты уточнения маски для его улучшения:
Шаг: 3
Дважды щелкните по маске на панели « Слои » ( это черно-белое изображение, следующее за предварительным просмотром вашей фотографии ) и затем выберете « Края маски » ( Mask Edge ) из выпадающего меню. Вы увидите меню « Уточнить маску » ( Refine Mask ):
Шаг: 4
На этом шаге вы можете внести коррективы в маску, чтобы улучшить ее вид. Сначала, поставьте галочку напротив опции « Показать радиус » ( Show Radius ).
Вы не увидите никаких изменений, но, перемещая ползунок данного параметра, вы можете убедиться, что радиус захватывает все выбившиеся прядки волос и избавляется от фона между ними.
Если вы переместите курсор на фотографию, то увидите круг с плюсом в центре. Можно воспользоваться им для захвата сложных, труднодоступных областей, зажимая левую кнопку мыши и проводя курсором по проблемным областям:
Шаг: 5
Снимите галочку с опции « Показывать радиус », чтобы вернуться к предварительному просмотру маски. Теперь воспользуйтесь ползунками, чтобы скорректировать маску, пока не будете довольны полученным результатом.
Можно изменить режим просмотра, нажав на маленькую стрелку возле уменьшенного изображения и выбрав режим из выпадающего меню:
Шаг: 6
Если сейчас вы хотите добавить вашу фотографию на новый фон, вы можете сделать это, открыв фоновое изображение и просто перетащив изображение, которое вы только что вырезали, на новый фон.
Вы можете скорректировать размер вашего изображения ( в случае с жирафом ), нажав сочетание клавиш Cmd/Ctrl + T , и удерживая клавишу Shift при перетаскивании маркеров области преобразования:
Данная публикация представляет собой перевод статьи « Photoshop tutorial: How to remove a background in Photoshop » , подготовленной дружной командой проекта Интернет-технологии.ру
Чем снимать групповое фото
На данный момент вы уже знаете, что при групповом фото нужно правильно подобрать диафрагму для съемки, и что светосильным дорогим объективом можно пренебречь в определенных ситуациях.
Идем дальше.
Следующим важным моментом будет выбор правильного фокусного расстояния объектива.
Задайтесь вопросом, что должен уметь делать объектив при групповой фотографии?
Очевидно.
Портретируемая группа людей должна умещаться в кадре и не должно быть искажений перспективы с искажением пропорций тела или лица снимаемого человека.
Менее всего пропорции человека искажают портретные объективы, чье фокусное расстояние начинается от 85 мм для полнокадрового фотоаппарата.
Золотым стандартом портретной фотосъемки считаются объективы 85 – 200 мм.
Здесь нужно задаться вопросом, где происходит групповая съемка?
В тесном помещении физически не получиться снять группу лиц на объектив 135 мм или 200 мм, поскольку снимаемые просто не уместятся в кадре в полный рост.
Даже съемка поясного портрета будет изрядной головной болью, если будет возможна в принципе.
Поэтому фотографы используют объективы с меньшим фокусным расстоянием, вроде фиксов 35 мм, 50 мм или 85 мм.
Разумеется, можно использовать и зумы, чье фокусное расстояние укладывается в диапазон 35 – 85 мм.
Почему не используются объективы с фокусным расстоянием менее 35 мм?
Потому, что начнут проявляться перспективные искажения широкоугольного объектива при съемке вблизи.
Люди, расположенные ближе к краям кадра будут более вытянуты, чем люди в центре кадра.
На первых фотографиях это выглядит забавно, но потом начинает раздражать, и приходит осознание, что это серьезный технический брак.
Кроп и фул фрейм
Упомянув про размещение в кадре, нельзя не упомянуть разницу между полнокадровым фотоаппаратом и кропом.
Разница между ними заключается в разном угле обзора на одном и том же объективе.
Например.
Объектив 50 мм на кропнутой камере даст угол обзора эквивалентный объективу 85 мм на полном кадре.
То есть.
Объектив на кропнутой камере обладает меньшим углом обзора, нежели его аналог на полнокадровом фотоаппарате.
Это означает, что снимать полноценные групповые ростовые или поясные портреты в тесном помещении кропнутой камерой с объективом 50 мм будет затруднительно. Потребуется объектив с меньшим фокусным расстоянием.
Выбирая объектив для съемки группового фото, отталкивайтесь от размера помещений, где будет происходить съемка, и формата вашего фотоаппарата.
Питер Линдберг
Фотограф Питер Линдберг был мастером своего дела, оставившим яркий след в истории фотографии. Особенно, благодаря таким заслугам, как фотосессия для первой обложки американского журнала Vogue.
Фотограф Питер Линдберг
В мире, где все проходит постобработку в Фотошопе и где цифровые манипуляции стали неотъемлемой частью фотографии, есть несколько фотографов, которые отказываются «полировать» свои снимки.
Фото Питер Линдберг
Питер Линдберг был одним из них. Он известен своими аутентичными, проникновенными и естественными портретами.
Фото Питер Линдберг
Его фотоработы представили новую концепцию красоты: грубую и реалистичную. Благодаря этому достижению он считается одним из пионеров современной фотографии.
Питер Линдберг категорически запрещал ретуширование коммерческих снимков.
Фото Питер Линдберг
В течение многих лет он стоял на своем и даже заставлял журналы подписывать контракт, в котором они соглашались не делать никакой ретуши.
Фото Питер Линдберг
Неважно, это яркие одиночные портреты или драматические сюжеты с фигурами и декорациями, в каждом кадре видно кинематографические штрихи фотографа и его провокационную игру с женскими типажами
Фото Питер Линдберг
Когда модели принимают обличье танцоров, актрис, героинь и роковых женщин. Необработанные и соблазнительные одновременно, фирменные монохромные снимки Линдберга также переопределяют стандарты красоты, подчеркивая дух и индивидуальность.
Фото Питер Линдберг
А также внешний вид, показывая элегантность и чувственность пожилых женщин, отдавая предпочтение естественной и аутентичной красоте в эпоху повсеместного ретуширования.
Каналы
Чтобы убрать фон с картинки при помощи Каналов/Channels, вам нужно перейти в соответствующую вкладку рядом со Слоями/Layers, выбрать самый контрастный из них, продублировать его и вызвать инструмент Кривые (Ctrl + M). При помощи кривой можно сделать объект еще более контрастным, создать выделение, щелкнув по каналу с зажатым Ctrl, включить обратно все каналы и создать маску, инвертировав выделение при необходимости.
Как вырезать объект с помощью Каналов/Channels
Так же, как Выделение и маска, инструменты затемнения и осветления применяются в качестве средства улучшения уже готового выделения. Например, если вы выделили сложный объект с помощью Каналов, он может оказаться частично прозрачным — из-за того, что оттенки самой картинки передались на маску оттенками серого.
Исправить это просто: нужно перейти в режим редактирования маски — кликните по значку маски рядом со слоем с зажатым Alt, а затем осветлите или затемните нужные области с помощью инструмента Осветлитель/Dodge и Затемнитель/Burn.
Как улучшить готовую маску
Ошибка №2. Объект недостаточно отделен от фона.
Так как освещение фона гораздо ярче, вам необходимо отделить его от основного объекта. Существует два ключевых способа сделать это:
- Флаги
- Расстояние
Флаги
Вы можете использовать флаги, чтобы заблокировать свет; черная сторона отражателя, черный картон или пенопласт. Черный цвет не пропускает свет, а наоборот скорее впитывает его, а не отбивает. Он также блокирует свет, который просачивается в те места, где это нежелательно. Если не применять флаги (блокировать) освещение фона, то объект будет иметь эффект ореола и выглядеть очень подсвеченным сзади.
Расстояние
После того, как вы установили флаги, нужно дистанциировать ваш объект достаточно далеко от фона (и освещения фона), чтобы никакой излишний свет не касался предмета. Это зависит от ваших личных предпочтений и намерений – возможно, вы захотите, чтобы какой-то луч света падал на ваш объект, а возможно и нет.
Если вы этого хотите, то сделайте несколько тестов с разными объективами, так как могут случаться хроматические аберрации из-за обилия света по краям. Некоторые объективы склонны к хроматическим аберрациям независимо от диафрагмы, в то время как другие могут справляться с ними даже на широкой диафрагме, где она чаще всего наблюдается. Кроме того, будьте внимательны с количеством света, который вы впускаете, чтобы не отрезать фрагменты вашего предмета из-за переэкспонирования.

Фотографии выше показывают правильно освещенного Свена. Два источника света для фона срабатывают на f/16 и главный – на f/8. На заднем плане нет нежелательных теней, чего я и хотела добиться. Тем не менее, я хотела иметь отражение и тени на переднем плане. Это красиво подводит нас к третей ошибке, которой стоит избегать … плавающий предмет.
Как редактировать или удалить метаданные фотографии?
Скрытые данные фотографий легко меняются с помощью встроенных функций операционной системы и специализированным ПО. Возможность замены вводит в заблуждение и не позволяет ориентироваться на метаданные, как достоверный источник информации.
Самый простой и доступный способ изменить или удалить «невидимые» данные фотографии – воспользоваться функциями операционной системы (в рамках примера – это Windows 10):
- Загружаем или скачиваем фотографию.
- Открываем «Свойства», переходим на вкладку «Подробнее». Здесь, если и не каждое поле, то очень многие из них доступны к редактированию. Для этого достаточно навести курсор мыши на поле с параметром или нажать на него:
↓ Анимированное изображение ► нажмите на него, чтобы посмотреть ↓

- Снизу окна присутствует ссылка «Удаление свойств и личной информации», при нажатии которой увидите:
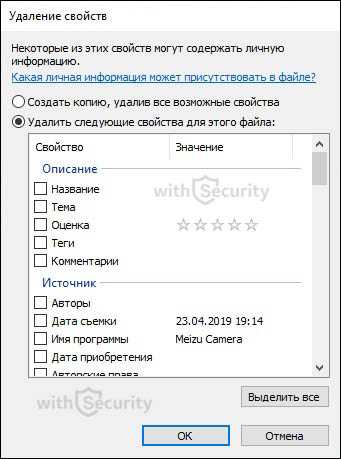
Здесь необходимо выбрать наиболее подходящий вариант:
- Создать копию, удалив все возможные свойства;
- Удалить следующие свойства для этого файла (выбрав данный пункт, потребуется выбрать, какие именно характеристики пойдут под удаление).
Поменять метаданные также можно с помощью онлайн-инструментов, которых в Интернете бесчисленное множество. Одним из таких сервисов является редактор IMGonline, достаточно лишь загрузить фотографию и нажать кнопку «Редактировать»:
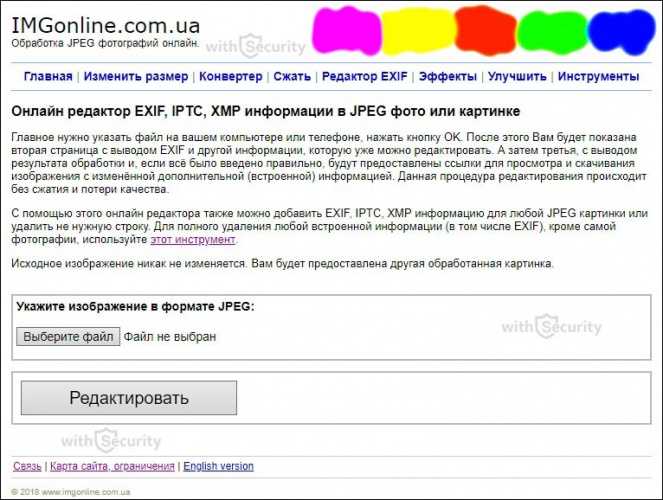
После того, как фотография будет обработана открывается окно, где содержится множество полей доступных для редактирования, а именно:
- EXIF-информация, которую можно изменить, удалить или добавить;
- IPTC-информация, которую можно изменить, удалить или добавить;
- XMP-информация, которую можно изменить, удалить или добавить;
- Application Record (записи приложения);
- IPTC NewsPhoto;
- XMP xmp;
- XMP Iptc4xmpCore;
- XMP iptcExt;
- XMP Photoshop:
↓ Анимированное изображение ► нажмите на него, чтобы посмотреть ↓
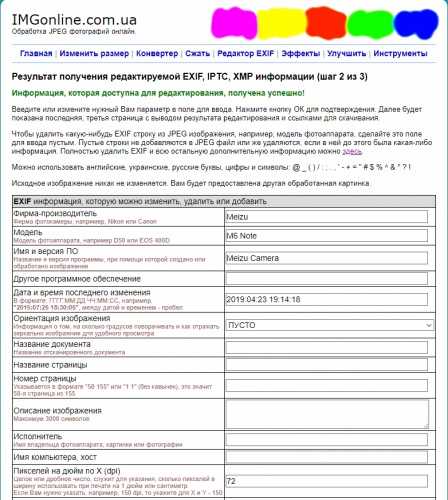
Согласно комментариям от автора, для того, чтобы стереть какую-нибудь EXIF строку из JPEG изображения, например, географические координаты, необходимо оставить данное поле пустым. Строки без содержимого не добавляются в JPEG файл или же удаляются, если до этого была какая-либо информация. Полностью удалить EXIF и другие «невидимые» данные с изображения возможно с помощью еще одного онлайн-сервиса от IMGonline:
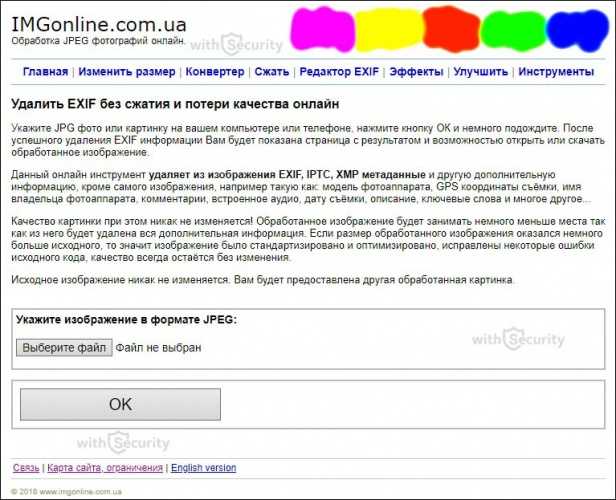
Принцип его работы такой же простой, как и в предыдущем случае – загружаете фотографию и на выходе получаете девственно-чистое изображение, где содержится малая толика технических метаданных, без каких-либо опознавательных признаков и характеристик.
И последний способ для редактирования и удаления метаданных – воспользоваться специализированной программой. Чаще всего они идут с полным функционалом, т. е. дают возможность, как просмотреть метаданные, так и произвести изменения.
Для примера, воспользуемся все тем же ПО, что и для просмотра – Exif Pilot. При двойном нажатии на изображение открывается окно с полным набор метаданных доступных для редактирования:
↓ Анимированное изображение ► нажмите на него, чтобы посмотреть ↓
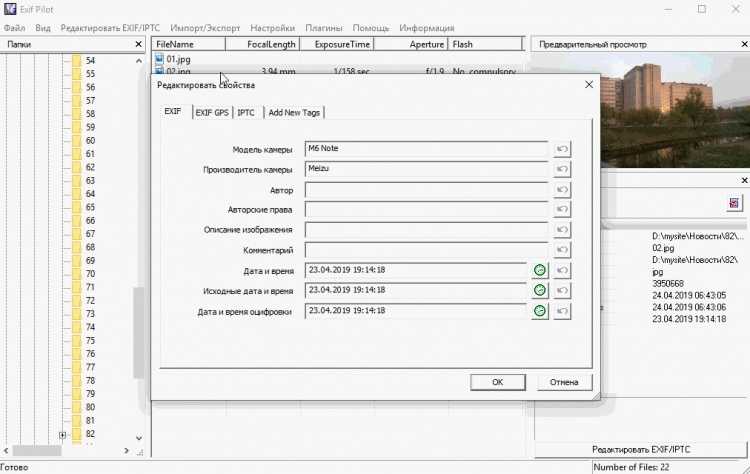
Как видите, спектр настроек и возможностей довольно обширный для экспериментов.
3 способа удалить метаданные EXIF с изображений
1. Удалить в проводнике Windows.
На самом деле в Windows есть интегрированный метод удаления данных EXIF из изображений и очень простой его использования. Просто откройте проводник (с помощью ярлыка Windows + E), перейдите к своему изображению, щелкните его правой кнопкой мыши, выберите «Свойства» и перейдите на вкладку «Сведения».
Windows 10 может обнаруживать два типа данных EXIF, связанных с фотографией: «Камера» и «Расширенное фото». Данные камеры включают технические аспекты, такие как диафрагма, режим замера и фокусное расстояние. Расширенные данные о фотографиях включают серийный номер, баланс белого, версию EXIF и т. Д.
Внизу, как вы можете видеть на снимке экрана, вы можете нажать «Удалить свойства и личную информацию», чтобы открыть инструмент удаления EXIF. Этот инструмент позволяет делать копии изображений со всеми удаленными метаданными или выбирать свойства для удаления из выбранного файла.
Вы также можете выбрать несколько изображений в проводнике и использовать этот процесс для одновременного удаления метаданных со всех изображений.
Единственным недостатком является то, что Windows 10 не может (или не позволит вам) удалить каждый бит данных EXIF. Непонятно, почему Microsoft поддерживает это ограничение в Windows 10, но почему-то, если вам нужно полностью удалить данные EXIF, лучше использовать один из двух методов ниже.
2. Удалить с помощью GIMP
GIMP — еще один простой и эффективный способ удалить EXIF, особенно если вы используете GIMP на регулярной основе. Это может быть даже проще и эффективнее, чем метод Windows File Explorer!
Просто запустите GIMP, откройте свое изображение и выберите «Файл»> «Экспортировать как». для экспорта изображения.
Примечание. GIMP различает «сохранение» и «экспорт»: сохранение предназначено для проектов, а экспорт — для изображений. Убедитесь, что вы назвали изображение расширением JPG!
После нажатия кнопки «Экспорт» вы увидите окно, в котором можно установить параметры экспорта. Разверните параметры, открыв панель управления «Дополнительные параметры» и снимите флажок «Сохранить данные EXIF». Измените другие параметры по своему вкусу, затем нажмите «Экспорт» для завершения.
Единственным недостатком является то, что удаление массы будет серьезным препятствием при использовании этого метода. Вы должны открывать все изображения и экспортировать их одно за другим, и хотя на каждое изображение уходит всего около пяти секунд, это может сильно раздражать.
Вы также можете сделать это с помощью Photoshop вместо GIMP, но действительно ли стоит использовать Photoshop только для удаления данных EXIF? Наверное, нет — но рассмотрите этот вариант, если вы планируете серьезно относиться к фотографии и заниматься пост-продакшн.
3. Удалить с помощью мобильного приложения
Если вы делаете большинство фотографий на телефон, вам следует использовать мобильное приложение для удаления EXIF вместо загрузки и редактирования изображений с помощью компьютера.
Перед установкой стороннего приложения проверьте настройки приложения «Камера», чтобы узнать, можно ли отключить параметр генерации данных EXIF. Некоторые приложения могут разрешить отключать только эту функцию, даже определение местоположения, в то время как другие не позволяют отключать EXIF.
Если вам все еще нужно удалить EXIF, вы можете попробовать Exif Eraser для Android или Metapho для iOS. Оба приложения можно загрузить бесплатно, но Metapho требует покупки приложения, чтобы разблокировать возможности удаления метаданных, редактирования дат и местоположений, а также для безопасного обмена с социальными сетями.
- Загрузите Exif Eraser для Android (бесплатно).
- Загрузите Metapho для iOS (бесплатно, выберите версию Premium, чтобы удалить метаданные).
Как выбрать программу для обработки фото
Для ретуши можно использовать разные редакторы, но намного удобнее все делать в одной программе. ФотоМАСТЕР позволяет обрабатывать снимки на уровне профессионалов. В нем есть возможность комплексной коррекции или внесения небольших изменений. Скачайте фоторедактор и используйте все его полезные функции:
- Идеальный портрет — раздел, предназначенный для качественной и профессиональной обработки лица. В нем представлены готовые стили, позволяющие произвести небольшие улучшения или сделать глянцевую ретушь.
- Пластика лица. Этот инструмент позволит изменить форму губ, подбородка, бровей, глаз или носа.
- Штамп позволит убрать ненужные объекты, дефекты или детали на фото для ретуши.
- Эффекты. Каталог содержит более 100 пресетов для воплощения любых идей. Можно обработать снимки под кинопленку, винтаж или любимый фильм, настроить одним кликом цветовой баланс или сделать тонирование.
- Быстрая замена фона. Нужно только выделить объект и отметить фон, который необходимо удалить, а затем выбрать новый. Всю остальную работу программа сделает самостоятельно.
«Автоматическое улучшение» мгновенно преобразит ваше фото
Теперь вы знаете, на что обращать внимание в первую очередь и какие ошибки при обработке фото не стоит совершать. Вы можете научиться ретушировать снимки, как настоящие профессионалы
В этом вам поможет программа ФотоМАСТЕР. Интерфейс приложения интуитивно понятен, поэтому вы с легкостью разберетесь со всеми инструментами для обработки в редакторе. Помните обо всех правилах и удачи!
Как добавить метаданные в фото
Что делать если вы хотите отредактировать или добавить новые метаданные на фото? Сделать это гораздо проще, чем кажется на первый взгляд. Нужно лишь зайти в те же «Свойства» файла, выбрать нужную строку и прямо там внести изменения.
Вы можете как удалить информацию, так и внести ее. Но это работает не для всех строк. Например, вы не можете изменить разрешение и размеры файла (оно и понятно). Но большинство параметров все же можно отредактировать, получится даже изменить дату съемки. Только не забудьте потом нажать «Применить» и «ОК» чтобы изменения сохранились.

Что делать если у вас сотни фотографий, которым нужно присвоить одну и ту же информацию? Например, указать автора? Тогда на помощь придут специализированные программы. Чаще всего профессионалы используют Lightroom.
Чтобы сразу нескольким фотографиям присвоить одинаковые метаданные, нужно создать пресет. Для этого есть пошаговая инструкция:
1.Заходим в раздел Библиотека и выбираем любое фото.
2. Не выходя из Библиотеки посмотрите на правую панель. Там находятся вкладки Быстрая коррекция, Ключевые слова, Комментарии и Метаданныефото. Нужная вкладка на английском может называться Metadata. Нажимаем на нее.

3. Вы увидите EXIF фотографии. Здесь же можно внести коррективы — добавить автора и копирайт. Но нам нужно создать пресет.
4. Первая строка называется Пресеты. Нажмите на стрелочки рядом с ней и выберите «Задать».

5. В открывшемся окне пропишите информацию, которая должна отображаться на всех фото. Нажмите «Готово» и сохраните Пресет под удобным именем.

6. Все! Чтобы созданный пресет применялся ко всем снимкам просто выберите эту опцию при Импорте:

Ошибка №9. Слишком много деталей.
Хотя мы стремимся к тому, чтобы глаза в портрете были резкими, мы не хотим подчеркнуть любые недостатки кожи.
Если вы снимаете в JPEG, обратите внимание на нейтральную или естественную настройку цвета и используйте ее. Не используйте режимы с повышением насыщенности, которые могут усилить цвета и подчеркнуть, например, прыщи на коже
Еще лучше снимать в RAW и хорошо обрабатывать изображения, обращая внимание на тон кожи и его насыщенности (но, не ослабляя ее до такой степени, что человек будет казаться больным). Вы также можете потратить немного времени на ретушь, чтобы удалить наиболее бросающиеся в глаза дефекты, например, пятна или прыщи
Вы также можете потратить немного времени на ретушь, чтобы удалить наиболее бросающиеся в глаза дефекты, например, пятна или прыщи.
Не повышайте резкость в камере, лучше делайте это избирательно при обработке, оставляя кожу нетронутой фильтрами повышения резкости.
С другой стороны, не увлекайтесь ретушью, чтобы не превратить кожу в пластик, так что человек сам себя не узнает.
Фотограф считает себя одним из героев своих работ
Первые художественные фото в Instagram Дмитрия
Дмитрий Марков родился в 1982 году в селе недалеко от подмосковного Пушкино.
Столица была близко, но это не помогало местной атмосфере.
В период развала Союза дети приходили в школу после домашних побоев, а выпускники даже не надеялись поступать в колледж.
После 9-го класса Марков пробовал получить образование в колледже, а затем в университете с поддельным аттестатом.
Ситуации мешала дисциплина и наркотичекая зависимость, поэтому попытки были провальными.
Памятник Ленину, установленный на центральной площади Смоленска
Только через несколько лет фотограф устроился в еженедельник «Аргументы и Факты».
В газету его взяли, потому что он был готов писать о таких же «проблемных» друзьях. Уже тогда жизнь Дмитрия и его творчество стали неразрывны друг от друга.
А с увлечением фото этот эффект усилился, потому что примерно половина героев на ранних снимках тоже была его знакомыми.
Удаление фона от Pixlr AI
Автоматическое и бесплатное удаление фона изображения всего за пару секунд!
Современные инструменты на базе искусственного интеллекта от Pixlr позволяют удалять фон с фото и других объектов без утомительной ручной работы.
Удалите фон на нескольких изображениях одновременно, доведите результат до идеального с помощью наших инструментов для вырезания.
Удаление фона выполнено. Если вас устраивает результат, нажмите «Загрузить», если нет, нажмите «Детальное редактирование», чтобы отредактировать результат.
Удаление фона выполнено, нажмите «Загрузить», чтобы сохранить изображение на свое устройство. Если вы хотите иметь возможность редакции результата, используйте инструмент с компьютера.
Фотограф Грегори Крюдсон
Фотографии Грегори Крюдсона впечатляют своей масштабностью и вложенным трудом для их создания. Просто подумайте о самой экстравагантной фотографии, которую когда-либо можно было создать. И окажется, что Грегори Крюдсон уже сделал это. Он стал известным фотографом именно по этой причине.
Фотограф Грегори Крюдсон
Грегори Крюдсон тратит тысячи и даже миллионы долларов на создание одной фотографии. Представьте себе, что реквизиты из фильмов используется для создания всего лишь одной единственной фотографии.
Фотограф Грегори Крюдсон
Именно так Крюдсон создает свои шедевры. Он начал экспериментировать, используя масштабные декорации, еще в колледже. Далее он просто продолжал делать их каждый раз еще более экстравагантными.
Фотограф Грегори Крюдсон
Как фотограф, он использует все что попадется ему в руки. От поврежденных пожарных гидрантов до целых наборов для ручного запотевания, чтобы добиться нужного эффекта.
Фотограф Грегори Крюдсон (бэкстейдж)
Грегори использует широкоформатные камеры, чтобы запечатлеть всю глубину каждой сцены, а затем делает огромные отпечатки. Однажды мне сказали, что единственный способ понять глубину и детализацию его фотографий — это увидеть их лично.
Фотограф Грегори Крюдсон
Идея для такого подхода в создании фотографий очень интересная. И с ней можно долго экспериментировать. Вовсе не обязательно вкладывать много денег или иметь немало фотооборудования и различных реквизитов, чтобы создать что-то удивительное.
Фотограф Грегори Крюдсон
Я рекомендую начать с попытки воссоздания некоторых фотографий Грегори, а затем попробовать свои собственные идеи.
Портретники Pentax и то, что близко
На момент написания статьи Pentax не выпускал полнокадровых фотокамер, но список их объективов говорит о желании двигаться в направлении ФФ. Давнее желание греет душу почитателей Пентакс.
– Pentax SMC FA 77mm f/1.8 Limited – портретный объектив с ценой около $ 1100 для полнокадровых и кроп-камер. – Pentax SMC DA 55mm f1.4 SDM – портретный объектив с ценой около $ 800 для неполнокадровых камер. – Pentax SMC FA 50mm f/1.4 – примерно портретный объектив с ценой около $ 500. – Pentax SMC DA 50mm f/1.8 – примерно портретный объектив с ценой около $ 300.
На фототехнике Пентакс обычно успокаивается душа тех, кто может себе позволить не зарабатывать фотографией. Это связано прежде всего с отсутствием полнокадровых камер и адекватного конкурентам (К+Н) автофокуса. А вот цветопередача и рисунок оптики у Пентакса на высоте.
Честно говоря, я упомянул о Пентаксе только для очистки совести. Система со знаменитой историей (история Pentax) сегодня имеет столь ограниченный круг почитателей, что сложно найти фотографии, сделанные на открытой диафрагме.
Откуда появляется на фото этот своеобразный узор?
Муар в виде полос, точек, цветных узоров возникает при съемке на фотокамеру (смартфон) таких объектов, как заборы и решетки, материалы с линиями и так далее, то есть предметов с определенным типом сечения. Также эффект можно увидеть и невооруженным взглядом, когда вы попытаетесь посмотреть, например, сквозь забор под определенным углом — звенья расходятся и синхронизируются друг с другом, создавая странный эффект:
www.getrevue.co
Кроме того, его можно обнаружить и на фотоснимке белого экрана, на котором на фото внезапно появятся красные и зеленые узоры, которых на самом деле не существует.
Именно из-за муара ведущим и журналистам запрещается носить одежду с полосками:
В общем, по словам Вихари, муар возникает из-за сложного узора, созданного при наложении двух одинаковых узоров. Иногда муар входит в состав дизайна, но в фотографировании он будет только мешать.
Также фотографы и дизайнеры встречаются с явлением муара при работе над сохранением фотографий, содержащихся в старых книгах и газетных статьях, в виде оцифрованных данных. Например, если вы отсканируете следующую черно-белую фотографию с помощью сканера:
то получите примерно следующий результат:
Таким образом появляется точечный узор, которого на самом деле не существует. Кроме того, если вы уменьшите отсканированную фотографию, в зависимости от увеличения также появятся разные узоры-артефакты. На фотографии ниже видно, как появляются разные узоры при уменьшении масштаба:
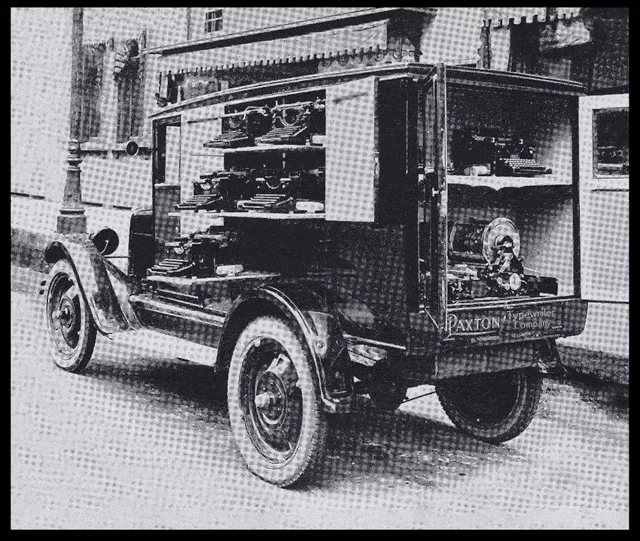
По словам Мартина, муар также возникает из-за того, что исходная фотография превращается в набор маленьких черно-белых точек при печати в книге или газете.
Поэтому в этом случае при архивировании книг и газет он прежде всего обращался к исходным фотографиям для их цифровизации, а не к сканированию напечатанных фото.
Естественный минус такого подхода — доступны не все фото-оригиналы, да и не каждый, даже известный фотограф сможет получить доступ к существующим оригинальным фото.
Фотограф Ли Джеффрис
Ли Джеффрис ведет двойную жизнь, поскольку работает бухгалтером недалеко от Манчестера, а в свободное время страстно фотографирует бездомных со всего мира. Фотограф-самоучка, который начал свою карьеру фотографа снимая товары в веломагазине.
Фото Ли Джеффрис
Прозрение пришло к нему в апреле 2008 года, когда накануне лондонского марафона он сделал на длиннофокусный объектив фото бездомной девушки. Он почувствовал себя обязанным извиниться перед ней, когда она позвала его за это.
Фото Ли Джеффрис
Это был исторический момент для него. Их беседа изменила не только его подход к фотографии, но и всю его жизнь. Отныне модели на его фотографиях — это бездомные, которых он встречал в Европе и в Соединенных Штатах.
Фото Ли Джеффрис
Его снимки точно не является фотожурналистикой. Они также не предназначены для портретной живописи. Это своего рода духовная иконография. Джеффрис дал этим бездомным нечто большее, чем личное достоинство. Он дал им свет в их жизни.
Фото Ли Джеффрис
Глаза, которые изображают трансцендентность и мерцание необычного света. Ясность в их глазах просто потрясающая.
Фото Ли Джеффрис
Он превратил этих людей в более чем бедных старых сломленных бездомных, лениво ожидающих подачки от какого-нибудь вежливого корпоративного агента. Ли наполнил их светом, а не тьмой. Даже у слепого парня светятся глаза.
Скорее всего, Джеффрис задумал свое искусство, чтобы почтить этих бездомных, а не насмехаться или жалеть. И он показывает их, придавая портретам особое значение, наполняя каждый из них чем-то особенным.
PhotoCut — Ластик фона и редактор фотографий CutOut
Приложение PhotoCut — отличный инструмент для изменения цвета фона на белый. Он даже позволяет автоматически менять фон на красивый фон с помощью функции «Фон». Вы даже можете создать вырез и применить фильтры с помощью этого приложения.
Чтобы заменить фон на белый цвет, добавьте изображение в приложение. Затем нажмите значок ластика внизу. Пальцем сотрите фон изображения. Это нужно делать вручную, так как автоматическая опция оплачивается.
После этого нажмите на значок стрелки вверху. При необходимости обрежьте изображение. Нажмите на опцию BG Color.
Выберите белый цвет из цветовой палитры. Наконец, нажмите значок галочки вверху.
Используйте кнопку Сохранить вверху, чтобы загрузить изображение.
Плюсы:
Минусы:
- Нет автоматического удаления фона в бесплатном режиме
- Объявления
Размер: 17 МБ
Режимы работы смартфона
В верхнем меню уведомлений есть пункт выбора «Режимов», если нажать на него, то нам откроется на выбор 3 режима:
- Стандартный (это текущий режим).
- Фокусировка (это специальный режим работы смартфона, когда будет ограничены определенные функции).
- Умное вождение.
Фокусировка
Здесь мы можем заблокировать уведомления от любых приложений, добавить несколько доверенных приложений которые будут работать в этом режиме, включить полную фокусировку внимания (в таком случае будет включен сеанс, который нельзя прервать), и выбрать стоит ли получать входящие вызовы.
Перед началом мы можем задать таймер для фокусировки и выбрать один из трех фоновых звуков: пшеничное поле, волны или ночь. Подобный режим появился относительно недавно и в MIUI, но там его исполнение выполнено немного по другому.
Вождение
И второй полезный режим — это умное вождение. Этот режим похож на фокусировку, но в основном он отличается тем, что может включатся автоматически при подключении к системе машины или навигационным службам. Здесь также можно задать правила для режима «не беспокоить» и настроить управлением блютузом автомобиля. В принципе, для владельца авто подобные настройки окажутся весьма полезными.