The Brush Selection Pane
To draw or apply a brush stroke, you can easily choose different custom brushes from the Brush Selection Pane. While closed, the pane shows a live preview of the current active brush.

While open, it displays a list of the Preset Brushes. These can be used as they are to speed your workflow.

Your Brushes
After you save your first brush in the Brush Editor, a section called Your Brushes will appear at the top of this panel. Here, you can save as many brushes as you want, and they will be shared across all your documents in Vectornator. Your brushes are saved locally to the device on which you created them.
Отрисовка волос
Настройка отрисовки волос несколько сложнее, но оно того стоит. Когда вы научитесь хорошо контролировать настройки своих кистей, то отчетливо почувствуете разницу — никто и никогда не отличит хорошо отрисованные волосы от натуральных.
Итак, чаще всего размер волоса получается от 1 до 3 пикселей, а Hardness 50 %; оба эти параметра устанавливайте на свой вкус.
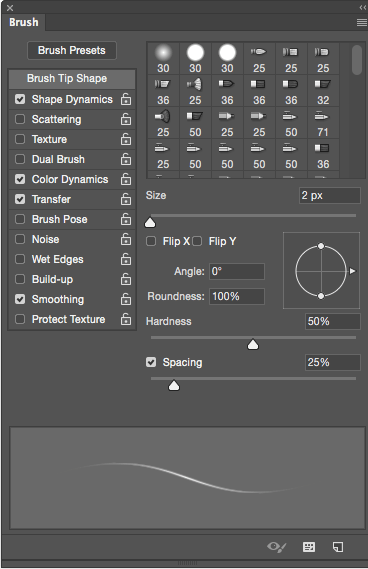
Shape Dynamics — тут нет ничего особенного, только Size Jitter Control: Pen Pressure.
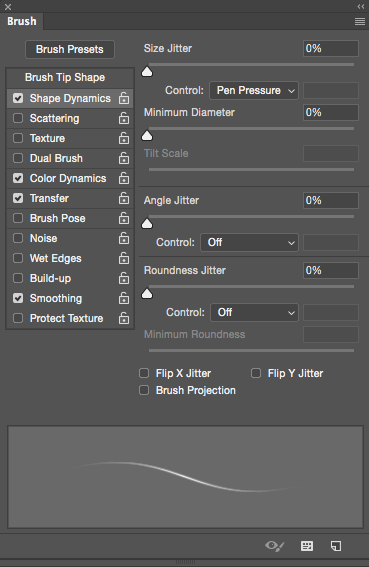
Transfer — включаем Flow Jitter, Control: Pen Pressure, Opacity Jitter, Control: Off.
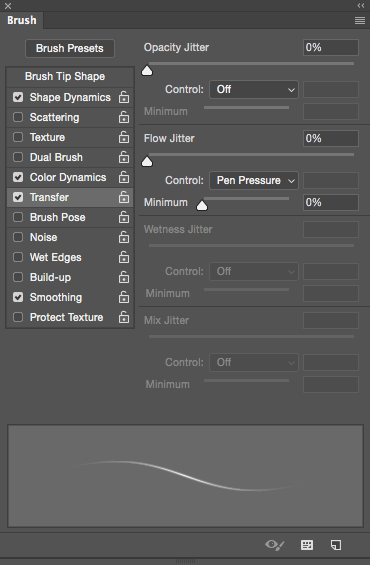
А теперь самое важное!
Если вы присмотритесь, то заметите, что волосы имеют неоднородный цвет: на одной голове можно встретить и темные, и светлые, и седые волосы. Поэтому для грамотной отрисовки нам понадобятся мазки разного цвета и тона. Именно эту задачу и решает Color Dynamics.
Для начала выставляем самый светлый и самый темный цвет волос в Foreground and Background Colors. Обычно я просто пипеткой беру на фотографии сэмпл. Далее в Color Dynamics выставляем Foreground/Background Jitter 50 %; при желании вы можете сместить процент в ту или иную сторону. Control: Pen Pressure, Hue Jitter 2 %, Brightness Jitter 10 %.
Все, кисть настроена, и вы можете тренироваться рисовать волосы.
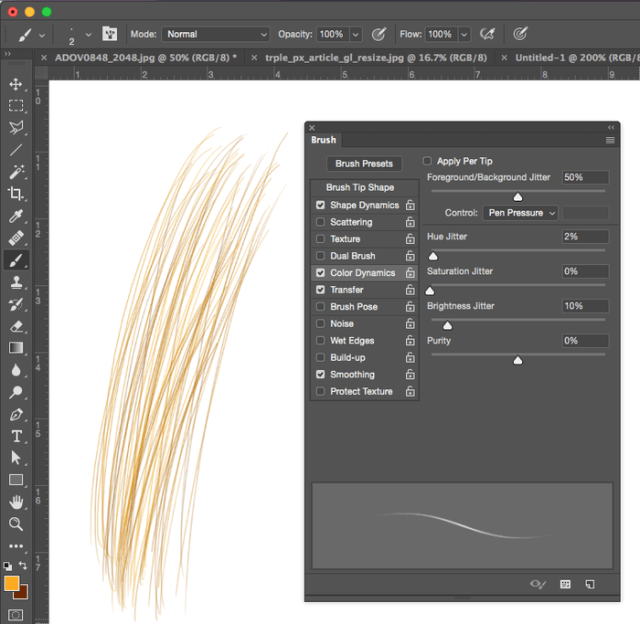
Итак, мы рассмотрели довольно много различных настроек, но чтобы получить положительный результат, следует все протестировать на себе и найти свои собственные идеальные настройки. Надеюсь, моя статья была вам полезна и эти знания упростят вам жизнь.
Фото и текст: Алексей Довгуля
28.11.2017
Шаг 5. Настройка Color Dynamics
Мы получили достаточно неплохой результат с формой и количеством. Настоящий листопад! Пришло время задать цвет. Как вы помните, инструмент Brush (Кисть), а именно
ее мы моделируем, зависит от цвета Foreground (Основной) 1 . По умолчанию он черный, и если мы ничего не изменим, то все наши шикарные листья так и останутся
черными. Щелчком в левой части палитры активизируйте параметр Color Dynamics (Динамика цвета).
Изменение цветовых параметров происходит согласно модели HSB.
Если мы хотим смоделировать цвета осени, то базовый цвет (Foreground) необходимо выбрать желтым или оранжевым и задать разброс параметра Hue Jitter (Колебание
цветового тона) 20% относительно этого цвета.
Если величина Hue Jitter (Колебание цветового тона) окажется больше 20%, то будет увеличен диапазон используемых цветов, и осень будет не совсем реальной. Изменения цвета каждого листа в версиях до CS6 применялись сразу к мазку.
В данной версии изменение будет происходить за следующее движение. Поэтому для изменения всех кленовых листьев за каждый проход кистью дополнительно включим флажок Apply Per Tip (Применить для кончика).
Также можно изменять параметры Saturation Jitter (Колебание насыщенности) и Brightness Jitter (Колебание яркости) для комбинирования насыщенности и яркости
цвета относительно выбранного базового цвета.
1. Задайте цвет Foreground (Основной) оранжевым, выбрав его щелчком в палитреSwatches (Образцы).
2. Проведите кистью по документу.

Отрисовка объемов Dodge&Burn (Глобальный D&B)
На мой взгляд, лучший инструмент для отрисовки объемов — это Brush Tool c мягкими настройками: для подобной работы просто крайне необходимы Flow и возможность регулировать нажатие в настройках планшета. Такие настройки больше всего делают Brush Tool похожим на кисть, а поскольку отрисовка объемов — это почти рисование, то наличие хорошей имитации кисти нам на руку.

Тут уже присутствует еще один параметр — Shape Dynamics, Size Jitter Control: Pen Pressure, Minimum diameter 50 %, в остальном настройки такие же, как и в предыдущем случае, но одна эта настройка меняет многое — теперь размер пера зависит от силы нажима.

К тому же рука у меня легкая и мне удобнее, когда перо откликается на нажатие очень чутко, поэтому у меня такая настройка планшета; но вы должны подобрать оптимальную настройку самостоятельно.
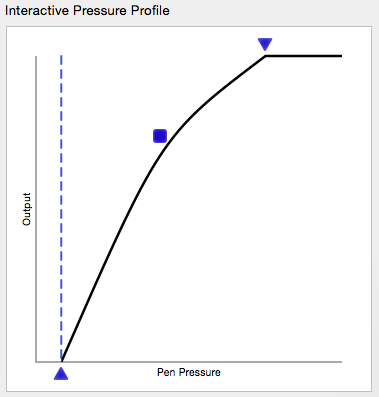
И в заключение добавлю несколько лайфхаков для работы с планшетом.
Turn All Paths into a Brush
Starting with Vectornator 4.4, any path can be converted into a Brush Stroke and viceversa. You can now choose between Regular (1) or Brush (2) Mode within the Stroke section in the Style Tab whether you created a path using the Pen, Pencil, or Shape Tool.

Much like the Pencil Tool, brushes are a freehand tool, making them a great pair to start with. You can change a regular Pencil path to take the look and feel of a brush profile by selecting it and then just tap on the «Brush» button inside the Style Tab.
Furthermore, this Regular vs Brush Mode functionality also works with the Pen Tool. When picking up the Pen Tool, you can immediately start off with the Brush Profile and then change it to Regular while or after we’ve created the path. To do so, you simply have to tap to the Regular or Brush button.
The third way you can approach this functionality is by using it in combination with the Shape Tool. Activate the Brush mode on any shape and its stroke will follow the profile of your selected brush from the Brush Selection Pane.
If you’re a visual learner, then watch the step-by-step video below that shows you how to apply a brush stroke to any path.
Modifiers (Модификаторы)
Предварительный просмотр кисти Mesh Insert (Внедрение полигональной сетки)
Нажмите, чтобы выбрать нужную полигональную сетку. В данной операции могут быть выбраны только объекты из полигональной сетки. Примитивы не могут быть задействованы. Как только нужная полигональная сетка будет выбрана, она отобразится в миниатюре предварительного просмотра Mesh Insert (как куб, показанный на рисунке выше). Нажмите на миниатюру ещё раз, чтобы выбрать другую сетку.
MultiMesh Select (Выбор из нескольких полигональных сеток)
При выборе кисти InsertMultiMesh этот ползунок можно использовать, чтобы задействовать нужную сетку для вставки из списка возможных.
Variations (Вариации)
Слайдер Variations (Вариации) позволяет ZBrush варьировать выбор сеток из Insert Multi Mesh. Значение слайдера будет задавать количество сеток во вставляемом наборе из общего числа имеющихся для вставки. Имейте ввиду, что выбранная в текущий момент сетка будет стартовой.
Например, если у вас в наборе есть восемь сеток, включая выбранную в текущий момент, и вы хотите, чтобы ZBrush вставил их все, то вы должны установить этот ползунок на цифру 8. Параметр 5 заставит вставить текущую и ещё четыре сетки.
Чтобы задать нужный режим выбора сеток для вставки отрегулируйте должным образом ползунок Variations Select Mode (Режим выбора вариантов).
Variations Selector (Переключатель вариаций)
Слайдер Variations Selector (Переключатель вариаций) задаёт, каким образом ZBrush выбирает из множества полигональных сеток, когда активен лайдер Variations (Вариации).
0 = Static Selection (Статический выбор)1 = Cycle Forward (По кругу вперёд)2 = Cycle Backwards (По кругу назад)3 = Random (Случайным образом)
Brush Tool
Разумеется, можно работать с попиксельным D&B с помощью инструмента Brush, но тут немного другие настройки, так как присутствует режим Flow.
Hardness 0 %, Spacing 25 %.

Включен режим Transfer, и в настройках Opacity Jitter и Flow Jitter Control: Pen Pressure, это позволит использовать нажим пера, а также поможет более вольно пользоваться режимом Flow в дальнейшей работе. Чем это удобно? В настройках планшета можно выставить комфортный уровень нажима и тем самым значительно упростить себе работу (эта настройка исключительно под мою руку, вы должны подобрать свою настройку самостоятельно).
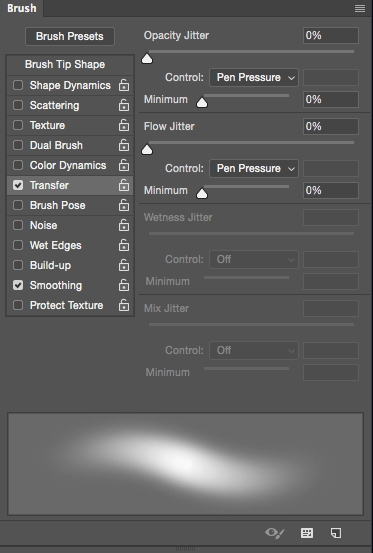

Opacity 100 %, Flow 15 %.
![]()
Лично я предпочитаю выполнять попиксельный D&B именно с такими настройками.
Auto Masking (Автоматическое маскирование)
BackfaceMask (Маскирование граней на обратной стороне)
Если вы работаете с моделью, имеющей тонкие края — задействуйте Backface Masking (Маскирование граней на обратной стороне). Backface Masking маскирует области, которые обращены в сторону от текущего места скульптинга. Это сохранит детали и форму в областях, которые обычно не видны при скульптинге.
При включенной опции Backface Masking области модели, отбращённые от пользователя, не будут случайным образом затронуты скульптингом. Это может быть очень полезно, например, когда вы пытаетесь ваять одну из поверхностей тонкой модели, такой как кусок кожи. Без применения BackfaceMask любой радиус кисти, превышающий толщину кожи, также окажет воздействие и на противоположную сторону модели кожи. Чтобы настроить эффект используйте слайдер Intensity (Интенсивность). Опция Backface Masking Curve (Кривая Маскирования граней на обратной стороне) предоставляет возможность ещё более тонкой настройки эффекта
Обратите внимание, что это АВТОМАТИЧЕСКИЙ эффект; маска не будет показана, и она будет динамически изменяться по мере изменения формы модели.
BackMaskInt (Интенсивность маскирования граней на обратной стороне)
Когда BackfaceMask (Маскирование граней на обратной стороне) включен, этот слайдер определяет максимальный размер маскировки, который будет применен к автоматически замаскированным областям модели.
BackMaskCurve (Кривая Маскирования граней на обратной стороне)
Маскирование граней обратной поверхности автоматически срабатывает в зависимости от угла, под которым они находятся от пользователя. Настройки Backface Masking Curve, применяемые по умолчанию, хорошо подходит для стандартного случая, когда целью является обеспечение того, чтобы скульптинг не «просачивался» на другую сторону тонкой модели. Однако, изменяя кривую, вы можете влиять на то, как сильно маскирование применяется к вершинам, каким образом функция влияет на то, в какой степени нормали вершин указывают в сторону пользователя. Например, выравнивание участков этой Кривой позволяет производить ступеньки при лепке, поскольку диапазоны углов затем будут маскировать на ту же величину.
Перевод: Дмитрий Булка
rhino-help.com
Copyright <2017> by <pixologic.com>. Translate <2018> by <Dmitry Bulka> All Rights Reserved
The Brush Editor
The Brush Editor is the panel where you can customize your brush’s Shape and Contour, and Preview, Save, or Reset your custom brushes. In this panel you can also switch on/off the Pressure Sensitivity.

To open the Brush Editor, simply tap the icon at the left of the Selection Pane.

Brush Shape Settings
At the top of the Brush Editor, you’ll see a preview (1) of your brush’s shape (viewed along the Z-axis) based on the settings as Roundness and Angle.
The Roundness of your brush’s stroke can be changed by:
- Dragging the handles towards the center of the circle in the Preview
- Using the Roundness slider (A)
- Tapping the slider to manually enter a value
The values range from 100% (which represents a perfect circle) to 1% (which is a flat line).
The Angle defines the rotation of the brush stroke. You can define any value within 360˚using the slider (B). A rotation of 0˚ will create a horizontal brush, and 90˚ will create a vertical brush.

In the Brush Editor, you also find the Minimum Width slider (C) which allows you to set the minimum value of the brush stroke according to the contour profile defined. Any changes made to this value will be also visible in the Contour Preview (2) below.

How to Change the Brush Contour
At the bottom of the Editor you’ll find the Contour window: a path which represents the Brush Profile. The **draggable handles form the contour of the brush, and they can be moved along the X and Y axis to reshape the brush’s contour.
You can interact with the Brush Contour by:
- Adding new handles → Simply tap on the profile to add a new handle.
- Moving handles → Hold and drag an existing handle to change its position.
- Deleting handles → To delete a handle, double-tap on it, or tap once and hit «Delete.»
The handles selected appear in blue color and as soon as you move, add or delete them, you’ll see the changes in the preview below.

Clone Stamp
При всей универсальности Mixer Brush у него есть один недостаток — невозможно перенести хороший сэмпл цвета и тона из далекого места. А Clone Stamp может переносить с одной части фотографии в другую все что угодно — и необходимый цвет, и тон, поэтому давайте настроим и эту кисть, тем более что она имеет ряд особенностей.
Первая особенность заключается в настройке параметра Transfer: необходимо настроить Opacity Jitter and Flow Jitter — Control: Pen Pressure.
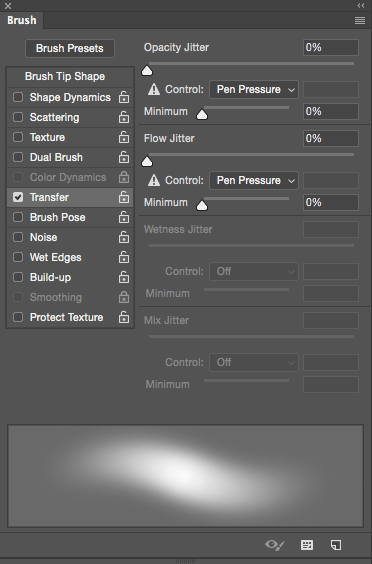
Вторая особенность — в настройке Control Panel: необходимо выставить Opacity 30 %, Flow 100 %, check the box Aligned and Sample: Current And Below.
![]()
В остальном настройки схожи с Mixer Brush — Hardness 0 %, Spacing 25 %.
Комбинация работы Mixer Brush и Clone Stamp дает хорошие результаты, особенно когда надо пересадить цвет и тон с разных участков тела.
Настройки для панели Tool Presets
Разберем теперь меню Tool Preset (маленький треугольник в правой верхней части).
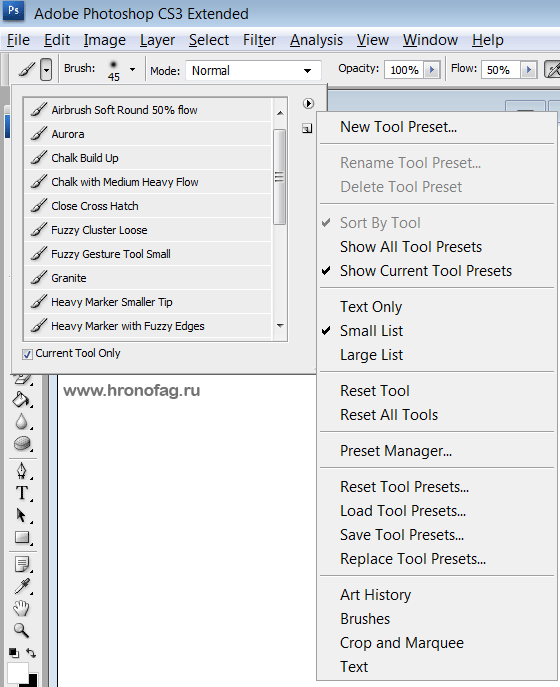
New Tool Preset – делает тоже самое, что и квадратик с загнутым уголком, создает новую настройку. Кликните по любому инструменту, например кисти. Выберите свой размер, невидимость, цвет, кисть, режим смешивания. Затем откройте меню Tool Preset и нажмите New Tool Preset. Появится окошко в котором ваша настройка даже названа так, что бы вы узнали свою кисть. Кликните ОК. Настройка создана. 
- Rename Tool Preset – переименовать настройку.
- Delete Tool Preset – удалить настройку.
- Sort by Tool – поставит однотипные инструменты друг к другу.
- Show All Tool Presets – показать все имеющиеся настройки.
- Show Current tool Presets – покажет только те настройки, которые относятся к выбранному инструменту.
- Text only – покажет только название настройки.
- Small List – покажет небольшой список настройки с иконкой.
- Large List – те, кто привык ко всему крупному, могут посмотреть на большой список и увесистые иконки.
- Reset Tool – если мы, к примеру, выберем инструмент кисть и в закладке Tool Preset применим к нему какую-нибудь готовую настройку, то эта опция скинет их. К примеру, если мы выберем настройку кисти, где у кисти зеленый цвет, размер 100 пикселей, прозрачность 30% да и форма кисти – чебурашка, то опция Reset вернет кисть к стандартному размеру, 100% прозрачности, черному цвету и режиму смешивания Normal.
- Reset All Tools – пользуясь разными инструментами, и выставляя им разные настройки, эти настройки остаются рабочими для каждого инструмента, пока мы не сменим их на что-то другое. Опция Reset All Tools делает тоже самое, что и предыдущая опция, но для всех инструментов.
- Preset Manager – эта опция вызывает менеджера настроек. Настройки в нем можно выделять, группировать, перемещать, удалять массовым образом и сохранять в отдельный фаил, который потом можно будет загрузить.
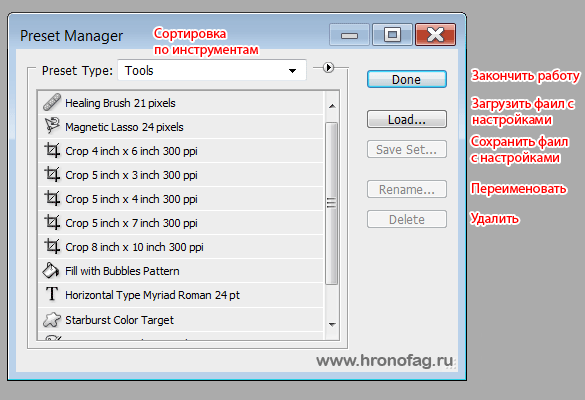
- Reset Tool Presets – стирает все созданные лично настройки. Возвращает меню Tool Presets в первозданный вид.
- Load Tool Presets – эта опция загружает сохраненные настройки из внешних фаилов. При выборе фаила для загрузки появится окошко, предлагающее заменить имеющиеся настроки на настройки из фаила. Если нажать ОК, настройки, что у вас уже есть пропадут. А если нажать Append – новые кисти добавятся к имеющимся.
- Save Tool Presets – эта опция сохраняет настройки в специальный фаил. К примеру вы можете создать ряд оригинальных настроек для кисти или другого инструмента, а затем сохранить их в фаил, который в любой момент можно загрузить назад.
- Replase Tool Presets – меняет имеющиеся настройки на другие настройки из внешнего фаила.
- Следующие опции – Art History, Brushes, Crop and Marquee, Text, предлагают загрузить уже созданные наборы настроек, которые имеются в Фотошопе. При выборе одной из них, появляется окошко, предлагающее заменить имеющиеся кисти на новые. Если нажать ОК, настройки, что у вас уже есть пропадут. А если нажать Append – новые кисти добавятся к имеющимся.
Pressure Sensitivity
All Vectornator brushes on iOS are pressure-sensitive. Pressure sensitivity determines the width of the brushstroke you are about to draw. This means that the more pressure you put on your stylus pen, the thicker your line becomes. This is achieved by applying different levels of pressure on the surface of your iPad using the Apple Pencil.
To enable this feature, switch on the Pressure toggle inside the Brush Editor. This will cause your brush to follow the pressure of your Pencil but still relate to the type of brush you’re using.
The Pressure feature is still dependent on the Brush Stroke Width you have set. This means that the maximum thickness of your path is based on the stroke width you have defined. For example, if your stroke has a width value of 10, your path will have a max width of 10 when you press harder.




























