Контур и текст
Пожалуй теперь вы знаете все о работе текста вкупе с векторным контуром. Остались детали. При работе с текстом может случиться так, что векторный контур потерялся. Как его найти? Где реально проживает контур и куда он крепится. Панель слоев Layers никак не свидетельсвует о том, что текст с контурами как-то отличается от обычного текста. Слои выглядят совершенно одинакого.
Пожалуй теперь, вместе с уроком Инструмент Type Tool в Фотошопе, вы знаете 50% всего, что можно знать о работе с текстом. В следующих уроках я подробно разберу панель Characters и приемы работы с параграфами и панелью Paragraph.
Виды чтения
- Просмотровое чтение является наиболее поверхностным видом, дающее наиболее общее представление о содержании и смысле текста. Конечным результатом является решение, следует ли читать текст или нет.
- Ознакомительное чтение является более подробным, по сравнению с просмотровым. Для данного вида характерно извлечение основной, но не дополнительной информации из читаемого текста. В результате учащиеся определяют, достаточно ли информации содержится в тексте или его необходимо перечитывать или анализировать.
- Изучающее чтение — наиболее подробный вид чтения. Целью этого вида является не просто тщательное изучение, но еще и проникновение в смысл текста, детальный анализ текста. Конечный результат направлен на понимание всех уровней текста, а также на восприятие разной информации, изложенной в тексте (фактуальной, концептуальной и подтекстовой).
Цели чтения достигаются при помощи разнообразных приемов для каждого вида чтения.
Как в Фотошопе пустить текст по кругу?
Как пустить текст по кругу? Специальных инструментов для этого не существует. Очевидно, что нам понадобится некий контур, за который сможет зацепиться векторный текст. Ну и далеко ходить не нужно. «Некий контур» тоже должен быть векторным.
Выберите векторный примитив — инструмент Ellipse Tool. В настройках инструмента должен быть выбран режим Path. С этим режимом инструмент создает только векторные контуры. Далее рисуем сам круг.
Теперь выбираем Horisontal Type Tool и подводим мышку к контуру. При наведении на контур курсор сменит иконку. Теперь кликайте по контуру и пишите текст.
Написать текст мало. Его ещё нужно настроить. Как это сделать? Инструменты управления текстом, который пустили по векторному пути, интуитивно не очень понятные. Давайте разбираться.
Мы можем четко определить непонятные знаки, которые появились на контуре. Но сам инструмент Type Tool на них никак не реагирует. Инструмент Move Tool тоже не помощник. Он просто передвигает весь слой целиком.
Дело в том что мы работаем с векторным контуром. Поэтому нам нужны инструменты управления векторными контурами, а не чем то другим. Подойдут оба инструмента по работе с векторными якорями — Path Direction Tool и Direct Selection Tool.
Выберите любой из них и попробуйте подвигать надпись на контуре. Теперь мы видим что, что-то происходит. Но что именно?
При создании текста на путях появляются 2 значка. Крестик и точка. Крестиком считается начало текста, а точкой, конец. Вы можете перемещать крестик и точку как угодно по окружности. Если ваши слова куда то пропали, скорее всего им не хватает места, между крестиком и точкой. Тогда эти элементы нужно расставить пошире друг от друга.
Если выровнять текст по центру, появится третья точка. Выберите инструмент Type Tool и нажмите Centre Text на панели настроек. Теперь текст находится по центру. А боковые точки регулируют соотношения центра на оси. Это позволит разместить надпись 100% по центру оси, а не на глаз.
Передвигать рычажки можно как инструментом Path Direction Tool так и Direct Selection Tool. Однако это не все. Кликните мышкой по одному из якорей сдвиньте его внутрь окружности.
Допустим вы рисуете стикер и вам нужно 2 надписи. Одна по верху, другая по низу. Создаем 2 окружности, одна над другой. На каждой по своя надпись. Сверху и снизу. Именно таким способом я игрался со стикером для автубоса в своем блоге.
Точно так же текст пускается по неполной кривой. Выберите инструмент Pen Tool и нарисуйте неполную кривую. Нажмите ESC на клавиатуре чтобы оборвать контур. Теперь проделайте все тоже самое с инструментом Type Tool.
Использование подобных приемов очевидно. Стикеры, эмблемы, значки и прочая утварь. Мне понадобилось несколько минут, чтобы создать подобный значок. Скачать его можно будет в конце статьи.
Теперь вы знаете как в Фотошопе пустить текст по кругу.
Написание текста в фотошопе cs6: горизонтально, по кругу, по диагонали
Для написания любого текста в фотошопе используется инструмент текст. Он расположен в левой панели моего фотошопа cs6. Если кликнуть правой кнопкой мышки на значок возле буквы Т (маленький снизу) — увидите, что под одним инструментом спряталось аж четыре:
Как написать горизонтальный текст в фотошопе
Работать в этом уроке будем Инструмент «Горизонтальный текс». Для этого кликаем по нему левой кнопкой мыши и пишем любой текст горизонтально, почти как в вордовском документе
Написание текста в фотошопе по кругу
Перед тем, как написать текст полукругом, необходимо создать контур — круг. Для этого, подводим курсор к инструменту, расположенному сразу под «Инструмент текст» — там может быть любая надпись из тех, что показаны на скриншоте. Нам необходимо взять элипс. Кликаем на треугольничек правой кнопкой мыши и видим следующие инструменты:
Берём Инструмент «Горизонтальный текст» и ставим курсор на любое место круглой линии. Пишем текст. Если хотим его расположить красиво, переносим курсор в начало текста и начинаем работать клавишей «Пробел» на клавиатуре компа.
Для того, чтобы убрать контур круга, есть два варианта (в разных компах работает один из них): — нажимаем одновременно клавиши CTRL + h (у меня не срабатывает) — нажимаем галочку на верхней панели фотошопа (когда стоит ещё курсор Инструмента Текст):
Что делать, если не можете убрать контур
Если у вас вместо диагонали стоит цветной квадратик — нажимаете маленький треугольничек, выпадет таблица с цветом и вы кликаете на то, что показывает большая красная стрелка.
Это касается настроек «Заливка» и «Штрих» — сделайте их одинаковыми. После этого повторите надпись по контуру круга.
Для большей наглядности смотрим моё видео:
Как видите, всё довольно просто, если знать некоторые нюансы.
Как в фотошопе написать текст по кругу, чтобы «нижние» слова были не вверх ногами?
Я с удовольствием отвечаю на вопрос Тамары уроком, снятым на видео. Расписывать его я не буду — только подчеркну, что в таком случае текст пишется по верхней дуге на отдельном слое и по нижней дуге — тоже на отдельном слое и тогда буквы на нижней дуге не будут вверх ногами.
Как в фотошопе написать текст по диагонали
В левой панели инструментов берём Инструмент «Линия» и проводим диагональ. Меняем инструмент на «Горизонтальный текст», ставим курсор на диагональ в любом месте и пишем текст. Нажимаем галочку в верхней панели — написание завершено.
Если необходимо расположить текст красиво — ставим курсор перед текстом и клавишей пробел продвигаем текст так, как вы хотите его расположить.
Я сняла видео для лучшей наглядности. В нём показано, как написать текст в фотошопе по диагонали, в квадрате и в круге.
На сегодняшнем уроке вы научились:
Если статья и видео были для вас полезными — в знак благодарности тискаем кнопочки социальных сетей — вдруг ваши друзья ищут подобный материал, написанный в доступной форме.
Создание эффектов
1.
Откройте
документ
text_effects.psd,
созданный вами ранее.
2.
Начните с изображения малыша. Выделите слой
Child
и дважды щелкните на его названии в палитре
Layers
(Слои). Перейдите на вкладку
Outer
Glow
(Внешнее свечение). Оставьте большинство параметров на вкладке предлагаемыми по
умолчанию. Другие параметры таковы:
Noise
(Шум) — 30 %,
Spread
(Расширение) — 23 %,
Size
(Размер) — 53 пикселя.
3.
Щелкните на ОК. Теперь малыш гораздо лучше выделен на голубом фоне.
4.
Теперь перейдите на слой
New_Year.
Он особенно нуждается в украшении — ведь это главная деталь открытки! Задайте
для слоя эффект
Bevel
and
Emboss
(Скос и рельеф) со следующими параметрами:
Style
(Тип) —
Emboss
(Рельеф),
Technique
(Способ) —
Smooth
(Гладкий),
Depth
(Глубина) — 200 %,
Direction
(Направление) —
Up,
Size
(Размер) — 15 пикселов,
Soften
(Сглаживание) — 0,
Angle
(Угол) — 150-30,
Gloss
Contour
(Профиль освещения) —
Ring,
Highlight
Mode
(Режим освещения) —
Screen
(Осветление) для белого цвета,
Shadow
Mode
(Режим наложения тени) —
Multiply
(Умножение) для цвета
R — О,
G —
12, В —
175. Для света и тени непрозрачность — 100 %.
5.
Надпись очень выиграла, в таком режиме она кажется ледяной и подходит по стилю к
фону. Задайте для слоя тот же голубой цвет, которым окрашен монотонный правый
участок фонового слоя.
6.
Чтобы надпись лучше выделялась, задайте ей светло-голубое внутреннее свечение с
помощью вкладки
Inner
Glow
(Внутреннее свечение). Параметры подберите сами, такими, чтобы буквы стали
светлее, но фон за ними остался виден. После щелчка на кнопке ОК эффекты
будут применены к слою.
7.
Слой 2006 оформите с применением эффекта
Satin
(Шелк). Цвет складки выберите тем же, что и цвет тени в эффекте
Bevel
and
Emboss
(Скос и рельеф). Придайте слою ярко-синий цвет.
8.
Текст небольшого кегля из слоя
Choc
теряется на цветном фоне. Чтобы этого не происходило, ему можно придать обводку
в качестве эффекта. На вкладке
Stroke
(Обводка) задайте обводку в 2-3 пикселя, расположение обводки — по
внешнему краю объекта (Outside).
9.
Для выбора цвета обводки щелкните на образце
Color
(Цвет), в окне
Color
Picker
(Палитра цветов) переведите указатель на фон вокруг текста и щелкните. Выбранный
цвет полностью совпадает с фоном, и обводка будет смотреться гармонично.
Иллюстрация с эффектами показана на рис. 14.
Рис. 14.
Примененные эффекты
10.
Используя эффекты, можно создать слой практически из ничего. Перейдите на слой
Background.
Выделите прямоугольный фрагмент и создайте из него узор. Назовите узор
Frost
(рис. 15).
Рис. 15.
Создание узора из выделенной области
11.
Создайте новый слой поверх слоя
Background.
Назовите его
Border.
На слой поместите светло-голубой прямоугольник. Правый край прямоугольника
должен быть растушеван.
12.
Активизируйте инструмент
Eraser
(Ластик) и, выбрав большую «лохматую» кисть (например,
Spatter59
pixels),
сотрите часть изображения на слое, чтобы получилась рамка для текста с рваными
краями (рис. 16).
Рис. 16.
Заготовка для рамки
13.
Придайте слою
Border,
эффект
Bevel
and
Emboss
(Скос и рельеф). Активизировав вкладку
Texture
(Текстура), задайте в качестве текстуры образец
Frost
(рис. 17).
Рис. 17.
Окончательный вид иллюстрации
2 этап – этап текстовой деятельности.
Цель – понимание текста и создание его читательской интерпретации, обобщение части прочитанного текста, постановка вопросов обобщающего характера, высказывание предположений по дальнейшему развитию сюжета и роли героев в композиции текста и тд).
Главная задача – обеспечить полноценное восприятие текста. Основные стратегии на этапе текстовой деятельности – диалог с автором, комментированное чтение.
1. Стратегия «Чтение в кружок». Текст читается по очереди (каждый «член кружка» читает по абзацу). После этого следует остановка: все задают вопросы к прочитанному отрывку. Если на вопрос ответить невозможно (он не соотносится с текстом), то вопрос считается неправильным. * Все правильные вопросы могут записываться.
2. Стратегия «Чтение про себя с вопросами».
3. Стратегия «Чтение про себя с пометами. (Инсерт)». Пометы на полях: + – знал; – – новое; ? – интересно; V – непонятно. Можно и другие: В – вопрос; О – ответ; З – знаю; Н – новое; И – интересно; Х – хочу узнать; С – спросить; У – уточнить.
4. Стратегия «Чтение с остановками». Чтение текста с остановками, во время которых даются задания в виде вопросов: одни направлены на проверку понимания, другие – на прогноз содержания следующего отрывка.
5. Стратегия «Поставь проблему – предложи решение». Вспомните, с какими проблемами сталкиваются герои произведения (проблема формулируется и записывается в овал). Далее дети могут назвать несколько проблем, учащиеся делятся на группы и предлагают всевозможные варианты решения проблем.
6. Стратегия «Составление вопросного плана». Ученик проводит смысловую группировку текста, выделяет опорные пункты, расчленяет текст на смысловые части и озаглавливает каждую часть ключевым вопросом…….
Идеальное выравнивание в меню
Как добиться идеального расположения надписи для кнопки меню? Конечно на глаз тоже очень прикольно, но неплохо бы задействовать более точные инструменты. Выберите инструмент Rounded Rectangle Tool. На этот раз режим инструмента Shape Layer вместо Path. Я хочу создать элемент графики, а не пустой контур.
Неплохо, осталось придумать дизайн. Добавим один из готовых стилей для веб графики, который идет с Фотошопом по умолчанию. Если вы не разбираетесь в стилях, прочитайте мою статью Как добавить стиль в Фотошопе. Ну а если нет на это времени вот быстрый экскурс. На панели настроек инструмента Custom Shape Tool выберите вкладку стилей. В ней выберете один из готовых стилей или кликните по маленькой круглой иконке и из появившегося меню выберите Web. Это загрузит готовую коллекцию стилей для веб. Я выбрал простой «стеклянный» веб стиль.
Осталось только продублировать кнопки для нашего квази меню.
Но вернемся к тексту. Просто выберите инструмент Horizontal Type Text и кликните по внутренней части кнопки. Это действие фактически продублирует уже созданный контур кнопки для текста. Остается только выровнять текст по центру и настроить нужный размер. О настройках тексты я подробно писал в статье Работа с текстом в Фотошопе.
Кнопки созданы, текст написан. Но как выровнять их по центру? Дело в том что в Фотошопе нет вертикального выравнивания для текста. Нет его и в Иллюстраторе. Ни Фотошоп, ни Иллюстратор не являются программами верстки. Но не переживайте. Отсутствие вертикального выравнивания не конец жизни. Откройте панель Windows > Characters для работы с текстом. На этой панели измените параметр Set the Baseline Shift. Этот параметр сдвигает текст вверх или вниз относительно его основания. Просто сдвиньте текст вниз ближе к середине и все.
3 этап – этап посттекстовой (послетекстовой) деятельности.
Цель – корректировка читательской интерпретации в соответствии с авторским смыслом.
Главная задача – обеспечить углубленное восприятие и понимание текста, ставить вопрос к тексту в целом, далее следует беседа, результатом которой должно стать понимание авторского смысла. Повторное обращение к заглавию, к иллюстрациям, выполнение творческих заданий.
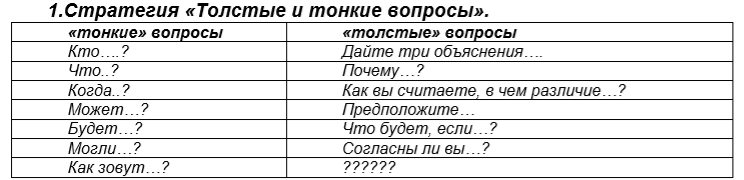
2. Стратегия «Дерево вопросов» Крона – что? где? когда? Ствол – почему? Как? Не могли бы вы? Корни – как текст соотнести с жизнью? С текущими событиями? Что автор пытался показать?
3. Стратегия «Кубик Блума» (Бенджамин Блум – известный американский педагог, автор многих педагогических стратегий = техник).
На гранях кубика написаны начала вопросов: «Почему?», «Объясни», «Назови», «Предложи», «Придумай», «Поделись». Учитель или ученик бросает кубик.
Необходимо сформулировать вопрос к учебному материалу по той грани, на которую выпал кубик.
Вопрос «Назови» нацелен на уровень репродукции, т.е на простое воспроизведение знаний.
Вопрос «Почему» – ученик в данном случае должен найти причинно – следственные связи, описать процессы, происходящие с определенным предметом или явлением.
Вопрос «Объясни» – ученик использует понятия и принципы в новых ситуациях.
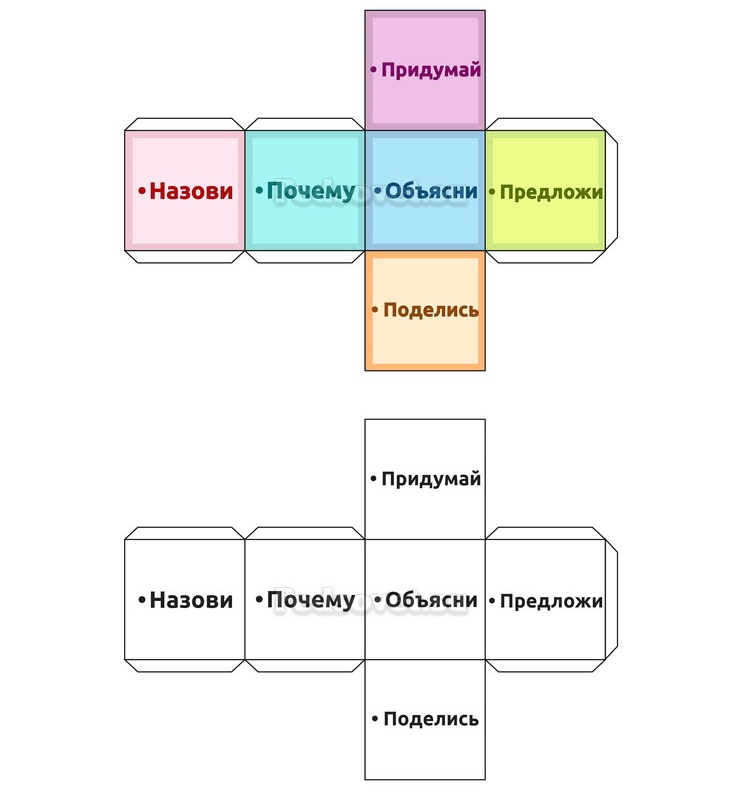
Все выше перечисленные стратегии предусматривают серьезную работу с текстом, его глубокий анализ и понимание, организацию самостоятельной познавательной деятельности учащихся по учебному материалу .Продуманная и целенаправленная работа с текстом позволяет вычерпать из большого объема информации нужную и полезную, а также приобретать социально нравственный опыт и заставляет думать, познавая окружающий мир.
Достоинства технологии:
1. Применима на уроках любого цикла и на любой ступени обучения.
2. Ориентирована на развитие личности.
3. Развивает умение прогнозировать результаты чтения.
4. Способствует пониманию текста на уроке.
Фрагмент урока английского языка, направленного на обучение изучающему виду чтения
Работа над любым текстом по иностранному языку состоит из трех этапов:
- предтекстовый;
- текстовый;
- послетекстовый.
Предтекстовый этап подразумевает ознакомление с лексическими единицами, которые могут вызвать затруднение, а также прогнозирование содержания текста.
Упражнения для предтекстового этапа
- Соотнесение значения слова с темой: заполнение пропусков в предложении из ряда предложенных слов.
- Расширение потенциального словаря учащихся: просмотр текста и нахождение слов общего корня.
- Распознавание значения грамматических явлений: выделение определенных частей речи и их выборочный перевод.
- Прогнозирование языковых средств и содержания текста: чтение вслух только тех частей предложений, которые отвечают на вопрос учителя.
Текстовый этап подразумевает чтение текста и работу над его лексико-грамматическим материалом.
Упражнения для текстового этапа
- Чтение текста и выделение в нем ключевых предложений и слов.
- Контроль понимания текста: определение верных и неверных утверждений; ответы на вопросы.
- Выделение основных частей текста.
- Соотнесение отдельных частей текста: чтение определенных абзацев с целью подтверждения фактов.
- Сокращение или перифраз текста: замена предложений синонимичными оборотами.
- Выборочный перевод текста.
Послетекстовый этап нужен для совершенствования навыков монологической и диалогической речи.
Упражнения для послетекстового этапа
- Определение познавательной ценности прочитанного: комментарий к определенным частям текста.
- Развитие навыков монологической и диалогической речи на основе текста: составить диалог или ситуацию по теме текста. Возможно использование функциональных таблиц Пассова, логико-смысловых карт проблемы.
- Написание аннотации, резюме текста.
Разработанная технология включает три этапа работы с текстом, трехступенчатый процесс.
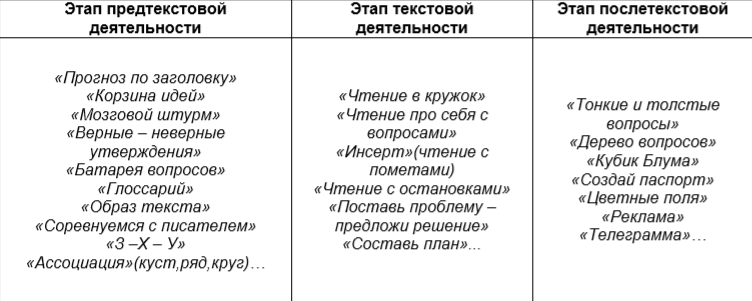
1.Этап – этап предтекстовой деятельности.
Цель – развитие антиципации (умение предполагать, прогнозировать содержание текста). Задача – выработать мотивацию к прочтению текста
1.Стратегия «Прогноз по заголовку».
Задание: подумайте, о чем может идти речь в рассказе К.Г.Паустовского «Теплый хлеб», в произведении П.П. Бажова «Медной горы Хозяйка» и т.д.
– Попробуйте спрогнозировать содержание по первой строчке произведения…Вспомните, как называется произведение….Соответствует ли содержание рассказа названию?
Приведите примеры подобных расхождений.
Ассоциативный куст (круг, ряд). Сегодня мы будем читать и обсуждать тему… Какие ассоциации возникают у вас по поводу заявленной темы?
2. Стратегия «Мозговой штурм» («Корзина идей»).
Задание: ответьте на вопросы перед чтением текста (сказки «Теплый хлеб») – Что вы знаете о К.Г Паустовском? Как вы думаете, о чем будет рассказ? Кто может быть главным героем? Какое событие в рассказе может быть описано.
3. Стратегия «Образ текста».
Задание: проверьте свои предположения. На основании слов, взятых из текста, попробуйте составить небольшой сюжетный рассказ. Название рассказа дается.
4.Стратегия «Батарея вопросов».
Задание: составьте вопросы к тексту по заглавию, по иллюстрациям.
5. Стратегия «Глоссарий».
Задание: посмотрите на список слов и отметьте те, которые могут быть связаны с текстом. Закончив чтение текста, вернитесь к данным словам и посмотрите их значение и употребление слов, используемых в тексте.
6. Стратегия «Соревнуемся с писателем».
Задание: попробуйте спрогнозировать содержание книги, просмотрев иллюстрации. Один ученик предлагает свой вариант, остальные его дополняют.
7. Стратегия «Верные и неверные утверждения».
8. Стратегия Знаю, Хочу узнать, Узнал.
Как заполнить векторный контур текстом?
Между вектором и параграфом есть существенная разница. Параграф отделен от векторного контура. В иллюстраторе форму параграфа легко изменить, так как она состоит из тех же векторных кривых, из которых состоит все остальное. В Фотошопе нет. Однако это не значит, что в Фотошопе нельзя заполнить текстом окружность или векторное сердце.
Я выбрал инструмент Custom Shape Tool. О нем я подробно рассказывал как в текстовом уроке для Custom Shape Tool как и в видео уроке. Из меню Custom Shape Tool я выбираю сердце. В настройках инструмента, конечно, режим Path. Просто наведите его на форму. Когда курсор изменится с обычного на «выпуглый», начинайте писать текст.
Текст внутри векторной формы подчиняется всем законам параграфа. Его можно выравнять по левой, правой стороне или по центру. Но самое интересное другое. Нарисуйте прямоугольник с режимом Add to path Area (+) Затем переключите режим на Subtract path from Area (-) и вырежте из прямоугольника небольшой кусок.
Теперь примените Horizontal Type Tool к внутненней части прямоугольника и у вас получится обтекаемый текст. В вырезанную часть можно вставить тумб. Величина обтекания легко контролируется при помощи дополнительного контура с режимом Subtract path from Area (-).
Необходимость подобного применения текста можно найти везде, как в веб дизайне так и в иллюстрации. Что говорить, даже главная страница моего блога drivealienn.ru устроена именно таким образом. Посты тумба и обтекание текстом. Макет такого блога в Фотошопе делается вышеописанным образом.
Приемы работы с текстом, используемые для изучающего чтения
- Выделение смысловых частей читаемого текста.
- Прогнозирование содержания и смысл последующих частей текста, опираясь на прочитанное.
- Выделение ключевых слов текста по ходу чтения.
- Замена смысловых частей текста их эквивалентами.
- Выявление деталей, а также подтекстовой информации, содержащейся в тексте.
- Определение принадлежности текста к конкретному функциональному стилю.
- Составление вопросов, которые имеют проблемный характер, как во время, так и после чтения текста.
- Составление суждений учащихся.
- Составление плана или графической схемы, которые помогут выявить структуру текста, а также взаимосвязь его отдельных частей. Ученики любят такого рода задания.
- Переработка текста, создавая новые тексты на основе прочитанного.
- Составление комментария является заключительным этапом работы над текстом для изучающего чтения.
Перечисленные приемы работы с текстом являются основными, но далеко не единственными. Их использование во многом определяется опытом учителя, его желанием работать творчески и искать новые эффективные пути решения задач на уроках. Выбор определенных приемов также зависит от уровня подготовленности учащихся и их учебной мотивации.

































