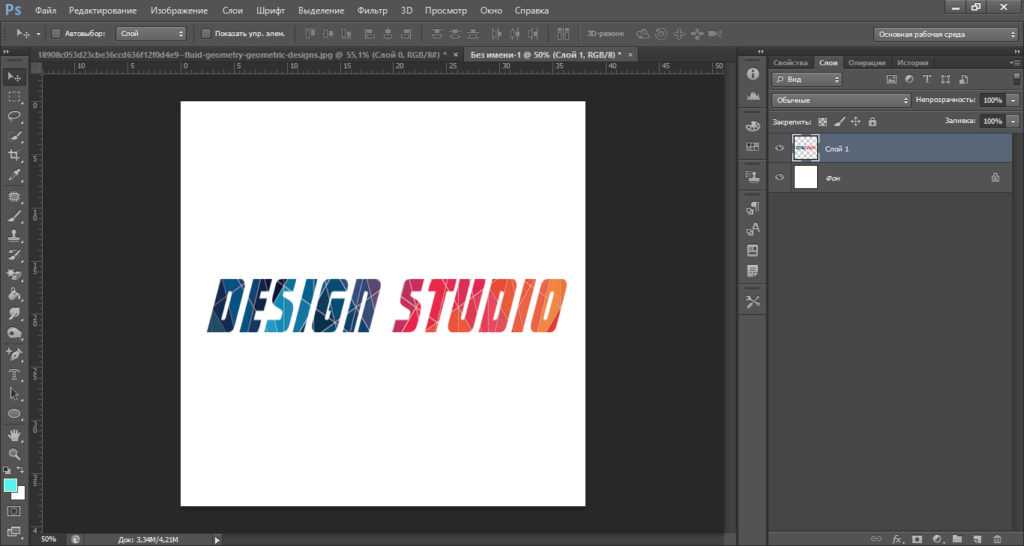3. Используйте маски слоя и обтравочные маски.
Большинство из вас уже знают о маске слоя и обтравочной маске, но не используют их должным образом. Многие вырезают изображение прямо на слое, используя маску лишь затем, чтобы подтереть края. Если слой будет смарт-объектом, Photoshop не позволит вам работать непосредственно на нем и так или иначе заставит создать маску. Если одной маски недостаточно, вы всегда сможете добавить еще, помещая слои в группы.
Маска отсечения или обтравочная маска – еще один замечательный способ не плодить лишних одинаковых масок. Вместо копирования/вставки маски просто используйте обтравочную маску. Если использование обтравочной маски слоя невозможно, вы всегда можете поместить слои в группу и применить маску к группе. В Photoshop CS6 вы даже можете применять обтравочные маски к группам.
Какой цветовой профиль выбрать? sRGB IEC61966-2.1 или Adobe RGB (1998)?
Цветовое пространство или цветовой профиль определяют то количество цветов, которые мы можем увидеть на мониторе. В названиях обоих профилей общим является слово RGB, то есть, в основе лежит цветовая модель RGB (Red, Green, Blue). При смешивании этих трех цветов (red — красный, green — зеленый, blue — синий) образуются все остальные цвета и оттенки.
Цветовая модель sRGB IEC61966-2.1 была создана с целью одинакового отображения картинки на различных мониторах различных производителей (sRGB — standart RGB). И с этой задачей она хорошо справляется. Также пространство sRGB используется в интернете везде и всюду. А модель Adobe RGB поддерживает более широкую палитру цветов, чем sRGB, но всю полноту фотографии можно оценить только на профессиональных мониторах, обычный монитор просто не сможет отобразит всю глубину гаммы, доступную в фотографии с профилем Adobe RGB.
Какой же профиль выбрать и как устранить ошибку несоответствия?
- у вас самый обычный монитор, который вы купили в обычном компьютерном магазине за недорого;
- вы планируете размещать фотографии и картинки после обработки в интернете на блоге либо просто хранить на компьютере;
- и вы не собираетесь печатать фото на принтере,
то выбирайте цветовое пространство sRGB IEC 61966-2.1.
Давайте посмотрим, где все это настраивается в фотошопе. Открывайте программу, заходите в меню Редактирование и выбираете Настройка цветов… Или можно нажать комбинацию клавиш Ctrl+Shift+K, как видно на скриншоте:
У меня по умолчанию стоял какой-то Japan Color для газет. Странно, родственников в Японии вроде не имею, почему такие настройки, если я живу в России — не в курсе:) Давайте исправим это недоразумение.
Я выбрал в настройках Web/Интернет для Северной Америки. Его настройки подходят для моих целей. Также проверьте, что стоят галочки ‘Спрашивать при открытии‘ при несовпадении профилей. Вдруг когда-нибудь вам попадется фото с другим цветовым профилем, а вы об этом даже не узнаете, потому что в стратегии управлении цветом параметр RGB стоит в положении ‘Конвертировать в рабочее пространство RGB’.
Ну вот и все. Нажимайте ОК, сохраняйте эти настройки и предупреждения больше не будут вас беспокоить.
Поскольку речь в статье зашла о Фотошопе, то хочу обратиться к вам, уважаемые читатели, с таким вопросом: как вы обучались работе в Photoshop? Сколько времени у вас ушло, где вы искали информацию, сложно ли было освоить множество инструментов Фотошопа? Я собираюсь его хорошенько изучть, чтобы не обращаться по каждому чиху к фрилансерам или еще кому-то для решения каких-то не очень сложных графических задач.
В поисках решения этой проблемы я нашел, как мне кажется, вполне подходящий курс по Фотошопу, там девушка рассказывает, как освоить Photoshop, даже если вы полный новичок в ней. Что думаете о курсе, кто пробовал? А кто его уже прошел, есть такие люди здесь?)
Думаю, на видеоуроках все равно быстрее и эффективнее учиться, чем просто читать отдельные текстовые уроки. К тому же она уже не первый раз обучает фотошоповским навыкам, судя по информации в интернете, так что явно умеет это делать. Скорее всего, куплю этот курс, чтобы сэкономить время на обучение и быстрее выполнять работу. Методом тыка я уже пробовал, но это долгий путь и нет целостной картины в голове, просто разрозненные знания.
А своим читателям даю обещание — я выложу сюда свои лучшие результаты, которые получу в процессе прохождения видеокурса, а также поделюсь впечатлениями о нём.
Создание текста
Различные виды текста
Как только с помощью инструмента Type (Текст) был создан текст в программе Photoshop, о (н автоматически появляется на своем собственном слое. В любой момент можно изменить его атрибуты: шрифт, стиль, кегль, цвет, кернинг, трекинг, межстрочный интервал, выравнивание, положение относительно базовой линии. Кроме того, различные атрибуты могут быть установлены для разных букв в одном и том же текстовом слое (рис. 17.1).
Также допускается изменять содержание текста, применять к нему разные эффекты слоя, изменять режим смешивания и уровень непрозрачности. Что же можно сделать с редактируемым текстовым слоем? Можно применить фильтры, очертить текст или заполнить его градиентом или рисунком. Чтобы осуществить эти операции, необходимо преобразовать текстовый слой в растровый формат с помощью команды меню Layer › Rasterize › Type (Слой › Преобразовать в растровый формат › Текст). Текст, показанный на рис. 17.2, сначала был преобразован в растровый формат, а затем к нему применили фильтры и эффекты слоя.
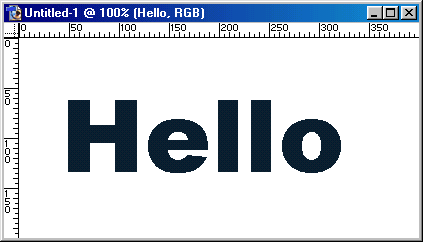 Рис. 17.1. Редактируемый векторный текст
Рис. 17.1. Редактируемый векторный текст
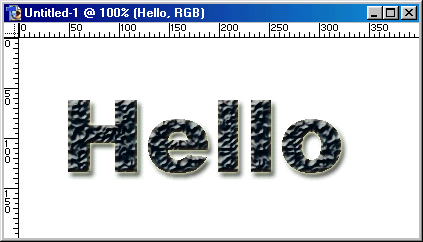 Рис. 17.2. Текст, подвергнутый преобразованию
Рис. 17.2. Текст, подвергнутый преобразованию
Русский шрифт
Ввод текста на русском языке в Photoshop 7 возможен, но для этого необходимо иметь шрифты TrueType или Type 1, которые не содержат кодовых страниц, кроме ISO 8859-1 (стандартная латиница) и СР 1251 (кириллица Windows). Для работы со шрифтами Type 1 в Windows 9x/ME/NT 4 необходимо, чтобы на компьютере пользователя был установлен пакет Adobe Type Manager (ATM), желательно версии 4 или выше. Комплекты шрифтов TrueType можно приобрести в компании «Арсеналъ» (www.ars.ru) или «ПараГраф» (www.paragraph.ru). Имеются и бесплатные наборы, например размещенный по адресу http://www.bebits.com/bob/8878/BSFontsCyrl3.zip. Довольно большой выбор кириллических TrueType-шрифтов имеется на FTP сервере фирмы Netscape Communications ftp://ftp.netscape.com. Применять шрифты в стандарте UNICODE из штатной поставки Windows нельзя, вместо русских букв будут отображаться греческие или латиница с диакритическими знаками.
Рис. 17.3. Палитры Character и Paragraph
Примечание
Текст, созданный в режиме Bitmap, Indexed Color и Multichannel, появится на фоне, а не на слое изображения; такой текст нельзя будет редактировать.
Но все не так просто. Как только текст будет преобразован в растровый формат, его типографские атрибуты (например, шрифт или стиль) уже изменить нельзя. Заметьте, что текст, импортированный из программы Adobe Illustrator, автоматически преобразуется в растровый формат.
Любые типы текста (редактируемый и др.) создаются с помощью инструмента Type (Текст), меню Layer (Слои), палитры Character (Шрифт), показанной на рис. 17.3, палитры Paragraph (Абзац) и панели опций (рис. 17.4).
Также с помощью инструмента Type в активном слое выделяют фрагмент текста, который можно преобразовать в маску слоя (см. главу 14, раздел «Маски слоя»), сохранить в альфа-канале или сохранить в виде слоя фигуры (типа shape) для дальнейшего использования (как это сделать, рассказано в главе 16, раздел «Фигуры»).
Редактируемый текст (в противоположность тексту, созданному как выделение в активном слое) автоматически появляется в своем собственном слое, и в дальнейшем его можно редактировать, перемещать, трансформировать, менять его положение относительно других слоев, словом, выполнять над ним различные операции, не влияя на другие слои. Работая с программой Photoshop 7, не нужно беспокоиться о том, куда изначально поместить текст и какие его атрибуты выбрать, так как впоследствии все это легко изменить.
![]() Рис. 17.4. Панель опций инструмента Type
Рис. 17.4. Панель опций инструмента Type
1. Преобразование слоя в смарт-объект.
Удивительно, как много людей не используют смарт-объекты. Это один из важнейших инструментов неразрушающего редактирования. Смарт-объект является особым слоем, содержащим всю информацию о внедренном в него содержимом. В отличие от обычных слоев смарт-объекты позволяют производить следующие операции:
Недеструктивное преобразование. Вы можете масштабировать, поворачивать, наклонять изображение несколько раз без потери оригинального качества изображения. Например, вы можете умешьшить изображение, а затем решив, что вам нужна картинка большего размера, снова увеличить до исходного размера без потери качества.
Неразрущающие фильтры. Когда вы применяете к смарт-объекту фильтры, то они применяются как смарт-фильтры, которые помогают изменить настройки в любой момент. Большинство фильтров в Photoshop CS6 совместимы со смарт-объектами.
Синхронизация/ Связывание параметров. Если вы сделаете копию смарт-объекта простым дублированием слоя, они окажутся связанными друг с другом. Любые изменения, проведенные с содержимым одного смарт-объекта, немедленно отразятся на втором. Это полезно, если вам нужно несколько копий одного и того же слоя, но чтобы все настройки в них синхронизировались.
Чтобы преобразовать слои в смарт-объекты, выделите их, щелкните правой кнопкой мыши на слое и выберите Преобразовать в смарт объект (Convert to smart object).
Просмотр цветового профиля и фото в sRGB
Первым делом нужно понять каким форматом обладает текущее открытое изображение. Для этого:
1. В панели инструментов “Инфо” вызываем контекстное меню по клику на иконку справа сверху и выбираем там пункт “Параметры панели”.
2. Во всплывающем окне отмечаете пункт “Профиль документа” и некоторые другие, если они вам нужны.
3. Сохраняем и видим результат:
У тех, у кого изначально панель “Инфо” не отображается, ее можно включить в главном меню в разделе “Окно”.
Чтобы посмотреть как ваша картинка будет смотреться в интернете, нужно выполнить следующие действия:
1. В меню “Просмотр” выбираем пункт “Варианты цветопробы”, где устанавливаете галочку напротив формата sRGB (Internet Standart RGB).
2. Далее в этом же разделе “Просмотр” нужно поставить галочку во втором пункте “Цветопроба”. Это переключит отображение в рабочей области в цветовой профиль sRGB – точно так ваша картинка будет отображаться во всех браузерах.
3. Чтобы вернуться в обычный режим снимает метку напротив “Цветопроба”.
Важно! Обратите внимание, что изначально картинка в рабочей области Фотошопа для форматов Adobe RGB и sRGB ничем особо не отличается. Только когда вы активируете просмотр в режиме “Цветопробы” (с включенной настройкой sRGB) разница станет заметной
По облакам и небу можно увидеть, что первая фото имеет более широкую гамму цветов. Работая с ней в Фотошопе в обычном Adobe RGB формате, а потом сохранив результат в нем же, отличия проявятся лишь при просмотре фотки в интернете. А если у вашего онлайн проекта максимально яркий и красочый дизайн, например как здесь то посетители будут видеть на своих компьютерах совсем другую картину. Не говоря уже о персональных сайтах-портфолио и дизайн-студиях, где демонстрация работ в правильном цвете крайне важна.
Создание эффектов
1.
Откройте
документ
text_effects.psd,
созданный вами ранее.
2.
Начните с изображения малыша. Выделите слой
Child
и дважды щелкните на его названии в палитре
Layers
(Слои). Перейдите на вкладку
Outer
Glow
(Внешнее свечение). Оставьте большинство параметров на вкладке предлагаемыми по
умолчанию. Другие параметры таковы:
Noise
(Шум) — 30 %,
Spread
(Расширение) — 23 %,
Size
(Размер) — 53 пикселя.
3.
Щелкните на ОК. Теперь малыш гораздо лучше выделен на голубом фоне.
4.
Теперь перейдите на слой
New_Year.
Он особенно нуждается в украшении — ведь это главная деталь открытки! Задайте
для слоя эффект
Bevel
and
Emboss
(Скос и рельеф) со следующими параметрами:
Style
(Тип) —
Emboss
(Рельеф),
Technique
(Способ) —
Smooth
(Гладкий),
Depth
(Глубина) — 200 %,
Direction
(Направление) —
Up,
Size
(Размер) — 15 пикселов,
Soften
(Сглаживание) — 0,
Angle
(Угол) — 150-30,
Gloss
Contour
(Профиль освещения) —
Ring,
Highlight
Mode
(Режим освещения) —
Screen
(Осветление) для белого цвета,
Shadow
Mode
(Режим наложения тени) —
Multiply
(Умножение) для цвета
R — О,
G —
12, В —
175. Для света и тени непрозрачность — 100 %.
5.
Надпись очень выиграла, в таком режиме она кажется ледяной и подходит по стилю к
фону. Задайте для слоя тот же голубой цвет, которым окрашен монотонный правый
участок фонового слоя.
6.
Чтобы надпись лучше выделялась, задайте ей светло-голубое внутреннее свечение с
помощью вкладки
Inner
Glow
(Внутреннее свечение). Параметры подберите сами, такими, чтобы буквы стали
светлее, но фон за ними остался виден. После щелчка на кнопке ОК эффекты
будут применены к слою.
7.
Слой 2006 оформите с применением эффекта
Satin
(Шелк). Цвет складки выберите тем же, что и цвет тени в эффекте
Bevel
and
Emboss
(Скос и рельеф). Придайте слою ярко-синий цвет.
8.
Текст небольшого кегля из слоя
Choc
теряется на цветном фоне. Чтобы этого не происходило, ему можно придать обводку
в качестве эффекта. На вкладке
Stroke
(Обводка) задайте обводку в 2-3 пикселя, расположение обводки — по
внешнему краю объекта (Outside).
9.
Для выбора цвета обводки щелкните на образце
Color
(Цвет), в окне
Color
Picker
(Палитра цветов) переведите указатель на фон вокруг текста и щелкните. Выбранный
цвет полностью совпадает с фоном, и обводка будет смотреться гармонично.
Иллюстрация с эффектами показана на рис. 14.
Рис. 14.
Примененные эффекты
10.
Используя эффекты, можно создать слой практически из ничего. Перейдите на слой
Background.
Выделите прямоугольный фрагмент и создайте из него узор. Назовите узор
Frost
(рис. 15).
Рис. 15.
Создание узора из выделенной области
11.
Создайте новый слой поверх слоя
Background.
Назовите его
Border.
На слой поместите светло-голубой прямоугольник. Правый край прямоугольника
должен быть растушеван.
12.
Активизируйте инструмент
Eraser
(Ластик) и, выбрав большую «лохматую» кисть (например,
Spatter59
pixels),
сотрите часть изображения на слое, чтобы получилась рамка для текста с рваными
краями (рис. 16).
Рис. 16.
Заготовка для рамки
13.
Придайте слою
Border,
эффект
Bevel
and
Emboss
(Скос и рельеф). Активизировав вкладку
Texture
(Текстура), задайте в качестве текстуры образец
Frost
(рис. 17).
Рис. 17.
Окончательный вид иллюстрации
Написание текста в фотошопе cs6: горизонтально, по кругу, по диагонали
Для написания любого текста в фотошопе используется инструмент текст. Он расположен в левой панели моего фотошопа cs6. Если кликнуть правой кнопкой мышки на значок возле буквы Т (маленький снизу) — увидите, что под одним инструментом спряталось аж четыре:
Как написать горизонтальный текст в фотошопе
Работать в этом уроке будем Инструмент «Горизонтальный текс». Для этого кликаем по нему левой кнопкой мыши и пишем любой текст горизонтально, почти как в вордовском документе
Написание текста в фотошопе по кругу
Перед тем, как написать текст полукругом, необходимо создать контур — круг. Для этого, подводим курсор к инструменту, расположенному сразу под «Инструмент текст» — там может быть любая надпись из тех, что показаны на скриншоте. Нам необходимо взять элипс. Кликаем на треугольничек правой кнопкой мыши и видим следующие инструменты:
Берём Инструмент «Горизонтальный текст» и ставим курсор на любое место круглой линии. Пишем текст. Если хотим его расположить красиво, переносим курсор в начало текста и начинаем работать клавишей «Пробел» на клавиатуре компа.
Для того, чтобы убрать контур круга, есть два варианта (в разных компах работает один из них): — нажимаем одновременно клавиши CTRL + h (у меня не срабатывает) — нажимаем галочку на верхней панели фотошопа (когда стоит ещё курсор Инструмента Текст):
Что делать, если не можете убрать контур
Если у вас вместо диагонали стоит цветной квадратик — нажимаете маленький треугольничек, выпадет таблица с цветом и вы кликаете на то, что показывает большая красная стрелка.
Это касается настроек «Заливка» и «Штрих» — сделайте их одинаковыми. После этого повторите надпись по контуру круга.
Для большей наглядности смотрим моё видео:
Как видите, всё довольно просто, если знать некоторые нюансы.
Как в фотошопе написать текст по кругу, чтобы «нижние» слова были не вверх ногами?
Я с удовольствием отвечаю на вопрос Тамары уроком, снятым на видео. Расписывать его я не буду — только подчеркну, что в таком случае текст пишется по верхней дуге на отдельном слое и по нижней дуге — тоже на отдельном слое и тогда буквы на нижней дуге не будут вверх ногами.
Как в фотошопе написать текст по диагонали
В левой панели инструментов берём Инструмент «Линия» и проводим диагональ. Меняем инструмент на «Горизонтальный текст», ставим курсор на диагональ в любом месте и пишем текст. Нажимаем галочку в верхней панели — написание завершено.
Если необходимо расположить текст красиво — ставим курсор перед текстом и клавишей пробел продвигаем текст так, как вы хотите его расположить.
Я сняла видео для лучшей наглядности. В нём показано, как написать текст в фотошопе по диагонали, в квадрате и в круге.
На сегодняшнем уроке вы научились:
Если статья и видео были для вас полезными — в знак благодарности тискаем кнопочки социальных сетей — вдруг ваши друзья ищут подобный материал, написанный в доступной форме.
2. Используйте команду Поместить (Place)
Многие при создании фотоманипуляций и коллажей прибегают к следующему способу: открыть изображение в Photoshop, скопировать его и затем вставить в другой документ. Для вас больше нет причин делать это. Копирование и вставка требует гораздо больше времени, а команда Файл – Поместить (File – Place) автоматически помещает выбранное изображение в документ как смарт-объект. Тем самым вы значительно экономите свое время.
С помощью команды Поместить можно размещать в документе RAW, AI и другие типы файлов как смарт-объекты. Например вы можете разместить RAW-файл как смарт-объект и использовать Adobe Camera Raw для редактирования в любое время, просто дважды щелкнув на смарт-объекте. Вам больше не придется конвертировать RAW-файлы в JPEG для размещения их в своей фотоманипуляции.
















![Иллюстрированный самоучитель по adobe photoshop 7 › работа с текстом › создание текста [страница - 373] | самоучители по графическим программам | иллюстрированные самоучители](http://vernisazhdv.ru/wp-content/uploads/d/b/1/db10850076bd9e6792452b70231ffe89.png)









![Иллюстрированный самоучитель по adobe photoshop 7 › работа с текстом › создание текста [страница - 373] | самоучители по графическим программам | иллюстрированные самоучители](http://vernisazhdv.ru/wp-content/uploads/6/5/0/650c135723bd00d1c595af32314ef7b6.jpeg)