Разрезанный текст
Этот эффект стильно выглядит на рекламных баннерах для социальных сетей.
Создаем новый документ: Файл — Создать, размер 1080х1080 рх, цвет белый. Заливаем его градиентом
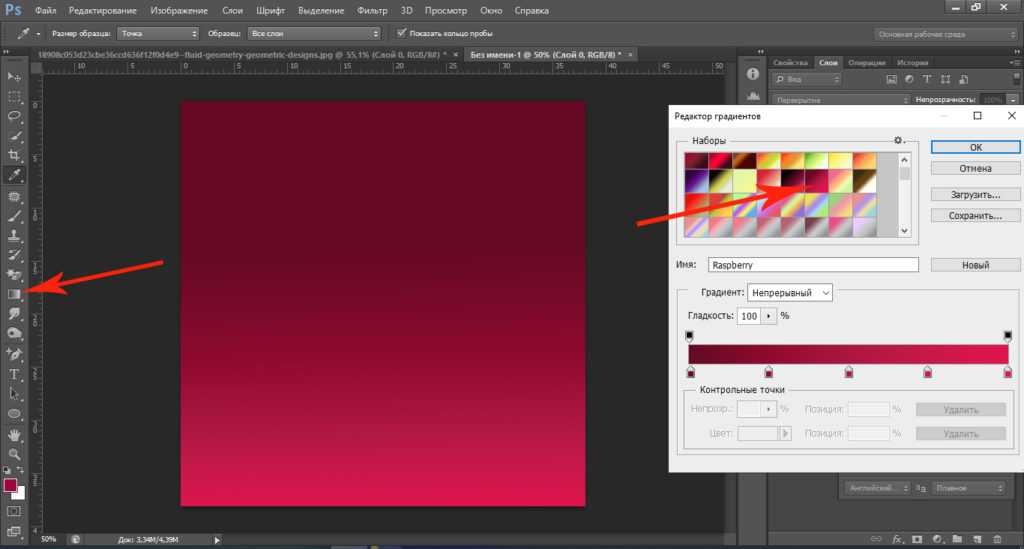
Вводим текст. ПКМ кликаем на слое с текстом, в меню выбираем команду Растрировать текст.
Клавишами Ctrl+T вызываем трансформирование, чтобы немного повернуть текст.
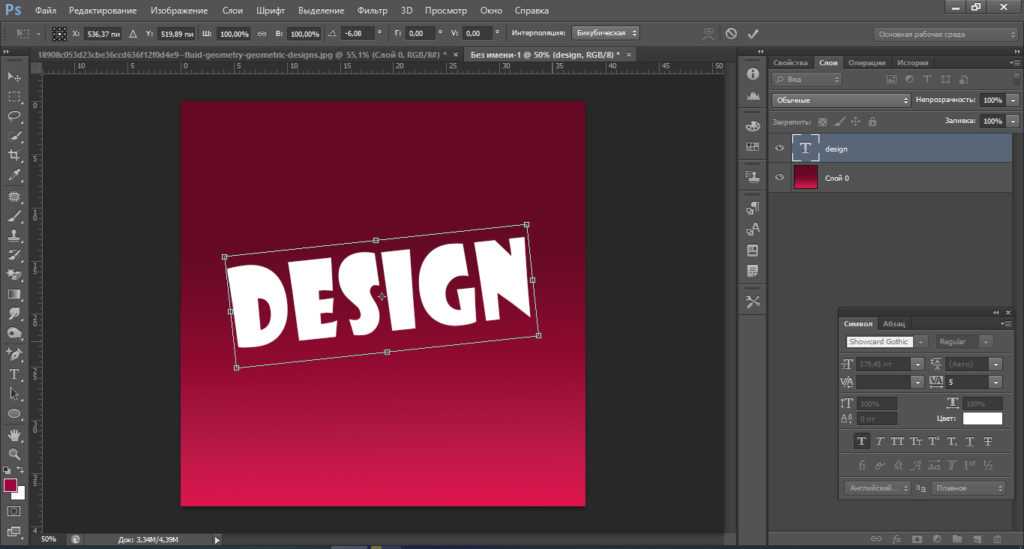
Копируем слой с текстом сочетанием клавиш Ctrl+J. Теперь нам нужно текст разрезать. Для этого берем инструмент Прямолинейное лассо, встаем на верхний слой с текстом и производим выделение верхней части текста, проводя линию по тексту наискосок. Завершив выделение, кликаем по иконке маски внизу правой панели. Маска устанавливается на верхний слой с текстом, тем самым обрезая нижнюю часть текста. Если мы отключим видимость нижнего текстового слоя, то увидим этот результат.
Далее нам нужно обрезать таким же образом на нижнем текстовом слое верхнюю часть текста, чтобы получить две отдельные части текста: верхнюю и нижнюю. Мы могли бы повторить те же действия с нижним слоем. Но есть вероятность, что линия разреза, которую нам придется делать еще раз, не совпадет с линией разреза на верхнем слое, которую мы уже сделали.
Чтобы этого избежать, поступим так: кликнем по маске на верхнем текстовом слое, выделив её, и с зажатыми клавишей Alt и ЛКМ перемещаем маску с верхнего текстового слоя на нижний текстовый слой, тем самым копируя её.
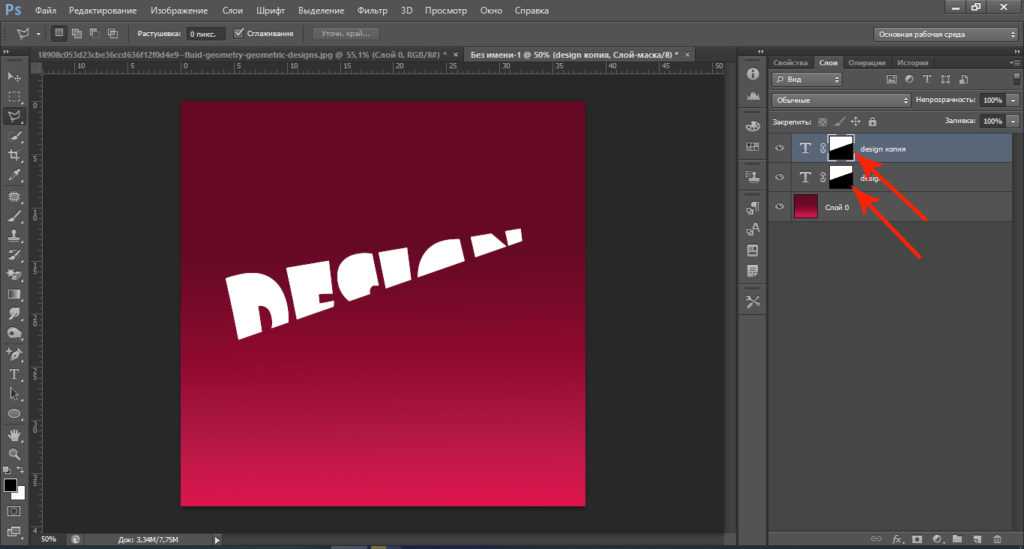
Затем, кликнув на маске на нижнем текстовом слое, выделяя её, нажимаем сочетание клавиш Ctrl+I, тем самым инвертируя маску, и видим, что на нижнем текстовом слое появилась нижняя часть текста (если отключим видимость верхнего текстового слоя).
Включаем видимость всех текстовых слоев. Активируем инструмент Перемещение на панели инструментов и клавишами со стрелками на клавиатуре чуть смещаем нижнюю часть текста (стоя на нижнем текстовом слое) в сторону и вверх.
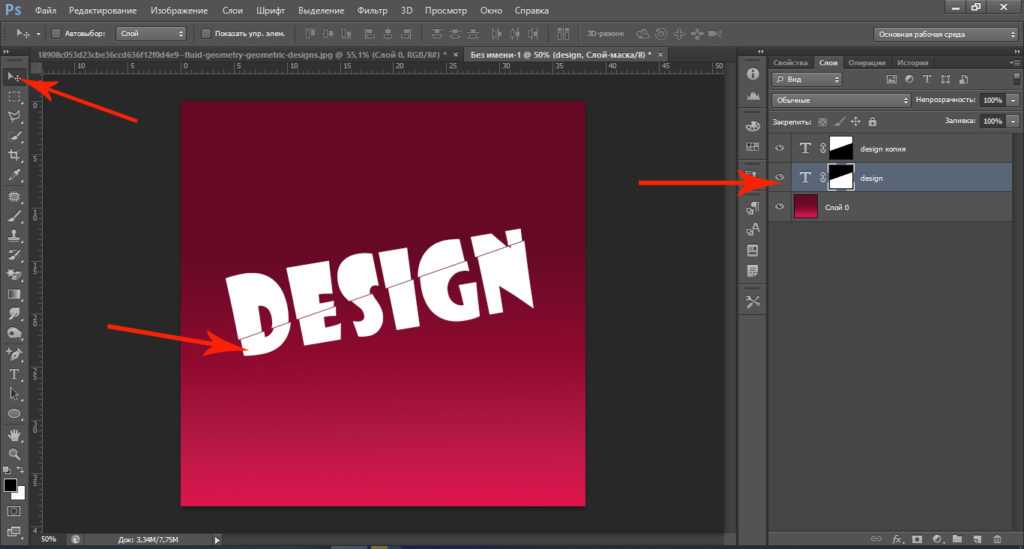
Осталось придать тень нижней части текста. Встав на нижний текстовый слой, нажимаем иконку внизу правой панели Создание нового слоя. Он помещается на панели слоев над нижним текстовым слоем.
Встаем на новый слой. На левой панели инструментов открываем палитру цветов и выбираем цвет чуть темнее основного фонового цвета. Берем Кисть мягкую, круглую размером чуть больше, чем высота нижней части текста, выставляем небольшую прозрачность. Рисуем тень, стоя на новом слое, проводя кистью по нижней части текста. Создание эффекта разрезанного текста завершено.
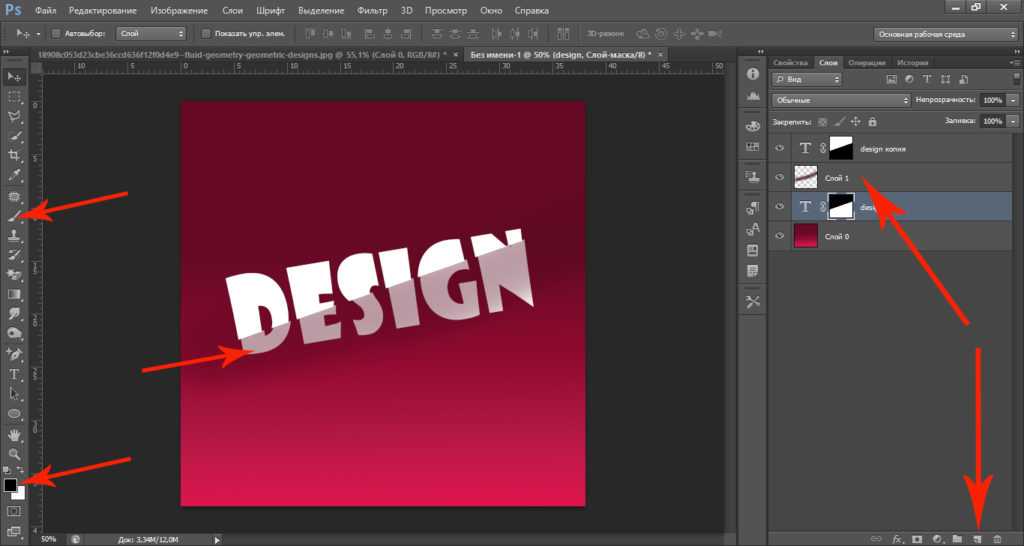
Текст-маска
Создать этот эффект можно двумя способами.
Первый способ – с помощью инструментов горизонтальный и вертикальный текст-маcка
Находятся эти инструменты на панели инструментов там же, где обычный текст. Кликнув ПКМ по иконке Т, мы их увидим.

Открываем в программе какое-либо изображение размером 1080х1080 рх. Выбираем Горизонтальный текст-маска. Ставим курсор на изображении и видим, что оно заливается розовым цветом. Вводим текст. Кликнув на слое на панели слоев, видим, что текст становится выделенным пунктирной линией. Текст-маска готов.
Для этого эффекта следует выбрать жирный шрифт. Тонкий шрифт для слоя-маски не подходит, т.к. текстура на нем будет плохо видна.
Создаем новый документ размером 1080х1080 рх, фон белый. Переходим в тот файл, где мы создали текст-маску. Берем инструмент Перемещение и перетаскиваем текст-маску на вновь созданный файл с белым фоном. Здесь вызвав трансформацию клавишами CTRL+T (либо зайдя во вкладку Редактирование, выбрать инструменты Трансформирование — Масштабирование), можно растянуть текст, увеличивая его размер.
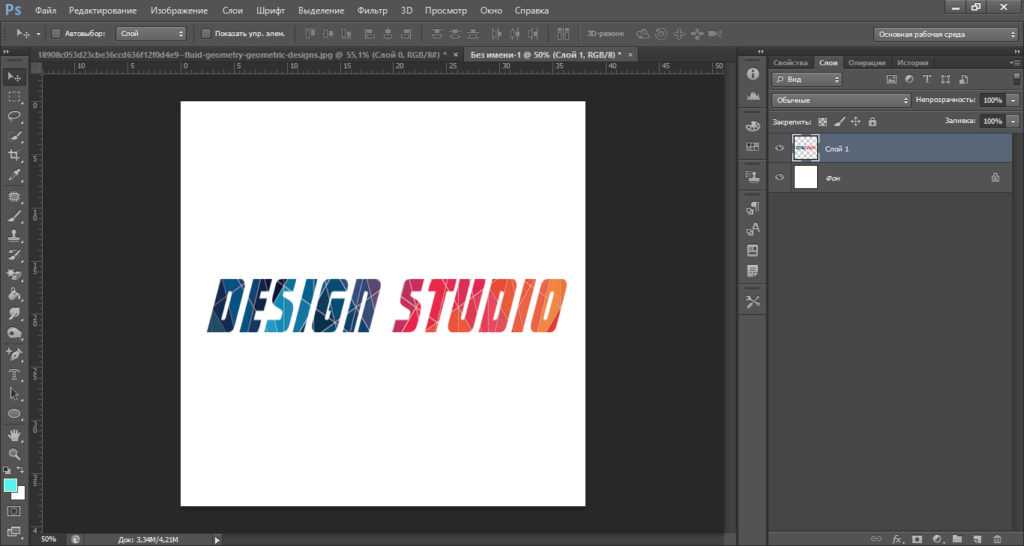
Таким же образом работает и инструмент Вертикальный текст-маска.
Второй способ – с помощью обтравочной маски
Создаем документ (вкладка Файл – Создать) размером 1080х1080 рх, фон белый. Вводим текст, выбрав для него жирный шрифт и большой размер. Цвет может быть любым.
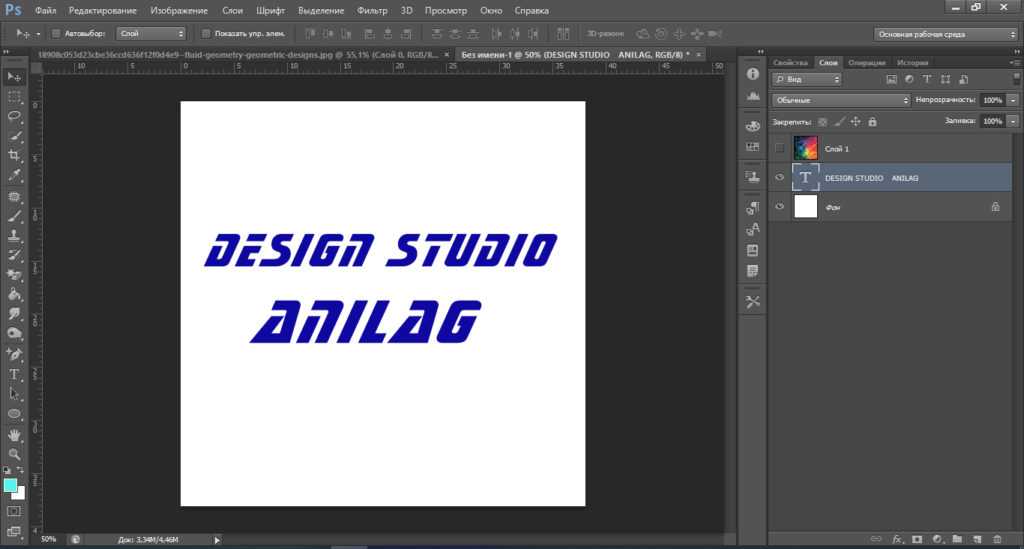
Этот текст и будет служить нам обтравочной маской. Открываем (Файл — Открыть) изображение. По размеру оно должно быть таким, чтобы полностью закрывало текст. Открепляем слой (двойной клик по замочку на слое и в открывшемся окне нажимаем ОК). Инструментом Перемещение перетаскиваем изображение на текст. На панели слоев проверяем, чтобы слой с изображением находился выше слоя с текстом.
Нажав клавишу Alt, подводим курсор между слоем с изображением и слоем с текстом. Как только курсор изменяет свой вид (становится квадратиком с угловой стрелкой), нажимаем ЛКМ.
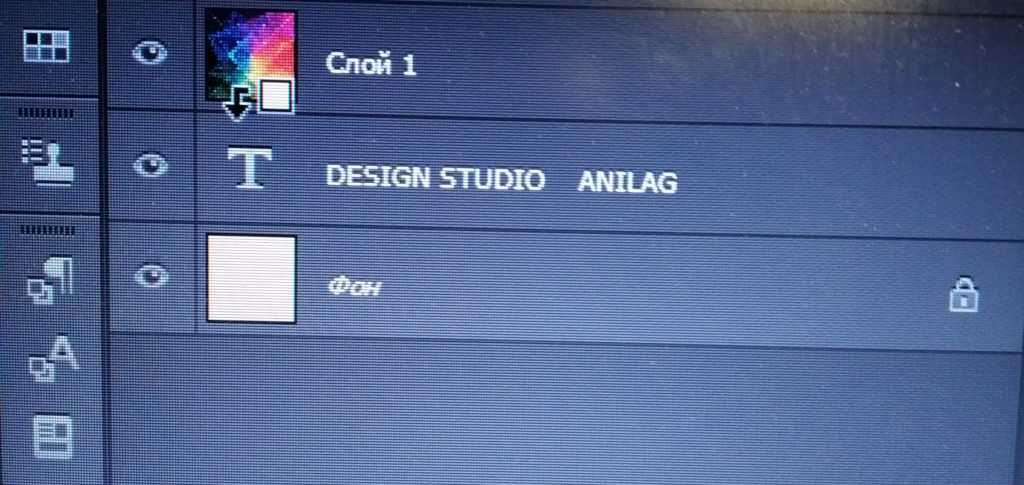
Текст заливается текстурой изображения. Мы видим цветной текст на белом фоне.
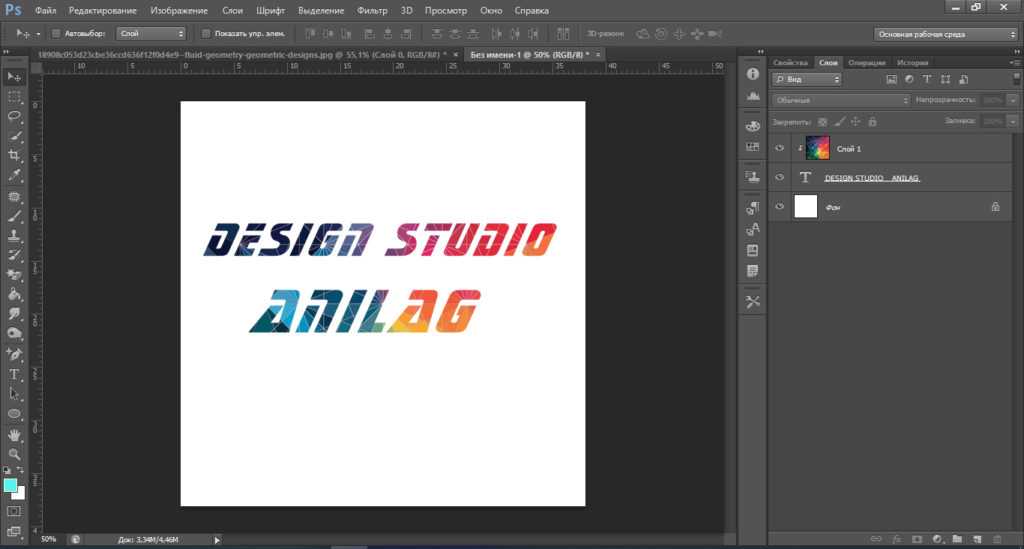
Этот прием называется «Alt+клик».Тоже самое можно сделать другим способом: встав на слой с изображением, кликнуть по нему ПКМ, в открывшемся меню выбрать команду Создать обтравочную маску.
Мы рассмотрели несколько вариантов дизайна – как создать эффекты для текста в программе Photoshop. Уверена, вы без труда найдете применение таким художественно оформленным текстам. Существует еще масса эффектов для оформления текста, но о них в следующих статьях.

































