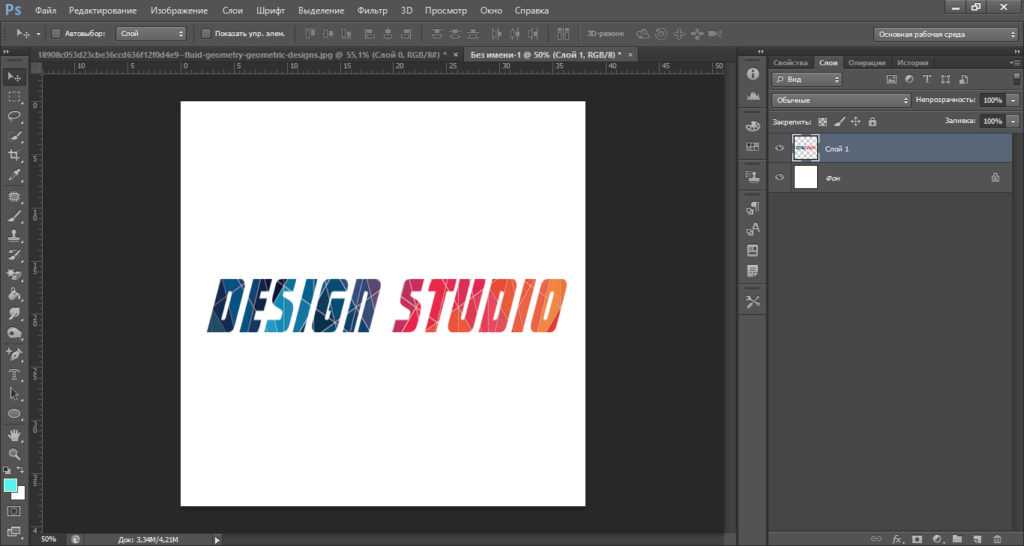Маска – незаменимый инструмент монтажа
Как только вы освоитесь с новым инструментом и почувствуете, что концепт вам понятен, вы сможете бесконечно экспериментировать, и единственным ограничением станет ваше воображение.
Приведём ещё пару примеров в качестве вдохновения. С помощью маски можно необычным образом разделить экран, чтобы в кадре было сразу несколько видео. Если вы снимаете видео-реакции, редактируете игровые видео, или просто хотите креативно применить эффект «картинка в картинке» вы также сможете использовать маску множеством способов. Ну и конечно, популярный эффект размытого фона легко достигается посредством применения инверсной маски.
Научившись работать в маской на видео, вы значительно расширяете собственные возможности — ведь это практически универсальный инструмент не только для цветокоррекции, но и для множества повседневных в мире видеоиндустрии эффектов — пикселизации, добавление отражения объекта или креативного интро в виде текстовой маски. Теперь, когда мы раскрыли вам все основные секреты, вы сможете использовать этот подход в своём творчестве и создавать ещё более интересные ролики.
Не забудьте подписаться на наш YouTube канал для еженедельных видеоинструкций и идей по монтажу. Свои результаты и вопросы вы можете публиковать на нашей Facebook страничке!
Удачных экспериментов!
Стили слоя (Layer Style).
Стили слоя, добавленные к базовому слою обтравочной маски, также воздействуют на слои, находящиеся внутри нее. Двойным щелчком по миниатюре базового слоя вызовите окно «Стилей слоя» (Layer Style) и попробуйте применить к нему различные параметры
Вот несколько примеров ниже:
Обратите внимание, что вы также можете добавить Стили слоя на слои, находящиеся внутри Обтравочной маски. Данные слой-эффекты будут размещаться внутри формы базового слоя.
Наконец, если вы хотите увидеть использование Обтравочной маски на практике, взгляните на дизайн шапки сайта, расположенный ниже
Векторные фигуры (прямоугольник со скругленными углами) применены в качестве базового слоя для меню и заголовка сайта, а также промо-области справа. Еще я добавил в «Стилях слоя» параметр «Внутренняя тень»(Inner Shadow) для базовых слоев сайта.
Итак, из всего вышесказанного можно сделать вывод, что серьезная практическая работа в Фотошопневозможна без применения инструмента Обтравочная маска
Очень легко создаются изменения на изображении без страха разрушить что-либо важное. Экспериментируйте с Обтравочными масками в своих работах, и вы поймете, как они удобны!
Преимущества использования Обтравочной маски.
Существуют два преимущества использования Обтравочной маски перед деструктивным (разрушающим) редактированием.
Во-первых, внутри обтравочной маски вы всегда можете изменить композицию слоев, меняя их порядок построения, положение. Активируйте инструмент «Перемещение» (Move Tool) и внутри маски передвигайте нужные слои в любом направлении.
Во-вторых, вы всегда можете изменить базовый слой, корректируя его форму. Просто активируйте инструменты редактирования векторных фигур («Стрелка» и «Выделение контура»), нажмите ими для активации контура фигуры и регулируйте кривые, выходящие из опорных точек контура, изменяя форму маски.
Какие слои можно использовать в качестве формы для обтравочной маски?
Любой тип слоя может быть применен как базовый (формовой) для обтравочной маски, будь он векторным или растровым. Давайте рассмотрим некоторые примеры использования разных слоев.
3. Используйте маски слоя и обтравочные маски.
Большинство из вас уже знают о маске слоя и обтравочной маске, но не используют их должным образом. Многие вырезают изображение прямо на слое, используя маску лишь затем, чтобы подтереть края. Если слой будет смарт-объектом, Photoshop не позволит вам работать непосредственно на нем и так или иначе заставит создать маску. Если одной маски недостаточно, вы всегда сможете добавить еще, помещая слои в группы.
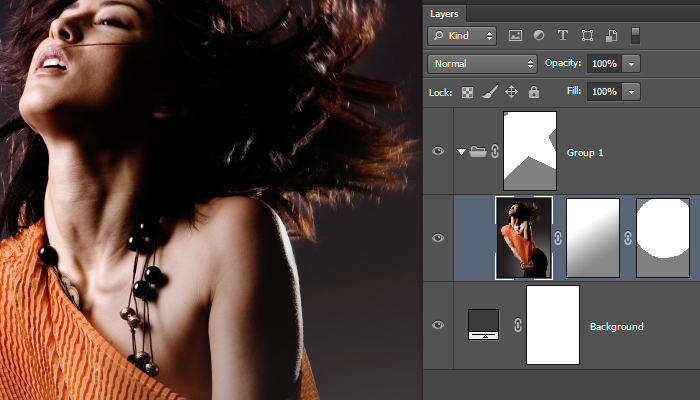
Маска отсечения или обтравочная маска – еще один замечательный способ не плодить лишних одинаковых масок. Вместо копирования/вставки маски просто используйте обтравочную маску. Если использование обтравочной маски слоя невозможно, вы всегда можете поместить слои в группу и применить маску к группе. В Photoshop CS6 вы даже можете применять обтравочные маски к группам.
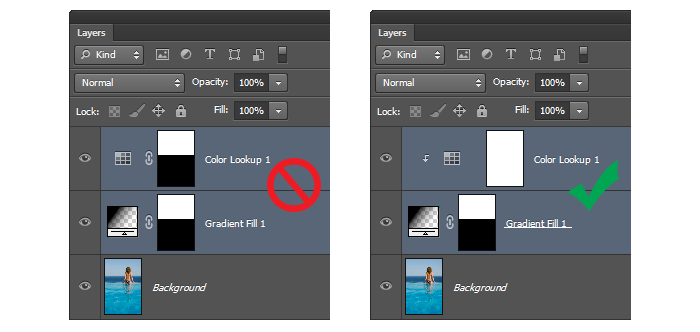
Пример 1. Текстовой слой.
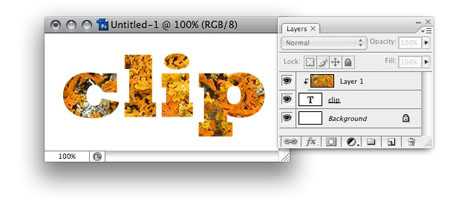
Здесь базовым слоем является Текст. Изображение, которое расположено выше текстового слоя, находится только в пределах букв слова. Очень удобно то, что даже, являясь маской, данный текст можно редактировать. То есть, в панели этого инструмента (Window- Character) позволительно вносить изменения для слова, как то: смена шрифта, межбуквенного пространства, цвета, стиля написания и т.д.
В первом примере урока мы уже видели векторную фигуру (прямоугольник со скругленными углами), использованную в качестве обтравочной маски. Теперь из палитры инструментов векторной группы выберем инструмент «Произвольная фигура» (Custom Shape) и используем ее в виде маски обтравки.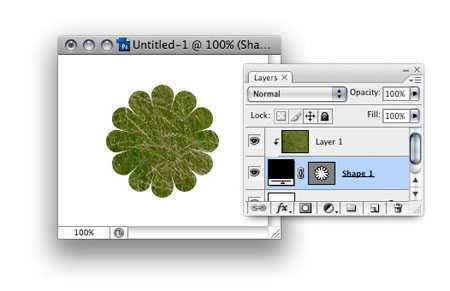
Очень удобно использовать прозрачность любого растрового (RGB) слоя в качестве обтравочной маски. В примере ниже базовым слоем является черное пятно, сделанное Кистью (Brush) с мягкими краями большого размера. Внутри такой маски прекрасно смотрится фотография.
Непрозрачность (Opacity) и режимы смешивания (Blending Mode) .
Вы можете регулировать уровень непрозрачности базового слоя Обтравочной маски, изменяя значения непрозрачности для всех слоев внутри нее. Если сказать иначе, обтравленные слои принимают не только форму маски, но и подчиняются ее уровню непрозрачности. Это также относится и к режимам смешивания базового слоя. Например, если вы установите режим наложения для базового слоя на Мягкий свет (Soft Light) , то все слои, находящиеся внутри маски также будут иметь данный режим смешивания.
Кроме этого, для каждого обтравленного слоя возможна настройка режима смешивания сугубо индивидуально. Такой способ хорош для создания интересного, детального изображения.
В приведенном ниже примере, базовым слоем является форма сердца. Слой «Мох», расположенный выше, служит для текстуры, установленной на 28% непрозрачности. Верхний слой со спутниковой тарелкой имеет режим смешивания Жесткий свет (Hard Light) , и захватывает текстуру «Мох».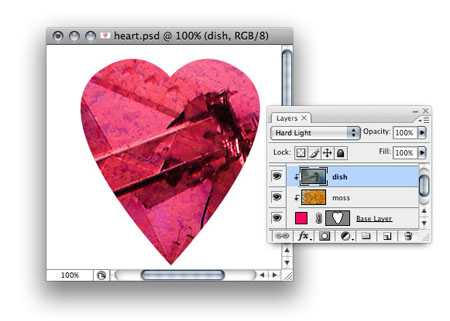
Как выполнять обтравку в Adobe Photoshop
Способ 1. С помощью простого вырезания объекта
Чтобы просто удалить фон, можно воспользоваться любым инструментом выделения в Photoshop, а затем полностью стереть всё, что не относится к выделенному объекту. Например, чтобы выделить автомобиль на примере ниже, мы применили автоматическое выделение предмета. В данном режиме Photoshop сам определяет объект на фото и выделяет его, создавая пунктирную рамку вокруг.
Выделение предмета в Photoshop
Затем применяем функцию «Скопировать на новый слой» и получаем машину без фона.
Копирование выделенного на новый слой
При этом, если вы захотите восстановить часть фона, придется вернуться к первоначальному изображению, так как на новом созданном слое с машиной фона уже не будет, он будет отсечен навсегда.
Способ 2. С помощью слоя-маски
Слой-маска в Photoshop — это невидимый слой, который помогает скрывать часть изображения (то есть выполнять обтравку) без его полного стирания. Маска — очень удобная функция, так как она позволяет выполнять обтравку на первоначальном слое и в любой момент восстановить часть удаленного изображения.
Выбираем слой, с которым будем работать, затем кликаем на значок прямоугольника с кругом в самом низу панели «Слои».
Добавление слоя-маски
К слою добавится маска, но визуально на картинке ничего не изменится, так как маска невидимая. Возле слоя с машиной на нашем примере появился белый квадрат — это маска.
Вид слоя-маски до работы по ней
Затем, чтобы удалить часть изображения, нам нужно воспользоваться черным цветом (например, просто закрасить ненужные участки фона кистью с черным цветом). Если вдруг понадобится восстановить стертый фрагмент, нужно просто переключить цвет на белый и провести по удаленным участкам. На маске в окне «Слои» при этом будет видно, какие участки мы стерли. Они отмечены черным.
Грубое отсечение лишнего на слое-маске
Способ 3. С помощью обтравочной маски
Важно не путать обтравочную маску с обычной маской слоя, которую мы описывали в предыдущем способе. Обтравочная маска — это группа слоев, в которых один располагается в границах другого, что позволяет скрыть ненужные участки картинки
Например, если мы хотим обрезать нашу машину по форме сердца, нам нужно сначала добавить в Photoshop любую фигуру, имеющую эту форму, например PNG-иконку.
Иконка сердца для обтравки по ней
Затем поверх нее размещаем фото машины, нажимаем правой кнопкой мыши на слое и выбираем «Создать обтравочную маску».
Создание обтравочной маски
Готово: фото машины обрезалось по форме сердца.
Итог применения обтравочной маски
ИСКРА — неделя знакомства с дизайн-профессиями
бесплатно
ИСКРА — неделя знакомства с дизайн-профессиями
7 дней, которые разожгут в вас искру интереса к дизайну. Получайте подарки каждый день, знакомьтесь с востребованными профессиями и выберите ту, которая подойдет именно вам.
разжечь искру
Другие термины на букву «О»
Орнамент
1. Преобразование слоя в смарт-объект.
Удивительно, как много людей не используют смарт-объекты. Это один из важнейших инструментов неразрушающего редактирования. Смарт-объект является особым слоем, содержащим всю информацию о внедренном в него содержимом. В отличие от обычных слоев смарт-объекты позволяют производить следующие операции:
Недеструктивное преобразование. Вы можете масштабировать, поворачивать, наклонять изображение несколько раз без потери оригинального качества изображения. Например, вы можете умешьшить изображение, а затем решив, что вам нужна картинка большего размера, снова увеличить до исходного размера без потери качества.
Неразрущающие фильтры. Когда вы применяете к смарт-объекту фильтры, то они применяются как смарт-фильтры, которые помогают изменить настройки в любой момент. Большинство фильтров в Photoshop CS6 совместимы со смарт-объектами.
Синхронизация/ Связывание параметров. Если вы сделаете копию смарт-объекта простым дублированием слоя, они окажутся связанными друг с другом. Любые изменения, проведенные с содержимым одного смарт-объекта, немедленно отразятся на втором. Это полезно, если вам нужно несколько копий одного и того же слоя, но чтобы все настройки в них синхронизировались.
Чтобы преобразовать слои в смарт-объекты, выделите их, щелкните правой кнопкой мыши на слое и выберите Преобразовать в смарт объект (Convert to smart object).
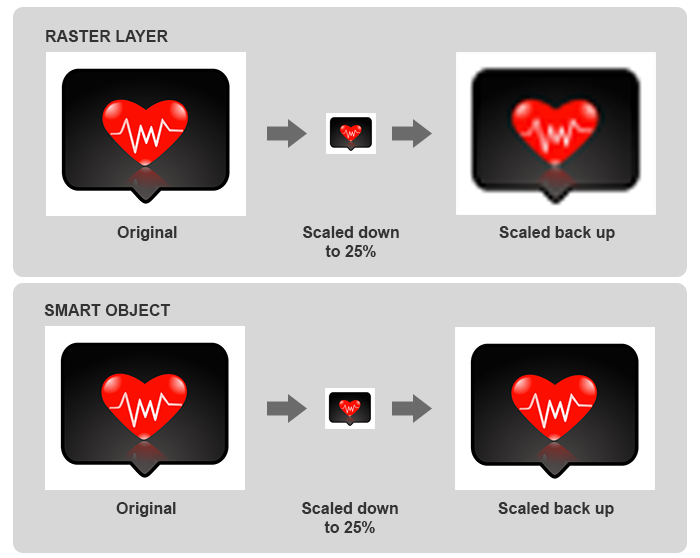
2. Используйте команду Поместить (Place)
Многие при создании фотоманипуляций и коллажей прибегают к следующему способу: открыть изображение в Photoshop, скопировать его и затем вставить в другой документ. Для вас больше нет причин делать это. Копирование и вставка требует гораздо больше времени, а команда Файл – Поместить (File – Place) автоматически помещает выбранное изображение в документ как смарт-объект. Тем самым вы значительно экономите свое время.
С помощью команды Поместить можно размещать в документе RAW, AI и другие типы файлов как смарт-объекты. Например вы можете разместить RAW-файл как смарт-объект и использовать Adobe Camera Raw для редактирования в любое время, просто дважды щелкнув на смарт-объекте. Вам больше не придется конвертировать RAW-файлы в JPEG для размещения их в своей фотоманипуляции.
Типы масок, используемых на видео
В статьях о монтаже вы можете встретить разные термины, когда речь заходит о применении маски. Например, маска может быть текстовой, обтравочной (её ещё иногда называют клиппинг маска или маска отсечения), и инверсной или обратной. Все эти типы маски относятся скорее к технике применения эффекта, нежели к самому инструменту. Ниже мы расскажем, чем они отличаются друг от друга.
Обтравочная маска
В качестве первого примера рассмотрим обтравочную маску. Создать обтравочную маску для видео означает добавить изображение или фигуру, сквозь которую будет проигрываться видео. Как правило, в качестве маски используется изображение в формате .PNG с прозрачным фоном. При наложении будет видна лишь та часть видео, которая попала в границы выбранного для маски изображения. Всё, что выходит за пределы выбранной фигуры, автоматически «отсекается».
Вот пример использования обтравочной маски в заставке к игре GTA San Andreas.
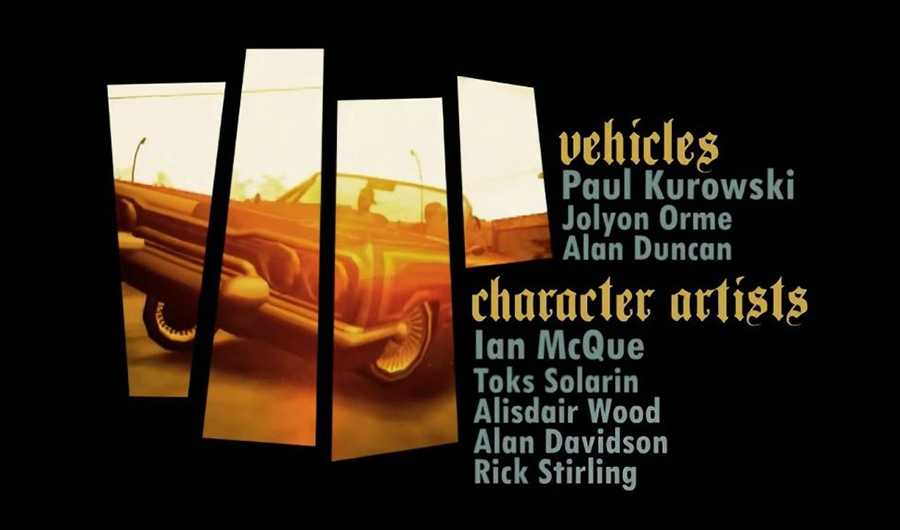
В следующей части мы расскажем, как применить обтравочную маску в редакторе VSDC. Это очень простая техника.
Инверсная маска
Инверсная маска работает несколько иначе. Она позволяет наложить два видео в обратном порядке. Это значит, что если вы размещаете изображение Б поверх изображения А и применяете инверсную маску, изображение Б будет просматриваться только сквозь пустые области (области чёрного цвета) в изображении А.
Наиболее узнаваемый пример этой техники – текстовая маска или эффект «видео внутри текста».
Создание Обтравочной маски.
Для создания обтравочной маски, сначала убедитесь, что базовый (формовой) слой находится под слоем, который вы хотите обрезать. Удерживая клавишу Alt, наведите курсор между двумя этими слоями. Курсор изменит свою форму на значок двух соединенных кружков со стрелочкой слева. Нажмите кнопку мыши.
Сразу же, в основном окне программы, вы увидите, что ваше изображение вырезалось точно по форме низлежащего слоя (формового).
В панели слоев тоже произошли изменения. От верхнего слоя с изображением появилась стрелочка, указывающая на слой под ним. Это означает, что изображение теперь находится только внутри фигуры нижнего слоя, не выходя за его рамки.
Другой способ создания Обтравочной маски осуществляется через основное меню программы. Выберите вкладку Слои-Создать обтравочную маску (Layer-Add Clipping Mask) . Горячие клавиши вызова обтравочной маски – Ctrl+Alt+G.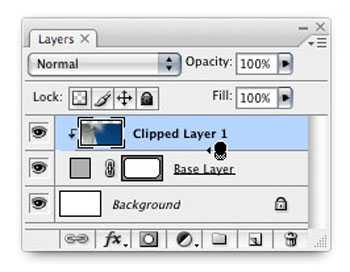
Вы можете добавить насколько слоев Обтравочной маски, повторяя аналогичный процесс ее создания. Просто, удерживая Alt, нажмите между теми слоями, которые вы хотите добавить в маску. Ниже на скриншоте пример обтравки для двух слоев изображения.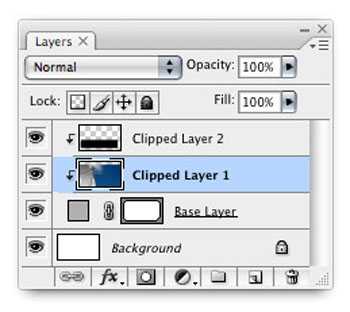
Удалить обтравочную маску можно также, удерживая Alt и кликнув между ее слоями.
Начнём с теории. Что мы имеем в виду, когда говорим «создать маску на видео»?
Инструмент маски позволяет выделить область на видео, которую в дальнейшем вы хотите скрыть, выделить или видоизменить. Маска может быть как правильной геометрической формы, так и фигурой произвольной формы. Если вы когда-либо работали с Photoshop или его альтернативами, техника создания маски на видео должна быть вам понятна.
После того, как вы определили нужную область, вы сможете работать с ней как с независимым объектом, который впоследствии останется частью общей картинки. Ниже мы приведём несколько примеров видеоэффектов, для достижения которых применялась маска.
Дублирование объектов на видео и создание эффекта двойника – один из наиболее популярных примеров применения маски на видео.
Наложение цензуры на объекты в кадре – достигается с помощью маски. Вы можете скрыть лицо человека в кадре, номера машин, дату, координаты и так далее. Кроме того, вы можете сделать так, чтобы маска двигалась вслед за объектом, который она скрывает.
Используя технологию нелинейного редактирования, вы можете создать текстовую маску или «вырезать» область из одного видео и добавить её в другое. Так, например, была создана знаменитая серия роликов про надоедливый апельсин. Глаза и рот апельсина – это ничто иное как маска. Объяснить, почему он получился таким надоедливым, мы, к сожалению, не сможем.
Идеальные края с помощью обтравочной маски
Что я подразумеваю под идеальным краем?
К примеру, мы создали окружность синего цвета, но цвет нас не устраивает, мы перекрашиваем ее для этого выделяем, окружность и заливаем нужным нам цветом. Если проделать это действие несколько раз в плане перекраса то у нас появятся пиксели по краю окружности и форма окружность будет выглядеть некачественно. Благодаря обтравочной маске мы можем перекрашивать эту окружность 100 раз и форма от этого не пострадает, как и качество не ухудшится.
В техдизайне эту технику называют alt – клик» она получила это название из-за способа создания маски. Для ее создания необходимо в палитре слоев навести курсор мыши между слоями с зажатой клавишей ALT после чего у нас появится значок двух кружков со стрелочкой, затем необходимо произвести клик левой клавишей мыши, тогда верхний слой сдвинется вправо и слева от него появится стрелка, а у названия нижнего слоя появится подчеркивание.
Также можно создать обтравочную маску при помощи меню слои > создать обтравочную маску там же ее можно и отменить, также можно воспользоваться комбинацией клавиш (ctrl + alt + g).
Чтобы отменить обтравочную маску необходимо произвести те же действия что и при ее создание. Либо вызвав выпадающее меню в слоях правой кнопкой мыши и нажать на пункт меню отменить обтравочную маску.
Пользоваться обтравочной маской может легко как начинающий в фотошопе так и опытный пользователь. Маска имеет массу возможностей для применения и является очень удобным инструментом в работе над вашими работами. Я пользуюсь ею постоянно.
Где можно использовать обтравочную маску?
Пример обтравочной маски с текстом. Наложение эффектов стиля слоя на базовый слой, и наложение изображения на слой с текстом как маску.
Пример clipping mask виньетка. Простая виньетка фотография вписанная в фигуру облачка.
Пример использования в рисование. Рассмотрим нарисованный объемный шар при помощи обтравочной маски. На скриншоте ниже можете видеть, как выглядит готовый вариант шара и раскадровку. Слой базы является окружность, все остальное рисуется поверх и заключается в группу clipping mask.
Это простой пример, но несложно понять, что по такому принципу мы можем создавать разные изображения, раскрашивать их, придавать объем, не затрагивая базу и не выходя за ее пределы. Это дает большое пространство для творчества.
Пример использования альт – клик в дизайне. На примере можно видеть как в форму шапки вписан фон, телефоны, которые без этой техники нужно было бы обрезать а так их установил по месту и ненужные элементы не отображаются за границей базового слоя шапки.