Установка программы
Запустите загруженный файл программы, откроется окно мастера установки:
Рис. 1. Начало установки программы.
Нажмите «Далее«, откроется окно подтверждения лицензии:
Рис. 2. Принятие лицензионного соглашения.
Поставьте галочку «Я принимаю условия соглашения«, нажмите «Далее«. Откроется окно выбора каталога установки:
Рис. 3. Выбор каталога установки.
Здесь мы рекомендуем оставить каталог без изменений, нажмите «Далее«, затем нажмите кнопку «Установить«.
После завершения установки откроется следующее окно:
Рис. 4. Завершение установки.
Если хотите, чтобы программа запустилась сразу, оставьте галочку около надписи «Запустить File Type Verificator«. Нажмите кнопку «Готово«.
Рис. 5. Запуск программы.
Если после перезапуска программы Вы увидите, что она имеет англоязычный интерфейс, зайдите в Главном меню в пункт «Tools» и выберите пункт «Select Language» (рис. 6):
Рис. 6. Выбор языка.
В открывшемся окне (рис. 7) выберите из раскрывающегося списка под надписью «Select preferable language» пункт «Russian.ini«, нажмите «ОК» и перезапустите программу.
Рис. 7. Выбор языка.
В случае, если русского языка там не оказалось, предлагаем обратиться к пункту «Русификация программы«. Если же русский интерфейс Вам не обязателен или он уже имеется в программе, следующий подраздел статьи можно пропустить.
Виды блокировки слоя.
Для защиты содержимого слоев их можно закреплять полностью или частично. Например, пользователю может понадобиться полностью закрепить слой по окончании работы с ним. Частичное закрепление слоя производится, например, в тех случаях, когда настройки стиля и прозрачности уже выбраны, но необходимо изменить его положение. При закреплении слоя справа от него появляется соответствующий значок . При полном закреплении слоя значок закрашивается полностью, при частичном закреплении рисуется только его контур.
Закрепление всех свойств слоя или группы
- Выберите слой или группу.
- На панели «Слои» нажмите кнопку «Закрепить все слои» .
Примечание. Рядом со слоями закрепленной группы отображаются затененные значки замка.
Частичное закрепление слоя
- Выберите слой.
- На панели «Слои» выберите один или несколько режимов закрепления.
- Закрепить прозрачные пикселы
- Оставляет возможность редактирования только непрозрачных участков слоя. Данная настройка аналогична параметру «Сохранить прозрачность», использовавшемуся в более ранних версиях Photoshop.
- Закрепить пикселы изображения
- Запрещает изменение точек слоя с помощью средств рисования.
- Закрепить положение
- Запрещает изменение местоположения точек слоя.
Примечание. Для слоев с текстом и фигурами параметры «Закрепить прозрачность» и «Закрепить изображение» задаются по умолчанию и не могут быть деактивированы.
Применение режимов закрепления к выбранным слоям и группам
- Выберите несколько слоев или группу слоев.
- В меню «Слой» или в меню панели «Слои» выберите пункт «Закрепить все слои» или «Закрепить все слои в группе».
- Задайте режимы закрепления и нажмите кнопку «ОК».
Создание и удаление слоев.
Новый слой появляется на панели «Слои» или над выделенным слоем, или внутри выделенной группы.
Создание нового слоя или группы
- Выполните одно из следующих действий.
- Чтобы создать новый слой или группу с параметрами по умолчанию, на панели «Слои» нажмите кнопку «Создать новый слой» или «Создать новую группу» .
- Выберите меню «Слой» > «Новый» > «Слой» или «Слой» > «Новый» > «Группа».
- В меню панели «Слои» выберите пункт «Создать новый слой» или «Создать новую группу».
- Чтобы открыть диалоговое окно «Новый слой» и выбрать параметры слоя, нажмите кнопку «Создать новый слой» или «Создать новую группу» на панели «Слои», удерживая клавишу «Alt» (Windows) или «Option» (Mac OS).
- Чтобы поместить новый слой ниже выделенного слоя, нажмите кнопку «Создать новый слой» или «Создать новую группу» на панели «Слои», удерживая клавишу «Ctrl» (Windows) или «Command» (Mac OS).
- Укажите следующие параметры слоя и нажмите кнопку «ОК»:
- Имя
- Имя слоя или группы.
- Использовать предыдущий слой для создания обтравочной маски
- Этот параметр недоступен для групп.
- Цвет
- Цвет этого слоя или группы на панели «Слои».
- Режим
- Режим наложения для слоя или группы.
- Непрозрачность
- Степень непрозрачности слоя или группы.
- Выполнить заливку нейтральным цветом
- Заливка слоя ранее заданным нейтральным цветом.
Примечание. Для добавления выбранных слоев в новую группу выберите «Слой» > «Группа слоев» или щелкните, удерживая нажатой клавишу «Shift», кнопку «Создать новую группу», расположенную в нижней части панели «Слои».
Создание нового слоя с использованием эффектов другого слоя
- На панели «Слои» выделите слой.
- Перетащите указанный слой на кнопку «Создать новый слой» в нижней части панели «Слои». Вновь созданный слой будет содержать все эффекты выбранного слоя.
Преобразование выделенной области в слой
- Выделите область.
- Выполните одно из следующих действий.
- Чтобы скопировать в новый слой выделенную область изображения, выберите меню «Слой» > «Новый» > «Скопировать на новый слой».
- Чтобы вырезать выделенную область изображения и поместить ее в новый слой, выберите пункт меню «Слой» > «Новый» > «Вырезать на новый слой».
Примечание. Для применения этих команд смарт-объекты и слои-фигуры должны быть растрированы.
Дубликат слоя может быть создан в текущем изображении либо в другом новом или существующем изображении.
Создание дубликата слоя в текущем изображении
- Выберите слой или группу на панели «Слои».
- Выполните одно из следующих действий.
- Перетащите слой или группу на кнопку «Создать новый слой» .
- В меню «Слой» или в меню панели «Слои» выберите пункт «Создать дубликат слоя» или «Создать дубликат группы». Введите имя слоя или группы и нажмите кнопку «ОК».
Создание дубликата слоя или группы в другом изображении
- Откройте исходное и целевое изображения.
- На панели «Слои» исходного изображения выберите один или несколько слоев либо группу.
- Выполните одно из следующих действий.
- Перетащите слой или группу из панели «Слои» в целевое изображение.
- Выберите инструмент «Перемещение» и перетащите слой из исходного изображения в целевое. Дубликат слоя или группы помещается на панель «Слои» целевого изображения над активным слоем. Чтобы перемещаемый фрагмент изображения располагался в целевом изображении в той же позиции, что и в исходном (когда оба изображения имеют одинаковые размеры в пикселах) или по центру целевого изображения (размеры изображений не совпадают), удерживайте при перетаскивании клавишу «Shift».
- В меню «Слой» или в меню панели «Слои» выберите пункт «Создать дубликат слоя» или «Создать дубликат группы». В раскрывающемся меню «Документ» выберите целевой документ и нажмите кнопку «ОК».
- Выделите все пикселы слоя, выбрав меню «Выделение» > «Все», а затем «Редактирование» > «Скопировать». Затем выберите меню «Редактирование» > «Скопировать» в целевом изображении.
Создание нового документа из слоя или группы
- Выберите слой или группу на панели «Слои».
- В меню «Слой» или в меню панели «Слои» выберите пункт «Создать дубликат слоя» или «Создать дубликат группы».
- В раскрывающемся меню «Документ» выберите пункт «Новый» и нажмите кнопку «ОК».
Изменение порядка слоев. Организация слоёв.
- Перетащите слой или группу слоев на панели «Слои» вверх или вниз. Отпустите кнопку мыши при появлении подсвеченной линии в том месте, куда необходимо переместить слой или группу.
- Чтобы поместить слой в группу, перетащите его в папку группы . Если папка группы свернута, то перетаскиваемый слой необходимо поместить поверх нее.
Примечание. Если группа развернута так, что видны содержащиеся в ней слои, то при добавлении слоя под развернутой группой происходит его автоматическое добавление к этой группе. Чтобы избежать этого, сверните группу перед добавлением нового слоя. - Выделите слой или группу слоев и в меню «Слой» > «Монтаж» выберите необходимую команду. Если выделенный элемент принадлежит группе, то выбранная команда меняет порядок следования слоев внутри группы. Если выделенный элемент не принадлежит группе, то команда изменяет порядок следования слоев в пределах всей панели «Слои».
- Чтобы обратить порядок следования выделенных слоев, выберите меню «Слой» > «Монтаж» > «Инверсия». Эти параметры доступны только в том случае, если выбрано не менее двух слоев.
Примечание. По определению фоновый слой всегда последний по порядку. Поэтому при выполнении команды «На фон» выделенный элемент помещается выше фонового слоя.
Слияние слоев
По окончании работы над содержимым слоев их можно объединить с целью уменьшения размера файла. При объединении слоев информация с верхних слоев замещает перекрывающуюся информацию нижних слоев. Область пересечения всех прозрачных участков объединяемых слоев сохраняет прозрачность.
Примечание. Корректирующие слои и слои-заливки не могут быть использованы в качестве целевых слоев при объединении.
Кроме объединения, над слоями также можно проводить операцию склеивания. Склеивание позволяет объединить содержимое нескольких слоев в один целевой слой, оставляя другие слои в неприкосновенности.
Примечание. После сохранения объединенного изображения его нельзя вернуть в прежнее состояние, слои объединены окончательно.
Объединение двух слоев или групп
- Объединяемые слои и группы должны быть видимыми.
- Выделите слои и группы, которые необходимо объединить.
-
Выберите меню «Слой» > «Объединить слои».
Примечание. Соседние слои или группы слоев могут быть объединены путем выделения верхнего из них и выбора меню «Слой» > «Объединить слои». Связанные слои могут быть объединены с помощью выбора меню «Слой» > «Выделить связанные слои», после чего производится их непосредственное объединение. Два 3D-слоя могут быть объединены с помощью выбора меню «Слой» > «Объединить слои»; слои будут относиться к одной сцене, причем верхний слой унаследует 3D-свойства нижнего слоя (для этого поля обзора камеры должны быть теми же самыми).
Объединение всех видимых слоев и групп изображения
В меню «Слой» или в меню панели «Слои» выберите пункт «Объединить видимые». Происходит объединение всех слоев, рядом с именами которых отображается значок видимости .
Примечание. Команда «Объединить видимые» доступна, только если выделен видимый слой.
Склеивание нескольких слоев или связанных слоев
При проведении операции склеивания над несколькими выделенными или связанными слоями в Photoshop создается новый слой, содержащий их объединенное содержимое.
- Выберите несколько слоев.
- Нажмите комбинацию клавиш «Ctrl», «Alt» и «E» (Windows) или «Command», «Option» и «E» (Mac OS).
Склейка всех видимых слоев
- Необходимо включить отображение слоев, которые планируется объединить.
- Нажмите комбинацию клавиш «Shift», «Ctrl», «Alt» и «E» (Windows) или «Shift», «Command», «Option» и «E» (Mac OS).Photoshop создает новый слой, содержащий данные всех объединяемых слоев.
Сведение всех слоев
При выполнении операции сведения производится объединение всех видимых и удаление всех невидимых слоев, в результате чего объем файла уменьшается. Все оставшиеся прозрачные области заполняются белым цветом. После сохранения сведенного изображения его нельзя вернуть в прежнее состояние, слои объединены окончательно.
Примечание. При преобразовании цветовых форматов изображения происходит автоматическое сведение файла. В случае необходимости редактирования исходного изображения после преобразования необходимо предварительно сохранить резервную копию его файла.
- Сохраняемые при объединении слои должны быть видимыми.
- В меню «Слой» или в меню панели «Слои» выберите пункт «Выполнить сведение».
Изменение режима смешивания
В панели слоев для каждого слоя отдельно мы можем изменить режим. Опция Blend mode (Режим наложения) расположена в верхнем левом углу в панели слоев прямо под вкладками. По умолчанию там установлен режим Normal (Обычные).
Измените режим наложения для корректирующего слоя Hue/Saturation (Цветовой тон/Насыщенность) на Color (Цветность). Посмотрите на изображение, оно стало немного ярче.
Непрозрачность и заливка
У каждого слоя мы можем контролировать уровень прозрачности. Данная опция находится напротив опции режима наложения. Значение Opacity (Непрозрачность) 100% установлено по умолчанию, и оно означает, что мы не можем видеть сквозь данный слой. Измените Opacity (Непрозрачность) для корректирующего слоя на 70%.
Хоть значение непрозрачности снижено незначительно, а первоначальные цвета уже начинают проявляться.
Чуть ниже расположена опция Fill (Заливка), которая так же контролирует значение непрозрачности слоя. В большинстве случаев в работе эти два параметра (Opacity (Непрозрачность) и Fill (Заливка)) дают одинаковый результат, кроме случаев, когда речь пойдет о применении стилей слоя.
Как сохранить в Фигме в формате PDF
СКАЧАТЬ 24 раздела landing page для figma
PDF подходит для экспорта различных документов или презентаций.
Чтобы сохранить элементы из фигмы в формате PDF есть 2 варианта — экспортировать каждый элемент отдельно, либо создать 1 файл с множеством страниц. Рассмотрим каждый из этих вариантов по отдельности.
Экспорт из фигмы в PDF с множеством страниц.
Формат PDF подходит если вы хотите создать:
- Презентацию.
- Какой-либо документ в формате A4.
- Книгу.
- Брошюру.
- Маркетинг кит.
- Коммерческое предложение.
Пошаговая инструкция по созданию PDF файлов:
Для примера экспортируем несколько моих работ и создадим небольшое портфолио (подойдет для отправки заказчику).
- Чтобы сделать экспорт в PDF с множеством страниц нажмите на меню «гамбургер» слева, сверху.
- Выберите «File» —> «Export Frames to PDF» и сохраните на рабочий стол.
Важное примечание: в этом случае ничего не нужно выделять. Экспортируются все созданные вами ранее фреймы в вашем из вашего проекта
Пример созданного PDF файла в Figma
Экспорт в PDF выбранных элементов:
Если вы выберите какие-либо элементы и нажмете справа на иконку плюсика, то можете сохранить несколько файлов в PDF по отдельности. В этом случае не будет создан единый файл в виде книги или брошюры.
Уроки Фотошопа
Сохранение нового изображения
- Выберите команду File
> Save (Файл > Сохранить) или воспользуйтесь комбинацией
клавиш Ctrl+S. - В поле File name
(Имя файла) введите имя файла. - Выберите месторасположение
файла. Для того чтобы указать другую папку или диск, выберите ее/его из ниспадающего
меню, расположенного в верхней части диалогового окна. - Из всплывающего меню
Save As (Сохранить как) выберите формат файла (рис. 3.29). Многослойные изображения
могут быть сохранены только в форматах Фотошоп, Advanced TIFF и Photoshop
PDF. - В группе параметров
Save (Сохранить) установите необходимые флажки; также можно поставить флажок
Color: Embed Color Profile (Цвет: Встроенный цветовой профиль), если
в файле содержится профиль, а формат, в котором вы его сохраняете, поддерживает
встроенные профили (подробнее об этом см. главу 2, раздел «Изменение
или удаление цветового профиля документа»). - Щелкните по кнопке
Save (Сохранить).
Также если
хотите, чтобы с каждым изображением, содержащим слои, автоматически сохранялась
копия без слоев, установите флажок Maximize backwards compatibility in Photoshop
formats (Максимальная совместимость форматов Фотошоп). Это полезно, если
изображение будет экспортировано в другое приложение.
Рис. 3.29. Диалоговое окно Save As
Сохранение слоев, векторов и эффектов
Форматы Фотошоп,
Advanced TIFF и Photoshop PDF — единственные форматы, в которых сохраняются
следующие элементы:
- несколько слоев и прозрачность
слоя; - корректирующие слои;
- редактируемые текстовые
слои; - эффекты слоя;
- сетки и направляющие
линии; - ICC-профили системы
управления цветом (в форматах PICT, JPEG, DCS и EPS также сохраняются профили); - режим изображения Lab
(в форматах EPS и DCS тоже сохраняется этот режим).
Изображение
в режиме Duotone не может быть сохранено в формате Advanced TIFF.
Объединяйте
слои на копии изображения, а не на оригинале, чтобы потом можно было работать
с многослойным изображением (см. в этой главе раздел «Сохранение нового
изображения»).
При выполнении
команды Save (Сохранить) предыдущая версия изображения замещается текущей.
Сохранение
существующего изображения
Чтобы сохранить
изображение, выберите команду File> Save (Файл > Сохранить) или
воспользуйтесь комбинацией клавиш Ctrl+S.
Возврат
к последней сохраненной версии
Выберите команду
File > Revert (Файл > Обратить), чтобы восстановить последнюю сохраненную
версию документа. Палитра History (История), о которой подробнее рассказано
в главе 8, позволяет отменить несколько действий. Ее партнер — инструмент History
Brush (Восстанавливающая кисть) — используется для восстановления отдельных
областей изображения. Команда Revert отображается на палитре History
в виде отдельного события, так что ее можно при необходимости отменить,
щелкнув по более раннему событию.
Сохранение
новой версии изображения
Используя
команду Save As (Сохранить как), можно сохранить изображение в другом
режиме или воспользоваться копией для вариаций с дизайном. Например, можно сохранить
версию изображения в режиме CMYK, а исходное изображение оставить в режиме RGB.
- Выберите File >
Save As (Файл > Сохранить как) или воспользуйтесь комбинацией клавиш
Ctrl-H Shift+S. - Введите новое имя или
измените существующее в поле File name (Имя файла) (рис. 3.30). Установите
флажок Use Lower Case Extension (Расширение строчными буквами), чтобы
расширение было написано маленькими буквами. - Выберите папку, в которой
будет сохранена новая версия изображения. - Из всплывающего меню
Save As (Сохранить как) выберите другой формат файла. Доступными будут только
те форматы, которые поддерживают текущий режим изображения.
Если
выбранный формат не поддерживает многослойных изображений, опция Layers (Слои)
автоматически станет недоступной, а сохраненное изображение не будет иметь слоев.
Рис. 3.30. Диалоговое окно Save As
- По желанию поставьте
флажки в группе параметров Save (Сохранить), а также флажок Embed
Color Profile (Встроить цветовой профиль), если эта опция доступна (подробнее
об этом см. главу 2, раздел «Изменение или удаление цветового профиля
документа»).
Установите
флажок Save As a Copy (Сохранить в виде копии), чтобы сохранить копию
файла и продолжить работу с оригиналом.
- Щелкните по кнопке
Save (Сохранить)и выберите формат сохранения файлов (например -EPS, TIFF, PICT, BMP). Новая версия файла останется открытой, исходное изображение
будет автоматически закрыто.
Если
вы не изменили имя файла и щелкнули по кнопке Save (Сохранить), появится
окно с предупреждающим сообщением. Щелкните по кнопке Replace (Заменить),
чтобы заменить исходный файл, или по кнопке Cancel (Отмена), чтобы вернуться
к диалоговому окну Save As (Сохранить как).
Экспорт в формате SVG
Получить бесплатно 24 раздела landing page для figma
SVG — это векторный формат изображений. Векторный формат отличается от растрового, тем, что в нем нет пикселей. Если вы увеличите JPG или PNG, то будет появляться зернистость в виде пикселей. С форматом SVG этого не происходит.
В дальнейшем вы сможете редактировать эти изображения в других графических редакторах, таких как Adobe Illustrator, Inkscape, Affinity Designer, Inscape и других.
Формат SVG подходит, если нужно сохранить:
- Иконки.
- Простые фигуры созданные в Figma с помощью инструментов «Shape tools» (прямоугольники, круги, линии, многоугольники)
- Иллюстрации.
- Элементы созданные с помощью пера или карандаша в фигме.
Как сохранять в фигме в SVG:
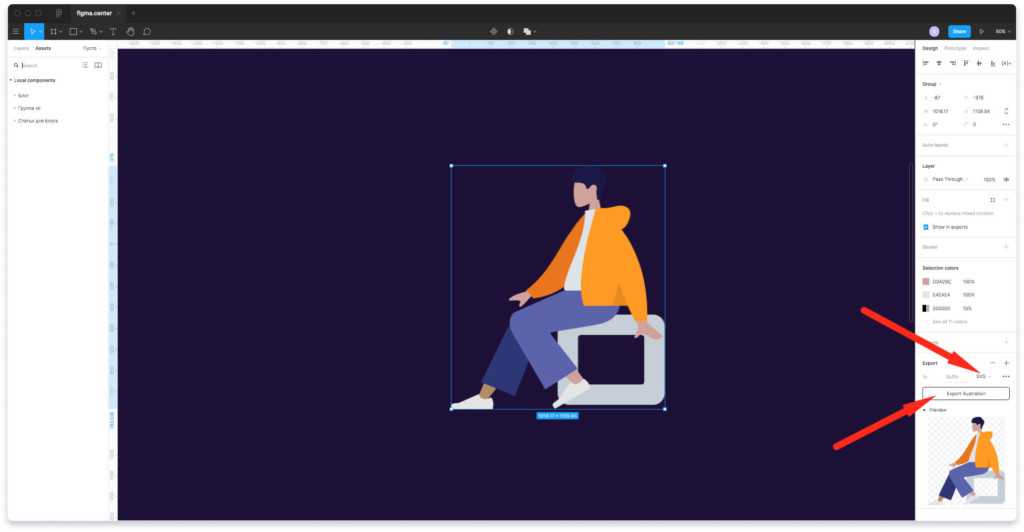
Чтобы сохранить элементы из фигмы в формате SVG, выберите элемент. В правой панели нажмите + напротив «Export» и нажмите на кнопку экспорта. Выберите место для сохранения на рабочем столе или компьютере.
Уроки Фотошоп: Как сохранить каждый слой отдельным файлом?
В предыдущем уроке я рассказывал про обработку большого количества фотографий с повторяющимися действиями, а сейчас я расскажу, как сохранить каждый слой отдельным файлом. В графической программе Фотошоп есть встроенная функция, которая позволит нажатием одной кнопки сохранить все слои в разный формат, а также можно сохранять только видимые слои. Очень удобно, например, для изготовления скриншотов.
Для примера я сделаю скриншоты этого сайта. Кто не знает что такое скриншот, объясняю, (от англ. screenshot ) — снимок экрана, картинка, которая точно отображает то, что показывает ваш монитор в конкретный момент времени. На клавиатуре есть кнопка PrintScreen, после нажатия в буфер копируется изображение вашего экрана. Открываем Photoshop и создаем новый файл (Ctrl+N) и вставляем из буфера изображение (Ctrl+V). Для примера я создал 6 скриншотов.

Срежем ненужную часть при помощи Crop Tool (C).
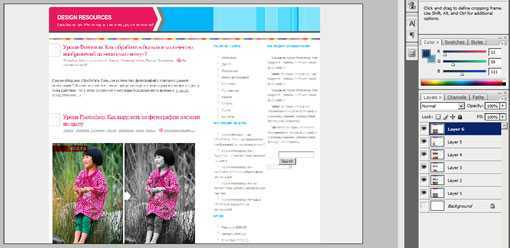
Теперь стоит задача, как сохранить слой отдельным файлом. Можно конечно сохранять обычным способом (Файл >> Сохранить как… или File >> Save as…), но если у вас 50-100 слоев, вам потребуется много времени. Делаем так (Файл >> Сценарий >> Export Layers to Files или File >> Script >> Export Layers to Files). В окне вводим: папку, куда сохраняем скриншоты, название скриншотов и выбираем видимые или невидимые слои будут сохраняться, формат, профиль и качество.

Смотрите папку, всё готово!
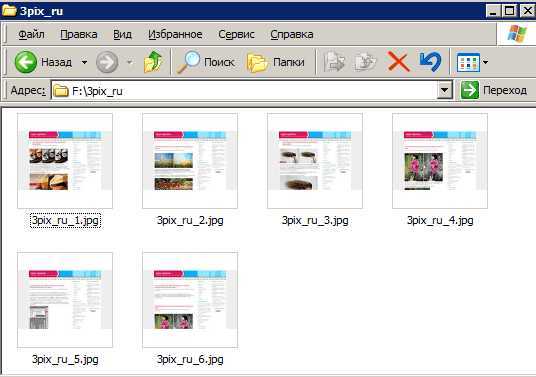
Сохранение JPEG в высоком разрешении в Adobe Illustrator
Для иллюстрации, инфографики или чего-либо, что необходимо напечатать, например, визитную карточку создать визитную карточку , лучший вариант — вывести его в формате JPEG с высоким разрешением.
В идеале, вы должны оформить ваше произведение искусства примерно в том размере, в котором вы хотите его вывести. Хотя размеры изображений Illustrator можно изменять без потери качества, вы обнаружите, что размер между объектами — и особенно кернинг в тексте — должен быть более плотным при больших размерах, чем меньшие.
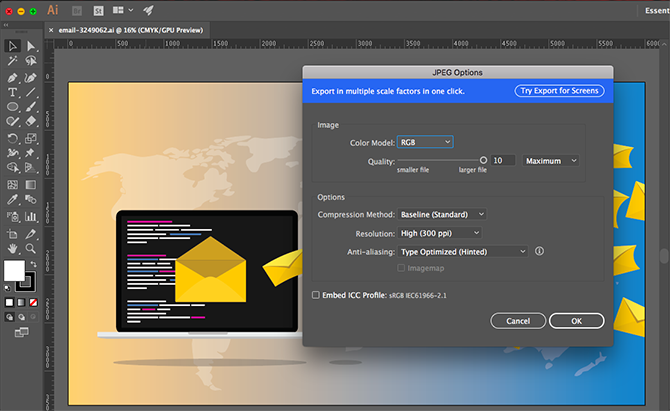
Если вы ранее не работали таким образом, создайте новый документ, вставьте его в рисунок и настройте его по вкусу. Теперь вы готовы сохранить JPEG в высоком разрешении.
- Перейдите в Файл> Экспорт> Экспортировать как . Введите имя файла и установите формат JPEG .
- Укажите, как вы хотите сохранить монтажные области, затем нажмите « Экспорт», чтобы продолжить.
- На экране параметров JPEG измените цветовую модель, если вам нужно, и выберите качество.
- В разделе « Параметры» установите выходное разрешение. Экран (72 точек на дюйм) создаст файл того же размера, что и исходный документ, и должен быть пригоден для использования в Интернете. Выберите Высокое (300 точек на дюйм) для изображения с высоким разрешением. Это будет достаточно для печати.
- Нажмите OK, чтобы сохранить файл.
PNG (Portable network graphics)
Сущетвуют два варианта сохранения в формате «png» — в 8-битном и 24-битном виде. Данная операция осуществляется через меню File>Save for Web & Devices…
Коротко о каждом варианте.
«png (8 bit)» также как и «gif» различает только 256 цветов, что уже делает его самым непривлекательным средством для сохранения фотографий. 8-битный «png» оптимален в случаях с картинками имеющими градиентные переходы, поскольку предусмотренный в этом формате алгоритм сжатия более лоялен к оттенкам. Также как и «gif», 8-битный «png» поддерживает прозрачность, но уже не подходит для создания анимированых картинок.
«png (24 bit)» по сравнению с 8-битным вариантом, а также «jpg» и «gif» имеет одно важное достоинство – он единственный, кто может сохранять полупрозрачность, то есть если «gif» и «png (8 bit)» способны только на два значения прозрачности – прозрачно/непрозрачно, то в 24-битном варианте предусмотрено гораздо большее количество промежуточных значений. Это качество в основном востребовано в области веб-дизайна
В повседневной работе с изображениями оно вам врядли пригодится.
И ещё.. Все перечисленные форматы, за исключением «psd» можно открыть в любом стандартном просмотрщике изображений, а также без проблем загрузить в интернет.
А теперь несколько слов о предлагаемых в Photoshop’е методах сохранения. Итак, File>Save As… Для сохранения в «psd» предусмотрен только такой способ, таким же образом можно сохранить в «gif», «jpg» и «png (24 bit)», но прибегать к такому виду сохранения желательно лишь в случаях, когда вам не важны размеры конечной картинки.
Метод сохранения через меню File>Save for Web & Devices… в свою очередь не подходит для формата «psd», зато с остальными форматами данная операция проходит как по маслу. Главное достоинство в этом случае – возможность очень тонкой настройки качества получаемой на выходе картинки, а значит и контроль объёма файла. Также удобна опция предварительного просмотра результата сохранения картинки ещё в процессе подбора оптимальных параметров сжатия
И что ещё важно в случае с форматом «gif» — методом сохранения File>Save for Web & Devices… вы можете сохранить gif-анимированное изображение!
Как использовать файлы Adobe Illustrator в других приложениях
Есть и другие варианты, которые позволяют использовать файл Illustrator в других программах. Photoshop может открывать AI-файлы напрямую, но только как плоское, не редактируемое изображение. Вместо этого используйте параметр « Экспортировать как», чтобы сохранить файл в формате PSD. Это сохраняет все отдельные слои, когда вы открываете его в Photoshop.
Вы можете использовать AI-файлы в других приложениях и продуктах Adobe, таких как InDesign, где они не будут редактироваться, но будут сохранять такие вещи, как прозрачный фон.
Для большинства приложений, не принадлежащих Adobe, вам, скорее всего, потребуется сохранить файл в формате SVG (на этот раз с помощью команды « Сохранить как» ). Ознакомьтесь с нашим руководством по открытию файлов AI без Adobe Illustrator подробнее.
Сохранение артбордов в формате PDF в Adobe Illustrator
Самый простой способ сохранить файл Illustrator в формате PDF — это параметр « Сохранить как» . Однако, если вы используете более одного артборда, это объединит их все в многостраничный PDF.
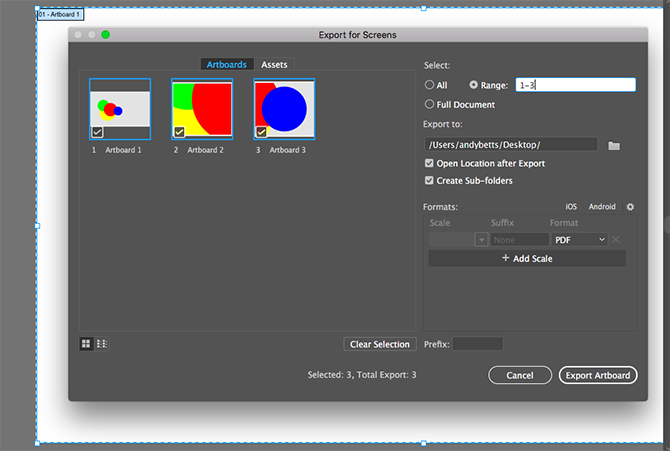
Есть простой способ сохранить артборды в виде отдельных файлов PDF:
- Перейдите в Экспорт> Сохранить для экранов .
- В открывшемся диалоговом окне перейдите на вкладку Артборды и выберите те, которые вы хотите сохранить.
- В правом столбце выберите « Формат PDF» , затем нажмите « Экспорт монтажных областей» . Для вывода больших или сложных файлов может потребоваться несколько секунд.
- По завершении ваши файлы будут по умолчанию сохранены в отдельной подпапке.

































