Зачем нужна визитка
Существует несколько задач, которые визитная карточка решает для специалиста:
- Практическая. Не нужно писать контакты на листе блокнота — достаточно вручить стильную визитную карточку.
- Имиджевая. Визитка многое расскажет о своём владельце. Получив в руки интересную карточку с современным дизайном, отпечатанную на качественной бумаге, потенциальный клиент сделает соответствующие выводы о вашей деловой репутации.
- Рекламная. По сути визитка является самым маленьким рекламным материалом в вашем арсенале. Карточки раздают людям, которые потенциально могут стать клиентами. Так они вспомнят о ваших услугах в нужный момент.
Сарафанное радио. Если основной источник новых клиентов для вашего бизнеса — уже имеющиеся, обязательно делайте визитки. Их будут просто передавать интересующимся услугой людям и они получат о вас правильное первое впечатление.

Яркая визитная карточка цветочного салона привлекает внимание

Размещение фото реальной работы студии на визитке является дополнительным преимуществом
Добавление информации на карточку
Графические объекты
Большинство визитных карточек содержит графические элементы: логотипы компаний, брендов, картинки и т.д. Давайте попробуем вставить логотип.
- Открываем файл с нужным изображением в Photoshop.
- Выделяем холст с помощью комбинации клавиш Ctrl+A (будет выделено содержимое выбранного в Палитре слоя), затем нажимаем Ctrl+C, чтобы скопировать его. После этого переключаемся обратно во вкладку с нашей визиткой и, нажав Ctrl+V, вставляем скопированное изображение в виде отдельного слоя.
- На холсте корректируем размеры вставленного объекта и располагаем его в нужном месте с помощью инструмента “Перемещение”.
Примечание: при изменении положения объектов для их точного выравнивания относительно чего-либо очень помогают направляющие.
Текст
Теперь переходим к добавлению текстовой информации.
- На боковой панели инструментов выбираем текст (горизонтальный или вертикальный).
- Щелкаем по холсту в нужном месте и набираем требуемые символы. Чаще всего визитки содержат фамилию, имя и отчество, а также должность и контактные данные. Для начала введем ФИО и по готовности кликнем за пределами области ввода, чтобы завершить набор. Не переживайте, если текст окажется слишком большого размера, дальше мы это исправим.
- Видим, что в Палитре появился новый текстовый слой, который должен быть выбран автоматически.
- В меню “Окно” выбираем пункт “Свойства”.
- Появится окошко, в котором мы можем настроить текст (шрифт, размер, выравнивание, цвет, расстояние между символами и т.д.). Если нажмем кнопку “Дополнительно”, то получим доступ к более детальным настройкам.
-
Выравниваем текст с верхней рамкой логотипа (с помощью инструмента “Перемещение”).
Чтобы было проще, можно включить быстрые направляющие (меню “Просмотр” – “Показать” – “Быстрые направляющие”) или использовать обычные.
- Теперь перейдем к Палитре. Здесь дважды щелкаем по текстовому слою (но не по его миниатюре или названию).
- Откроется окно с настройками стиля слоя. Здесь мы можем выполнить обводку, добавить тень, внутреннее и внешнее свечение и т.д. Вариантов оформления текста очень много, поэтому можно поэкспериментировать, чтобы найти то, что будет действительно хорошо смотреться. В нашем остановимся на обводке снаружи в цвет логотипа.
- Если требуется, можно изменить уровень заливки и непрозрачности слоя.
- Аналогичным образом добавляем другие текстовые слои с нужной информацией (должность, контакты и т.д.).
Бумага для печати визиток
Чтобы карты получились качественными и долго прослужили, нужно правильно выбрать бумагу для печати визиток. Вот несколько полезных советов:
- Между темной и светлой бумагой выберите вторую, так как принтеры редко поддерживают печать белыми чернилами. Соответственно, цвет распечатанной визитки может сильно отличаться от того, который вы видите на экране компьютера.
- Плотность бумаги должна быть не выше 350 г/м2. Более толстые листы могут повредить домашний принтер. Слишком тонкую бумагу тоже брать не стоит, иначе визитки быстро придут в негодность.
- Не используйте мелованную бумагу для печати на струйном принтере с обычными чернилами – краски быстро растекутся, и изображение будет испорчено. Лучше отдать предпочтение матовой бумаге.
Microsoft Word
Приложение от компании Майкрософт, которое предназначено для оформления текстовых данных. Оно также используется для создания бейджиков, флаеров, листовок, макетов. Редактор содержит встроенные макеты и предлагает инструменты для настройки текста, размещения картинок и диаграмм.
Вам также может быть интересно:
Как делать видеоурок — пошаговая инструкция
Плюсы:
- Наличие готовых решений для быстрого оформления проекта.
- Возможность изменить текстовый слой, создать заголовки, разместить картинки.
- Экспорт в удобном расширении: PDF, DOC и другие.
- Настройка печати: размер бумаги, ориентация, разрешение, поля.
- Русскоязычный интерфейс.
Минусы:
- Для использования Word необходимо оплачивать подписку, которая включает в себя другие приложения: Excel, PowerPoint, OneNote.
- Стоимость лицензионного пакета: 99.99 долларов в год или 9.99$ при ежемесячной оплате.
- При оформлении материала с нуля необходимо обладать специальными навыками и опытом работы с редактором.
На этом изображении можно увидеть примеры создания визитных карт в текстовом редакторе Microsoft Word.
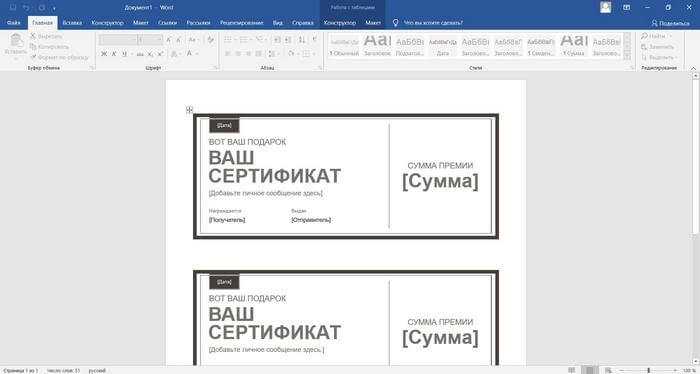
Как презентовать себя
Для успешного проведения устном самопредставлении важно учесть общие правила. Как красиво представить себя на конкурсе? В такой ситуации нужно:
- Основательно продумать речь. Предварительная репетиция выступления делает манеру самопрезентации увереннее, непринужденнее;
- Не забывать об улыбке, которая украшает рассказ о себе, добавляет дополнительные баллы.
- Заранее узнать о временных ограничениях выступления. Следует постараться представить себя, не превышая их.
- Не раскрываться полностью, оставить что-то интересное напоследок. Останется возможность выгодно выделить себя среди других конкурсантов ближе к концу мероприятия.
Идеи для самопрезентации на конкурс
Любое состязание – праздник для ребенка, будь то общегородской конкурс или мероприятие, проводимое школой или детским садом: «Мисс осень», «Мистер весна», «Мисс лагерь», «Мисс Дюймовочка» и т. п. Конкурсы могут проводиться и менее масштабно — в классе или в группе. Помимо творческого номера, обязательной является самопрезентация. Как представить себя на конкурсе? Задача мальчиков и девочек – рассказать учителям и всем присутствующим за пять минут, как их зовут, каков возраст, откуда они, чем увлекаются. Можно представить себя прозой или в стихах. Главное – ничего не забыть, справиться с волнением, говорить уверенно и громко, глядя в зал.
Рассказ о себе на конкурс красоты
Чтобы успешно представить себя, важно не потерять самообладание и вместе с этим оставаться естественной, искренней, открытой. При приветствии стоит помнить об оружии любой девушки – лучезарной улыбке. Говорить о себе нужно отчетливо, внятно, громко
Важно не спешить и при этом не затягивать слова. Следует заранее потренировать интонацию, чтобы избежать монотонности. Если в повседневном общении вы жестикулируете, делайте так и при выступлении. Это поможет вам запомниться жюри и зрителям. Вот еще несколько моментов, которые необходимы для участия в конкурсе красоты
Говорить о себе нужно отчетливо, внятно, громко
Важно не спешить и при этом не затягивать слова. Следует заранее потренировать интонацию, чтобы избежать монотонности
Если в повседневном общении вы жестикулируете, делайте так и при выступлении. Это поможет вам запомниться жюри и зрителям. Вот еще несколько моментов, которые необходимы для участия в конкурсе красоты.
Как эффектно представить себя на конкурсе? Участнице требуется изложить автобиографию в краткой форме. Прежде всего, нужно упомянуть свое имя, возраст. Отдельно можно сказать о наличии собственной семьи, детей. Это придает статусность. Нужно назвать город, из которого прибыла участница, сказать, где она училась или учится. Затем надо поведать о своих мечтах, устремлениях, увлечениях. Если имеются победы в других конкурсах, об этом нужно упомянуть. В заключение следует поблагодарить всех собравшихся и своих родителей за возможность выступать на сцене.
Такой может быть визитка о себе на конкурс.
3. Создаем направляющие
Шаг 1
Перед началом убедитесь, что направляющие у вас активированы. Если да, то можете сразу переходить к следующему шагу.
Жмем Ctrl+R или переходим View – Rulers (Просмотр – Линейки), чтобы показать линейки вверху и слева от документа. Затем переходим View – Snap (Просмотр – Привязка), после этого View – Snap To (Просмотр – Привязать к) и в открывшемся меню активируем Guides (Направляющим), Layers (Слоям) и Document Bounds (Границам документа).
Шаг 2
Начнем с добавлением направляющих, которые определяют границы безопасной зоны, за которую не должны выходить важные элементы визитки. Для этого левой кнопкой кликаем по линейке и тянем, чтобы создать новую направляющую. Расставляем направляющие по всем четырем сторонам документа. Благодаря прилипанию, это будет несложно сделать.
Шаг 3
Теперь давайте увеличим размер рабочего полотна до 3,5 х 2 дюйма. Переходим Image – Canvas Size (Изображение – Размер холста). Устанавливаем Width (Ширина) на 3,5 дюймов, а Height (Высота) – на 2 дюйма. Жмем ОК.
Шаг 4
Далее, с помощью направляющих, мы создадим линии реза, по которым после печати будут вырезать визитки. Кликаем по линейке и расставляем четыре новые направляющие на каждой стороне визитки.
Шаг 5
Последний раз увеличиваем размер документа. Переходим Image – Canvas Size (Изображение – Размер холста). Устанавливаем Width (Ширина) на 3,75 дюймов, а Height (Высота) – на 2,25 дюйма. Жмем ОК, чтобы принять изменения.
Шаг 6
Добавляем последние направляющие, определяющие границы документа. Хотя эти направляющие не так важны, они могут существенно облегчить рабочий процесс, когда необходимо четко выровнять элементы у края документа.
Кликаем по линейке и расставляем направляющие на каждой стороне визитки.
Шаг 7
Закончив, давайте заблокируем положение направляющих, чтобы случайно их не сдвинуть. Переходим View – Lock Guides (Просмотр – Закрепить направляющие).
Шаг 1: Настройте свои стороны
Создавая визитную карточку, помните о двух основных вещах: мы создаем как переднюю, так и заднюю части, и мы создаем эту графику для печати. Печать, в отличие от цифровой графики, потребует нескольких различных параметров, чтобы получить наилучший физический продукт. Вот общие характеристики для визитной карточки в США.
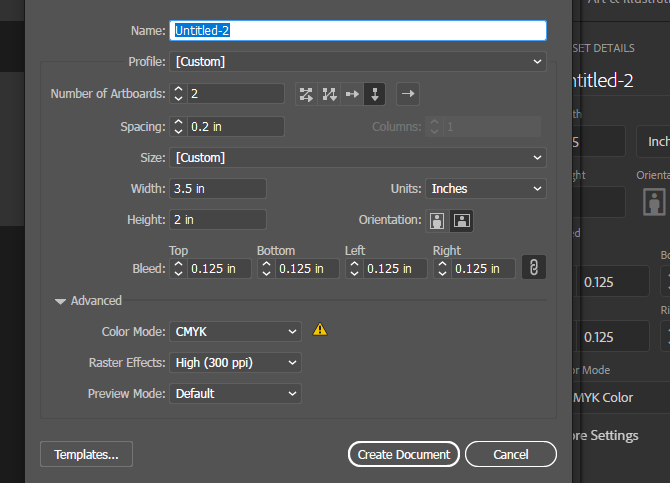
Я кратко расскажу о различных параметрах и почему они были выбраны:
- Количество артбордов | Упорядочить по столбцу: Приведенное выше создаст две монтажные области, которые вы будете использовать для двух сторон вашей визитной карточки. Опция расположения столбцов поместит один поверх другого. Параметр Spacing разделяет монтажные области.
- Ширина | Высота | Единицы | Ориентация: Общие размеры визитных карточек в США составляют 3,5 ″ х 2 ″ . Опция Ориентация выше показывает их в альбомной ориентации, но портрет работает так же хорошо.
- Обрезка: области обводки позволяют принтерам накладывать графику или цвета на края страниц. Рекомендуется оставить кровотечение 1/8 дюйма для визитных карточек. Расширьте любой графический объект, который вы используете, до края области обрезки, иначе вы получите маленький белый контур на вашей карте.
- Цветовой режим | Эффекты растра. Следует помнить о двух важных аспектах: CMYK в качестве цветового режима и High (300 ppi) в качестве растрового эффекта. Для печати всегда следует использовать CMYK, в отличие от стандартной цветовой модели RGB, которая лучше всего подходит для дисплеев. Кроме того, разрешение 300 пикселей на дюйм (пикселей на дюйм) обеспечивает более четкое печатное изображение, поскольку в нем содержится больше информации о цвете на дюйм, чем при более низких разрешениях.
Нажмите Создать документ, чтобы начать свой проект.
Советы по созданию макета визиток
Уже о многом сказано, что требуется для правильного создания визиток, но остались несколько важных моментов, которые мы не могли обойти стороной.
Рекомендации по разработке визитных карточек:
- Хороший тон – на тыльной стороне размещать QR-код. Это позволит клиенту быстро найти ваш сайт, страницу в социальной сети или контакт, не выполняя введение и поиск данных вручную.
- Лучше использовать около 3-4 цветов в фоне открытки. Слишком мало – может выглядеть скучно, избыточное количество выглядит неуместно и порой создает эффект несерьезности.
- Старайтесь использовать крупный шрифт. Так даже люди с не 100% зрением рассмотрят информацию на визитке.
- Укажите больше вариантов связи с вами, в том числе через социальные сети. Некоторые люди могут отказаться от сотрудничества всего лишь из-за того, что не зарегистрированы в ВК, Instagram и т. п., а это единственный вариант связи.
Все это общие правила и подсказки по созданию визиток, которые на практике иногда приходится нарушать. В большинстве же случаев лучше их придерживаться, тогда визитная карта будет максимально стильной и информативной. Какой метод будет выбран для разработки, по сути, не играет большого значения, в каждом из перечисленных редакторов реально сделать потрясающий макет. Можете выбирать по собственному вкусу.
Источники
- https://blog.calltouch.ru/kak-oformit-vizitku-tak-chtoby-ee-hoteli-poluchit-klienty/
- https://zen.yandex.ru/media/turbologo/vizitnaia-kartochka-poshagovaia-instrukciia-sozdaniia-5eab182c25479d02b8e1350e
- https://comp-doma.ru/kak-sdelat-vizitku-samomu.html
- https://print-info.ru/articles/kak-sdelat-vizitku.html
- https://master-vizitok.ru/kak-napechatat-vizitki.php
- https://crello.com/ru/create/business-cards/
- https://GeekHow.ru/raznoe/kak-sozdat-maket-vizitki/
- https://www.logaster.ru/blog/how-to-print-business-card/
9. Создаем группу с фоном
Шаг 1
Сначала нам нужно разблокировать фоновый слой, который отмечен значком замка. Дважды кликаем по нему и в появившемся окне вводим название «Фон». Нажимаем ОК.
Шаг 2
Убедитесь, что фоновый слой, который мы разблокировали, все еще активен. Зажимаем клавишу Shift и кликаем по группе «Значки контактов».
Шаг 3
Теперь, выделив все слои и группы, переходим Layer – New – Group from Layers (Слой – Новый – Группа из слоев). Называем группу «Фон» и жмем ОК.
Фон фронтальной части визитки готов.
Перед тем, как перейти к добавлению текста и логотипа, посмотрите, как выглядит результат работы на данном этапе.
На чем печатать?
В этом случае типография не обязательна. Печатают карточки дома, на принтере. Он может быть:
- Лазерным. Преимущества: хорошая цветопередача, отличная производительность. Недостатки: высокая стоимость, невозможность использовать рельефную основу — на нее не ложится тонер.
- Струйным. Преимущества: низкая себестоимость печати, относительная дешевизна самого принтера. Недостатки: низкая скорость, для печати на мелованной бумаге нужны особые чернила.
Для получения качественных визиток нужен принтер с высоким разрешением (например, 5760х1440). На нем можно регулировать цветовой баланс и печатать водонепроницаемыми чернилами. Подходящие модели оборудования: Epson Stylus Photo P50, Epson Stylus Photo R2000, HP Photosmart 385.
Epson Stylus Photo R2000 распечатает и визитки, и яркие фото с котиками
Визитная карточка на конкурс красоты

Представление перед жюри – это способ самовыражения, демонстрация своего мировоззрения и внутреннего мира
Важно показать не только внешнюю красоту, но и манеры поведения, интеллект, чувство юмора. Для последнего пункта подойдет шуточное представление себя. Во время презентации используйте музыкальное сопровождение, показ слайдов или фото
Во время презентации используйте музыкальное сопровождение, показ слайдов или фото.
Из чего состоит визитная карточка:
Для начала надо представиться
Назовите возраст и место проживания.
Изложите автобиографию в 2–3 предложениях.
Расскажите о семье – детях, муже.
Поведайте о том, где учитесь или работаете.
Откройте свои мечты, увлечения и цели.
Упомяните о победах в других конкурсах при их наличии.
Завершите рассказ словами благодарности родителям, друзьям и всем собравшимся за возможность участия в важном мероприятии.. Что надо помнить:. Что надо помнить:
Что надо помнить:
- Избегайте чтения по бумажке – выучите текст наизусть.
- Верьте в то, что произносите.
- Сосредоточьтесь на смысле речи, а не на словах.
Внешний вид и манеры поведения

Визитка о себе – это не только автобиография. На конкурсе красоты важны манеры поведения и внешний вид. Они должны подчеркивать достоинства участницы и скрывать недостатки. Главное оружие – открытая и лучистая улыбка. Ее дополнят искренность, доброжелательность. Держитесь непринужденно – скованность не поможет получить титул. Не допускайте наглости или самоуверенности, оскорблений соперниц. Помните, что этим вы невыгодно выделяетесь из толпы.
Подбирайте одежду в зависимости от регламента конкурса – купальник, строгий или свободный стиль. Вещи должны подчеркнуть индивидуальность, красоту тела. На международный конкурс можно надеть национальный костюм.
Цель участия
Чтобы победить, надо убедить жюри в своей неповторимости – внешней и внутренней. Для этого предназначен общий вопрос для всех участников мероприятия – цель участия в конкурсе. Определите ее заранее, рассказав друзьям или родителям.
Примерные цели:
- новые знакомства, общение;
- развитие карьеры либо способ самореализации;
- возможность изменить мир к лучшему.
Стихи о себе для конкурса
Если девушка или парень обладают способностью к сочинительству, можно представиться креативно. Оригинальная самопрезентация в стихотворной форме дает простор для фантазии. Это может быть шуточная, лиричная или оригинальная композиция, отвечающая вашему внутреннему содержанию. Представление не должно длиться долго, чтобы не утомить судей.
Пример:
К вам пришла сегодня я
На конкурс для красавиц.
Со мной вся моя семья,
Я очень многим нравлюсь.
Яркая, манящая, королева спящая!
BusinessCards MX
Условно-бесплатная программа для изготовления визиток и их печати. Она содержит каталог готовых макетов и позволяет оформлять проект самостоятельно. Простой русскоязычный интерфейс и удобные инструменты дают возможность работать в редакторе начинающему пользователю.
Плюсы BusinessCards MX:
- Процесс оформления работы заключается в размещении имеющихся в программе элементов: рисунки, графика, фигуры и другие детали.
- Свободное перемещение объектов в проекте и работа со слоями.
- Возможность сохранения контактов нескольких организаций или людей для последующего создания визитных карточек.
- Свыше 750 встроенных шаблонов и опция для сохранения дизайна в качестве заготовки.
Минусы:
- В базовой версии редактора на работах размещается логотип приложения.
- Высокая стоимость лицензии: 1999 рублей.
На этом изображении представлен внешний вид BusinessCards MX.
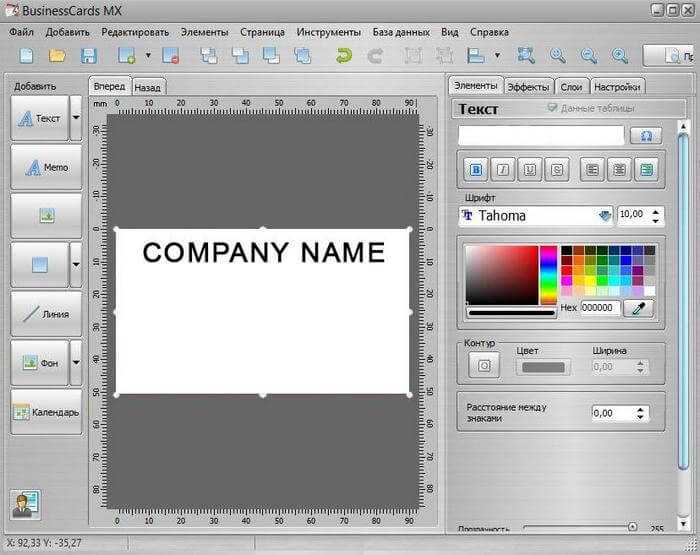
Как пользоваться софтом для монтажа визитной карты
Работа с программами такого типа не вызовет особых сложностей даже у неискушённого пользователя. Вы скачиваете, устанавливаете и запускаете такую программу, выбираете один из понравившихся шаблонов визитки, и на его основе создаёте свой индивидуальный продукт. Для этого необходимо кликнуть на соответствующее поле визитки, и заменить находящийся там примерный текст на свой, или добавить какой-либо графический шаблон из предложенных программой (текст, фигуру, картинку, карту проезда et cetera). У некоторых программ внизу экрана расположены специальные поля, в которые вы можете легко внести свой текст, который сразу же отобразится на вашей визитке.
При желании вы можете отказаться от использования шаблонов и создать свою визитку, что называется, с нуля, но будет проще использовать уже готовые шаблоны по своему вкусу.

После создания визитки вы сможете как сохранить её на ПК в различных формах (как шаблон, проект, графический pdf-файл и т.д.), так и распечатать визитки на вашем принтере (программа предусмотрительно разместит сразу несколько визиток на стандартном листе A4).
MAGIX Page & Layout Designer
Конструктор с интуитивно понятным интерфейсом и большим количеством готовых решений. Для оформления проекта вы можете просто выбрать заготовку, добавить свой логотип и контактные данные. Также у вас будет возможность настроить каждый элемент макета, начать работу с чистой страницы и создать свой собственный дизайн. Помимо визитных карточек вы сможете создавать календари, инфографику и буклеты для печати на принтере.
Особенности MAGIX Page & Layout Designer:
- Онлайн-галерея готовых решений для печатной продукции.
- Опция для выравнивания и точного распределения всех объектов в соответствии с дизайном и сеткой.
- Возможность создавать собственные векторные изображения и портреты.
- Встроенная галерею картинок, предназначенная для изготовления логотипов.
- Использование цветовых стандартов CMYK, HSV и Pantone.
Недостатки:
- Софт предлагает только англоязычную версию.
- Высокая цена покупки софта: 5000 рублей.
Главное окно программы MAGIX Page & Layout Designer.

8. Создаем значки контактов
Шаг 1
Закончив с фоном для значков, мы можем создать сами значки. Переходим Layer – New – Group (Слой – Новый – Группа). Называем группу «Значки контактов» и жмем ОК.
Шаг 2
Начнем со значка адреса. Активируем инструмент Custom Shape Tool (U) (Произвольная фигура). На верхней панели нажимаем на кнопку выбора фигура и находим подходящий значок для адреса.
Шаг 3
Нажимаем в любом месте рабочего полотна. В появившемся окне ставим галочку напротив Preserve Proportions (Сохранить пропорции), устанавливаем Width (Ширина) на 16 и жмем ОК.
Переходим Layer – Rename Layer (Слой – Переименовать слой). Называем слой с прямоугольником «Адрес» и жмем Enter.
Дважды кликаем по миниатюре слоя «Адрес». Меняем цвет фигуры: C:0 M:0 Y:0 K:0 и нажимаем ОК.
Шаг 6
Жмем Ctrl+T или переходим Edit – Free Transform Path (Редактирование – Свободное трансформирование контура). Устанавливаем Horizontal Position (Горизонтальная координата центра преобразования) на Х: 123 пикселей, Vertical Position (Вертикальная координата центра преобразования) – на Y: 540,5 пикселей. Дважды жмем Enter, чтобы применить изменения.
Шаг 7
Теперь создадим значок сайта. Активируем инструмент Custom Shape Tool (U) (Произвольная фигура). На верхней панели нажимаем на кнопку выбора фигур и находим подходящий значок для вебсайта.
Шаг 8
Нажимаем в любом месте рабочего полотна. В появившемся окне ставим галочку напротив Preserve Proportions (Сохранить пропорции), устанавливаем Width (Ширина) на 20 и жмем ОК.
Переходим Layer – Rename Layer (Слой – Переименовать слой). Называем слой с прямоугольником «Вебсайт» и жмем Enter.
Шаг 10
Жмем Ctrl+T или переходим Edit – Free Transform Path (Редактирование – Свободное трансформирование контура). Устанавливаем Horizontal Position (Горизонтальная координата центра преобразования) на Х: 123 пикселей, Vertical Position (Вертикальная координата центра преобразования) – на Y: 453 пикселей. Дважды жмем Enter, чтобы применить изменения.
Шаг 11
Создаем значок почты. Берем Custom Shape Tool (U) (Произвольная фигура). На верхней панели находим подходящий значок для почты.
Шаг 12
Нажимаем в любом месте рабочего полотна. В появившемся окне ставим галочку напротив Preserve Proportions (Сохранить пропорции), устанавливаем Width (Ширина) на 20 и жмем ОК.
Переходим Layer – Rename Layer (Слой – Переименовать слой). Называем слой с прямоугольником «Почта» и жмем Enter.
Шаг 14
Жмем Ctrl+T или переходим Edit – Free Transform Path (Редактирование – Свободное трансформирование контура). Устанавливаем Horizontal Position (Горизонтальная координата центра преобразования) на Х: 123 пикселей, Vertical Position (Вертикальная координата центра преобразования) – на Y: 409 пикселей. Дважды жмем Enter, чтобы применить изменения.
Шаг 15
Далее создадим значок телефона. Активируем Custom Shape Tool (U) (Произвольная фигура). На верхней панели находим подходящий значок для телефона.
Шаг 16
Нажимаем в любом месте рабочего полотна. В появившемся окне ставим галочку напротив Preserve Proportions (Сохранить пропорции), устанавливаем Width (Ширина) на 20 и жмем ОК.
Переходим Layer – Rename Layer (Слой – Переименовать слой). Называем слой с прямоугольником «Телефон» и жмем Enter.
Шаг 18
Жмем Ctrl+T или переходим Edit – Free Transform Path (Редактирование – Свободное трансформирование контура). Устанавливаем Horizontal Position (Горизонтальная координата центра преобразования) на Х: 123 пикселей, Vertical Position (Вертикальная координата центра преобразования) – на Y: 365 пикселей. Дважды жмем Enter, чтобы применить изменения.

































