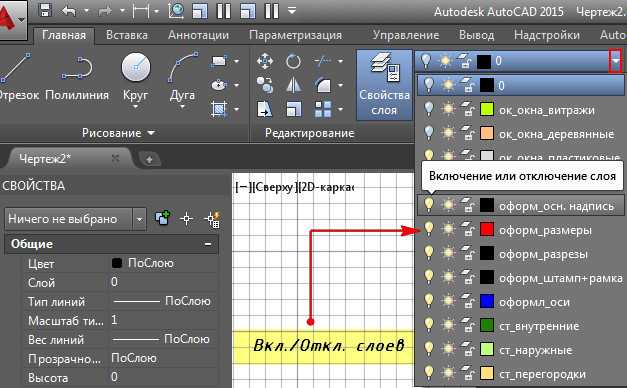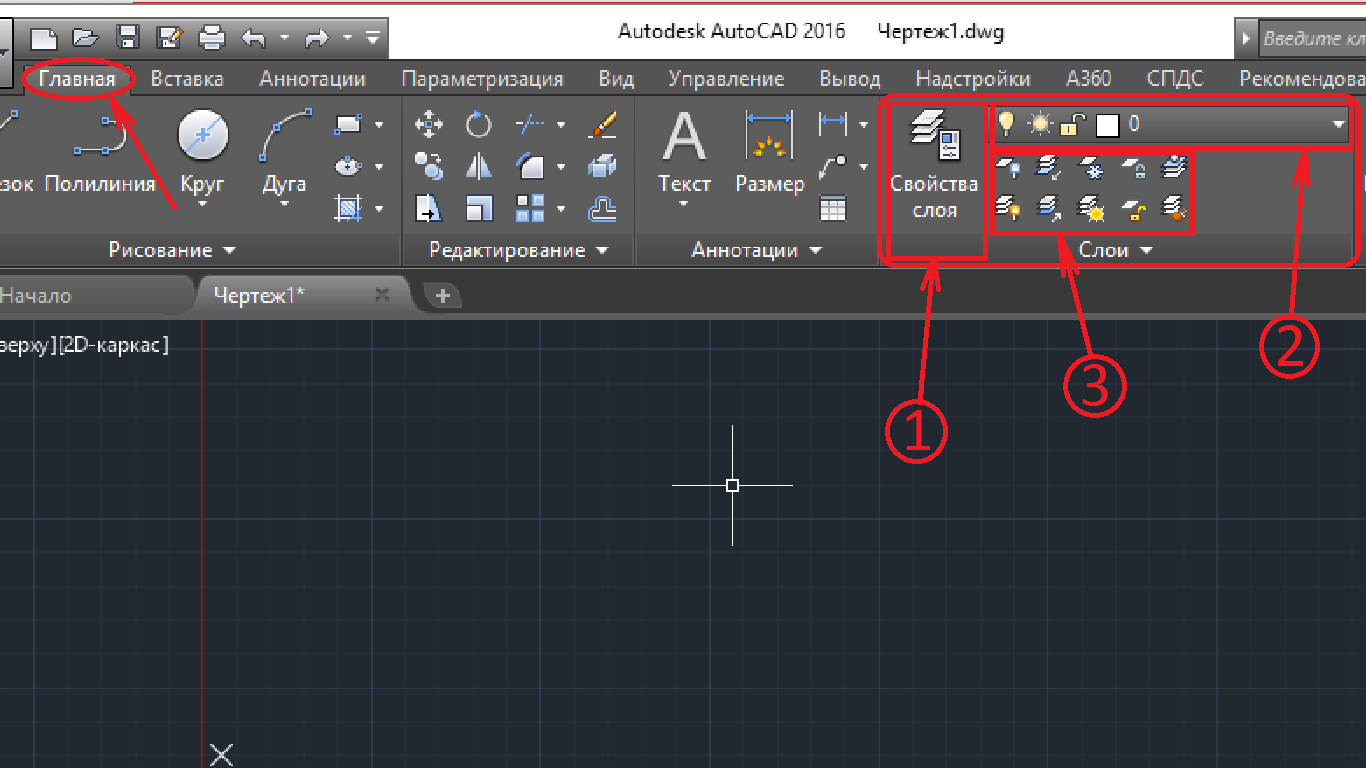Создание, изменение или удаление слои в Автокад
Слои — общее место в любом более-менее сложном пакете программ рисования или черчения. Различные объекты можно по-прежнему вычерчивать отдельно, но совмещать в пространстве. Например, на разных этажах можно держать примитивы и размеры. Что позволяет работать с примитивами без захламления чертежа излишними на момент подробностями. Сами примитивы также можно аккуратно развести на разные этажи, свести вместе, спрятать и показать на экране или распечатке.

Как в программе AutoCAD работать со слоями.
При создании чертежа основа у него лишь одна. Вы можете сделать новые, удалить, скрыть, блокировать требуемое количество в меню Слои. Все операции над сущностями осуществляются в текущем уровне.
Учтите, изначальный уровень удалить или переименовать нельзя сколько бы дополнительных ни было создано.
Вопрос 10. Как отключить слой на видовом экране в AutoCAD?
Шаг 1. Для начала, перейдем на вкладку “листы”.
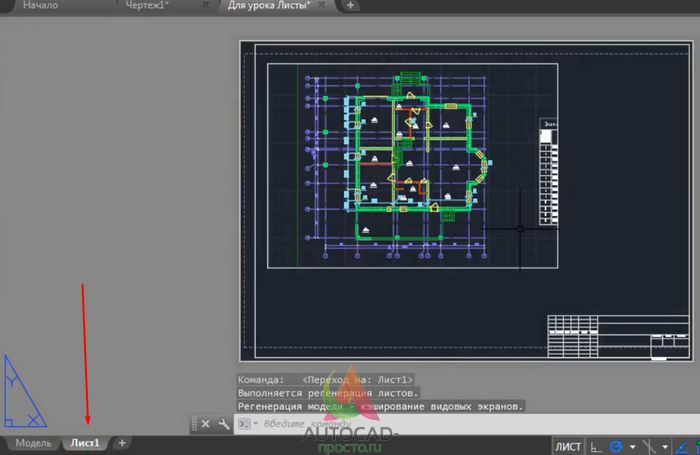
Шаг 2. Здесь у нас создан в Автокаде видовой экран, который нужно активировать. Для этого кликаем два раза на рамку. Как только рамка станет жирной, значит Вы на верном пути.
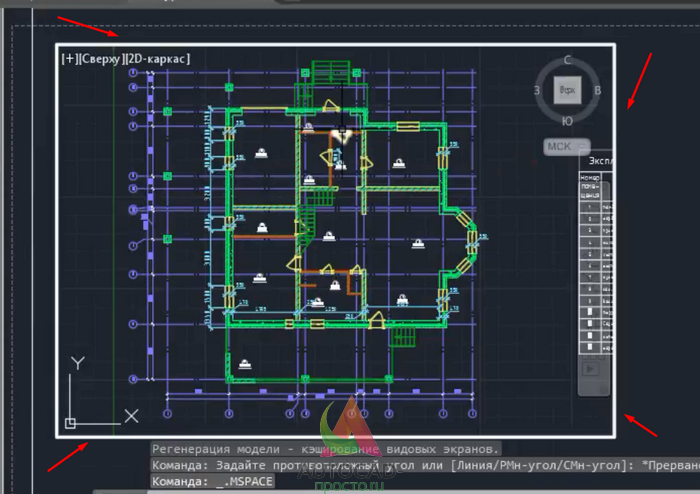
Шаг 3. Определитесь, какой слой Вы хотите отключить в Автокаде на видовом экране. Допустим, это слой “оси”.
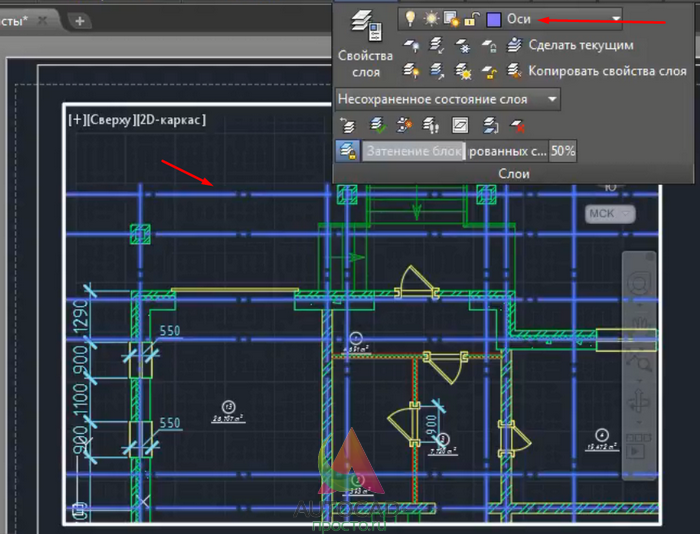
Шаг 4. Далее, в блоке “слои” раскройте список всех слоев, найдите в нем нужный слой и кликните по иконке, которую я выделил в рамку напротив нужного слоя. Это кнопка, замораживание и размораживание на текущем видовом экране.
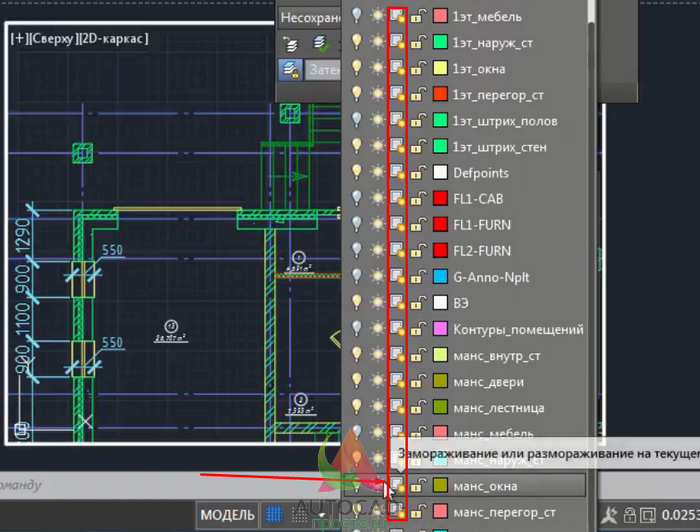
Шаг 5. После того, как Вы кликните по этой кнопке, выбранный слой пропадет на видовом экране.
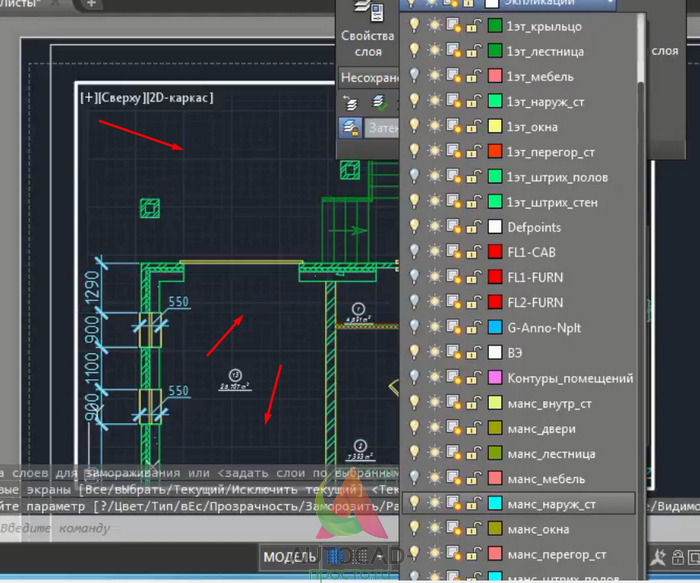
Шаг 6. Если мы вернемся обратно в модель, то увидим, что слой “оси” все равно виден. Т.к. мы его отключали только на видовом экране.

Вопрос 11. Как перенести объекты в Автокаде в другой слой?
Предположим, есть задача перенести объекты “Стены” на слой “Внутренние стены”. Делается это очень легко, выбираем одним из способов объекты, допустим, стены.
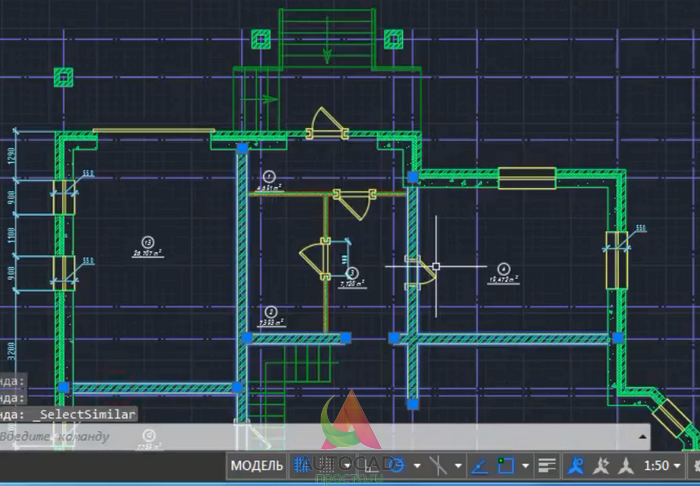
Далее, открывает список всех слоев и просто переносим их в другой слой. При этом, выбранные объекты должны быть выделены, т.е. отображаться с ручками. Иначе перенос не сработает.
Как видите, наши стены стали другого цвета. Т.к. у слоя 1эт_перегор_ст в параметрах стоит красный цвет. А это значит, что перенос сработал!
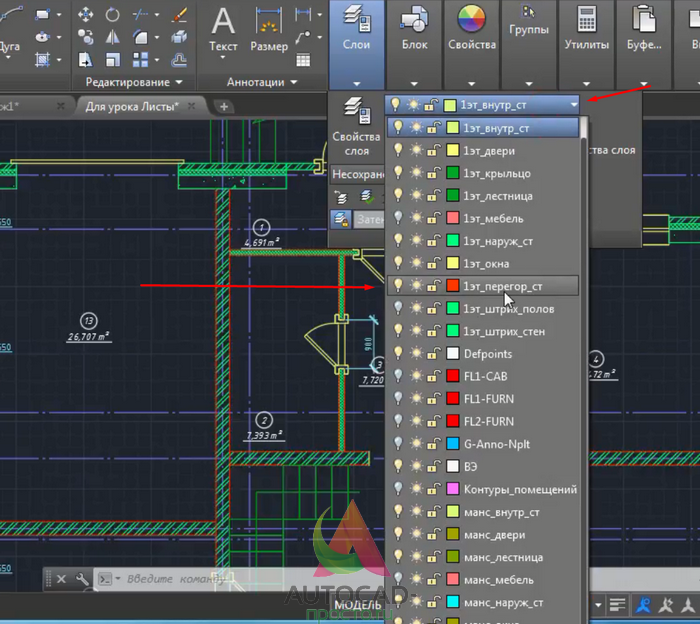
Итак друзья, у нас получилась достаточно большая статья. Я как мог наполнил ее нужными подробностями без лишней воды. Надеюсь, что Вы не только читали, но и сразу пробовали вместе со мной на практике те или иные решения.
Слои, запомните, одна из важных частей работы в Автокаде. Не пренебрегайте ими, никогда!
Как объединить слои в Автокаде?
Для объединения слоев используйте команду «Объединить» на ленте «Главная» или введите команду СЛОЙОБЪЕД. В результате объединения объекты с выбранных слоев переместятся на целевой слой, а первоначальные слои будут удалены из чертежа.
После запуска необходимо сначала выбрать любой объект, лежащий на слое, объекты которого будут перемещены на целевой слой, после чего подтвердить выбор. На втором этапе необходимо указать любой из объектов, лежащих на целевом слое. После подтверждения все объекты на исходных слоях будут перемещены на целевой слой, а исходные слои удалены.
Также обратите внимание, что вместо выбора объекта на слое можно включить опцию «Имя» и указать слой в появившемся окне
Вопрос 1. Где находятся слои в Автокаде? Как их открыть?
Итак, диспетчер слоев находится во вкладке “главная”, блок “слои”. Когда мы раскроем этот блок, увидим ряд параметров, функций и кнопок. Нас интересует сейчас кнопка, которая позволяет создавать слои и присваивать им разные параметры, такие как “Имя слоя”, “цвет линии”, “толщину линии” и другие. (см. скриншот)
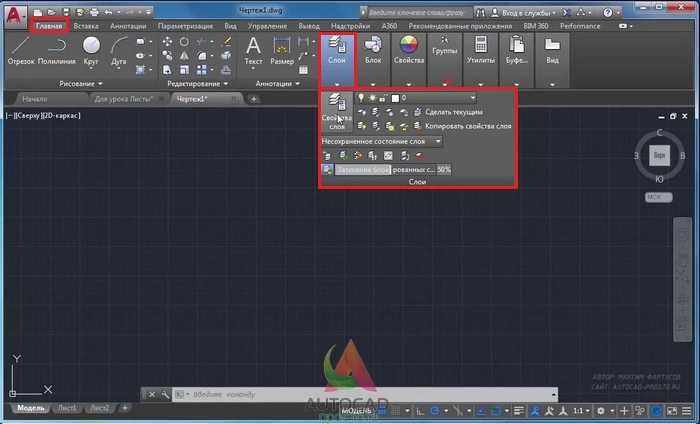
Пожалуйста, кликните по этой кнопке “свойства слоя”

Когда Вы кликните по кнопке “Свойства слоев” в Автокаде, то Вы попадете в новое окно “Диспетчер свойств слоев“, которое выглядит как на картине ниже.
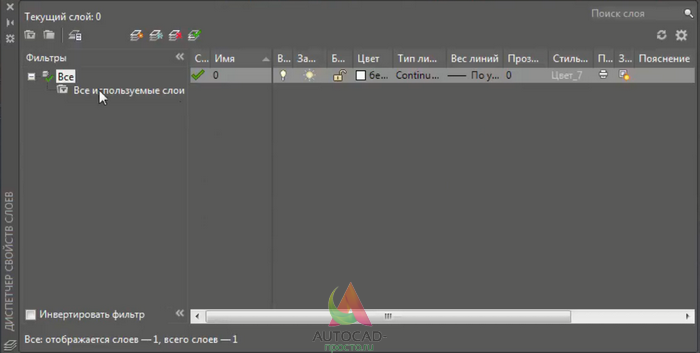
Перед тем, как ответить на вопрос, как создать и настроить слои в AutoCAD, предлагаю подробней изучить данное окно, т.к. с ним Вы будете работать еще очень и очень много времени. Рассмотрим основные пункты, которые следует знать сейчас.
Посмотрите пожалуйста на картинку ниже, относительно каждой цифры, под картинкой будет пояснение, что это за функция и для чего нужна, это будет для Вас подсказкой и сократит время обучения.
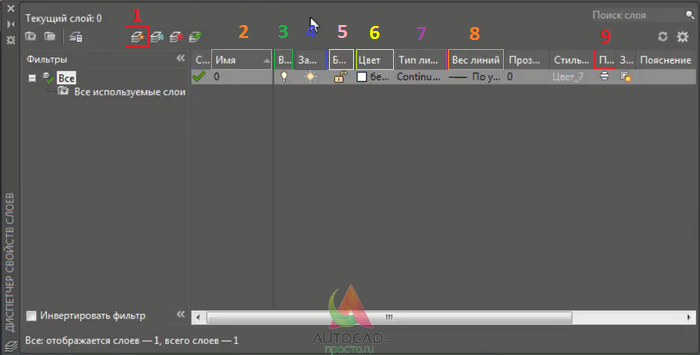
(Важное пояснение, сейчас мы рассматриваем лишь базовые вещи. Нету смысла перегружать Вас информацией, более того, на практике некоторые функции лучше оставлять по умолчанию). 1 -Создать слой
Данная команда, позволяет создавать новые слои. Команды рядом, удаляют слои, замораживают и активируют слои
1 -Создать слой. Данная команда, позволяет создавать новые слои. Команды рядом, удаляют слои, замораживают и активируют слои.
2 – Имя. Когда Вы создали слой, нужно задать имя слою. Например, “Несущие стены”.
3 – Включение и отключение. Данная команда показана как “лампочка”. Она в прямом смысле, включает или отключает слой. Если Вы нажмете на “горящую лампочку” то слой пропадет на чертеже, не удалиться, а просто станет невидимым. Ну и наоборот, если лампочка выключена.
4 – Заморозить и разморозить. Команда, которая дублирует предыдущую, но с одним отличием. Нажав на кнопку “заморозить слой”, Вы выгружаете из памяти данный слой и связанные с этим слоем объекты.
5- Блокирование и разблокирование слоев. Еще одна нужная функция, нажав на которую Вы заблокируете слой и не сможете его отредактировать на самом чертеже. На практике это выглядит так (один из примеров). Вам нужно удалить линии, кроме слоя “Несущие стены”, заходите в диспетчер, ставите напротив слоя “несущие стены” замочек и все. Можете выделять весь чертеж и удалять, линии, которые относятся к “несущим стенам” останутся на месте.
6- Цвет. Все просто, тут Вы назначаете цвет линий. Он может быть любым и распечатается тоже цветным (если нужно). Есть одно но, если цвет белый, то он будет черным все равно. Знаете почему? Бумага белая.
7 – Тип линий. По ГОСТу , нам нужно задавать разные типы линий, в данном окне мы настраиваем, какие именно типы линий будут у данного слоя. Допустим, оси мы чертим не сплошной линией, а штрихпунктирной.
8 – Вес линий. Веса линий в Автокаде настраиваются тоже исходя из ГОСТа. Поэтому это тоже важная функция настройки слоев.
9 – Печать. По умолчанию, все слои, которые Вы создаете будут распечатаны на принтере или плоттере. Но если по какой-то причине, слой печать не нужно, просто отключите его, нажав на кнопочку “принтер”.
Вот еще важная информация. Уясните пожалуйста раз и навсегда, если Вы собираетесь стать профи в Автокаде и сыскать славу среди своих коллег. ВСЕГДА ИСПОЛЬЗУЙТЕ СЛОИ В АВТОКАДЕ.
Слой в Автокаде – это совокупность настроек, каждый из которых имеет свою смысловую нагрузку (смотри пункты 2-9 выше). Если говорить простым языком, то с помощью слоев можно в прямом смысле проект разложить на слои, как бы на составляющие. К примеру, один слой это “Несущие стены”, другой слой, это “оси”, еще слой это “Текст”. И так далее, по ситуации. И все слои, составляют единый проект, который в случае необходимости можно легко и очень просто отредактировать.
Допустим, слой “несущие стены” должен быть жирнее. Если бы слоев не было, то Вам бы в ручную пришлось бы выделять все несущие стены и также в ручную менять вес линий. Понимаете да? Если несущих стен более 100, то и линий будет предостаточно и на выделение у Вас уйдет…ну не знаю, весь день. А если мы используем слои, то мы заходим в диспетчер и просто меняем один параметр под номером 8! И автоматически, все линии, которые мы чертим этим слоем, станут толще!
Или допустим, вам нужно сделать так, чтобы весь проект, кроме текста пропал на время редактирования текста. Нет ничего проще, заходим в диспетчер и отключаем все слои (пункт 3) кроме многострочного текста в Автокаде на время работы с этим самым текстом.
Вопрос 8. Как выделить объект на одном слое в AutoCAD?
Выделять объекты в Автокаде можно разными способами, но если говорить о конкретном, то можно выбрать линии, которые принадлежат только одному слою. Этот выбранный слой будет виден, а остальные исчезнут на время. Рассмотрим на практике и по шагам.
Шаг 1. Возьмем чертеж, на котором уже создано большое количество слоев.

Шаг 2. Определимся с задачей. Допустим, нам нужно отключить все линии, кроме тех, что относятся к слое “размеры”.
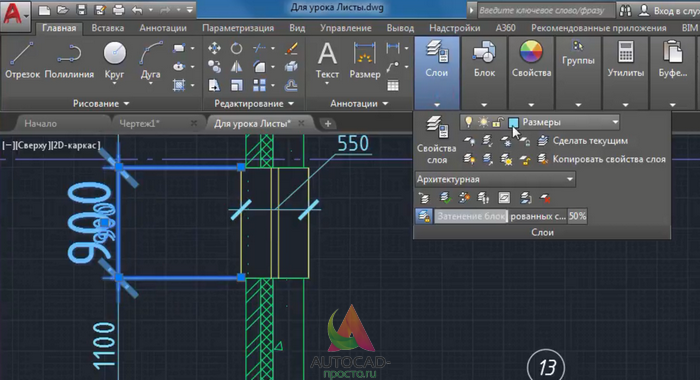
Шаг 3. В блоке “слои”, кликаем на кнопку “обход слоев”.

Шаг 4. В новом окне, нужно указать слои, которые нужно отобразить.
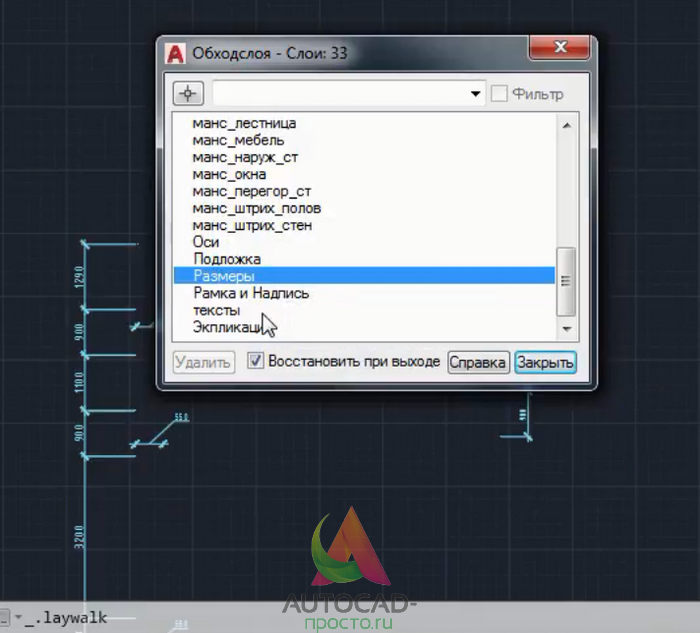
Шаг 4.1. Если нужно выделить несколько слоев в Автокаде, то зажимаем кнопку CTRL и выделяем нужные слои.
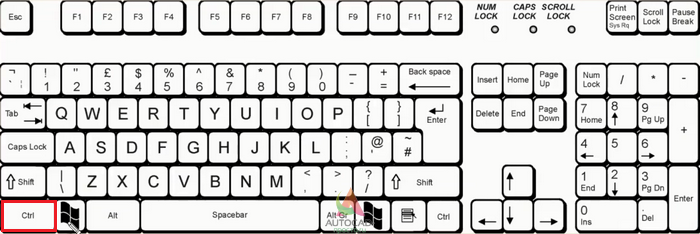
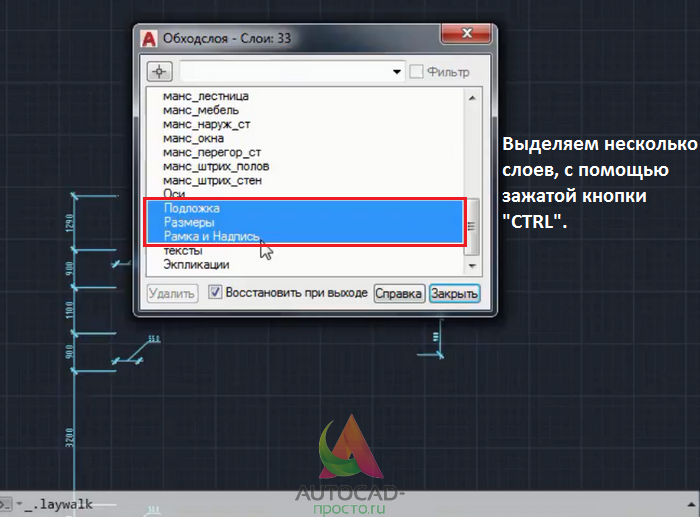
Шаг 5. В нашем случае, мы выбираем лишь слой “размеры” и обязательно уберите галочку со слов “восстановить при выходе”. Затем, нажмите “закрыть”.
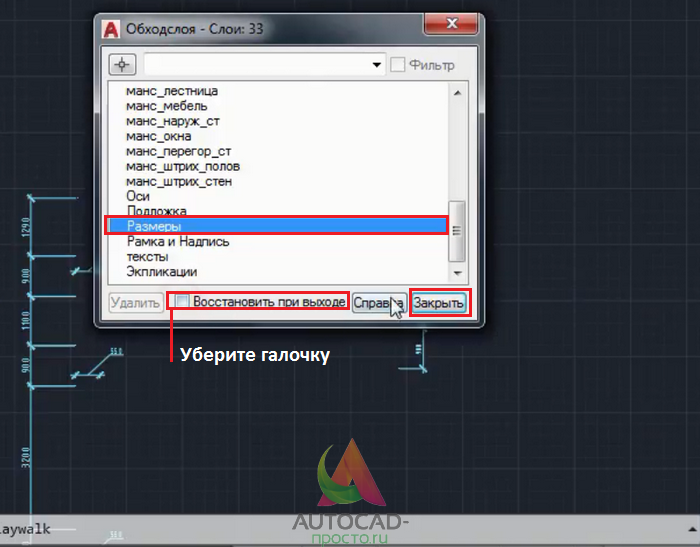
Шаг 5.1. Возможно выскочит такое вот окошечко, нажимаем “продолжить”.
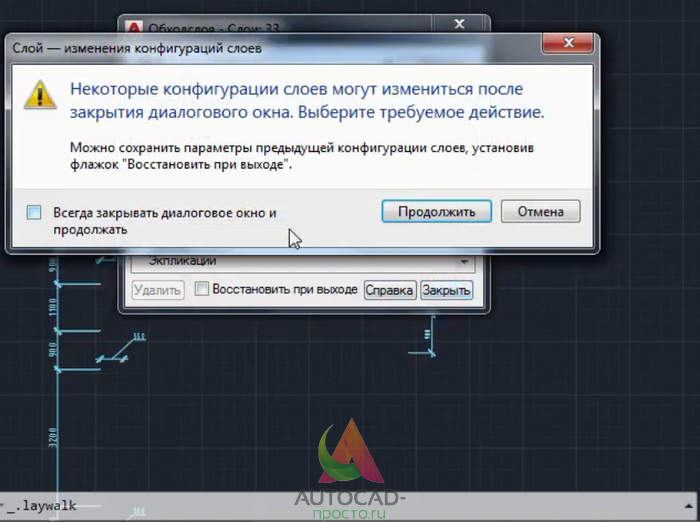
Результат
Внимание. Таким действием мы отключили слои, но никак не удалили 🙂
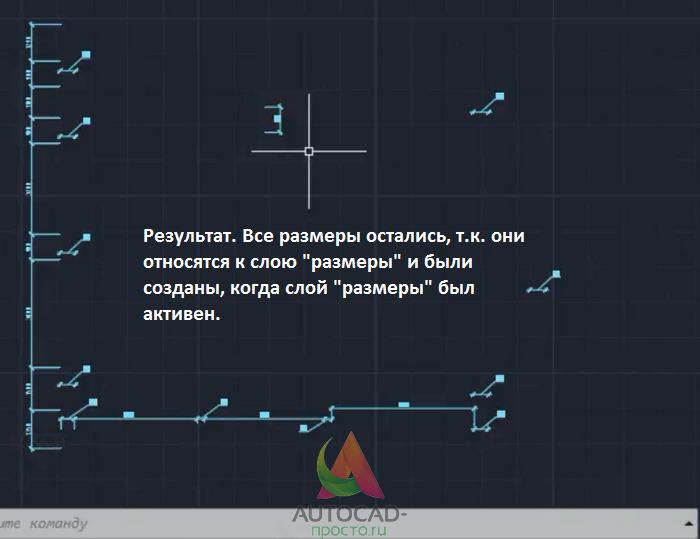
Шаг 6. Чтобы включить обратно все слои, нужно в блоке “слои”, нажать на кнопку “включить все слои”.
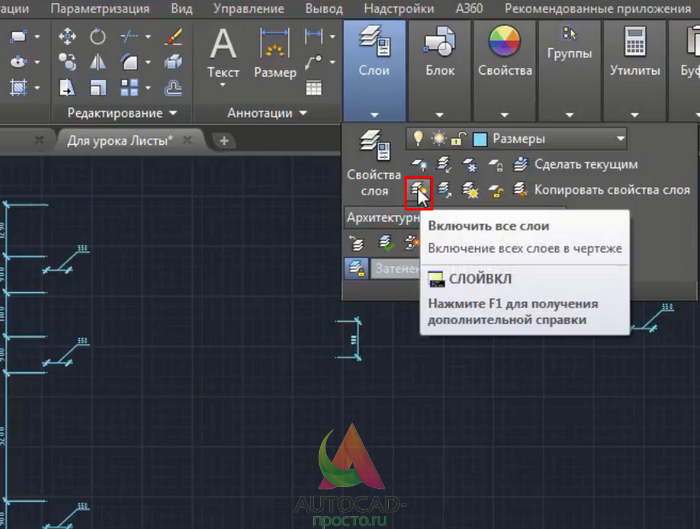
Как результат, все слои, которые мы отключили, вернуться.
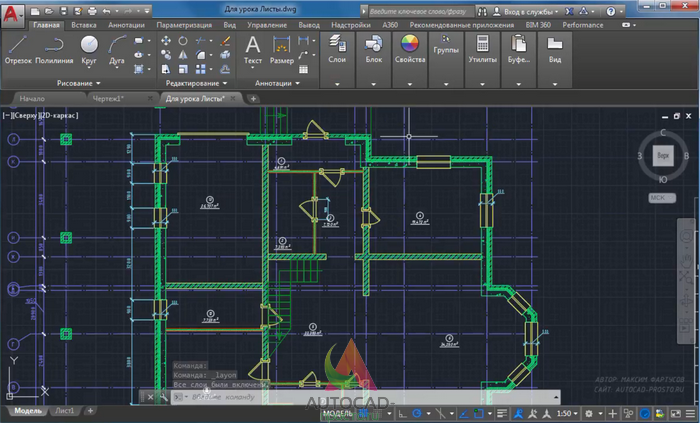
Overprint в Adobe Photoshop
В фотошопе нет оверпринтов. И лучше не использовать фотошоповский текстовый редактор для создания макетов мелкой полиграфии, по крайней мере, если кегль не превышает 24. Но если уж Вы абсолютно уверены в том, что Вам это нужно, то можете использовать режим наложения пикселей текстового слоя «Multiply» при цвете текста (С-0%; M-0%; Y-0%; K-100%). Выбрать его можно в палитре «Layers» («Слои»).
При этом режиме цвет текста сложится с цветами нижнего слоя. На палитре «channels» (каналы) можно увидеть, что при режиме наложения Multiply пропала выворотка под букву «А» на канале Cyan, которая присутствовала при режиме наложения Normal
Как объединить слои в Автокаде?
Очень часто может понадобиться слияние слоев в Автокаде для сокращения их кол-ва на чертеже. Так же мне встречался вопрос: «Как в Автокад все слои переместить на 1 слой?». Чтобы это сделать быстро нужно воспользоваться командой «Объединить» (или в командной строке прописать СЛОЙОБЪЕД), которая находится на панели «Слои» (рис. 2).
Обязательно проверьте, чтобы слои, которые нужно объединить, не были текущими. После активации команды нужно выбрать объекты на слое, который требуется объединить, нажать Enter. Далее выбрать объект на слое, с которым требуется выполнить слияние. В зависимости от объектов на вашем чертеже, может вывестись текстовое сообщение (рис. 3).
После нажатия «Да» произойдет объединение слоев в AutoCAD, после чего из списка автоматически удалится слой, который был объединен, а всем объектам будут присвоены свойства нового слоя: цвет, тип линии и т.д.
Как удалить слой в Автокаде и редактировать
И то и другое можно сделать в том же редакторе уровней. Напомню: Слои → Свойства слоя. Удаление — кнопка с красным косым крестиком. Удаления изначального и текущего запрещаются. Альтернативный способ через СЛОЙУДАЛ (LAYDEL).
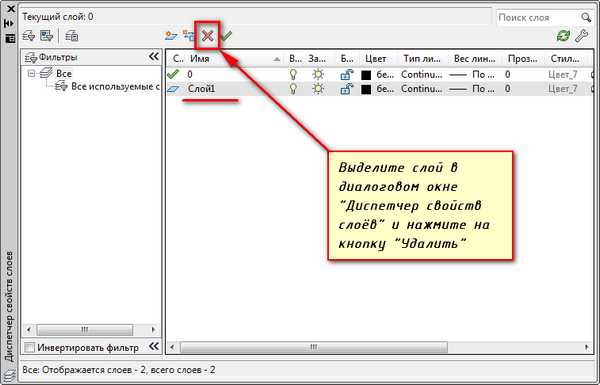
При копировании с других чертежей создается масса информации, превращая чертеж в раскормленного слона. Это мешает работе. На слабом компьютере замедление ощутимо, захламляется рабочее пространство. Неиспользуемые, пустые прослойки удаляются через меню Файл → Утилиты → Очистить. Используйте ОЧИСТИТЬ (PURGE) для ручного набора.
Переименование — двойной щелчок левой кнопки мыши на имени в редакторе пластов. Пробелы в имени допустимы, а вот специальные символы обычно нет. Используйте буквы с цифрами. Изначальный уровень переименовать нельзя.
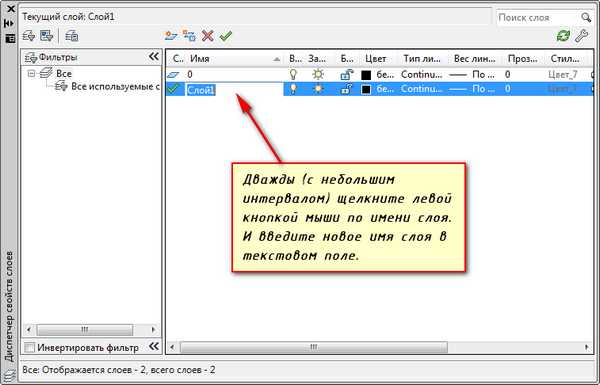
Как объединить несколько основ с объектами? Выделяешь ту, что нужно добавить. Затем Слои → Объединить, либо СЛОЙОБЪЕД (LAYMRG) ручным способом. Объединение приводит к ликвидации выделенного уровня и переносу его содержимого в целевой.
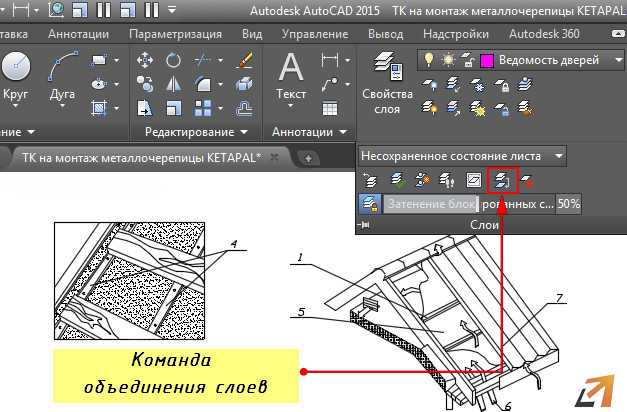
Длина линий в слое Автокада. Считать суммарное значение
Чтобы автоматически подсчитать суммарную длину линий в слое или же суммарную площадь и объем, нужно воспользоваться специальным дополнением к AutoCAD (скачать GeomProps). Необходимо однократно загрузить arx-файл для нужной версии Автокада при помощи команды _APPLOAD (или _ARX). После этого добавляется новая группа в палитру Свойства (Ctrl+1) —>Геометрические свойства с полями Площадь (сумма), Длина (сумма), Объем (сумма).
В этом мы покажем приемы работы со Слоями в AutoCAD.
Урок ответит на такие вопросы:
– Как создать слой в Автокаде;
– Как удалить слои в Автокаде, например, неиспользуемые;
– Что такое диспетчер свойств слоев;
– Как выделять объекты в слое в Автокад;
– Как перенести объекты в другой слой;
– Какие бывают свойства слоя в AutoCAD.
Заморозка/разморозка слоев AutoCAD.
Заморозка слоя — действие аналогичное выкл./вкл. слоя, т.е. объекты исчезают с экрана, однако при этом они полностью убираются из рабочего пространства. При разморозке слоя выполняется регенерация чертежа (его перерисовка), а значит все элементы будут более адекватно и правильно отображаться на чертеже.
Вопрос: Как заморозить слой в Автокаде?
Чтобы выполнить заморозку слоя, нужно на панели «Слои» нажать на знак «солнца».

Вопрос: Как разморозить слой в Автокаде?
Чтобы выполнить разморозку, достаточно нажать на знак «снежинки» на панели слоев.

В Автокад заморозить все слои одновременно можно через групповую операцию над стандартным фильтром слоев (см. выше).
Подводные камни
Однако включенный оверпринт, как способ избежать несовмещения имеет множество «подводных камней». Например, если надпись в этом макете будет не черной, а желтой, то при включенном оверпринте цвета плашки и надписи сложатся, и мы получим зеленую букву «А».

А если же мы случайно оставим включенный оверпринт на объекте белого цвета, то объект на печати не будет виден вовсе.
Да и черная офсетная краска является прозрачной. И если под крупным черным объектом будет не голубая плашка, а какое-то изображение, то это изображение будет просвечиваться.

Так что лучше всего включать оверпринт на черный текст не больше 14 кегля (14 pt высотой) и черные объекты или линии, не превышающие толщиной 2 мм. В этих случаях проступающее изображение будет практически не заметно.
Исключение можно сделать для печати кроющими (непрозрачными) красками. К таким краскам относятся многие краски для трафаретной печати (шелкографии) или тампопечати, а так же фольга (при теснении) и металлизированные краски (золото, серебро).
читать далее →
Что такое оверпринт?
Оверпринт (Overprint) — это режим, при котором один элемент накладывается на другой без создания выворотки. Чтобы проще понять, что же это такое и для чего оно нужно рассмотрим элементарный пример:
В нашем макете надпись «А» (100 % K) расположена на плашке (100% Cyan).
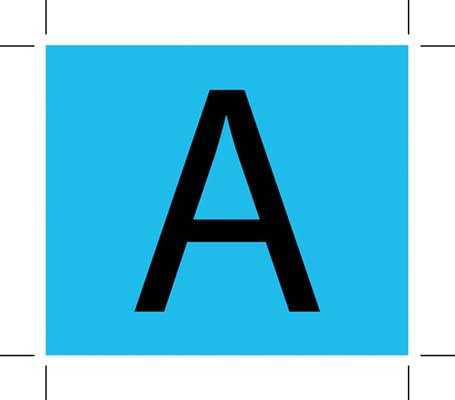
Если оверпринт не включен, печать с такого макета будет происходить следующим образом: первой напечатается плашка с вывороткой (незапечатанным пространством) под букву «А», а затем в эту выворотку впечатана сама буква. И здесь кроется опасность, так как малейшее несовмещение цветов может привести к тому, что у нашей буквы появится белая окантовка.

Эта окантовка, даже небольших размеров, делает текст тяжело читаемым, так как человеческий глаз очень восприимчив к перепадам яркости.
Решить проблему несовмещения можно, включив режим overprint на букву «А». В таком случае, плашка под буквой будет напечатана без выворотки:

КАК ВКЛЮЧИТЬ OVERPRINT?
Расставить оверпринты можно как в растровом процессоре, непосредственно на производстве, так и самому при помощи любимых графических редакторов.
Оверпринт в иллюстраторе и индизайне
В программе Adobe Illustrator включение оверпринта происходит при помощи палитры «Attributes» («Атрибуты»), которая вызывается через меню «Window» («Окно») или сочетанием клавиш ctrl + F11.
При помощи той же палитры, что и в иллюстраторе осуществляется включение оверпринта в индизайне (Adobe InDesign). Для того, чтобы выставить оверпринт на какой либо объект, необходимо выделить этот объект при помощи инструмента «Selection Tool» и поставить галочку «Overprint Fill» в верхней части палитры «Attributes», либо «Overprint Stroke», если мы хотим выставить оверпринт на обводку объекта.
Алгоритм удаления ненужного слоя
1) Убедитесь, что слой не текущий, размороженный и разблокированный.
2) Проверьте, чтобы на слое не было объектов. Это сделать очень просто: отключите все слои, затем нажмите Ctrl+A для выделения всех объектов текущего слоя и клавишу Delete. Также рационально выполнить команду _LAYDEL (она же СЛОЙУДАЛ), которая позволяет не только удалить все объекты на слое, но и очистить его. Чтобы эта команда выполнилась корректно, слой, подлежащий очистки от объектов, не должен быть текущим.
3) Удалите все определения блоков, которые не используються на чертеже. Для этого выполните команду «Очистить» (читать, как удалить блоки в Автокаде).
4) Проверьте, не подключены ли к чертежу какие-нибудь файлы как внешние ссылки-референсы (xref, картинки и т.д.).
5) Повторите вышеописанную процедуру удаления слоя через Диспетчер свойств слоев или команду ОЧИСТИТЬ.
Можно так же попробовать сохранить файл в формат *.dxf, а потом обратно dwg. Иногда это помогает автоматически избавиться от «мусора».
Если ничего не помогло, то как альтернативный вариант можно просто создать новый файл с нужными слоями и затем скопировать туда графические элементы чертежа из «загрязненных» файлов.
Советую всем ознакомиться с видео-уроком, который позволит вам в несколько раз увеличить эффективность работы в программе AutoCAD. Вы узнаете как можно удалять все элементов, которые не присутствуют в графическом пространстве, но при этом загружают файл (смотреть урок «Создание команд и макросов в Автокад на примере команды ОЧИСТИТЬ»). Используя этот материал, в Автокад удаление слоев будет проходить в 2 клика!
Включение/отключение слоев в Автокаде.
Отключение слоев в Автокаде приводит к тому, что на экране исчезают все объекты, принадлежащие тому или иному слою. Т.е. происходит временное их скрытие с рабочего пространства.
Вопрос: Как отключить слой в Автокаде?
Достаточно в Диспетчере слоев нажать на «лампочку», как показано на рис. ниже. Изображение лампочки изменится (она будет выключена).
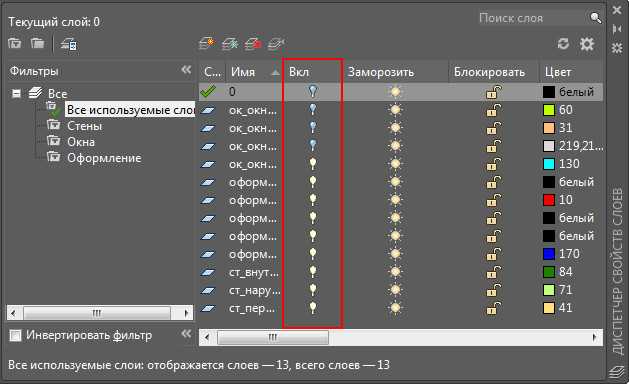
Вопрос: Как включить слой в Автокаде?
На панели слоев нужно нажать на символ «лампочки». Изображение включенной лампочки показывает, что слой включен и отображается на экране.
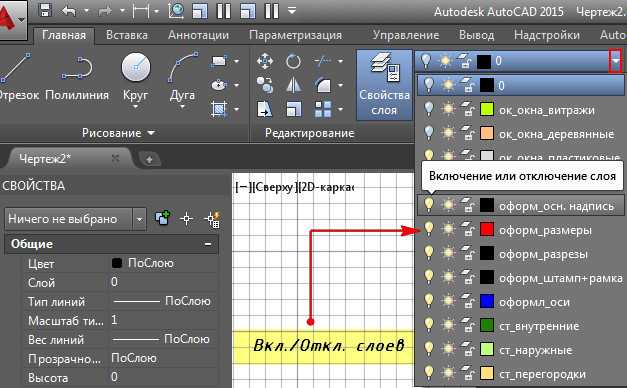
Вопрос: Как отключить все слои в Автокаде?
Для отключения слоев служит команда «Откл» (она же СЛОЙОТКЛ), которая позволяет отключить слой выбранного объекта. Для быстрого выбора всех элементов чертежа можно воспользоваться сочетанием клавиш Ctrl+A.

Способ удобнее — использовать групповую операцию через фильтр (читать подробнее про фильтры слоев в Автокаде ). Для этого достаточно перейти в Диспетчер свойств слоев, слева выделить фильтр «Все используемые слои», который есть в каждом чертеже по умолчанию. Далее нажать ПКМ → Видимость → Откл.
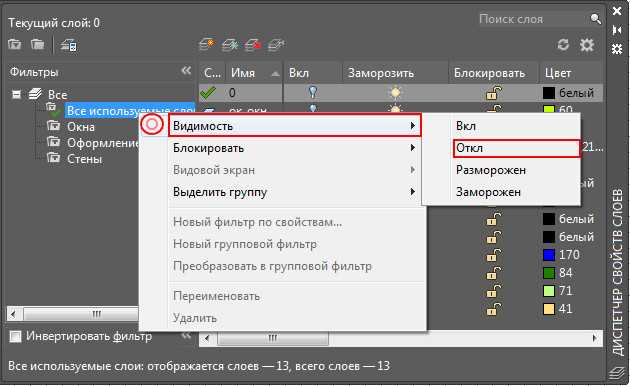
Вопрос: Как включить все слои в Автокаде?
Чтобы включить все слои на чертеже, можно воспользоваться командой «Включить все слои» (она же СЛОЙВКЛ) или же применить вышеописанный способ через групповую работу над слоями, используя фильтр по умолчанию.

Удобно включать/отключать слои в Автокаде, когда на чертеже много объектов и они сильно загромождают чертеж. Но эта команда обладает существенными недостатками: она всего-лишь делает невидимыми объекты на чертеже для пользователя, но при этом они по-прежнему присутствуют в графическом пространстве. Т.е. если отключить слой и нажать Ctrl+A для выделения всех объектов, то автоматически выделятся элементы на отключенных слоях. Это может привести к их случайному удалению или ненужному перемещению. Поэтому на практике лучше пользоваться именно заморозкой слоев — действием аналогичным, но лишенным вышеописанных недостатков.
Слои в Кореле — где открыть и как подготовиться
В первую очередь перед работой с новым документом каждому пользователю будет полезно для себя провести соответствующую подготовку. А именно — заранее определиться с общим дизайном проекта, его содержимым, примерным расположением необходимых элементов и прочими параметрами.
На первом этапе нам предстоит задать размер страницы своего проекта, когда появляется новый документ
Важно помнить, что новый документ в CorelDraw создаётся с одним слоем. Здесь он обозначается как «1»
Открываем окно диспетчера объектов (Окно — Окна настройки — Диспетчер объектов). С помощью Диспетчера объектов (Object Manager) можно выполнять операции со слоями.
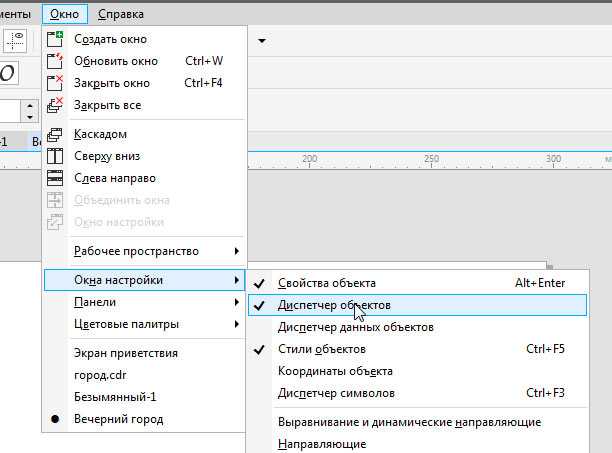
На втором этапе мы создаём нужное для своих задач количество слоёв. Для этого выбираем «Создать шаблон» в открытом нами окне диспетчера объектов. Появляться слои-шаблоны будут на всех страницах проекта. Устанавливаем здесь нужное количество с помощью кнопки «Создать». После того как мы задали нужное число для своего проекта, можно переходить к непосредственной работе с ними.
Точные способы
Цветовой диапазон
Инструмент работает примерно по тому же принципу, что и «Волшебная палочка», но при этом он гораздо более гибкий и потому подходит для сложных изображений. Если «Волшебная палочка» захватывает в выделение лишь пиксели одного конкретного цвета или близких цветов, то при помощи инструмента «Цветовой диапазон» (Color Range) в выделение можно добавить сколько угодно цветов.
- Убедитесь, что слой с вашим изображением активен, и выберите в верхнем меню «Выделение» → «Цветовой диапазон» (Select → Color Range);
- в открывшемся окне кликните пипеткой по цвету фона ― на превью он окрасится белым. Изображённое на превью получилось похожим на маску;
- к этой маске можно добавлять сколько угодно областей новых цветов: выберите пипетку со знаком «+» и кликайте по тем областям, которые вы также хотите убрать. Параметр «Разброс» (Fuzziness) отвечает за то, насколько точным будет выделение;
- после того как вы выбрали все цвета, которые хотите удалить, нажмите кнопку ОК и создайте маску, как описано в начале статьи. В данном случае её инвертировать не нужно, поскольку она будет точно совпадать с превью из окна «Цветовой диапазон».
Видео: Женя Травкина / Skillbox Media
Кисть и маска
При помощи кисти можно стереть абсолютно любые участки изображения, в том числе фрагменты. К изображению достаточно лишь добавить маску слоя и далее, кликнув по её превью на панели слоёв, рисовать инструментом «Кисть» (Brush) прямо поверх неё.
Для более точной работы:
- лучше увеличить масштаб изображения ― он регулируется сочетаниями клавиш Ctrl + «+» и Ctrl + «−»;
- можно регулировать размер кисти и её жёсткость. Для этого кликните правой кнопкой с активным инструментом «Кисть» на любом участке изображения ― появится меню с настройками;
- если какой-то штрих ошибочен, то отмените действие сочетаниями клавиш Ctrl + Z или же подкорректируйте неудачное место, изменив цвет кисти на белый.
Видео: Женя Травкина / Skillbox Media
Такой метод удаления фона требует усидчивости и внимательности, поэтому подходит только для небольших участков. Обычно его используют для коррекции уже готовой маски, созданной одним из автоматических методов ― «Волшебной палочкой», «Цветовым диапазоном», через каналы.
Читайте об истории Adobe:
- Компания, навсегда изменившая дизайн: Adobe
- Люди, на которых держится современный дизайн: создатели Figma, Photoshop и других сервисов
«Выделение и маска» (Select & Mask)
Этот способ также подходит, если нужно оставить лишь фрагмент изображения со сложной фактурой. Например, таким образом хорошо вырезать один куст из зарослей или несколько опавших листьев на осеннем газоне.
Чтобы попасть в рабочее пространство «Выделение и маска» (Select & Mask):
- выберите инструмент «Прямоугольная область» (Rectangular Marquee, клавиша М);
- в правой части панели настроек вверху нажмите на кнопку «Выделение и маска» (Select & Mask).
Суть этого инструмента в том, что он выделяет не целое поле сразу, как это делает «Волшебная палочка» или «Цветовой диапазон», а вы задаёте программе размер участка, который хотите обособить.
В рабочем пространстве «Выделение и маска» существует несколько вариантов отображения будущего выделения, наиболее удобны «Марширующие муравьи» (Marching Ants) или «На слоях» (On Layers). Изменить режим отображения можно в выпадающем меню «Просмотр» (View) в правой части рабочего пространства.
Три типа предпросмотра: «Марширующие муравьи», «Перекрытие», «На слоях»Изображение: Freepik / Skillbox Media
- Подберите размер кисти, которой будете выделять участок, ― кисть должна не выходить за его границы, но и не быть сильно меньше.
- Для этого на панели настроек в окне рабочего пространства в поле «Размер» (Size) введите числовое значение размера кисти и примерьте её на отделяемый объект.
- Изменить размер кисти можно также на панели настроек или воспользовавшись горячими клавишами «».
- Кликайте этой кистью по нужному фрагменту изображения ― программа сама определит границы объектов на основе контраста.
- Участки можно расширять, двигая курсор безотрывно, или же добавлять к выделению новые места, изменив при желании размер кисти.
- Если в выделение попало что-то лишнее, участок можно подкорректировать ― для этого нужно перейти в режим кисти «Вычитание» (Subtract), нажав на знак «−» в кружочке слева на панели настроек.
- Под меню «Просмотр» справа находятся тонкие настройки выделенной области, при помощи которых сразу же в режиме предпросмотра вы можете модифицировать уже созданное выделение.
- После того как всё будет готово, нажмите Enter, чтобы вернуться в рабочее пространство Photoshop. При этом маска для слоя будет создана автоматически.
Как выделить все объекты слоя в Автокаде?
Самый быстрый способ, осуществить выбор всех элементов слоя Автокад 2015 (и др. версиях) — использовать палитру «Быстрый выбор» (или команду _qselect). Для ее вызова нужно на палитре «Свойства» (Ctrl+1) нажать «Быстрый выбор» (рис. 4).
Откроется диалоговое окно для быстрого выбора объектов. Нужно указать фильтр выбора (Свойства) → Слой, а также выбрать сам слой по его названию (рис. 5).
Выделить слой Автокад, а вернее, объекты, которые на нем расположены можно через изоляцию др. слоев. Изоляция позволяет на время скрыть все слои, кроме текущего, что обеспечивает удобный доступ ко всем элементам чертежа, лежащим на определенном слое.
Теперь вы знаете, как выделить все объекты одного слоя Автокад очень быстро.