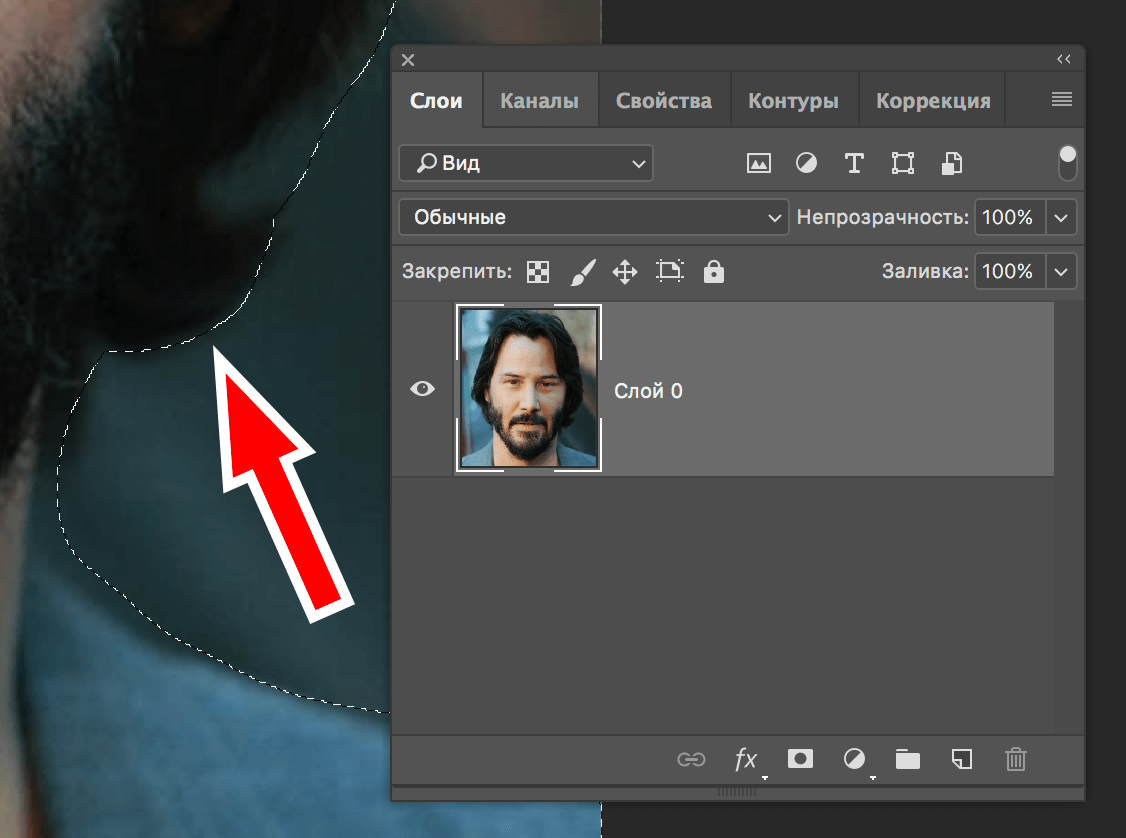Инструмент «Магнитное лассо»
Данный инструмент был разработан несколько позднее двух предыдущих. Однако, довольно быстро завоевал уважение и признание. Алгоритм его действий следующий: Пользователь ставит точку на границе двух цветов. И просто ведёт указателем мыши вблизи границы. Программа Adobe Photoshop самостоятельно анализирует разницу цветовой информации, выделяет границу и размещает контур выделения точно на ней.
Магнитное лассо позволяет выделять очень сложные контуры не затрачивая на это много времени.
Применение инструмента:
- Щелчком мыши поставьте точку на границе выбранной области.
- Ведите указателем вдоль границы. Если есть резкие углы, переходы цветов – ставьте дополнительные точки и продолжайте движение
- Завершите выделение двойным щелчком мыши.
Замечания и советы:
При всей возможной точности выделения, с помощью «Лассо» устанавливайте небольшую растушёвку границ (в пределах 5 пикселей). Это позволит избежать эффекта «рваного выделения». Переход на прозрачность будет практически не заметен, а вот «выпадающие пиксели» исчезнут.
После того, как вы выделили лассо или магнитным лассо необходимую область, сгладьте её инструментом «Сгладить». Для этого:
- Зайдите в меню «Выделение» — «Модификация» и выберите пункт «Сгладить».
- Установите опытным путём зону сглаживания (много не надо – как правило достаточно 1-5 пикселей). Контур вашего выделения изменит форму, углы и «перегибы» станут более плавными.
Если результат сглаживания вас не устраивает, просто нажмите «CTRL+Z» — горячие клавиши отмены последнего действия.
При выделении методом лассо не пытайтесь сразу очертить всю область, т.к., вероятнее всего, у вас это не получится
Очерчивайте небольшие участки, уделяя основное внимание внешней границе. Новая зона добавится к уже выделенной, если Вы нажмёте и будете удерживать клавишу SHIFT
В виде алгоритма это выглядит так:
- Выделите часть области.
- Нажмите клавишу SHIFT на клавиатуре и, не отпуская её, делайте новое выделение, начав очерчивать зону ВНУТРИ уже выделенной области.
- Комбинируйте различные инструменты выделения (они все работают с нажатой кнопкой SHIFT).
Если необходимо отменить выделение части области, удерживайте клавишу ALT и очертите участок, который выделили ошибочно.
Более подробно о способах совмещения и трансформации выделений – в одном из следующих уроков.
На снимке представлен результат выделения с использованием инструментов «Лассо» и «Магнитное лассо». Общий контур очерчен «Магнитным лассо». «Вырезы в гриве» — инструментом Лассо (ALT (вычитание) + выделение области). Контуры доработаны, сглажены. Радиус растушёвки – 2 пикселя. Увеличение радиуса привело бы к исчезновению голубого муара в гриве, но лишило бы края контрастности.
Создание свободного выделения
Из всех инструментов выделения в Photoshop, обычное Лассо, вероятно, самый простой и понятный в использовании, работать им — всё-равно что рисовать линию карандашом на бумаге. Пр выбранном инструменте, курсор мыши будет отображаться в виде небольшого значка лассо, для создания выделения просто зажмите левую клавишу мыши и перемещайте курсор по документу для создания контура произвольной формы:
Для завершения контура просто вернитесь к тому месту, откуда начали, и отпустите кнопку мыши. Вам не обязательно возвращаться на точку старта, но если вы этого не сделаете и отпустите клавишу мыши, Photoshop автоматически закончит создание контура и сомкнёт контур от начала до точки отпускания мыши. Поэтому, в большинстве случаев, следует заканчивать там, где начали.
Сказать, что Lasso Tool — не самый точный из инструментов выделения Photoshop — значит, не сказать ничего. Но его полезность значительно увеличилась с появлением в возможности добавления и вычитания из выделенной области.
Я считаю, что лучший способ работать с обычным Лассо — это создать первоначальное выделение, игнорируя любые очевидные ошибки, которые я сделал при создании, а затем исправит проблемные участки методом добавления или вычитания от выделения.
Давайте рассмотрим практический пример применения Лассо. Я взял фотографию рукопожатия и хочу переместить его на другое изображение:
Итак, берём инструмент «Лассо» и начинаем выделение слева в верхней части рукава, хотя на самом деле не имеет значения, с какого места Вы начнёте создавать контур. После того, как я нажал на отправную точку, мне нужно, не отпуская клавишу, обрисовать весь контур. В процессе я уже вижу пару сделанных ошибок, на игнорирую их и продолжаю:
Завершаем обводку рук, при замыкании контура появляется граница выделения, именуемая в народе «марширующими муравьями»:
Лассо, по существу, является ручным инструментом выделения, что значительной мере предполагает, что при работе с ним необходимо опираться на свои собственные навыки рисования. Вполне возможно, что Ваше выделение получится не таким точным, как у меня, но не волнуйтесь, далее мы исправим проблемные участки.
Точные способы
Цветовой диапазон
Инструмент работает примерно по тому же принципу, что и «Волшебная палочка», но при этом он гораздо более гибкий и потому подходит для сложных изображений. Если «Волшебная палочка» захватывает в выделение лишь пиксели одного конкретного цвета или близких цветов, то при помощи инструмента «Цветовой диапазон» (Color Range) в выделение можно добавить сколько угодно цветов.
- Убедитесь, что слой с вашим изображением активен, и выберите в верхнем меню «Выделение» → «Цветовой диапазон» (Select → Color Range);
- в открывшемся окне кликните пипеткой по цвету фона ― на превью он окрасится белым. Изображённое на превью получилось похожим на маску;
- к этой маске можно добавлять сколько угодно областей новых цветов: выберите пипетку со знаком «+» и кликайте по тем областям, которые вы также хотите убрать. Параметр «Разброс» (Fuzziness) отвечает за то, насколько точным будет выделение;
- после того как вы выбрали все цвета, которые хотите удалить, нажмите кнопку ОК и создайте маску, как описано в начале статьи. В данном случае её инвертировать не нужно, поскольку она будет точно совпадать с превью из окна «Цветовой диапазон».
Видео: Женя Травкина / Skillbox Media
Кисть и маска
При помощи кисти можно стереть абсолютно любые участки изображения, в том числе фрагменты. К изображению достаточно лишь добавить маску слоя и далее, кликнув по её превью на панели слоёв, рисовать инструментом «Кисть» (Brush) прямо поверх неё.
Для более точной работы:
- лучше увеличить масштаб изображения ― он регулируется сочетаниями клавиш Ctrl + «+» и Ctrl + «−»;
- можно регулировать размер кисти и её жёсткость. Для этого кликните правой кнопкой с активным инструментом «Кисть» на любом участке изображения ― появится меню с настройками;
- если какой-то штрих ошибочен, то отмените действие сочетаниями клавиш Ctrl + Z или же подкорректируйте неудачное место, изменив цвет кисти на белый.
Видео: Женя Травкина / Skillbox Media
Такой метод удаления фона требует усидчивости и внимательности, поэтому подходит только для небольших участков. Обычно его используют для коррекции уже готовой маски, созданной одним из автоматических методов ― «Волшебной палочкой», «Цветовым диапазоном», через каналы.
Читайте об истории Adobe:
- Компания, навсегда изменившая дизайн: Adobe
- Люди, на которых держится современный дизайн: создатели Figma, Photoshop и других сервисов
«Выделение и маска» (Select & Mask)
Этот способ также подходит, если нужно оставить лишь фрагмент изображения со сложной фактурой. Например, таким образом хорошо вырезать один куст из зарослей или несколько опавших листьев на осеннем газоне.
Чтобы попасть в рабочее пространство «Выделение и маска» (Select & Mask):
- выберите инструмент «Прямоугольная область» (Rectangular Marquee, клавиша М);
- в правой части панели настроек вверху нажмите на кнопку «Выделение и маска» (Select & Mask).
Суть этого инструмента в том, что он выделяет не целое поле сразу, как это делает «Волшебная палочка» или «Цветовой диапазон», а вы задаёте программе размер участка, который хотите обособить.
В рабочем пространстве «Выделение и маска» существует несколько вариантов отображения будущего выделения, наиболее удобны «Марширующие муравьи» (Marching Ants) или «На слоях» (On Layers). Изменить режим отображения можно в выпадающем меню «Просмотр» (View) в правой части рабочего пространства.
Три типа предпросмотра: «Марширующие муравьи», «Перекрытие», «На слоях»Изображение: Freepik / Skillbox Media
- Подберите размер кисти, которой будете выделять участок, ― кисть должна не выходить за его границы, но и не быть сильно меньше.
- Для этого на панели настроек в окне рабочего пространства в поле «Размер» (Size) введите числовое значение размера кисти и примерьте её на отделяемый объект.
- Изменить размер кисти можно также на панели настроек или воспользовавшись горячими клавишами «».
- Кликайте этой кистью по нужному фрагменту изображения ― программа сама определит границы объектов на основе контраста.
- Участки можно расширять, двигая курсор безотрывно, или же добавлять к выделению новые места, изменив при желании размер кисти.
- Если в выделение попало что-то лишнее, участок можно подкорректировать ― для этого нужно перейти в режим кисти «Вычитание» (Subtract), нажав на знак «−» в кружочке слева на панели настроек.
- Под меню «Просмотр» справа находятся тонкие настройки выделенной области, при помощи которых сразу же в режиме предпросмотра вы можете модифицировать уже созданное выделение.
- После того как всё будет готово, нажмите Enter, чтобы вернуться в рабочее пространство Photoshop. При этом маска для слоя будет создана автоматически.
Инструменты для удаления фона
Для начала давайте разберёмся с инструментами, которые нужны для удаления фона.
На панели инструментов вам потребуются:
« (Magic Wand), клавиша W.
« (Lasso), клавиша L.
« (Brush)», клавиша B.
« (Pen), клавиша P.
Мы рекомендуем запомнить и в дальнейшем использовать горячие клавиши, поскольку это делает работу значительно быстрее. Узнать горячую клавишу инструмента можно, подведя курсор мыши к инструменту на панели инструментов и задержав курсор на некоторое время. Во всплывающей подсказке будет указано как название инструмента, так и клавиша, которая ему соответствует.
Горячая клавиша инструмента расположена под картинкой справа от названия и обведена в рамкуИзображение: Freepik / Skillbox Media
Режим слоя
Перед началом работы вам нужно убедиться, что ваше изображение расположено не в фоновом слое ― такой слой не поддерживает прозрачность.
- Откройте панель слоёв и найдите на ней слой с вашим изображением.
- Если он имеет название «Фон» или Background, кликните по маленькому замочку справа от названия этого слоя.
- Название автоматически изменится на «Слой 0» или Layer 0 ― теперь можно работать!
Чтобы разблокировать фоновый слой, нужно нажать на замочек справа от его названия на панели слоёвИзображение: Freepik / Skillbox Media
Маска слоя
Самый простой способ стереть фон с картинки ― воспользоваться инструментом «Ластик» (Eraser, клавиша E) или же нажать клавишу Delete. Но в этом случае область будет удалена безвозвратно. Поэтому профессионалы предпочитают использовать маски слоя. Маска ― это дополнительный параметр изображения, в котором содержится информация, какие области должны стать прозрачными.
Преимущество маски в том, что её всегда можно отредактировать, восстановив удалённые участки или добавив дополнительные области
Также маски поддерживают полупрозрачность, что очень важно при вырезании объектов с размытыми краями ― например, волос
Вот как маски работают:
Видео: Женя Травкина / Skillbox Media
Чтобы создать маску на основе выделения, нужно нажать на иконку «Добавить слой-маску» (Add Layer Mask) внизу панели «Слои» (Layers). Белые участки на слое-маске отвечают за непрозрачные области. Чёрные ― прозрачные участки.
При создании маски автоматически скрылись области, которые вошли в выделение, ― на маске они целиком закрашены чёрным.
После того как был выделен фон и нажата кнопка создания маски, со стола пропали все предметы ― они закрашены на маске чёрнымИзображение: Freepik / Skillbox Media
Если то же выделение инвертировать, при создании маски чёрным на ней будет закрашен фон. Он исчезнет, а предметы останутсяИзображение: Freepik / Skillbox Media
Если выделен фон, но изолировать вам нужно объект, выделение придётся инвертировать ― поменять местами выделенные области с теми, которые свободны от выделения. Это делается так:
- кликните по выделенной области правой кнопкой мыши с любым активным инструментом выделения (например, «Волшебная палочка» ― Magic Wand);
- в появившемся меню выберите «Инверсия выделенной области» (Select Inverse). Теперь маска скроет фон, оставив нетронутым ваш главный объект.
Видео: Женя Травкина / Skillbox Media
В этом руководстве после создания выделений мы будем использовать именно маски как более профессиональный метод удаления фона с изображения.
Подробно работу со слоями-масками мы объясняем в этом видео.
Практическая часть
В качестве практического примера будем использовать уже привычную по первым двум занятиям фотографию лошади.
Контур её тела вряд ли можно назвать «геометрически правильным». И выделить его с помощью совмещения прямоугольников, эллипсов получится с трудом.
Для таких целей существуют способы выделения, которые задают свободный контур. Значительная часть из них сосредоточена в группе «Лассо».
Выделение через лассо – один из старейших инструментов Adobe Photoshop. Из «просто номерных версий» он с небольшими изменениями дожил до версии CS6. И предпосылок к исчезновению не видно. Более того, сегодня – это группа из нескольких инструментов. Опишем все по порядку.