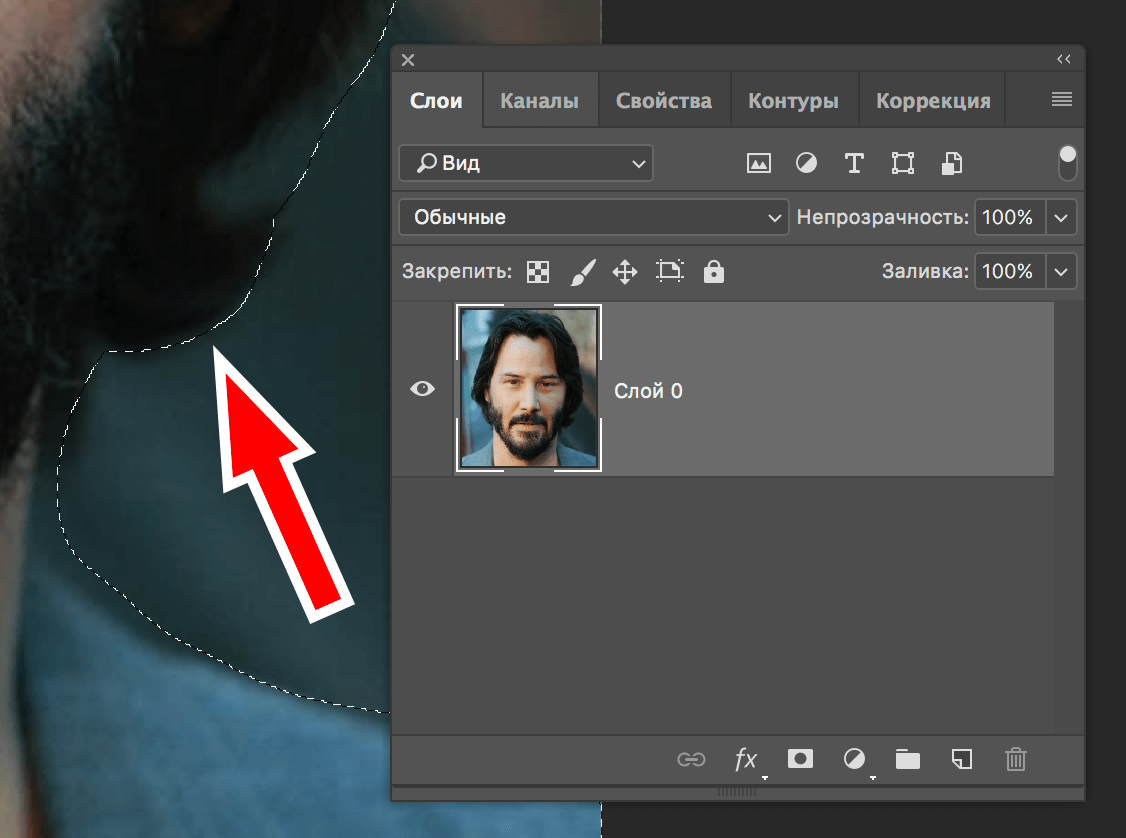Использование инструмента «Выделение» на iPhone
Инструмент маркера полезен для выделения областей текста так же, как с помощью настоящего маркера.
Чтобы использовать инструмент выделения на iPhone:
- Откройте свою фотографию в программе «Фото» и нажмите «Изменить».
- Нажмите на инструмент выделения.
- Повторное касание позволяет изменить толщину и непрозрачность линии. По умолчанию установлено значение 80%, что хорошо подходит для большинства текстов.
- Чтобы выбрать другой цвет, коснитесь значка «Цвета».
- Проведите пальцем по тексту или изображению, которое хотите выделить.
- Если вы допустили ошибку, коснитесь значка «Отменить».
- Для простых фигур, удерживая палец на экране, они превратятся в идеальные линии.
Переключение Lasso
Чем удобен магнитный лассо, так это тем что именно в этом инструменте вы можете пользоваться всеми тремя инструментами выделения Lasso
. Я имею ввиду конечно инструменты Lasso Tool
и Polygonal Lasso Tool
. Вы можете даже не пользоваться Магнитным лассо, но начинать работу с ним, на прямых контурах переходить на Polygonal Lasso Tool
, при округлостях возвращаться к Magnetic Tool
, а при различных неровностях использовать обычный Lasso
.
- Выберите инструмент Magnetic Tool
и начните выделение. - Нажмите Alt
во время выделения и кликните правой кнопкой мыши. Удерживая Alt
проведите курсором. Вы перешли на Линейное лассо. - Не отпускайте Alt
и нажмите на правую кнопку мыши. Удерживая её проведите курсором так, как будто вы выделяете обычным лассо. Линейное лассо преобразовалось в обычное. - Теперь отпустите Alt
и у вас опять магнитное лассо.
Практика работы и Magnetic Tool
В этой статье мы будем выделять домик Муми-Троллей. Все достаточно просто. Вы выдите объект, который хотите выделить, выбираете Магнитное лассо, кликаете по кромке и начинаете вести мышкой. Качество выделения зависит от правильных настроек и здесь легко запутаться, так как настройки эти интуитивно не очень понятны.

Я советую использовать Магнитное лассо для выделения объектов с достаточно четкой контрастной кромкой. В случае выделения объекта с мягкими размытыми краями Magnetic Tool
почти бесполезен. Магнитное лассо так же не пригодится в случае с объектом, закопанным по горло в разные пестрящие контуры. Например человек в траве. В этом случае Magnetic Tool
просто не поймет за что ему захватиться и постоянно будет цепляться за все подряд.
Poligonal Lasso Tool
От обычного лассо он отличается тем, что выделения создает прямыми линиями, что намного круче. Получается как будто режешь ножницами по бумаге, и чем меньше делаешь надрезы и чем плавнее ведешь, тем лучше результат. Зачем же вообще нужен обычный лассо есть есть такие чудесные полигональные лассо ножницы? В чем смысл выделять предмет обычным лассо, если его по определению не выделить? Рука дрожит и соскальзывает, попадает много мусора и так далее. А не для чего, я никогда не заявлял что Lasso используют для вырезания предметов. Для этого мы используем Poligonal Lasso Tool. Тщательно выделяя, кусочек за кусочком. Обычный Lasso создан для быстрых неряшливых выделений, которые потом преобразовываются в маску. У маски растушевываются края и чаще всего такая маска используется в слоях цветокоррекции. В своих последующих статьях я обязательно расскажу о том как правильно выделять объекты, какими инструментами пользоваться, что и где подходит лучше. Но пока перейдем к настройкам. Их не много, практически все дублируют мою другую статью о примитивах выделений, но что поделать.
Перво наперво поставим жирную точку на четырех опциях Add to Selection, Subtract from Selection, Intersect width Selection. Я уже подробно разбирал эти иконки, но увы с инструментами вектора, и это смущало. Функции одни и те же, постоянно кочуют во все панели, постоянно встречаются. Отныне я опишу их работу, и всегда буду ссылаться на эту статью.
Anti-alias
Anti-alias
, а о нем я писал уже раза 3 в различных статьях, не размазывает а сглаживает. Эта галочка должна обязательно стоять всегда всегда всегда всегда. Если конечно вы не преследуете какие-то специфические задачи, одному вам известные. Без этой настройки лассо вырезает только пиксели. Что это значит? Вот как вы вырезали так пиксели и будут вырваны из среды, именно те пиксели которые в области выделения. Увы, но современного разрешения мониторов, которое варьируется примерно в районе 100-120 пикселей ни дюйм, пока не хватает чтобы рваные края стали не заметны. Вырезание без Anti-alias
не играло бы особой роли, если бы вы вырезали для печати, с разрешением в 300 dpi. Иначе говоря, следите за этой галочкой всегда
Для печати, не для печати, не важно. Anti-alias
создает подобие переходных пикселей вокруг области вырезания
За счет этого эффекта вырезанный объект как бы плавно встраивается в среду. Но проще показать чем сто раз рассказать.
Получите максимум от своего iPhone
Вам не нужен модный фоторедактор для редактирования изображений или рисования на фотографии на iPhone. Вы можете использовать инструменты редактирования, доступные вам в приложении «Фотографии», чтобы выполнить работу.
Существует множество других основных функций, которые могут сделать ваш iPhone еще лучше. Например, вы можете узнать, как использовать Apple Focus на iPhone, чтобы снова контролировать свое время. Если вы беспокоитесь о своей конфиденциальности, вы можете отключить отслеживание рекламы на iPhone.
Трудно печатать? Есть несколько советов по работе с клавиатурой для iPhone, которые помогут вам навсегда изменить способ ввода.
Программы для Windows, мобильные приложения, игры — ВСЁ БЕСПЛАТНО, в нашем закрытом телеграмм канале — Подписывайтесь:)
Add to Selection
Add to Selection
— добавляет область выделения. Например вы сделали выделение дерева, а затем захотели добавить выделение ещё одного дерева, а затем ещё выделить и луну. Add to Selection
прибавляет как к уже сделанной области так и создает удаленные области выделения. Например, я открыл фотографию с охапкой листьев и выделил средний лепесток. Чтобы сделать это я просто кликнул по краю листа, а затем аккуратно провел по его контуру.
Теперь нам пришла в голову отличная идея. Надо было выделить 2 листика а не 1. Все встало на свои места, но как? Неужели придется сделать все сначала? Нет, все под контролем. На панели опий Options
, нажмите иконку Add to Selection
. На курсоре появится плюсик, значит к созданному выделению можно добавлять любые другие. Если у вас нет панели Options
, включите её Windows > Options
Вам не обязательно постоянно тыкать в это меню настроек и переключать эти иконки. Есть отличный шорткат — клавиша SHIFT
. Создаете выделения и нажмите, затем нажмите SHIFT
, у курсора появится плюсик, он готов к добавлению областей.
Width, Contrast и Frequency
Width
— является шириной Магнитного лассо или его радиусом действия. В этой области Magnetic Tool
ищет контуры, к которым нужно привязаться. Если в Width
задано 10px
, то Magnetic Tool
ищет контуры в радиусе 10px
вокруг себя. Наглядно увидеть как это происходит можно нажав клавишу Caps Lock
во время работы с Magnetic Tool
. Курсор превратится в подобие кисти.
Лично я советовал бы вам выбирать очень маленькое значение Width
, настолько маленькое на сколько трясется ваша рука, чтобы минимизировать естественную кривизну, свойственной обычному Lasso
. Ставьте 3-5 px
и этого будет достаточно. На крайний случай можно поставить немного больше. Вам все ещё придется вести курсор ровно по линии контура, но не придется делать это слишком тщательно.
Contrast
— уровень контраста, при котором Фотошоп распознает край. Если Width
задает ширину поиска края, то Contrast
определяет разницу яркости пикселей между объектом и задним фоном. Если степень контрастного различия высокая, ставьте высокое значение контраста 40-60%
Если местами объект сливается с фоном, ставьте низкое значение контраста 5-20%
чтобы Магнитное лассо было способно зацепиться за край.
В целом, Магнитное лассо
отлично цепляется и за явный край при любых параметрах Contrast
если выбрано небольшое значение ширины Width
, и в лассо не попадают детали.
Frequency
— частота установки опорных точек для Магнитного Лассо
. Когда вы создаете выделени Магнитное лассо оставляет опорные точки. Большое значение Frequency
— много опорных точек, маленькое значение — мало опрных точек. В целом, для правильного выделения много точек не нужно. Маленькое значение плохо тем, что Магнитное лассо не сможет точно уловить края, если предмет имеет много изгибов. Если магнитное лассо не в состоянии уловить кромку объекта, а до точки опоры ещё далеко, кликните и поставьте точку опоры сами.
Большое значение плохо тем, что Магнитное лассо ставит точки через каждые з пикселя, и превращается, грубо говоря, в обычное лассо. Если курсор немного отдалится от края объекта, Магнитное лассо будет вынуждено поставить опорную точку там где находится курсор. Лучше всего для инструмента Магнитное лассо работает среднее значение частоты 40-60
.
Выделение области произвольной формы: группа инструментов Lasso
Объекты, с которыми работает Photoshop, а именно, объекты, изображенные на фотоснимках, как правило имеют неправильную форму. Для выделения объектов неправильной формы в Photoshop предусмотрены специальные инструменты. Откройте файл Ducky.psd. (C:\Program Files\Adobe\Photoshop 5.5\Goodis\Samples\Ducky.psd). Выберите инструмент Lasso (Лассо). Нажав левую кнопку мыши, не торопясь, попробуйте обвести утенка по контуру. Когда курсор вернется в исходную точку отпустите кнопку. Весьма сомнительно, что у Вас получилось точное выделение. Это нормально, потому, что мышь не самый точный инструмент для рисования от руки. Всемирон известный автор учебников по Photoshop Дик Макклелланд говорит, что рисование мышью похоже на рисование куском мыла, привязанным к веревке. Поэтому если у вас получилось довольно точное выделение, то вас можно поздравить, т.к. эта задача действительно нелегка. Особенностью использования инструмента Лассо можно считать то, что когда вы отпускаете мышь, контур выделения замыкается автоматически по кратчайшей прямой.
Для достижения более точных результатов при выделении советую воспользоваться инструментом Polygonal Lasso (Полигональное Лассо). Прежде всего отмените выделение командой Deselect (Отменить выделение) из меню Select (Выделение). Выберите инструмент Polygonal Lasso (Полигональное лассо) в палитре инструментов.
Снова поместите курсор у правого края документа, на границе изображения утенка и фона. Щелкните левой кнопкой мыши. Перемещайте курсор вдоль контура утенка. За курсором потянется тонкая линия, связывающая точку, в которой был сделан щелчок, и текущее положение курсора. Перемещайте курсор вдоль контура до тех пор, пока линия хорошо его описывает. У первого же изгиба контура сделайте щелчок мышью. Этим вы зафиксируете первый отрезок контура выделения. Теперь точкой отсчета станет место последнего щелчка мышью, и инструмент будет готов к построению следующего отрезка. Перемещайте мышь вдоль контура утенка до тех пор, пока второй отрезок хорошо его описывает. Сделайте щелчок мышью. Второй отрезок построен, и можно переходить к следующему.
Повторяйте эти операции до тех пор, пока не будет построен весь контур выделения. Когда курсор вернется к началу первого фрагмента, около него появится маленький кружок. Он означает, что теперь щелчок мышью замкнет контур выделенной области. Сделайте это, и тонкая линия контура выделения превратится в знакомый мерцающий пунктир. Выделенная область построена. Если в ходе построения контура выделения Вы захотели прекратить эту операцию, то просто нажмите Esc. Замкнуть контур в любом месте можно двойным щелчком мыши (контур замкнется кратчайшей прямой между местом, где Вы щелкнули 2 раза, и стартовой точкой выделения.) Теперь контур описан более точно. Чтобы обрисовка была еще более тщательной, используйте крупный масштаб отображения в окне документа. Когда при создании выделения курсор выйдет за пределы окна документа, изображение в нем автоматически прокрутится. Приведенный на изображении кубик идеально подходит для выделения Полигональным Лассо.
Каким образом, строя контур выделения, вы отличали выделяемый объект от фона? Очевидно, по разнице цветов объекта и фона. Программа тоже способна «заметить» эту разницу цвета, но не может определить, какой пиксель относится к фону, а какой к объекту. Если объединить вашу способность различать объекты на растровом изображении с точностью определения цветов самой программой, то работа существенно упростится и ускорится. Видимо, именно такими соображениями руководствовались разработчики Photoshop, создавая инструмент Magnetic Lasso (Магнитное лассо).
Основные функции
Начнем с основ: рамки, секущей рамки, рамки-многоугольника и секущего многоугольника. После использования каждого метода нажимайте клавишу ESC, чтобы отменить выбор.
Откройте свой чертеж или один из образцов, например C:\Program Files\Autodesk\AutoCAD \Sample\Database Connectivity\Floor Plan Sample.dwg.
Прим.: Образец чертежа будет открыт только для чтения. Если требуется сохранить изменения в образце чертежа, скопируйте файл в папку «Документы» и откройте его из этого расположения.
Увеличьте масштаб области чертежа, содержащей геометрию.
Прим.: Советы по масштабированию см. в разделе А вы пробовали более быстрое зумирование и панорамирование?.
Рамка: щелкните в области и еще раз правее первой точки, чтобы создать прямоугольную рамку. Выбираются только те объекты, которые полностью попали в прямоугольник.
Секущая рамка: щелкните в области и еще раз левее первой точки, чтобы создать прямоугольную рамку. Выбираются объекты, которые оказались внутри рамки и пересекаются ею
Обратите внимание, что секущая рамка отличается от обычной прямоугольной рамки. Рамка-многоугольник: щелкните один раз, чтобы начать создание рамки для выбора объектов
В командной строке введите wp, чтобы создать рамку-многоугольник. Укажите несколько точек. Замыкать многоугольник не нужно. Он автоматически замкнется при нажатии клавиши ENTER. Выбираются объекты, которые оказались внутри рамки-многоугольника.
Прим.: Многоугольник может иметь любую форму, но его линии не должны пересекаться.
Секущий многоугольник: щелкните один раз, чтобы начать создание рамки для выбора объектов. В командной строке введите cp, чтобы создать секущий многоугольник. Укажите несколько точек на экране. Выбираются объекты, которые оказались внутри рамки и пересекаются секущим многоугольником.
Использование инструмента «Карандаш» на iPhone
Инструмент «Карандаш» очень похож на инструмент «Перо», но создает эффект, похожий на настоящий карандаш.
Чтобы использовать инструмент «Карандаш» на iPhone:
- Откройте свою фотографию в программе «Фото» и нажмите «Изменить».
- Нажмите на инструмент Карандаш.
- Повторное касание позволяет изменить толщину и непрозрачность линии.
- Чтобы выбрать другой цвет, коснитесь значка «Цвета».
- Проведите пальцем по тексту или изображению, которое хотите выделить. Более быстрые штрихи более непрозрачны.
- Если вы допустили ошибку, коснитесь значка «Отменить».
- Простые фигуры, удерживая палец на экране, преобразуют их в обычные формы.
Магнитное лассо
И последний инструмент из этой серии — это «Магнитное лассо»
. Тоже очень забавный инструмент. Не зря его называют магнитным. Суть его состоит в том, что вы выделяете объекты вообще не нажимая кнопку мыши, только начальный клик и завершающий. Магнитное лассо само прокладывает себе путь, а вы лишь ведете его в нужном направлении.
На изображении дом находится на фоне неба и зелени. Это нам подойдет, так что давайте попробуем выделить весь дом с помощью магнитного лассо.
- Выбираем инструмент, нажимаем в любом месте, откуда начнем выделение и отпускаем кнопку.
- Теперь ведем до конца (точнее до начала). Иногда делаем контрольные клики. После того, как мы выделим наш домик, то сможем с ним делать опять же, что сами захотим.
Ну в общем с этой задачей инструмент справился хорошо. Есть, конечно какие-то мелкие недочеты, например в некоторых моментах видно, что линия слегка отклонялась от курса, но потом снова возвращалась.В общем как-то так. Попробуйте поработать с изображениями сами. Вот вам домашнее задание: Попробуйте выделить объекты из прилагающихся изображений сами. Закрепите, так сказать, результат.
Ну а наш урок на сегодня подошел к концу. Я надеюсь, что вам всё было понятно в сегодняшнем уроке? Если хотите изучить работу с инструментами выделения и фотошопом в целом, а также стать профессионалом в этой теме, то настоятельно рекомендую вам посмотреть этот видеокурс
. Всё описано понятным языком в формате видеоуроков. Действительно потрясающий курс, посмотрите сами.
Ну а если вам понравился сегодняшняя статья, да и вообще нравится мой блог, то настоятельно рекомендую вам подписаться на мой блог. Тогда вы узнаете самыми первыми о выходе интересных для вас статей, о конкурсах и значимых событиях.
В следующих статьях мы продолжим работу с фотошопом, а на сегодня я с вами прощаюсь. Удачи вам! Жду вас снова! Пока-пока!
Мы переходим к волшебному Магнитному лассо (Magnetic Lasso Tool)
. Одним из таких инструментов является Магнитное Лассо
. В этой статье я расскажу вам о настройках Магнитного лассо, покажу как при помощи него выделить объект и опишу различные подводные камни и рабочие ситуации.
Инструмент Магнитное лассо
пытается угадать и распознать контуры на фотографии. Распознав их, магнитное лассо цепляется за контур цепкими лапами, оставляя специальные якоря. Если обычное лассо приходится водить на глаз, то и Магнитное лассо старается найти контур объекта и создать линию выделения автоматически. Остается лишь водить мышкой близко к краям объекта и задать в настройках инструмента правильные параметры. О чем мы сейчас и поговорим.
Intersect width Selection
Крайне редкая фича, смысл которой заключается в создании области выделения на основе двух уже созданных выделений. Ну представьте, у вас есть выделение, которое вы уже создали, и оно реально не простое. Постарались на славу, минут 5 сидели выделяли. А затем вам понадобилось выделить лишь некоторые элементы из этого выделения, а все лишнее отсечь. При этом выделять по новой смысла нет, ведь частично оно у вас уже выделено.
Вы выбираете режим Intersect width Selection и просто вырезаете эту область из своего выделения. Преимущества этого режима не очевидны. Ведь можно отрезать все лишнее при помощи Subtract from Selection. Преимущества проявляются при работе с правильными геометрическими формами, когда вам из круга нужно получить не полумесяц, а другую часть, то что остается от круга, когда отрезается полумесяц. Вот здесь Intersect width Selection незаменим. На нижней картинке я показал по какому маршруту я вел инструментом лассо.
Теперь вы прекрасно осведомлены о том как делать выделения, корректировать их, дополнять и убавлять, и создавать другие выделения на основе созданных. Я с чистой совестью могу ссылаться на эту статью в других своих уроках на hronofag.ru и мы переходим к настройкам.
Прямолинейное лассо
Перейдем к следующему инструменту в этой группе, а именно «Прямолинейное лассо». Этот инструмент идеально подходит для выделения объектов, который состоит из прямых линий и углов, но вообще можно использовать и в выделении округлых объектов и это не страшно. Если честно, то я им даже лица иногда выделяю, а небольшая угловатость даже не заметна, тем более ее можно сгладить.
Давайте попробуем выделить тот же самый дом. Для этого как раз эта штука подойдет великолепно.
Таким способом очень удобно выделять такие объекты как дом например, или вообще любые прямолинейные объекты. Хотя правда и в выделение округлостей его также можно использовать, нужно просто чаще ставить контрольные точки. Как видите, выделение получилось ровнее, чем в случае с обычным лассо.
То есть получается, что каждый клик ставит новую точку и предыдущая линия выделения уже не меняется и фиксируется, а новая линия выделения идет из новой точки. Попробуйте сами, у вас всё получится.
Всё понятно? Если что, то вы всегда можете спросить в комментарии к статье или написать вопрос в обратной связи. Помогу всем.
Refine Edge
Последней фичей в опциях Лассо является Refine Edge. Эта кнопочка находится на панели Options при выбранном инструменте lasso или poligonal lasso. Переводится Refine Edge грубо говоря как улучшить края. То есть выделение краев уже сделано, а эта кнопка их улучшает. И она действительно улучшает края выделения если речь идет о, скажем, выделении волос, или каких-то полупрозрачных областей. Так как эта функция зверски большая я посвятил ей целую статью, где подробно рассказываю что она улучшает, как именно, какие у неё функции и как же наконец выделить волосы? Читайте — Все о Refine Edge или как выделить волосы!
И на этом все об инструментах Lasso Tool и Poligonal Lasso Tool.
Как рисовать на фотографии на iPhone с помощью инструмента «Перо»
Инструмент «Перо» позволяет рисовать сплошные линии на фотографии. Вы можете получить к нему доступ через приложение «Фотографии».
Вот как использовать инструмент «Перо» на iPhone:
- Откройте фотографию в Фото и выберите Редактировать.
- Нажмите на инструмент «Перо», если он еще не выбран.
- Повторное касание позволяет установить толщину и непрозрачность линии.
- Чтобы выбрать другой цвет, коснитесь значка «Цвета».
- Рисуйте пальцем на фото. Более быстрые штрихи создают более толстые линии.
- Если вы допустили ошибку, коснитесь значка «Отменить».
- Если вы хотите создать идеальные фигуры, нарисуйте фигуру одним мазком, но держите палец на экране. Как только вы увидите исправленную форму, уберите палец.
Отмена выбора объектов
Вы узнали, как выбирать объекты. Теперь будет полезно посмотреть, как удалить объекты из набора, не начиная все сначала.
- Выберите объекты любым из рассмотренных ранее способов.
Выбраны объекты в файле Floor Plan Sample.dwg. Допустим, не требуется включать имена в набор.
- Выбрав объекты, удерживайте клавишу SHIFT и щелкните каждый объект, который необходимо удалить из набора.
Прим.: Если это не сработает, убедитесь, что для системной переменной PICKADD задано значение 2.Кроме того, нужно удалить из набора объекты в нижнем правом углу.
- Нажав и удерживая клавишу SHIFT, выделите секущей рамкой объекты, которые требуется удалить из набора.
Прим.: Когда отпустите клавишу SHIFT, все выбираемые после этого объекты будут снова добавляться в текущий набор.
Как настроить инструменты группы «Лассо»
«Растушевка» размывает границы выделения, ее значения вводятся в пикселях. Чем выше число — тем больше размыт контур выделения. Если оставить поле пустым, то края выделяемой области будут резкими.
Если отметить флажком функцию «Сглаживание», то края выделенной области будут слегка смягчены, чтобы сгладить цветовой переход между фоном и выделенным объектом. Величина сглаживания определяется программой автоматически.
Кроме уже перечисленных параметров, доступных почти для всех инструментов выделения, «Магнитное лассо» имеет и дополнительные настройки. Правильно используя их, вы сможете значительно упростить работу с инструментом и улучшить качество выделения.
Параметр «Ширина» обозначает расстояние, на котором должен находиться курсор от края объекта. По умолчанию предлагается значение в 10 пикселей, но его можно менять в диапазоне от 1 до 256. Если контур объекта имеет много углов, значение необходимо уменьшить, а для выделения гладких объектов — увеличить.
«Контрастность» контролирует разницу в цвете между фоном и выделяемым объектом. Если края объекта мало отличаются от фона, то попробуйте увеличить процентное соотношение, но лучше примените другой инструмент.
Значение, указанное для параметра «Частота», влияет на количество опорных точек, которые будет создавать инструмент. Если выделяемый фрагмент имеет сложный контур со множеством поворотов, углов, изгибов — количество опорных точек придется увеличить. По умолчанию в этом поле стоит значение 57, которое оптимально для большинства случаев.
«Изменение нажима пера приводит к изменению ширины пера» — функция с этим длинным названием предназначена для владельцев
Использование инструмента «Лассо» на iPhone
Инструмент лассо позволяет вам выбирать части вашего рисунка, чтобы вы могли перемещать их.
Чтобы использовать инструмент лассо на iPhone:
- Откройте свое изображение в Фото и нажмите «Изменить».
- Нажмите на инструмент «Лассо».
- Чтобы выбрать объект, проведите пальцем по любой части этого объекта. Вы можете рисовать через несколько объектов, чтобы добавить их все к вашему выбору. Вы должны увидеть пунктирные линии, обозначающие границы вашего выбора.
- Чтобы выбрать область, нарисуйте замкнутое пространство вокруг области, которую вы хотите выделить. Это выберет все в вашем корпусе.
- Перетащите выделение вокруг. Когда вы будете довольны, коснитесь любого другого места на изображении, чтобы отменить выбор всего.
Ограничение выбора объектов
Есть несколько способов ограничения или фильтрации при выборе объектов.
- SELECTSIMILAR. Ищет все объекты, соответствующие свойствам выбранных объектов, и добавляет их в новый набор.
- БВЫБОР. Создает набор путем фильтрации по типу и свойству объекта.
- ФИЛЬТР. Создает список свойств, которыми должен обладать объект, чтобы быть выбранным. Использование команды ФИЛЬТР не рассматривается в этой статье.
- Палитра «Свойства».. Используйте раскрывающийся список объектов, чтобы отфильтровать объекты, на которые влияют любые изменения свойств. Этот метод не рассматривается в данной статье.
Разберем подробнее команды SELECTSIMILAR и БВЫБОР.
SELECTSIMILAR
В этом примере выберем все контуры кабинок на чертеже.
- В командной строке введите SELECTSIMILAR.
- Введите se (Настройки).
- Убедитесь, что выбраны параметры «Слой» и «Имя», и нажмите кнопку «ОК».
Прим.: Параметр «Имя» соответствует именованным объектам (именам блоков), а также типу объектов без имени (отрезкам и окружностям). - Выберите одну из линий, образующих кабинку.
Будут выбраны все линии на данном слое.
Совет: Чтобы проверить выбор, используйте команду ISOLATEOBJECTS для подавления отображения всех объектов, кроме выбранных. Введите UNISOLATEOBJECTS, чтобы затронутые объекты снова отображались.
- Для отмены выбора нажмите ESC.
Прим.: Кроме того, можно выбрать объект, щелкнуть правой кнопкой мыши и в контекстном меню нажать «Выбрать аналог».
Lasso Tool в Photoshop
Цель этого инструмента создать область выделения. Область выделения это опорная точка в работе в Фотошопе. Да и не только в нем. Сама по себе область выделения бесполезна. Вопрос в том, что мы сделаем с этой областью дальше? Выберите инструмент Lasso Tool из панели инструментов. Кликните по рабочей области, не отпуская клик проведите по полотну, как будто рисуя кистью. За курсором потянется линия. Очертите круг, и не доведя его до конца отпустите мышку. Круг сам сомкнется, область выделения готова. Я покажу вам несколько примером правильной работы с инструментом Лассо в фотошопе здесь и сейчас, на сайте www.hronofag.ru.








![Иллюстрированный самоучитель по adobe photoshop cs2 › выделение › выделение области произвольной формы: группа инструментов lasso [страница - 57] | самоучители по графическим программам | иллюстрированные самоучители](http://vernisazhdv.ru/wp-content/uploads/0/5/3/05343850ed05a3996dfb86cefef46fb6.jpeg)









![Иллюстрированный самоучитель по adobe photoshop cs2 › выделение › выделение области произвольной формы: группа инструментов lasso [страница - 57] | самоучители по графическим программам | иллюстрированные самоучители](http://vernisazhdv.ru/wp-content/uploads/a/e/2/ae2178896f8f13d4441de6b3d87201c0.jpeg)