Тема 2.4 Часть 4. Выделение цветовых диапазонов в Adobe Photoshop.
О программе Adobe Photoshop.
Adobe Photoshop – один из наиболее популярных пакетов для обработки растровой графики. Несмотря на высокую цену, программой пользуются до 80% профессиональных дизайнеров, фотографов, художников компьютерной графики. Благодаря огромным функциональным возможностям и простоте использования Adobe Photoshop занимает доминирующее положение на рынке графических редакторов.
В предыдущих уроках мы ознакомились с базовыми методами выделения в Adobe Photoshop. Цель данного занятия – отработать навыки выделения сложных областей, используя методы «выделения по цвету». Или, говоря более простым языком, с помощью выделения зон схожей раскраски.
Для эффективной работы стоит ознакомиться с предыдущими уроками Adobe Photoshop. В первую очередь уроками темы «Выделение в Adobe Photoshop».
Остальные возможности Color Range
В выпадающем меню Select можно выбрать конкретный цвет для создания маски выделения, но в этом случае вы не сможете редактировать его и пользоваться пипетками. Опция Out‑Of‑Gamut работает только в режиме RGB и LAB. Out‑of‑gamut — показывает цвета, которые невозможно напечатать на принтере составными красками CMYK.
Кнопки SAVE и LOAD сохраняют и загружают созданную в Color Range маску выделения. Здесь я остановлюсь подробнее. Не все знают, что любую маску можно сохранить в специальный фаил. Формат маски — AXT. Таким образом мы можем создать маску без использования Color Range. Чтобы загрузить маску в Color Range, нужно всего лишь выделить маску в палитре слоев Laers и включить окно Color Range. Наша маску уже будет там. Нажав SAVE, сохраняем маску и точно так же загружаем назад в случае необходимости.
Selection Preview — отображают различные варианты предпросмотра создания выделения во время работы. Он включает в себя просмотр на белом фоне, на черном, просмотр в режиме быстрой маски и черно белый вариант, тот мы и и так видим в окне Color Range.
Invert — инвертирует маску выделения.
Параметр Fuzziness и немного цветокоррекции
Параметр Fuzziness расширяет и сужает круг цветов, из которых Color Range вычленяет зеленый и синий цвета. Каждый цвет в цветовой модели RBG состоит из трех цветов Красного, Синего и Зеленого. Упрощая, значение 0 — отсутствием света, а значение 255 — максимально возможный свет в системе RGB. Ну вы поняли, если в голубом канале 255, а в остальных 0, то это самый чистый синий какой только может быть. Соответственно в каждом оттенке находится какое-то процентное соотношение этих трех цветов. Мы выделили зеленый и синий цвета, но они не являются чистыми. Зеленый состоит из R33 G151 B33, а синий из R28 G80 B214. Таким образом доля синего цвета в нашем синем самая высокая, но примеси других цветов делают его менее насыщенным и ярким. Тоже самое касается зеленого цвета.
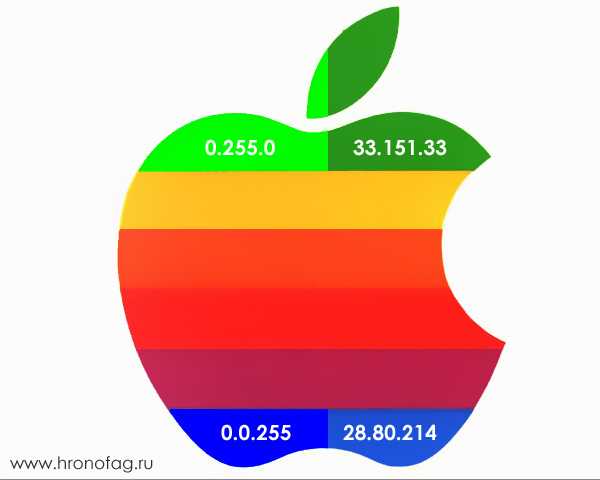
Выделяя в Colore Range зеленый цвет, мы выделяем не просто зеленый, а три канала из которых он состоит. В нашем случае мы выделили 33 красного в зеленом и 28 красного в синем. В остальных цветах яблока тоже присутствует красный канал в тех или иных соотношениях. Повышая Fuzziness, Color Range захватывает красный канал по всему изображению. Таким образом, если на нашем яблоке выбрать чистый синий цвет, который состоит из R0 G0 B255, Color Range не захватит другие оттенки яблока даже при максимальном параметре Fuzziness, так как в чистом синем цвете отсутствуют красный и зеленый каналы, а содержание синего канала в остальных цветах слишком мало.
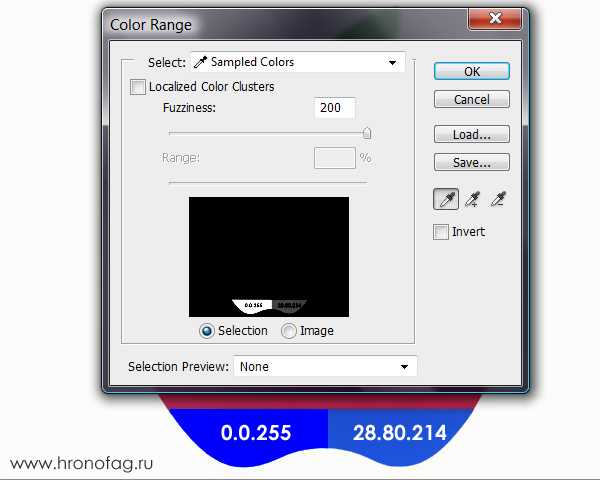
Вернемся к скрину, который вы уже видели. Мы взяли пипеткой пробу с синего и зеленого цветов на яблоке, повысили Fuzziness до максимума и получили следующую маску. Красный цвет на ней определен как самый черный. Это потому, что содержание зеленого и красного каналов в этом цвете наименьшее.

В целом Color Range захватывает похожие цвета, усиливая силу захвата при регулировании Fuzziness, поэтому работая с Color Range важно найти правильный баланс цвета и не захватить цвета, находящиеся за пределами той области, которая нам нужна
Инструмент «Цветовой диапазон»
Инструмент «Цветовой диапазон» действует аналогично инструменту «Волшебная палочка». Только, в отличие от последней, он не формирует замкнутые области, а способен выделять ВСЕ схожие пиксели на ВСЁМ пространстве фотографии.
Для того чтобы воспользоваться данным инструментом:
- В меню «Выделение» выберите пункт «Цветовой диапазон».
- Отрегулируйте показатель параметра «Разброс». Это — уровень чувствительности, аналогичный «Допуску» в «Волшебной палочке».
- Под прямоугольником установите тип предпросмотра выделенной области. «Выделенная область» показывает зону выделения на чёрно-белой маске. Белый цвет – выделенные пиксели. Чёрный – нет. Серая заливка – зоны частичного (полупрозрачного) выделения.
- Щёлкните на любом участке изображения либо в пиктограмме предпросмотра. И сразу отрегулируйте уровень «Диапазон». Данный параметр отвечает за то, где будут выделяться пиксели. 100% — по всему изображению. 0 – только там, где вы нажали.
- После выделения начальной области выберите значок добавления цветовых образцов (пипетка с плюсом). И, регулируя параметры, закончите выделение.
Завершив выделение, доработайте его
Особенно обратите внимание на внутренние области. Там могут быть «разрывы»
Также очень внимательно необходимо следить за цветом на чёрно-белой маске. Серый цвет на маске означает частичную прозрачность. С одной стороны, это удобно: можно выделить волосы на постороннем фоне. С другой – опасность получения «дырявого выделения».
Советы:
Ни один из перечисленных способов выделения не даёт идеального результата. Хорошие контуры можно получить, совмещая перечисленные методы. Например, цветовым диапазоном выделять сложные фигуры по краям (волосы), а потом внутри доработать «Лассо» или простым многоугольником.
Уроки Фотошопа
Глава №5. Выделение
Выделение области по цвету
В Фотошопе с помощью
команды Color Range (Диапазон цветов) можно выделить области в зависимости
от цвета изображения или задав диапазон яркости или тона.
- Выберите слой. Команда
Color Range (Диапазон цветов) выбирает цвета из всех видимых слоев,
но редактировать можно только активный. Чтобы ограничить обрабатываемый участок,
изначально выделите какую-либо область изображения.
Рис. 5.20. Диалоговое окно Color Range
- Выполните команду Select>
Color Range (Выделить > Диапазон цветов). На экране появится окно, показанное
на рис. 5.20. - Выберите какой-либо
пункт из всплывающего меню поля Select (Выделить) -рис. 5.20а. Можно
ограничить выделяемую область указанием стандартного диапазона цветов (например,
Reds (Красные), Yellows (Желтые)), диапазона яркости (Highlights
(Яркие тона), Mid-tones (Средние тона) или Shadows (Темные
тона)) или конкретного цвета, выбранного с помощью пипетки. Опция Out of
Gamut (He входящие в гамму) может быть использована только для изображения
в режиме Lab или RGB. Если задан стандартный диапазон цветов, а в изображении
содержатся только слабые оттенки выбранного цвета, появится предупреждающее
сообщение о том, что рамка выделения имеется, но ее не видно. - Выберите опцию Selection
Preview (Предварительный просмотр выделения), чтобы иметь возможность
заранее увидеть выделенные области изображения (рис. 5.20в). - Если хотите предварительно
просмотреть выделенную область, поставьте переключатель в положение Selection
(Выделенная область); чтобы вновь увидеть изображение целиком, поставьте переключатель
в положение Image (Изображение). Либо нажмите и удерживайте клавишу Ctrl,
чтобы переключаться с одной опции на другую. Если изображение выходит за пределы
окна, воспользуйтесь опцией Image (Изображение) — в окне предварительного
просмотра будет показано изображение целиком, что упростит процесс выделения. - Если на шаге 3 вы выбрали
опцию Sampled Colors (Выбранные цвета), щелкните кнопкой мыши или перетащите
курсор в виде-пипетки в окне изображения, чтобы выбрать цвета. - По желанию. Передвиньте
ползунок Fuzziness (Размытость) вправо, чтобы расширить диапазон отбираемых
оттенков, и влево в противоположном случае (рис. 5.206). - По желанию. Если
на шаге 3 выбрана опция Sampled Colors (Выбранные цвета), то, нажав
клавишу Shift, щелкните в окне изображения или окне предварительного
просмотра, чтобы добавить больше оттенков в выделяемую область. Нажав клавишу
Alt и щелкнув кнопкой мыши, можно удалить оттенок из выделяемой области. Либо
в диалоговом окне Color Range (Диапазон цветов) щелкнуть по изображению
пипетки со знаком «плюс» или «минус», а затем щелкнуть
в окне изображения или предварительного просмотра, не держа при этом нажатой
клавишу Shift, Alt или Option. - Щелкните по кнопке ОК.
Если нажать
на кнопку Save (Сохранить) (рис. 5.20д), можно записать в файл, а затем вновь
загрузить из файла, нажав на кнопку Load (Загрузить) (рис. 5.20г), текущие
установки окна Color Range.
Учимся выделять
Теперь пришло время показать Вам метод выделения от профи. Это немного сложнее и происходит с вовлечением в работу инструмента Pen tool, но результат стоит затраченных усилий.
Что такое Pen Tool? Инструмент Pen Tool создает векторную фигуру, используя кривые Безье Bezier Curves. Векторы являются независимыми пикселями и отображаются с помощью математических формул. Я не буду углубляться в объяснение векторов и кривых Безье, но я дам Вам быстрое и упрощенное руководство по использованию инструмента Pen Tool для создания удивительных выделений.
Процесс создания выделений с помощью инструмента Pen Tool состоит из двух основных шагов:
1. Использование инструмента Pen Tool для создания векторных контуров
2. Конвертация векторных контуров в выделение.
Для начала выбираем инструмент Pen Tool, нажав P. Убедитесь, что выбрана настройка Paths. Вы можете начать создать прямой векторный контур, просто нажимая в разных местах. Последнее нажатие должно перекрываться с первой точкой для завершения векторной фигуры. Если Вы не хотите закрывать контур, просто нажмите Ctrl и нажмите в любом месте рисунка с выбранным инструментом Pen Tool, чтобы закончить рисование векторного пути. Термины «путь» и «векторный контур» примерно одинаковы, и я использую их как взаимозаменяемые. «Векторный контур» предполагает закрытую фигуру, тогда как «путь» это просто линия произвольной формы. Маленькие квадратики на изображении ниже называются Якорными точками Anchor Points.Когда Вы нажимаете с помощью инструмента Pen tool, то создается Якорная точка. Если Вы нажмете снова в другом месте, то создастся новая Якорная точка и путь, который будет соединять две Якорных точки. Это альфа и омега понимания Путей: Якорные точки, связанные вектором.

Чтобы создать извилистый путь, нажмите один раз где угодно на изображении и затем нажмите и потяните к какой-то другой точке. Когда Вы будете это делать, помните, что эта прямая линия станет кривой и её кривизна будет противоположна направлению растягивания. Чем дальше Вы потяните, тем более изогнутой будет кривая. Запомните ещё один момент: направляющие Handles. Вы можете тянуть за направляющие, после того, как создали путь, чтобы изменить кривизну пути.
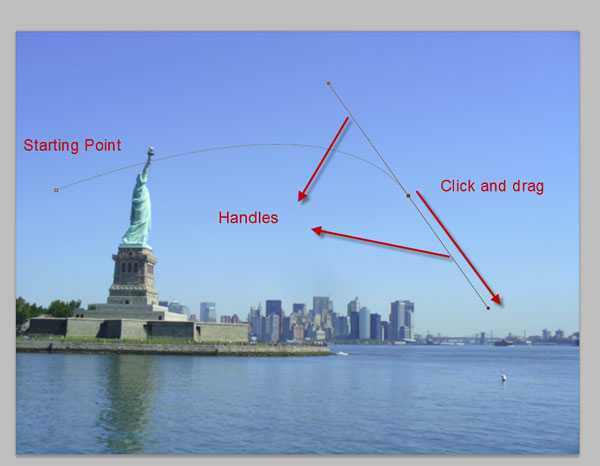
На изображении ниже мы нажали и потянули снова, чтобы продолжить наш путь.

И наконец, мы нажали на стартовой точке, чтобы закрыть путь.

Чтобы трансформировать путь в выделение, просто нажмите Ctrl + Enter. Все это может показаться избыточным для обычного выделения. Поверьте мне, это не так. Это очень простой и ограниченный пример Pen Tool только для демонстрационных целей. Вы можете создавать точные и сложные пути и конвертировать эти пути в выделения.
Это очень удобно, когда вы имеете дело с объектами, имеющими цвет, близкий к цвету фона, что делает использование общих инструментов выделения (Magic Wand, Quick Selection) нецелесообразным. Ух, даже этот простой пример ниже, трудно воспроизвести с помощью простых инструментов выделения.
Предлагаем Вам создать совершенную форму слезы, показанную ниже, с Lasso Tool. Вы поймете, что это не простая задача.

Инструмент «Волшебная палочка»
Данный инструмент очень похож на «Быстрое выделение». Более того, это – его прообраз. Основное отличие волшебной палочки в том, что она не «усредняет» координаты образцов, а выделяет в зону все точки, которые подобны конкретному выбранному цвету.
Если не вдаваться в детали, то «Волшебная палочка» — это инструмент «Быстрое выделение» с диаметром кисти, равным 1 пикселю.
Выделения «Волшебной палочкой»:
Выберите инструмент на панели инструментов.
Установите уровень допуска
При этом обратите внимание, что допуск устанавливается не в процентах, а в абсолютных значениях.
Нажмите на выбранную область.
Удерживая клавишу SHIFT, добавьте к выделению новые зоны.. При необходимости доработайте выделение, прибавляя или вычитая зоны
При этом не забывайте пользоваться всеми доступными инструментами выделения
При необходимости доработайте выделение, прибавляя или вычитая зоны. При этом не забывайте пользоваться всеми доступными инструментами выделения.
«Волшебную палочку», в отличие от других способов, удобно использовать для выделения зон с очень сложными краями. Например, листву деревьев, гриву лошади и тому подобное.
Единственное ограничение, при котором инструмент бесполезен – отсутствие ярко выраженных контрастных переходов цветов. В этом случае алгоритм инструмента зачастую не может создать правильных краёв выделенной области.
Обратите внимание, что допуск в волшебной палочке устанавливается в абсолютных значениях. Шкала от 0 до 255
Где 0 – только точно такой цвет, 255 – все цвета палитры.
Немного теории
В повседневной жизни мы мало задумываемся, что такое цвет. Мы его видим, различаем и точка! Однако вычислительная техника не оперирует понятиями, например, «светло оливковый». Компьютер понимает только цифры. Поэтому с начала эры цифровой фотографии специалисты не перестают разрабатывать и совершенствовать технологии представления цветовых пространств. Что это такое?
Цветовое пространство – способ представления и кодирования цвета с помощью, как правило, трёхмерной системы координат. Где каждая ось является шкалой насыщенности «основного цвета». А оттенки получаются путём смешения основных цветов с разной степенью насыщенности. Самый простой аналог – смешение художником красок на палитре.
При этом стоит заметить, что ни одно цветовое пространство сегодня не может описать всех видимых человеческому глазу оттенков. Увы, но развитие техники имеет свои пределы. Иллюстрация – сравнение цветовых пространств в официальном пособии Adobe.
Инструмент «Быстрое выделение»
«Быстрое выделение» — наиболее простой и одновременно мощный инструмент для выделения сложных контуров. Алгоритм действия инструмента следующий:
- Пользователь выбирает группу цветов и «Допуск» (в процентах).
- Программа высчитывает «среднее арифметическое» (средний цвет) группы и образует замкнутый контур, внутри которого все цвета отличаются от среднего не более, чем на уровень допуска.
При этом в процессе работы можно выбирать не один, а множество «образцов цвета».
Правила работы с инструментом:
- Выбираем инструмент на панели инструментов.
- ДО начала выделения в контекстном меню устанавливаем параметры размера кисти.
- Размер: размер круга, внутри которого высчитывается среднее. Чем он меньше, тем точнее будет выделение мелких деталей.
- Жёсткость кисти: уровень растушёвки по краям. Чем меньше кисть, тем сильнее растушёвываются края. Что такое растушёвка, можно прочитать в уроке «выделение с растушёвкой».
- Интервалы – указание в процентах допуска, на который цвета могут отличаться от образца.
- Размер: выбор способа, которым будут добавляться новые зоны к выделению. Выбираем первую зону выделения.
- Затем, удерживая клавишу мыши (или удерживая нажатой кнопку SHIFT и последовательно нажимая левую клавишу), формируем зону выделения. Каждое смещение или новое нажатие добавляют участки к выделенной области.
- Если случайно «выделили лишнее», удерживая клавишу ALT, нажмите внутри «лишней» области для её удаления из зоны выделения.
Совет: В случаях, когда внутри выделенной области есть участки, которые необходимо вычесть (у нас – просветы в гриве), измените в сторону уменьшения размеры кисти, допуск и, выбрав в контекстном меню способ «вычитание из выделения», или, удерживая клавишу ALT и нажимая левую клавишу мыши, скорректируйте контуры. Для вычитания или добавления в выделения (с помощью кнопки ALT) не обязательно пользоваться этим же инструментом. Дорабатывать зону можно любым из доступных способов выделения.
После того, как контур выделен, его можно разместить на новый слой или скопировать в новое изображение. Подробнее – в уроке «Выделение в Фотошоп. Простая геометрия»
Практическая часть
Одна из задач темы – дать понятие и навыки выбора ОПТИМАЛЬНОГО способа выделения.
Использование различных примеров затруднит понимание. Поэтому мы предлагаем в качестве примера уже привычный снимок лошади.
Работая с Adobe Photoshop, вы научитесь как минимум пяти способам выделения части изображения по цвету. В данном уроке рассмотрим три основных инструмента программы. А именно такие инструменты как «Быстрое выделение», «Волшебная палочка» и «Цветовой диапазон».
При всём их различии, они имеют общий механизм. Пользователь выбирает «базовый цвет» и, так называемый, уровень допуска. А программа включает в зону выделения те участки, цветовые координаты которых не выходят за рамки «Допуска».
Начнём по порядку.
Команда Color Range (Цветовой диапазон)
Существует другой способ, поставленную задачу можно решить, используя команду Color Range (Цветовой диапазон). Я уже добавлял уроки, в которых рассказывалось об этой команде. Поэтому не буду слишком подробно её описывать. Прежде всего я сосредоточусь на параметре Fuzziness (Разброс).
Я начну с начала, удалив созданное выделение. Так же разблокируйте фоновый слой, создайте новый слой и заполните его чёрным цветом, как и в примере выше. Затем перейдите в меню Select > Color Range (Выделение – Цветовой диапазон).
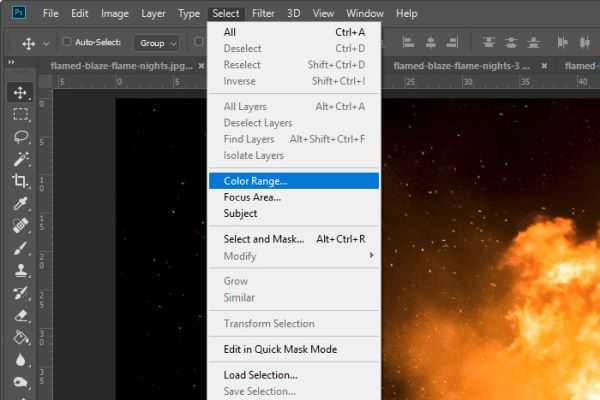
Появится диалоговое окно «Цветовой диапазон». Следите за чёрно-белым изображением внутри этого окна, когда будете кликать по области с пламенем, которую необходимо выделить. Если вам необходимо добавить область в созданное выделение, удерживайте клавишу Shift на клавиатуре и кликайте по нужным областям. Чтобы выделить большую по размеру область кликните и перетащите указатель мыши в нужном месте.
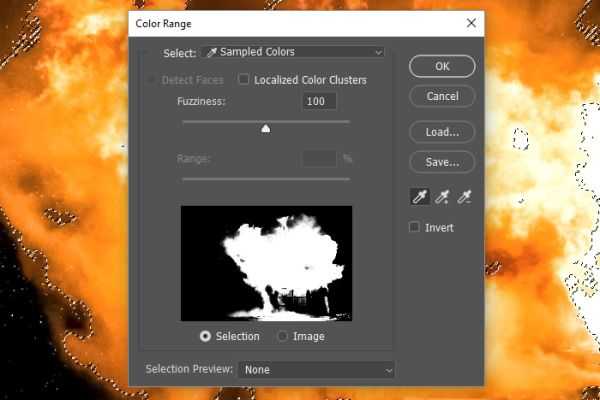
«Цветовой диапазон» — потрясающая команда. Что действительно удивительно, так это то, что она увеличивает выделение, основываясь на значениях яркости. Поэтому, если бы мне необходимо было выделить только самые яркие оттенки пламени, то при помощи этой команды я бы это сделал.
Параметр Fuzziness (Разброс) расширяет и сужает ширину диапазона цветов. Перемещая ползунок вправо можно расширить начальное выделение, включив в себя любое значение ползунка в обоих направлениях (ярче и темнее). Как видите на скриншоте выше я переместил ползунок вправо до значения 100. Это означает, что в выделение попадёт не только начальная область, но и все области изображения, которые будут на 100 уровней яркости ярче и темнее начальной области. Самое интересное, что Фотошоп не применяет полное выделение к этим дополнительным уровням яркости. Эти области выделяются только частично, что обеспечивает смешение с фоном по краям выделения. Когда вы будете довольны предварительным просмотром внутри диалогового окна «Цветовой диапазон», нажмите OK.

После этого нажмите на значок добавления маски слоя, чтобы замаскировать невыделенные области.

Результат выглядит намного лучше, чем в примере с использованием инструмента «Волшебная палочка». Теперь поменяйте цвет фона с чёрного на белый, чтобы сравнить.

Получилось намного лучше, особенно в предпоследнем скриншоте, пламя исчезает в ночи. Такого перехода невозможно получить при помощи другого инструмента. Именно это делает команду Color Range (Цветовой диапазон) настолько мощной. Кроме того, я уверен, что можно получить еще более лучший результат, если немного посидеть и поэкспериментировать. Но поскольку данный урок основан на обучении, я думаю, что остановлюсь на этом. Я уверен, что вы поняли идею и уловили мою мысль. Я думаю, вы будете удивлены результатами, которых можно добиться с помощью данной команды.
Надеюсь, я чётко объяснил некоторые различия между инструментом «Волшебная палочка» и командой Color Range (Цветовой диапазон) в Adobe Photoshop.
Цветовой диапазон
Давайте перейдем к другому инструменту выделения, который предлагает Photoshop, — инструменту Color Range. Вы можете получить доступ к диалоговому окну инструмента Color Range, перейдя в меню Select > Color Range. Он работает очень схоже с инструментом Magic Wand tool – он выделяет область, основываясь на уровне яркости области, на которую мы нажали. Он также предоставляет предварительный просмотр черно-белой версии изображения с выделенными областями. Белым показываются выделенные области, черным – не выделенные, а серым – частично выделенные. Вы можете нажать на маленьком черно-белом изображении или на актуальном изображении. Настройка Localized Color Clusters такая же, как и Contiguous для инструмента Magic Wand tool. Настройки Fuzziness и Range расширяют или сужают выделенную область, а маленькая иконка ручки со значком «+» или «-» предназначена для тех же целей, что и Add to selection и Subtract from selection (Вы также можете зажать кнопку Alt для исключения из выделения и Shift для добавления).
Вы быстрее познакомитесь с этим окном путем проб и ошибок. Поиграйте с бегунками Fuzziness и Range, понажимайте на разных частях изображения и запомните, как меняется выделение. Помните, на маленьком предварительном просмотре черно-белого изображения, белым цветом показываются выделенные области, черным – невыделенные, а серым – выделенные частично.
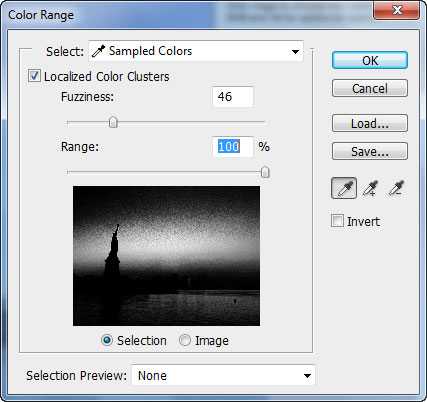
Мы используем этот инструмент, чтобы применять корректировки Image Adjustments к разным частям изображения. Например, мы хотим изменить цвет моря. Мы можем создать приблизительное выделение с помощью Color Range (смотрите ниже) и затем применить Image Adjustment на наш выбор (Curves, Hue/Saturation и т.д.…).
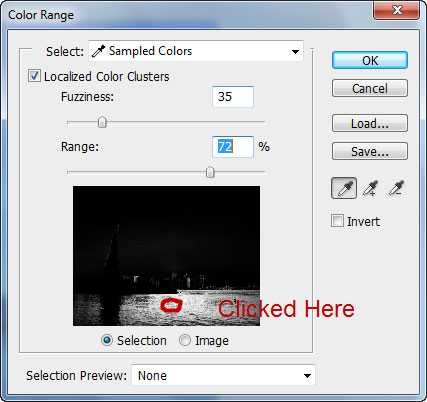
В таких случаях мы используем корректировки Hue/Saturation, чтобы изменить оттенок выделенной области (Image > Adjustments > Hue/Saturation).
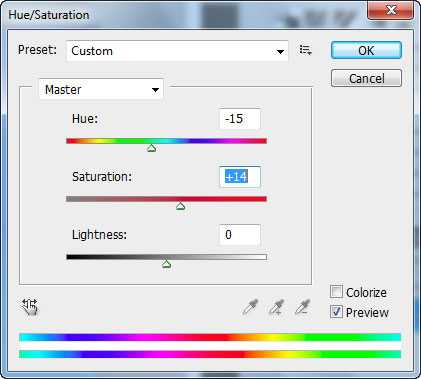

Как мы уже писали ранее, простое прочтение не научит Вас поразительному мастерству. Только практика и эксперименты помогут Вам понять, как использовать эти инструменты.
Цветовые кластеры
От общих рассуждений о масках и выделениях перейдем к конкретным рабочим моментам при использовании Color Range. Я выбрал несколько фотографий, чтобы продемонстрировать возможности этого инструмента. Перед нами фотография, на которой две машины и сейчас я создам маску для перекраски одной из машин в другой цвет. Я не буду подробно останавливаться на моменте с перекрашиванием. Этот процесс я уже подробно описал в статье Как сделать фото цветным в Фотошопе. Цветные фотографии перекрашиваются точно так же.

Выберите пипетку и возьмите образец цвета с капота желтой машины. Как видите машина имеет огромное количество градиентов, от некоторых частей машины отражается небо и желтый смешивается с голубым. На машине так же огромное количество теней и определенно один образец цвета не выделит всю машину. Здесь мы сталкиваемся и с другой проблемой. Желтый цвет слишком составной и «грязный». Машина выглядит желтой лишь в сравнении с другой машиной. Основная поверхность покрыта цветом R100 G130 B60, который сам по себе является зеленым с примесью желтого, болотным. Большая часть каналов цвета перекликается с песком, на котором стоит машина, соседней машиной и даже небом. Так что едва заметные манипуляции с Fuzziness тут же захватывает половину фотографии. Но более низкие значения создают рваное неподходящее для маски выделение.
Выберите пипетку Add Sample и возьмите несколько образцов цвета с капота, с передней и задних частей машины. Вот где необходимо использовать опцию Localized Color Clusters.
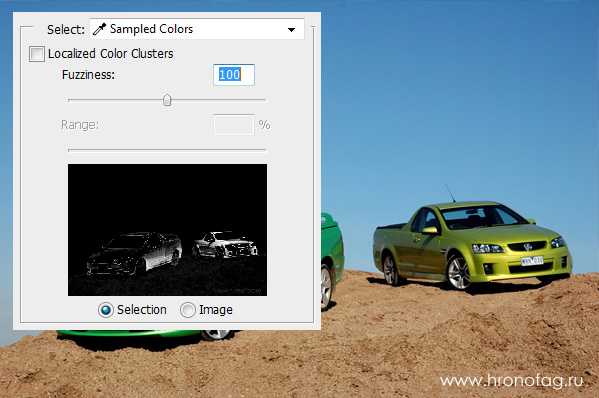
Поставьте галочку для Localized Color Clusters. Активизируется настройка Range. Эта настройка сужает область охвата настройки Fuzziness до места, с которого была взята проба цвета. Теперь нажмем ОК
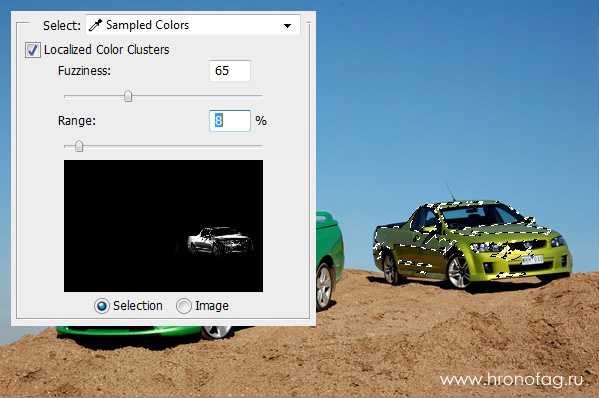
Из получившегося выделения я создал маску и прикрепил её к слою с заливкой, перекрасив машину. Подробнее об этом вы можете прочесть в моей статье о Работе с масками в Фотошопе.
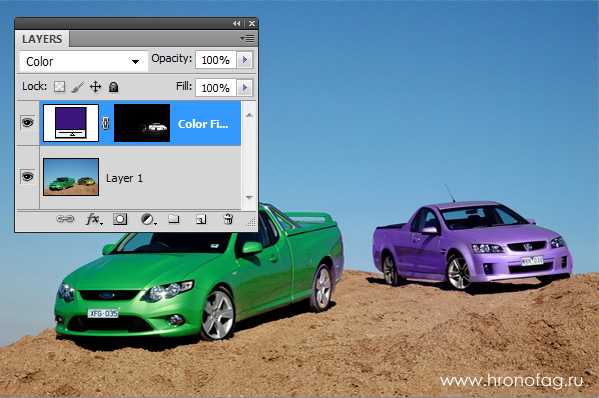
Вот так всего за 30 секунд я перекрасил всю фотографию при помощи Color Range. Каждый инструмент должен быть к месту. А способов применения Color Range масса. Кстати говоря с желтой машиной мне так и не удалось создать идеальную маску, так что я просто слегка подправил маску кистью. Это заняло секунд 10.
































