Quick Selection Tool и Magic Wand Tool
Горячая клавиша — W.
Мы используем инструмент Quick Selection tool достаточно часто, несмотря на его недостатки. Главное его преимущество понятно из названия – он быстрый. Это картинка, которая похожа на кисть, и если Вы начнете рисовать этой кистью внутри объекта, то Вы его быстро выделите. Инструмент очень полезен с объектами, у которых прямые края, но даже если края объекта сглаженные (например, лицо относительно красноватого неба), этот инструмент ведет себя неплохо. Мы настоятельно рекомендуем его, если Вы не умеете работать с остальными инструментами. Но не рекомендуем этот инструмент для точных выделений.
Инструмент Magic Wand Tool – это милый маленький инструмент, который используется время от времени. Если Вы нажмете в любом месте изображения, то этот инструмент выделит все пиксели, которые имеют уровень свечения, близкий к уровню свечения того пикселя, на который Вы нажали. Вы можете настроить этот параметр, введя значение в окно Tolerance (окно Tolerance расположено на панели настроек инструментов вдоль верхней части экрана).
На изображении ниже мы установили значение Tolerance=2 и нажали на точку на стене
Обратите внимание, каким прерывистым и некрасивым получилось наше выделение

Затем мы сменили значение Tolerance на 20 и нажали на ту же точку на стене (после снятия предыдущего выделения), и выделение стало намного лучше.

Также на панели настроек инструментов есть «галочка», которая позволяет выделять несмежные области (области, которые не соприкасаются), поэтому, если мы нажмем ещё раз на той же точке на стене после удаления пометки с Contiguous, то мы выделим обе стены: справа и слева, и вообще каждый пиксель, который имеет схожий с образцом уровень свечения.

Инструменты выделения Rectangular Marquee, Elliptical Marquee, Single Row Marquee Tool и Single Column Marquee Tool
Горячая клавиша – M.
Инструмент Rectangular Marquee Tool используется для создания прямоугольных выделений, а инструмент Elliptical Marquee tool – для создания эллиптических выделений. Если Вам необходимо создать идеальный круг или квадрат, удерживайте Shift, когда растягиваете фигуру с помощью соответствующего инструмента. Если Вам необходимо переместить выделение в процессе его создания, удерживайте Пробел. Чтобы добавить к существующему выделению, нажмите и удерживайте Shift ДО использования документа – Вы увидите маленький значок «+» рядом с курсором. Если после того, как Вы увидели значок «+», Вы нажмете, и будете удерживать Shift, Вы создадите идеальный круг или квадрат. Удержание Alt перед рисованием будет «вычитать» из существующего выделения, а удержание Alt и Shift будет создавать пересечение с существующим выделением. Если Вы «вычитаете» из выделения, справа от курсора появится маленький значок «-», а при пересечении появится маленький значок «х». Эти горячие клавиши для добавления, вычитания и пересечения относительно существующего выделения применимы почти ко всем инструментам выделения, поэтому мы не будем к ним возвращаться в будущем.
Мы практически никогда не используем инструмент Single Row Marquee tool или Single Column Marquee Tool, но, возможно, они Вам понадобятся, если Вы веб-дизайнер. Что они делают? Если Вы выберете один из них и нажмете один раз на изображении, то получите выделение вертикальной или горизонтальной линии в 1 пиксель.
Выпадающее меню инструмента Select
Выпадающее меню имеет 2 режима. Режим один — выделение есть. Режим два — выделения нет. Начнем с первого. Сделайте выделение и кликните правой кнопкой мышки внутри него или снаружи. Появится выпадающее меню.
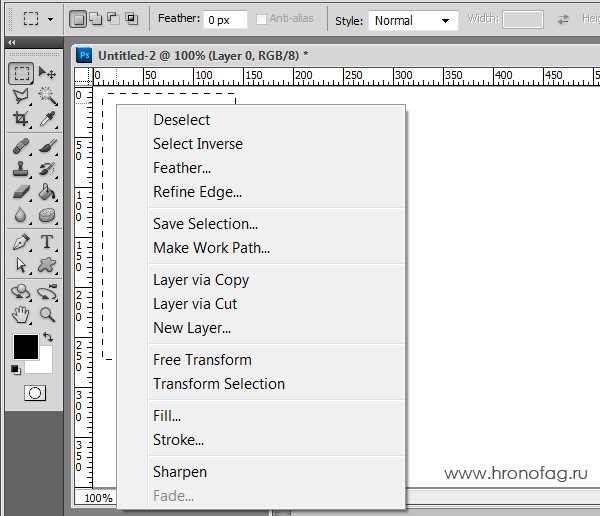
Deselect — снять выделение.
Select Inverse — инвертирует выделение. Проще говоря, вот у вас есть область выделения, кликаете по Select Inverse и выделенной областью становится все что раньше ею не было. Попробуйте и сразу все поймете.
Feather — помните Feather из меню Options? Если не успели выставить значение там, всегда можете подкорректировать его здесь. Увы, только в одну сторону.
Refine Edges — вы уже знаете где читать об этом инструменте подробнее.
Save Selection — сохраняет область выделения в палитру каналов Windows > Channels. Как бы вам объяснить в двух словах что такое каналы, зачем они нужны и что с помощью них можно делать? Наверное никак. Придется написать статью. А пока что просто запомните, в каналы можно сохранить области выделений. В виде дополнительных каналов.
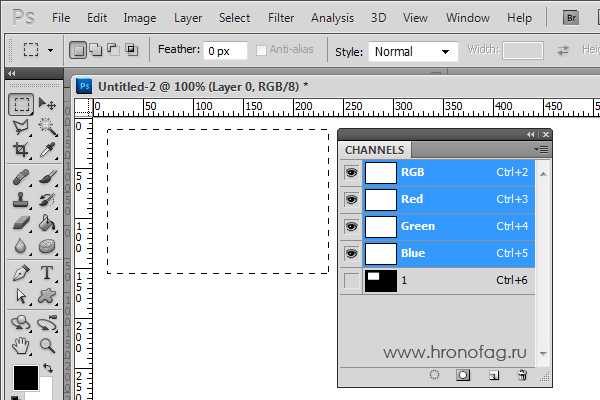
Создайте выделение и сохраните выделение под именем New. Теперь создайте новое выделение и снова его сохраните. Как видите в появившемся меню вы уже можете сохранить новые выделение в созданный ранее канал New. И даже выбрать знакомые режимы Add, Subtract, Intersect.

Make Work Path — преобразует выделение в векторный контур, подробнее о котором можно почитать в моей статье Shape Layer, Path и Fill Pixels в Фотошопе
Layer Via Copy — копирует область выделения на новый слой.
Layer Via Cut — вырезает область выделения на новый слой.
New Layer — просто напросто создает новый слой, со всеми вытекающими от сюда последствиями.
Free Transform — позволяет масштабировать и изменять в пропорциях выделенную область. Не забудьте только, что эта процедура вырезает область.
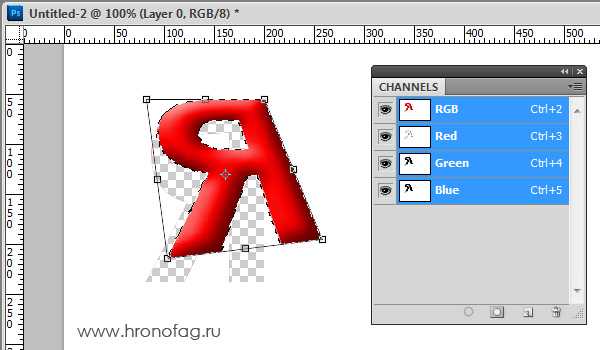
Select Transform — позволяет масштабировать и изменять в пропорциях саму область выделения. Ну это, не получился кружок, край к краю, а тут кликнули Select Transform и подправили.
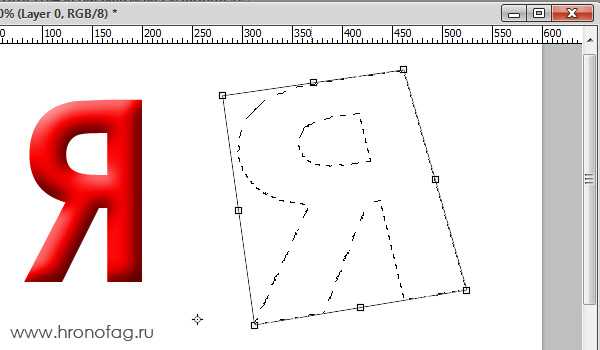
Fill — вызывает окно Edit > Fill для заливки области выделения паттерном, градиентом или цветом.
Stroke — позволяет подчеркнуть выделение по краю. В окне настроек можно выставить толщину линии, выровнять линию, настроить режимы смешивания слоев, выставить цвет и невидимость. Галочка Preserve Transparency позволяет учитывать невидимые места на слое и не заливать их.
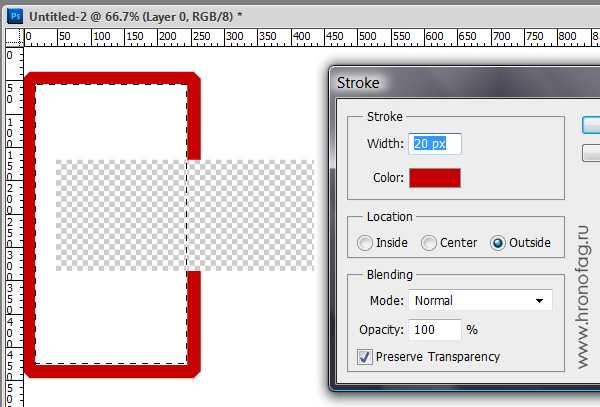
Last Filter и Fade — работают в команде. Условно, если вы применяли любой из фильтров Фотошопа, в этом меню вы увидите последний примененный фильтр. «Last filter» будет присутствовать в меню только в том случае, если с момента включения Фотошопа вы не воспользовались ни одним фильтром. Допустим последний примененный фильтр был фильтр резкости Sharpen. Вначале надо включить Sharpen, только тогда можно будет пользоваться Sharpen Fade. Sharpen — делает область выделения резче. А Fade — настраивает уровень прозрачности резкости, а при желании режим смешивания слоев.
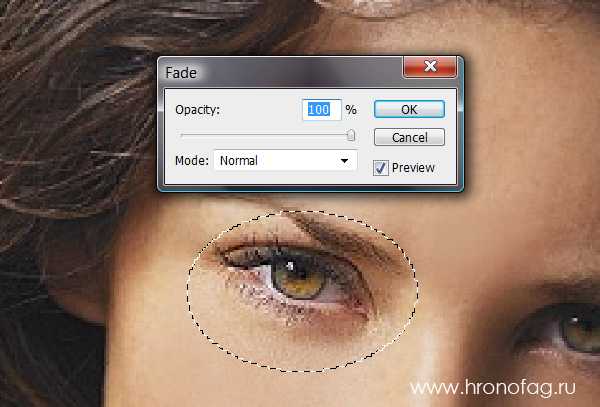
На этом разбор выпадающего меню при выделенной области иссякло и мы плавно переходим к варианту два: выпадающее меню без области выделения. Как его вызвать? Снимите выделение и щелкните в любом месте правой кнопкой мыши. Что тут сказать. Оно многофункционально и многие его опции меняются в зависимости от рабочей ситуации, выделенного слоя или настроек слоя. По сути это сборник популярных шорткатов, из которых можно сделать всего понемногу. Зайти в стили слоя, настройки слоя, удалить и продублировать слой, растеризовать и превратить слой в Smart слой. Все эти функции растут корнями из других тем и других обзоров. Особенно отметить пожалуй можно только 3 опции.
Color Range — мощная настройка, позволяющая выделять одноцветные области. О ней мы подробно поговорим в другой раз.
Load Selection — помните команду Save Selection? Точно так же как мы тогда сохраняли области выделения из каналов их можно загрузить обратно.
Reselect — возвращает нас к последнему выделению, при этом не нужно отматывать Историю назад.
На сегодня все. Теперь вы вы по праву можете называть себя монстром выделения, по крайней мере вы знаете все о примитивах и их настройках. Ждите новых заметок, новых текстур и не забудьте добавиться в RSS
Eyedropper Tool, Color Sampler Tool, Ruler Tool, Note Tool, 123 Count Tool
Горячая клавиша – I.
Если Вы выполняете цветовую коррекцию изображения, то инструмент Eyedropper Tool – Ваш лучший друг. Чтобы использовать его правильно, сначала установите Sample Size на панели настроек (панель настроек, о которой мы говорим, находится сразу под панелью Меню) на значение 3×3 или лучше 5×5.
Поводите поверх изображения инструментом Eyedropper tool и посмотрите, как меняются значения R G B. Если Вы нажмете с помощью этого инструмент на любой точке изображения, Вы установите цвет, который оказался под курсором инструмента Eyedropper, в качестве цвета переднего плана. Есть быстрый способ получить доступ к инструменту Eyedropper tool, во время использования инструмента Brush Tool, — нужно нажать кнопку Alt.
Удержание Shift и нажатие левой кнопкой во время использования Eyedropper tool даст нам доступ к инструменту Color Sampler Tool и создаст новый образец цвета (у Вас может быть максимум 4х образца цвета). Вы можете посмотреть на изображении ниже, где находится наш образец цвета, и каковы значения R G B той области, откуда был взят образец цвета. Эта информация будет очень полезна во время проведения цветовой коррекции или если Вам нужно знать, какие значения R G B определенной области. Будет даже лучше, если Вы измените Режим на Lab, CMYK, HSB или другой сумасшедший режим. Мы помним, как много раз использовали этот инструмент, когда изучали Photoshop, чтобы посмотреть, как меняются значения пикселей в зависимости от внесения различных изменений и смешений режимов.
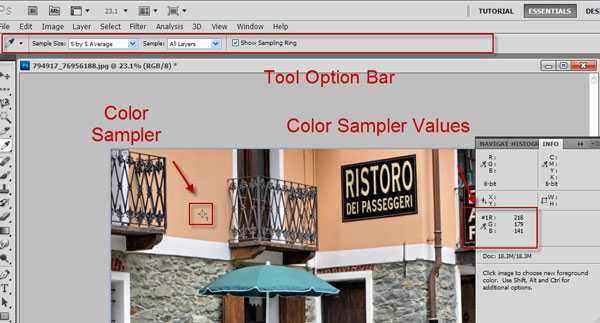
Инструмент Ruler Tool предназначен для измерения актуальных размеров на экране. Для этого инструмента не слишком много применений (возможно, он будет полезен веб-дизайнерам), но у него есть одна хорошая функция. На панели настроек есть кнопка, которая называется Straighten. Давайте посмотрим, как её использовать
Обратите внимание на изображение ниже, уровень земли не горизонтальный. Выглядит так, как будто дом падает в левую сторону

Чтобы исправить это, выбираем инструмент Ruler Tool, затем нажимаем и тянем на линии горизонта на нашем изображении.

Нажимаем Straighten, и вуаля – мы выровняли линию горизонта. Немного кадрирования по краям, это хороший компромисс для получения прямого изображения.

Мы никогда не использовали инструмент Note Tool, но Вы можете найти его полезным, если Вы пересылаете документы другим людям, и Вам нужно указать на что-либо. На изображении ниже мы добавили несколько заметок, которые указывают на проблемы, которые Вы хотите направить кому-либо, или если Вы очень забывчивы и пишите заметки для себя, например «Не забыть уменьшить насыщенность здесь» или «Удалить ужасную область здесь».

И наконец, инструмент 123 Count tool предназначен для подсчета объектов. Возможно он используется некоторыми людьми, но мы никогда даже не испытывали потребности посчитать объекты на изображении с помощью инструмента.
К сведению: оригинальное изображение дома было ровным, но для демонстрации этого урока, мы повернули его немного влево и затем применили на нем действие инструмента Ruler Tool.
Single Row Marqee Tool
Щелкните в любом месте рабочей области, заранее выбрав этот инструмент. Вы увидите появившуюся полоску. Инструмент Single Row Marqee Tool выделяет один ряд пикселей лежащих горизонтально. На первый взгляд инструмент вызывает недоумение. Зачем же нужен отдельный инструмент для выделения горизонтальной полоски одного пикселя?
У любого инструмента есть свой смысл и своя область применения. Некоторые инструменты так же сильно устарели, то есть в определенный момент их создали, они выполняли свои задачи, а затем устарели. С тех пор о них просто забыли. Инструменты типа Single Row Marqee Tool или Single Column Marqee Tool, активно применялись в веб дизайне.
Это инструменты эпохи заливок. Той эпохи, когда инструмент выделения был Королем эпохи. Создавался новый слой, выделялась область, и заливалась через Edit > Fill. И это был основной способ создания некого элемента графики. Ситуации, при которых надо было создать выделение высотою всего в 1 пиксель были слишком часты. Создание 1 пиксельных бордюрчиков, обводочек, контрастных полосок до сих пор является эталоном качественного веб дизайна. Поэтому инструмент, который выделял 1 пиксельную полоску для последующей заливки был просто необходим.
Tool Preset
Этот инструмент имеется в наличии всех меню настроек для всех инструментов Фотошопа. Tool Preset сохраняет настройки инструмента, создавая таким образом шаблоны или заготовки. Что говорить, забежим на пару шагов вперед и попробуем создать свой шаблонный для Tool Preset. Для начала нам понадобятся какие-нибудь интересные и характерные настройки. В выпадающем меню Style выберите Fixed Size. Далее выставите 20 пикселей в ширину и 20 пикселей в высоту. Вернемся к Tool Preset.
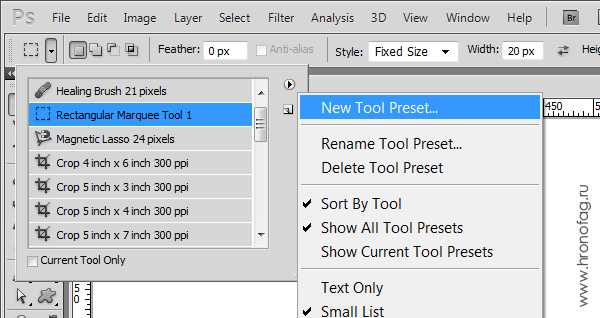
Нажмите по иконке, вы увидите список инструментов с сохраненными настройками. В углу окошка небольшая круглая кнопочка. Нажмите её и в выпадающем меню выберите New Tool Preset. Наша настройка сохранена. Попробуйте сбросить настройки. Поставьте в Style значение Normal. Переключитесь на Tool Preset и сохраненный шаблон. Настройки опять вернутся. Когда это удобно? Об этом вы сможете подробно прочитать в моей статье: Tool Presets в Adobe Photoshop
Уроки Фотошопа
Глава №5. Выделение
Выделение
прямоугольной или эллиптической области
- Выберите слой изображения.
- Активизируйте инструмент
Rectangular Marquee (Прямоугольная область) или Elliptical Marquee
(Овальная область), нажав клавишу М или сочетание Shift+M (рис.
5.3).
Рис. 5.3. Меню инструментов выделения
- По желанию. Если
выбран инструмент Rectangular Marquee (Прямоугольная область) или Elliptical
Marquee (Овальная область), то для определения точных размеров выделенной
области из всплывающего меню Style (Стиль), расположенного на панели
опций, выберите пункт Fixed Size (Фиксированный размер), как показано
на рис. 5.4, затем введите значения ширины и высоты. Однако помните, что размер
в пикселах рассчитывается в соответствии с разрешением файла, а не монитора,
так что рамка при одних и тех же числовых значениях окажется больше для файла
с низким разрешением, чем для файла с высоким разрешением. Для того чтобы
указать соотношение ширины и высоты выделенной области (например, 3:1), из
всплывающего меню Style (Стиль) выберите пункт Fixed Aspect Ratio
(Сохранять отношение сторон) и введите значения ширины и высоты. Введите
одно и то же значение в оба поля, чтобы создать круг или квадрат.
![]()
Рис. 5.4. Выделение области фиксированного размера
- По желанию. Чтобы
смягчить границы выделенной области, на панели опций до того, как создать
выделение, введите значение параметра Feather (Растушевывание) большее
0 (рис. 5.5). Для инструмента Elliptical Marquee (Овальная область)
можно установить или снять флажок Anti-aliased (Сглаживание).
![]()
Рис. 5.5. Ввод значения параметра Feather для смягчения границ
выделенной области
- Если вы указали фиксированный
размер выделяемой области (или выбрали инструмент Single Row Marquee (Строка
пикселов) или Single Column Marquee (Столбец пикселов)), щелкните по
изображению. Во всех других случаях тащите курсор мыши по диагонали выделяемой
области (рис. 5.6, 5.7). Появится пунктирная рамка. Для того чтобы создать
круг или квадрат, при стиле Normal (Нормальный) начните тащить курсор
и закончите рисовать рамку, держа нажатой клавишу Shift. Нажмите и
не отпускайте клавишу пробела, чтобы переместить рамку в процессе ее создания.
Для того чтобы передвинуть уже построенную рамку, перетащите курсор, поместив
его внутри рамки.
Рис. 5.6. Направление движения курсора при создании прямоугольной выделенной
области
Рис. 5.7. Направление движения курсора при создании эллиптической выделенной
области
В
то время как вы тащите курсор, на палитре Info (Информация) рядом с буквами
W и Н будут отображаться размеры выделенной области.
Как
добавить или удалить точки из выделенной области, рассказано в разделах «Добавление
точек к выделенной области» и «Удаление точек из выделенной области»
этой главы.
Прежде
чем воспользоваться инструментом выделения, на панели опций установите флажок
Anti-aliased (Сглаживание), чтобы создать выделенную область со смягченными
границами, переходящими в прозрачные точки. Снимите этот флажок, если требуется
выделить область с резкими, четкими границами (рис. 5.8).
Рис. 5.8. Граница выделенной области при установленном (справа)
и снятом (слева) флажке Anti-aliased
Так
как довольно сложно снова выделить точно такую же область (если только не сохранять
ее в виде альфа-канала или контура), постарайтесь завершить работу с выделенной
областью прежде, чем снять с нее выделение.
Создаем прямоугольное выделение
В использовании инструмент Rectangular Marquee Tool (Прямоугольная область) очень прост. Просто нужно кликнуть кнопкой мыши в точке, где вы хотите начать создавать выделение, а затем протянуть до нужного размера. Когда вы отпустите кнопку мыши, будет создано выделение.
Ниже на скриншоте изображены деревянные фигурки.

Посмотрите, в верхнем ряду есть красный прямоугольник. Давайте изменим его цвет, это очень просто. Для этой работы идеально подойдет наш инструмент.
Для начала в панели инструментов выберите Rectangular Marquee Tool (Прямоугольная область) или нажмите клавишу М для быстрого выбора.
Установите курсор мыши в левом верхнем углу прямоугольника и, удерживая кнопку нажатой, протяните курсор в правый нижний угол.

Если вы обнаружили, что начали создавать выделение не в том месте, то нет необходимости начинать все сначала. Просто нажмите на пробел и перетащите выделение мышью в нужное место. После этого отпустите клавишу пробела и продолжайте протягивать выделение. После выделения прямоугольного блока отпустите кнопку мыши. Вокруг него появился контур из выделения.
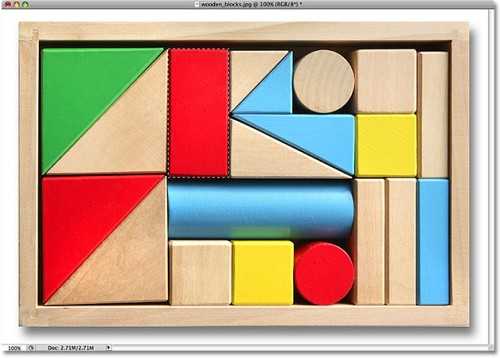
Для изменения цвета блока мы будем использовать Hue / Saturation (Цветовой тон/Насыщенность). Для этого зайдите в меню Image > Adjustments > Hue/Saturation (Изображение — Коррекция — Цветовой тон/Насыщенность).
В появившемся диалоговом окне измените цвет. Я хочу поменять цвет на оранжевый. Изменить цвет так же просто, как и перетащить ползунок Hue (Цветовой тон) влево или вправо, пока не выберите нужный оттенок. Установите значение для этого ползунка на + 28, чтобы выбрать оранжевый цвет. Затем увеличьте насыщенность, установив значение + 25 для Saturation (Насыщенность).
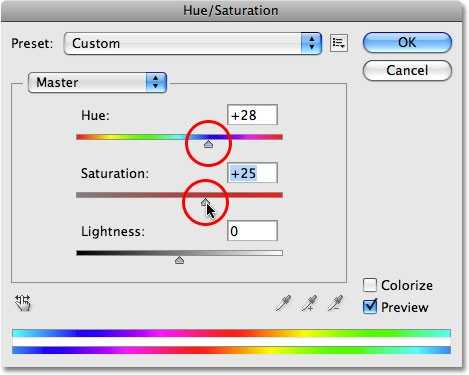
Если вас устраивает выбранный цвет, то нажмите кнопку ОК. Теперь отмените выделение, для этого заходите в меню Select > Deselect (Выделение — Отменить выделение).
Более быстрый способ, чтобы снять выделение, нажать комбинацию клавиш Ctrl + D.
Это очень удобный вариант поменять цвет какому-либо предмету, чтобы основное изображение осталось без изменений.
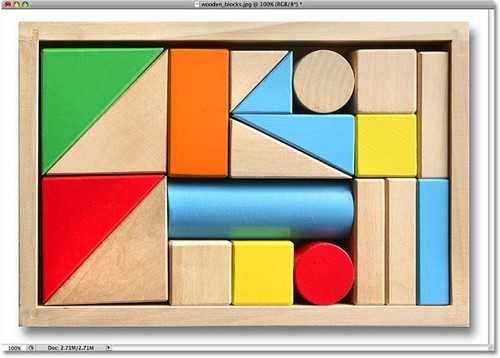
Выделить деревянный брусок не составило нам огромного труда, а что, если объект, который нам нужно выделить, является квадратом? Давайте рассмотрим этот вариант!
Crop Tool, Slice Tool и Slice Select Tool
Инструмент Crop Tool позволяет Вам обрезать Ваше изображение до желаемого размера. Нажмите, потяните, нажмите Enter, и Вы обрежете свое изображение. Кадрирование лучше всего делать в конце процесса редактирования.
Инструменты Slice Tool и Slice Select Tool больше подходят для веб-дизайнеров, и регулярно используются для очень малого количества случаев. Как они работают? Итак, Вы тянете мышку с выбранным инструментом Slice Tool и создаете прямоугольник (обычный макет веб-страницы). После этого Вы выбираете пункт Save for Web & Devices из меню File и выбираете папку. Этот процесс сохранит каждую нарезанную порцию как отдельное изображение, что позволит Вам быстро использовать эти изображения для создания веб-сайта.
Исходные материалы
Если Ваша рабочая область выглядит иначе, перейдите в меню Window > Workspace > Essentials. Если Вы перемещали плавающие панели и палетки по документу, а теперь хотите вернуть все, как было, Вы можете просто сбросить рабочую область с помощью меню Window > Workspace > Reset “Название текущей рабочей области”.

Похожие инструменты на панели инструментов сгруппированы так, чтобы была видна только одна картинка. Если Вам нужно показать все инструменты в группе, то нужно удерживать курсор поверх определенного инструмента чуть дольше или нажать правой кнопкой по картинке на панели инструментов.
Все инструменты имеют горячие клавиши. Горячей клавишей является кнопка справа от названия инструмента.
Чтобы открыть последний использованный инструмент в группе инструментов нажмите соответствующую кнопку. Если Вы удерживаете Shift при нажатии этой кнопки, Вы будете листать все инструменты внутри группы. Например, на изображении ниже, у нас выделен инструмент Spot Healing Brush Tool. Если мы выберем другой инструмент, а потом нажимаем J, то снова будет выделен инструмент Spot Healing Brush Tool. Если мы зажмем Shift и нажмем J, будет выделен следующий инструмент (Healing Brush Tool).
Теперь давайте рассмотрим, что делает каждый инструмент.










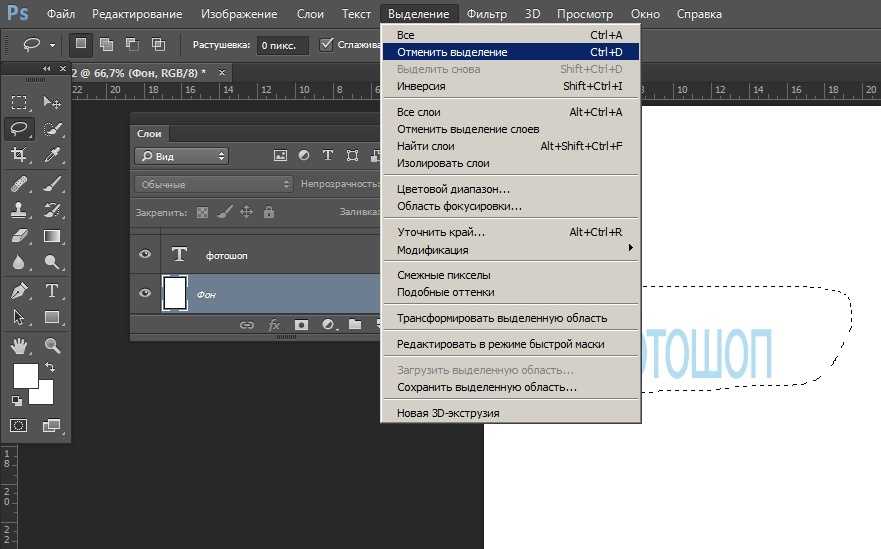




![Иллюстрированный самоучитель по adobe photoshop cs2 › выделение › прямоугольное выделение [страница - 53] | самоучители по графическим программам | иллюстрированные самоучители](http://vernisazhdv.ru/wp-content/uploads/5/a/f/5af76ab90b17e722a18b9a899c71cd93.jpeg)









![Иллюстрированный самоучитель по adobe photoshop cs2 › выделение › прямоугольное выделение [страница - 53] | самоучители по графическим программам | иллюстрированные самоучители](http://vernisazhdv.ru/wp-content/uploads/3/0/d/30d3afa7b49368857ea184d3eb75e868.png)







