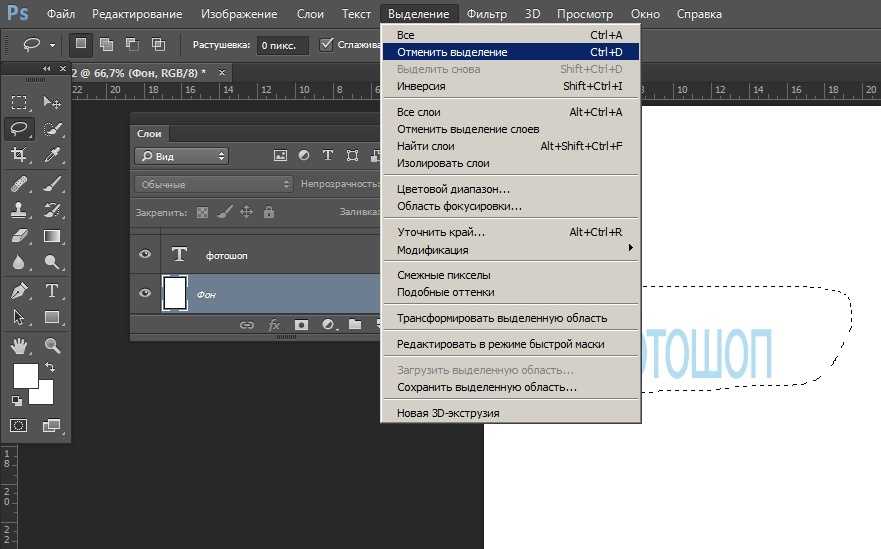Как повернуть фигуру в inkscape
Чтобы повернуть фигуру в inkscape переключитесь в режим поворота. В этом режиме черные стрелочки по углам выделения не прямые, а загнутые. Поворот фигуры осуществляется этими стрелочками.
Для того чтобы поворачивать фигуру на угол кратный 15 градусам, удерживайте клавишу Ctrl.
Для того чтобы поворачивать фигуру вокруг противоположного угла выделения удерживайте нажатой клавишу Shift.
Центр вращения фигуры отмечен крестиком. Если выбрано для поворота несколько объектов, то центр вращения будет определяться по первому выбранному объекту. Чтобы изменить положение центра вращения фигуры, просто наведите на него курсор мыши и перетащите его в любое место холста. Центр вращения может находиться не только в пределах выделенной фигуры, а в любом месте холста, в котором вы захотите.
На приведенных ниже рисунках показан пример изменения положения центра вращения. В первом случае центр вращения находится по умолчанию в центре фигуры.
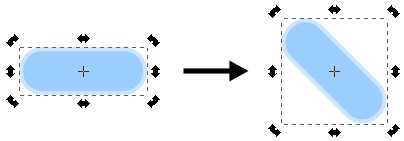
На втором рисунке центр вращения перенесен в верхний правый угол фигуры.
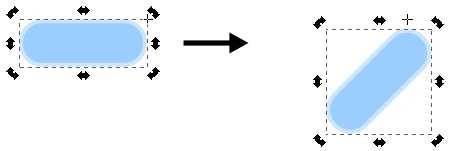
Чтобы вернуть центр вращения назад в центр фигуры, как он расположен по умолчанию, наведите на него курсор мыши и, удерживая клавишу Shift, щелкните по нему.
Другие варианты трансформации
В дополнение к «Наклону», «Искажению», «Перспективе», и «Деформации», «Свободное трансформирование» предоставляет нам доступ к более стандартным вариантам трансформации, как то «Поворот на 180°», «Поворот на 90° по ч.с.» или против часовой стрелки, а также «Отражение по горизонтали» (Flip Horizontal) и «Отражение по вертикали» (Flip Vertical). Вы найдете эти опции в нижней части меню, после того, как вы нажмёте правой клавишей мыши внутри документа:
Дополнительные опции трансформирования
Когда вы закончите преобразования объекта, и будете готовы к сохранению ваших изменений, вы можете сделать это либо нажав галочку в панели параметров, либо нажав клавишу Enter на клавиатуре. Если вы решите, что вам не хотите сохранить ваши изменения, нажмите кнопку «Отменить» (Cancel) в панели параметров (она расположена непосредственно слева от галочки), либо клавишу Esc на клавиатуре. Это приведет к выходу из режима команды «Свободное трансформирование» и вернёт объект к первоначальной форме и размеру.
-
Перемещение слоя в редакторе Adobe Photoshop
Для перемещения слоя целиком или его фрагмента используется инструмент Move
с Панели инструментов.Итак, для перемещения слоя необходимо выполнить следующие действия:
- Шаг 1.
Если необходимо переместить не весь слой целиком, а только какой-то его фрагмент
, то воспользоваться любым инструментов выделения и выделить фрагмент слоя. - Шаг 2.
Выбрать на Панели инструментов инструмент Move
. - Шаг 3.
Подвести курсов внутрь выделения для перемещения фрагмента или в любую точку на слое для перемещения слоя целиком. - Шаг 4.
Выполнить перетаскивание. Для этого нажать левую кнопку мыши и, продолжая удерживать кнопку нажатой, переместить курсор мыши.
- Шаг 1.
-
Преобразование слоя в редакторе Adobe Photoshop
Для преобразования слоя или его выделенного фрагмента можно воспользоваться одной из команд во вложенном меню Edit — Transform
.К ним относятся следующие команды: Scale, Rotate, Skew, Distort, Perspective, Rotate 180°, Rotate 90° CW, Rotate 90° CCW, Flip Horizontal, Flip Vertical.
Или же можно воспользоваться командой Free Transform
в меню Edit
, которая позволит выполнить все эти преобразования в рамках одной операции. После выбора команды Edit — Free Transform
слой или выделенный фрагмент слоя будет окружен границей с восемью маркерами, а на панели Options будет отображен целый ряд параметров, значения которых можно задавать непосредственно на панели Options.Scale
— чтобы отмасштабировать изображение внутри области необходимо перетащить один из восьми квадратных маркеров. Для выполнения пропорционального масштабирования необходимо перетащить угловой маркер с нажатой клавишей Shift . Или же можно непосредственно на панели Options задать значения для параметров W
и H
в процентах от исходного размера. Для того чтобы размеры менялись пропорционально необходимо щелкнуть на значке связи, который расположен между значениями параметров W
и H
.Flip
— чтобы перевернуть изображение необходимо переместить один из маркеров за противоположный ему маркер. Если, например, левый маркер перетащить правее правого маркера, то изображение повернется по горизонтали. Хотя если необходимо выполнить только переворот изображения проще воспользоваться командами Flip Horizontal и Flip Vertical из меню Edit — Transform.Rotate
— для поворота изображения необходимо подвести курсор мыши к угловому маркеру, так чтоб курсор мыши принял форму закругленной двухсторонней стрелки, нажать левую кнопку мыши и, продолжая удерживать кнопку нажатой, перетащить курсор. На панели Options можно задать угол поворота при помощи параметра Rotate.Skew
— чтобы скосить изображение необходимо перетащить боковой, верхний или нижний маркер с нажатой клавишей Ctrl в Windows или Command на Macintosh. На панели Options скос задается при помощи параметров H и V.Distort
— изображение можно исказить, перетащив угловой маркер с нажатой клавишей Ctrl в Windows или Command на Macintosh.Perspective
— для создания перспективы необходимо перетащить угловой маркер с нажатыми клавишами Ctrl + Shift в Windows или Command + Shift на Macintosh. Если требуется перемещать две точки синхронно, то перетаскивать угловой маркер следует с нажатыми клавишами Ctrl , Alt и Shift в Windows или Command , Option и Shift на Macintosh.Чтобы принять преобразование необходимо нажать клавишу Enter в Windows (Return на Macintosh) или дважды щелкнуть левой кнопкой мыши внутри области.Также можно нажать на кнопку на панели Options.
Чтобы отменить преобразование необходимо нажать клавишу Esc или нажать на кнопку на панели Options.
Полное объединение компонентов фигур
И в списке осталась ещё одна команда — «Объединить компоненты фигур» (Merge Shape Components). Команда не зря отстоит особняком от других, т.к. она приводит к необратимым действиям — объединению образующих контуров. Если ранее мы просто переключались между командами, то после применения этой команды, переключиться уже будет нельзя.
Если мы нажмём на эту строку, то появится сообщение с предупреждением «Эта операция превратит фигуру в обычный контур. Продолжить?» (This operation will turn a live shape into a regular path. Continue?)
, после нажатия ОК контуры будут объединены, все внутренние линии пересекающихся контуров будут удалены, и две или несколько векторных фигур будут преобразованы в один контур, это показано на рисунке, объединение компонентов фигур при:
1. Объединить фигуры (Add to Shape Area)
2. Вычесть переднюю фигуру (Subtract from Shape Area)
3. Область пересечения фигур (Intersect Shape Areas)
Объединение компонентов фигур при различных состояниях операций с контурами
Трансформирование и инструменты выделения
Трансформирование работает не только с векторными фигурами но и со всем на свете. Особенно часто трансформирование используется с объектами растровыми, в совокупности с инструментами выделения. Про инструменты выделения можно почитать в моих статьях Инструменты выделения Лассо, или Инструменты выделения Примитивы. Сделайте выделения одним из инструментов выделения и зайдите в Edit > Free Transform. Выделение превратится в объект трансформирования. Можно смело менять размер и форму.
Замечу, что создавая выделение на растровом слое, а затем трансформируя его, вы не создаете новый слой и объект трансформирования. Вы вырываете область выделения из её среды, и встраиваете обратно при окончании трансформирования. Все остается на одном слое. Поэтому прежде всего, скопируйте выделение на новый слой. Затем работайте с ним.
Работа со слоями
Перед тем как дублировать слой в «Фотошопе», разберемся с понятием слоя. Слои — это незаменимая часть в любом процессе редактирования изображения. Хочется отметить, что без возможности их создания пользователи испытывали колоссальные неудобства, так как работа на одном холсте представляется сложной и некомфортной. К счастью, в таком редакторе есть все необходимое для пользователей. Слой — это такое локальное пространство, в котором можно применять индивидуальные настройки, редактировать независимо от других слоев.
Подавляющее большинство пользователей разбивают свое изображение на множество слоев, чтобы проще было работать и исправлять недочеты, если вдруг они появились. На каждый слой можно наложить специальную маску, множество фильтров и других параметров наложения.
Трансформация и перемещение выделенной области
В Photoshop существует возможность перемещать выделенные области по картинке. Откройте файл Ducky.tif и при помощи эллиптического выделения выделите область в которую попадет голова утенка. Выберите в палитре инструментов инструмент Move (самый верхний инструмент справа в палитре). Установите курсор в центре выделенной области нажмите левую кнопку мыши и перемещайте выделенную область в любое место на экране и затем отпустите кнопку мыши. Таким образом вы перемещаете выделенную область по документу. На месте где была выделенная область, образовалась” дырка”. Если вы хотите получить копию выделенной области, то при перемещении держите клавишу ALT пока не отпустите левую кнопку мыши. В этом случае у вас создастся копия выделенной области.
Кроме заливки выделенных областей и обрисовки контуров выделения существует возможность трансформации выделенных областей – изменения размера, формы, поворот на разные углы.
Первым и самым универсальным способом трансформации выделенной области является Free Transform (свободная трансформация). Режим свободной трансформации включается командой Free Transform меню Edit.
Режим Free Transform управляется полностью аналогично режиму Transform Selection, поэтому рекомендую еще раз вернуться к этой части занятия. В качестве примера рассмотрим получение зеркального отражения при помощи этого режима.
Для эксперимента изберем все того же утенка-мученика т.е. документ Ducky.psd.
- 1. Выделите при помощи эллиптического выделения область на картинке, в которую входит голова утенка.
- 2. Включите режим Free Transform из меню Edit или комбинацией клавиш CTRL + T. Вокруг выделения появится прямоугольная рамка с манипуляторами по углам и центрам сторон. (Точно также как и в случаем Transfom Selection).
- 3. Попробуйте, удерживая средний манипулятор левой стороны рамки трансформации, потянуть его вправо. Выделенная область начнет сжиматься, а когда левая граница перейдет через правую сторону рамки начнет появляться зеркальное отражение выделенной области. Доведите эту операцию до получения полного зеркального отражения. При всей этой операции выделенная область сместилась вправо, на старом местоположении выделенной области появилась прозрачная “дырка” (о прозрачности говорит сетка из шашечек). Теперь, если довольны результатом, нажмите Enter для применения результата, если не довольны тогда нажмите Esc и все станет как было.
Также, двигая угловые манипуляторы, можно добиться увеличения или уменьшения размера выделенной области, причем если при этом удерживать SHIFT то изменение размеров выделенной области будет происходить пропорционально, а если удерживать ALT, то от центра. При удержании кнопки CTRL появляется возможность перемещать текущий манипулятор, не изменяя местоположение других манипуляторов, т.е. искажать выделенную область совершенно причудливым образом. Если в режиме Free Transform курсор поместить за рамку трансформации, в районе манипулятора, то курсор изменится на изогнутую двустороннюю стрелку, т.е. курсор вращения, и далее просто удерживайте кнопку мыши и вращайте область. Главное, не забывайте, что после трансформации нужно нажать Enter, что-бы ее применить. Пока вы не примените трансформацию недоступны никакие действия.

Перемещение объекта
Мы можем воспользоваться командой «Свободное трансформирование», чтобы перемещать объект по полю документа. Для этого необходимо кликнуть курсором внутри рамки трансформации (в любом месте кроме значка центра вращения) и, удерживая кнопку мыши нажатой, переместить объект с помощью мыши:
Вы также можете определить новое положение объекта, введя соответствующие координаты в поля Х (горизонтальная координата центра преобразования) и Y (вертикальная координата центра преобразования) на панели настроек
Обратите внимание, что данные значения привязаны не к самому объекту, а к положению его центра вращения, который мы рассмотрели в прошлом разделе. Например, если точка вращения расположена в центре объекта, то центр объекта будет соответствовать координатам Х и Y
Если центр вращения находится в левом верхнем углу, то тогда координаты будут описывать левый верхний угол и т.д.
Если вы кликните по маленькому треугольнику между полями X и Y, то вместо определения координат, вводимые значения в пикселях будут перемещать объект на определенную дистанцию, связанную с текущим положением объекта. Другими словами, если вы введете в поле X значение, равное 50 px, объект переместится на 50 пикселей вправо, Если вы введете в поле Y значение, равное 100 px, объект переместится на 100 пикселей вниз. Чтобы переместить объект в противоположных направлениях, введите отрицательные значения:
19. Инструмент трансформации Free Transform (Свободная трансформация)
Инструмент () предназначен для интерактивной трансформации глифа: поворота, изменению масштаба, наклону. Если на глифе находится всего один контур, то он и будет трансформироваться. Если контуров несколько и ни один из них не выделен, то трансформироваться будут все контуры. Если выделен весь контур, то будет трансформироваться только один этот контур. Если на контуре выделено несколько узлов, то трансформироваться будут выделенные узлы.
Контур перед трансформированием желательно выделить. После выбора инструмента Free Transform (Свободная трансформация) вокруг контура появляется рамка (Рис. 23).
По углам рамки находятся квадратные маркеры, с помощью которых можно изменить размер контура. Указатель мыши принимает вид двунаправленной стрелки, показывающей направления изменения размера. Чтобы размеры контура изменялись пропорционально, нужно во время изменения размеров удерживать нажатой клавишу Shift.
Для поворота контура наведите указатель мыши на круглый маркер на правой грани рамки трансформации. Как только указатель мыши примет вид (), то контур можно поворачивать
Обратите внимание на маркер в виде косого крестика, расположенного в середине рамки трансформации. Поворот глифа будет выполняться именно вокруг него
Если центр поворота должен находиться в другом месте, то просто подхватите мышью этот значок и переместите туда, где этот центр должен находиться. Независимо от угла поворота контура, грани рамки выделения всегда параллельны горизонтали и вертикали. С нажатой клавишей Shift поворот выполняется с градацией в 15°.
Для наклона формы контура предлагается маркер в виде трапеции. Указатель мыши принимает вид (), показывающий направления искажения. С нажатой клавишей Shift наклон выполняется с градацией в 15°.
С нажатой клавишей Ctrl функции круглого и трапециевидного маркеров меняются местами, хотя форма их на рамке выделения остается без изменения. То есть маркер в виде параллелограмма поворачивает контур, а круглый контур искажает контур. Указатель мыши показывает новые функции маркеров.
После трансформации глифа снова нажмите на кнопку Transform (Трансформация) () для закрытия рамки трансформации или выберите другой инструмент. При работе с рамкой трансформации некоторые инструменты и команды становятся недоступными.
Вызвать рамку трансформации можно также следующими способами:
- Выполнить команду Contour → Transform → Free Transform (Контур → Трансформировать → Свободная трансформация);
- Выполнить комбинацию клавиш Ctrl + 9;
- Выделить трансформируемые объекты. Вызвать контекстное меню щелчком правой клавиши мыши и выполнить команду Free Transform (Свободная трансформация).
- < Назад
- Вперёд >
Вы здесь
Главная › Программы для работы с графикой › Macromedia Flash MX › Глава 4. Работа с отдельными объектами
Инструмент Free Transform и панель Transform
Практически все операции по трансформированию объекта могут быть выполнены с помощью инструмента Free Transform и панели Transform.
При включении инструмента Free Transform становятся доступны четыре кнопки-модификатора (рис. 4.25):
- Rotate and Skew (Поворот и наклон); Q Scale (Масштабирование);
- Distort (Искажение); Q Envelope (Изгиб).
Рис. 4.25. Кнопки-модификаторы инструмента Free Transform
Каждая из них работает как переключатель, то есть одновременно нельзя включить два или более режимов. Тем не менее, когда ни одна из кнопок не нажата, обеспечивается наиболее универсальный режим работы инструмента Free Transform, при котором доступны почти все основные его функции.
Трансформирование объекта выполняется с помощью маркеров, расположенных на выделяющей рамке. Каждый маркер связан с определенной функцией. Например, угловые позволяют поворачивать объект. Чтобы пользователям было удобнее различать предназначение маркеров, с каждым из них связан свой вариант указателя мыши. На рис. 4.26 показаны все возможные варианты указателей, а в табл. 4.1 приведены краткие пояснения к ним.
Рис. 4.26. Возможные варианты указателей для универсального режима инструмента Free Transform
Замечание
Таблица 4.1 . Возможные варианты указателей для универсального режима инструмента Free Transform
|
Операция |
При включенном модификаторе Rotate and Skew возможности инструмента Free Transform ограничиваются лишь функциями поворота и наклона. В этом режиме виды указателей, соответствующие другим функциям, не отображаются.
При включенном модификаторе Scale возможности инструмента Free Transform ограничиваются функциями изменения размера. Соответственно, другие виды указателей не отображаются.
Модификаторы Distort и Envelope (они появились лишь в последней версии — Flash MX) существенно отличаются от двух других:
- во-первых, при включении любого из этих режимов не отображается так называемая точка трансформации объекта (об этом понятии — в следующем подразделе);
- во-вторых, в каждом из них используется только один вид указателя, не применяемый ни в одном из других режимов работы инструмента Free Transform (в форме широкой белой стрелки).
Подробнее особенности применения модификаторов Distort и Envelope рассмотрены в подразделе «Искажение объекта и создание перспективы».
Панель Transform имеет в целом то же предназначение, что и инструмент Free Transform, однако перечень реализуемых с ее помощью функций несколько отличается.
Совет
Формат панели Transform показан на рис. 4.27.
Рис. 4.27. Формат панели Transform
Из элементов интерфейса панели в дополнительном пояснении нуждаются только две кнопки, расположенные в ее нижнем правом углу:
- Reset (Сброс), которая предназначена для восстановления исходных параметров объекта;
- Copy And Apply Transform (Копировать и применить трансформацию), которая обеспечивает предварительное создание копии исходного изображения и последующую трансформацию оригинала; в результате вы получаете как бы два совмещенных изображения, различающихся выполненной трансформацией; пример использования такого режима для операции поворота показан на рис. 4.28.
Замечание
Рис. 4.28. Пример использования режима Copy And Apply Transform (слева — исходный объект, справа — результат его трансформации)
Трансформация и перемещение выделенной области.
В
Photoshop существует возможность перемещать выделенные области по
картинке. Откройте файл Ducky.tif и при помощи эллиптического выделения
выделите область в которую попадёт голова утёнка. Выберите в палитре
инструментов инструмент Move (самый верхний инструмент справа в
палитре). Установите курсор в центре выделенной области нажмите левую
кнопку мыши и перемещайте выделенную область в любое место на экране и
затем отпустите кнопку мыши. Таким образом вы перемещаете выделенную
область по документу. На месте где была выделенная область,
образовалась” дырка”. Если вы хотите получить копию выделенной области,
то при перемещении держите клавишу Alt пока не отпустите левую кнопку мыши. В этом случае у вас создастся копия выделенной области.
Кроме
заливки выделенных областей и обрисовки контуров выделения существует
возможность трансформации выделенных областей — изменения размера,
формы, поворот на разные углы.
Первым и самым универсальным
способом трансформации выделенной области является Free Transform
(свободная трансформация). Режим свободной трансформации включается
командой Free Transform меню Edit.
Режим Free Transform
управляется полностью аналогично режиму Transform Selection, поэтому
рекомендую ещё раз вернуться к этой части занятия. В качестве примера
рассмотрим получение зеркального отражения при помощи этого режима.
Для эксперимента изберём всё того же утёнка-мученика т.е. документ Ducky.psd.
- Выделите при помощи эллиптического выделения область на картинке, в которую входит голова утёнка.
- Включите
режим Free Transform из меню Edit или комбинацией клавиш Ctrl+T. Вокруг
выделения появится прямоугольная рамка с манипуляторами по углам и
центрам сторон. (Точно также как и в случаем Transfom Selection). - Попробуйте,
удерживая средний манипулятор левой стороны рамки трансформации,
потянуть его вправо. Выделенная область начнёт сжиматься, а когда левая
граница перейдёт через правую сторону рамки начнёт появляться
зеркальное отражение выделенной области. Доведите эту операцию до
получения полного зеркального отражения. При всей этой операции
выделенная область сместилась вправо, на старом местоположении
выделенной области появилась прозрачная “дырка” (о прозрачности говорит
сетка из шашечек). Теперь, если довольны результатом, нажмите Enter для
применения результата, если не довольны тогда нажмите Esc и всё станет
как было.
Также, двигая угловые манипуляторы, можно
добиться увеличения или уменьшения размера выделенной области, причём
если при этом удерживать Shift то изменение размеров выделенной области
будет происходить пропорционально, а если удерживать Alt, то от центра.
При удержании кнопки Ctrl появляется возможность перемещать текущий
манипулятор, не изменяя местоположение других манипуляторов, т.е.
искажать выделенную область совершенно причудливым образом. Если в
режиме Free Transform курсор поместить за рамку трансформации, в районе
манипулятора, то курсор изменится на изогнутую двустороннюю стрелку,
т.е. курсор вращения, и далее просто удерживайте кнопку мыши и вращайте
область. Главное, не забывайте, что после трансформации нужно нажать
Enter, что-бы её применить. Пока вы не примените трансформацию
недоступны никакие действия.
Обводка текста по контуру
Возможности настройки инструмента «Кисть» в «Фотошопе» очень богатые, ведь можно регулировать интервалы, текстуру, динамику формы и цвета и т.д. При этом от рисования вручную эта линия будет отличаться максимальной точностью, и времени данный процесс займет гораздо меньше.
Для обводки текста его слой нужно сначала выделить, а затем преобразовать — как обычную область выделения — в контур. После создания нового слоя можно экспериментировать и рисовать по линии любой кистью с любыми настройками. Не забывайте, что в художественных целях к получившейся обводке, как к обычному слою, можно применять различные эффекты, размещать его над или под текстом, менять его прозрачность и т. д.
Описанные выше два способа обводки не взаимозаменяют, а взаимодополняют друг друга. Преимущество первого в том, что линию можно регулировать и затем возвращаться к регулировке, а также копировать и применять к другим слоям, в том числе в других файлах. Преимущество второго — в том, что обводка в «Фотошопе» будет выглядеть более художественно, так как в выборе кистей нет никаких ограничений.
Весь прошлый урок мы рисовали фигуры, выбирая на панели параметров режим «Слой-фигура», сегодня рассмотрим два остальных режима —
«Контуры» и «Заливка пикселов».
Контуры
Линия, ограничивающая фигуру, представляет собой контур.
Рабочий контур — это временный контур, который появляется на панели «Контуры» и определяет границы
фигуры.
Контуры можно использовать несколькими способами:
- Контуры можно использовать в качестве векторной маски, чтобы скрыть отдельные области слоя.
- Контур можно преобразовать в выделенную область.
- Контур можно залить или обвести произвольным цветом.
В нижней части панели находятся кнопки, за которыми закреплены наиболее полезные команды работы с контурами:
Выполнить заливку контура основным цветом.
Выполнить обводку контура.
Загрузить контур как выделенную область.
Сделать из выделенной области рабочий контур.
Создать новый контур.
Удалить активный контур.
Итак, вы нарисовали контур, теперь щелкните по иконке -выполнить заливку контура основным цветом- и вот ваш контур похож на фигуру.
Попробуйте в деле и другие кнопки панели «Контуры».
Теперь посмотрите на верхнюю часть панели и щелкните по трем параллельным черточкам:
Здесь можно выбрать инструмент для обводки контура. Аналогично можно настроить и заливку контура в соответствующем пункте меню.
На самом деле основным инструментом для работы с контурами является «Перо», это очень полезный инструмент и ему посвящен следующий урок.
Заливка пикселов
В этом режиме фигура рисуется, растрируется и заливается основным цветом.
Растровые фигуры создаются с использованием текущего основного цвета и их нельзя редактировать как векторный объект.
- Выберите слой на котором будете рисовать.
- Выберите на панели инструментов желаемый основной цвет.
- Выберите инструмента «Фигура» на панели инструментов.
- Выберите на панели параметров режим «Заливка пикселов», остальные параметры по желанию.
- Растяните мышкой фигуру на холсте.
Здравствуйте, уважаемые читатели. Продолжаем изучать программу Photoshop и ее возможности. Сегодняшний урок относится к базовому разделу. Все будет легко и просто. Однако, благодаря этому навыку вы уже сможете выполнять интересные действия к примеру, создавать неплохие коллажи, делать красивые надписи и даже научитесь рисовать силуэты.
Сегодня я расскажу вам как в фотошопе сделать контур. Мы поработаем с изображениями, научимся делать рамки по краям картинок и выполнять обводку текста. Надеюсь, вы уже умеете работать с выделением сложных объектов. Этот навык очень пригодится сегодня. Если нет, советую начать с другой публикации из моего блога.
Однако, что-то я забегаю вперед. Давайте переходить к каждому моменту постепенно. Возможно, это и не понадобится для решения конкретной задачи. Начнем с простых рамок, для которых от вас не потребуется ничего, кроме исходного изображения.