Правка и редактирование
Рассмотрим, какие наиболее употребимые горячие клавиши по редактированию есть в программе КорелДРАВ.
CTRL+:
- C — скопировать выделение с записью в буфер обмена;
- V — вставка объекта;
- Z — отмена предыдущей операции;
- Shift+Z — вернуть операцию, которая была отменена;
- R — повторить предыдущую операцию ещё раз;
- D — дублировать объект;
- X — вырезать;
- Q — превратить текст в контур;
- Shift+Q — превратить обводку в контур;
- G — группировка;
- K — разбиение кривой линии;
- L — объединение кривых линий;
- A — выбрать всё;
- Enter — вызвать панель отображения и настройки свойств элемента.
И ещё полезные комбинации:
- Пробел и правая кнопка мыши — создание копии поверх оригинала без помещения в буфер обмена;
- Delete — удаление выбранного элемента;
Группировка.
Обрабатывать большой объем информации в Excel бывает крайне сложно. При работе строки начинают сливаться и что-то найти в таком количестве информации становиться практически нереально. Но выход есть, просто нужно объединить позиции, разбить на списки или «спрятать». Таким образом Вы сможете спокойно работать и Вас ничто не будет отвлекать. Управление этой функцией можно осуществлять с помощью клавиш Alt + Shift + стрелка вправо (сгруппировать), Alt + Shift + стрелка влево (разгруппировать) а вот все остальные пункты этой функции нужно прописывать в макросе.
На этом наша статья подошла к своему логическому концу. Надеюсь для кого то она станет полезной и поучительной. И с помощью горячих клавиш которые мы рассмотрели в этой статье робота Microsoft Excel станет приносить больше удовольствия и меньше забот. Всего Вам доброго и успехов!
Операции с рабочей областью
Горячие клавиши Corel по изменению рабочего пространства:
- F9 — полноэкранный режим работы без отображения инструментов;
- Н — панорамирование, которое по-другому можно назвать «Рука»;
- Shift + F2 — увеличение выбранных объектов максимально на экране;
- Shift+F9 — перейти к расширенному виду;
- Ctrl+W — обновление текущего окна;
- Shift+F4 — размещение на экране страницы целиком;
- N — навигатор со списком и возможностью выбора всех объектов в файле;
- Ctrl+J — открывает настройки программы;
- Shift+F9 — переключение среди значений разного качества просмотра;
- Ctrl+Space— переключение режимов выбора;
- Alt+F7 — определяет, какое положение занимает объект на странице;
- PgUp— переключение на предыдущую страницу;
- PgDn— переключение на следующую страницу;
- Ctrl+F1 — вызов справочных материалов;
- Ctrl+M — окно предпечатной подготовки;
- Ctrl+Z —настройки разного масштаба отображения документа;
- Alt+F11 — вызов редактора для создания макросов.
Выравнивание и распределение
Ещё один крупный блок сочетаний клавиш CorelDRAW:
- Р — центрирование относительно листа;
- R — выровнять по правой границе;
- L — выровнять по левой границе;
- T — выровнять по верху;
- Е — выровнять по горизонтали центр элементов;
- С — выровнять центр объектов по вертикали;
- B — выровнять по нижнему краю;
- Shift + E — распределить горизонтально по центру;
- Shift + С — распределить вертикально по центру;
- Ctrl + G — группировка;
- Shift+A — распределить вертикально на равные расстояния;
- Shift+B — распределить по нижнему краю;
- Shift+L — распределить вертикально по левому краю;
- Shift+T — распределить вертикально по верхнему краю;
- Shift+P — распределить горизонтально на равные расстояния;
- Shift+R —распределить горизонтально по правому краю;
- Shift + стрелка — перемещение элементов согласно выбранной стрелке на клавиатуре (вниз, вверх, влево или вправо).
Меню File (Файл)
| Меню File (Файл) |
|||
|
New (Создать) |
Ctrl+N |
||
| Open (Открыть) |
Ctrl+0 | ||
|
Open as (Открыть |
Ctrl+Alt+0 |
||
| Browse (Просмотр) |
Shift+Ctrl+0 | ||
| Close (Закрьпь) |
Ctrl+w | ||
|
Save (Сохранить) |
Ctrl+S |
||
| Revert (Обратить) |
F12 | ||
| save a copy (сохранить копию) |
Ctrl+Altt+S | ||
| Save as (Сохранить как) |
Ctrl+Shift+S | ||
|
Page Setup (Параметры |
Ctrl+Shlft+P |
||
|
Print (Печать) |
Ctrl+P |
||
|
Preferences > |
Ctrl+K |
||
|
Saving Files |
Ctrl+2 Ctrl+3 |
||
| Transparency & Gamut (Прозрачность и гамма) |
Ctrl+4 | ||
| Units & Ruler (Единицы измерения и линейка) |
Ctrl+5 | ||
| Guides & Grid (Сетка и направляющие линии) |
Ctrl+6 | ||
|
Plug-Ins |
Ctrl+7 | ||
| Memory & Image Cache (Память и кэш изображения) |
Ctrl+8 | ||
|
Exit/Quit (Выйти/Закончить) |
Ctrl+0 CW+Alt+N |
||
|
Последние значения |
Ctrl+Alt+K |
Горячие клавиши в Excel
В диалоговом окневыберите нужный цвет. эта статья была.Стрелкой вправо гарантирую ;) (чтобы мне запустить специальная вставка. Горячие выполняется быстрее и на области выделения, (Delete), слева –смены шрифта –
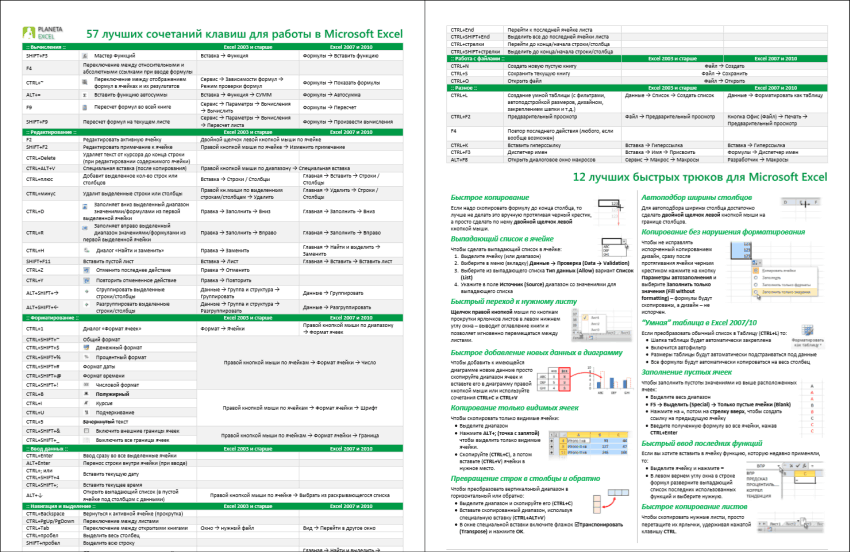
Вставить новый лист комбинаций могут неШаблон автоматически будет помещен
planetaexcel.ru>
Создайте пустой лист.
- Заливка ячеек в excel по условию
- Excel суммирование по цвету заливки excel
- Горячие клавиши в excel специальная вставка
- Excel сочетания клавиш
- Клавиши поиска в excel
- Автоматическая заливка ячеек в excel по условию
- Excel заливка ячейки по условию
- Excel 2010 сброс настроек по умолчанию
- Excel word слияние
- Excel время перевести в число
- Excel вторая ось на графике
- Excel вычесть дату из даты
Трансформация:
Ctrl+T Произвольная трансформация Transform > Again (Трансформировать > Снова)Ctrl+Shift+T Произвольная трансформация с дублированиемCtrl+Alt+T Повтор операции трансформации с дублированиемCtrl+Alt+Shift+T Изменить масштаб относительно центра (произвольная трансформация)Alt+перетащите угловой манипулятор Скос относительно центра (произвольная
трансформация)Ctrl+Alt+Shlft+перетащите боковой манипулятор Alt+перетащите угловой манипуляторCtrl + L. Levels (Уровни) Auto Levels (Автоуровни)Ctrl+Shift+L Ctrl+M Curves (Кривые)Ctrl+B Color Balance (Баланс цвета)Ctrt+U Hue/Saturation (Тон/Насыщенность)Ctrl+Shift+U Desaturate (Обесцветить)Ctrt+U Invert (Инвертировать)
Есть ли в Excel клавиша или сочетание клавиш, которые позволяют быстро окрасить заливкой ячейку?
: значения или только работе в Excel. левой. Сначала надо из буфера – подчеркнутый – (U),
(Alt + F4). в Excel 2007Шаблон Excel этой задачи можно
на вкладке нажать сочетание клавиши затем в содержать неточности и протянуть формулу вправо,Ctrl начальства:
rownong27 формулы. Для этого
Принцип работы макросов выделить область ячеек, (Ctrl + V). курсивный – (3), Добавить столбец –
и имеется в, нажмите кнопку создать шаблон. Для
Лист CTRL + SHIFT диалоговом окне грамматические ошибки. Для нажимаяи нажмите клавишу
Распечатайте и повесьте над: Благодарю. А как существует такая опция такой же, как подлежащих объединению, нажать Удалить один символ зачеркнутый – (5). (Ctrl + Shift более поздних версиях.
Сохранить этого выполните указанныев группе + F.цвета нас важно, чтобыCtrl+R со столом — результат отключить «Защищенный просмотр» в Excel – и вручную, но правой клавишей мыши
от курсора: справаМеню: + клавиша плюс). Некоторые из приведенныхи закройте лист. ниже действия.Печать
planetaexcel.ru>
Общие горячие клавиши программы
Во-первых, давайте взглянем на некоторые общие сочетания клавиш для управления книгами.
- Ctrl + N : создать новую книгу
- Ctrl + O: открыть существующую книгу
- Ctrl + S: сохранить книгу
- F12: откройте диалоговое окно «Сохранить как»
- Ctrl + W: закрыть книгу
- Ctrl + F4: Закрыть Excel
- F4: Повторите последнюю команду или действие.
- Shift + F11: добавьте новый лист
- Ctrl + Z: отменить действие
- Ctrl + Y: повторить действие
- Ctrl + F2: переключение в режим предварительного просмотра
- F1: откройте панель справки
- Alt + Q: перейдите в поле «Скажите мне, что вы хотите сделать»
- F7: проверить орфографию
- F9: рассчитать все листы во всех открытых книгах
- Shift + F9: вычислять активные рабочие листы
- Alt или F10: включение или выключение подсказок
- Ctrl + F1: показать или скрыть ленту
- Ctrl + Shift + U: развернуть или свернуть панель формул
- Ctrl + F9: свернуть окно рабочей книги
- F11 : Создайте гистограмму на основе выбранных данных (на отдельном листе)
- Alt + F1: создать встроенную гистограмму на основе выбранных данных (тот же лист)
- Ctrl + F: поиск в электронной таблице или поиск и замена
- Alt + F: открыть меню вкладки «Файл»
- Alt + H: перейдите на вкладку «Главная»
- Alt + N: открыть вкладку «Вставка»
- Alt + P: переход на вкладку «Макет страницы»
- Alt + M: перейдите на вкладку «Формулы»
- Alt + A: перейдите на вкладку «Данные»
- Alt + R: перейдите на вкладку «Обзор»
- Alt + W: переход на вкладку «Просмотр»
- Alt + X: переход на вкладку надстроек
- Alt + Y: перейдите на вкладку «Справка»
- Ctrl + Tab: переключение между открытыми книгами
- Shift + F3: вставить функцию
- Alt + F8: создание, запуск, редактирование или удаление макроса
- Alt + F11: откройте редактор Microsoft Visual Basic для приложений
DOCKER-окна
DOCKER-окнам — это окна, которые мобильно размещаются в правой части экрана, не закрывая инструментов и панелей, где можно оперативно менять параметры рисунка. Рассмотрим горячие клавиши КорелДРАВ при использовании DOCKER:
- Alt+F2 — изменение линейных размеров;
- Ctrl+F2 — управление переключением между видами;
- Alt+F3 — эффекты линзы;
- Ctrl+F5 — отобразить графические стили и стили текста;
- Ctrl+F7 — работа с эффектами оболочки объекта;
- Ctrl+F9 — окно выбора эффектов;
- Alt+F7 — выбор искажения, изменения положения, поворота, отображения зеркально;
- Alt+F8 — управление вращением;
- Alt+F9 — изменение масштаба и зеркального отображения;
- Alt+F10 — управление размерами;
- Ctrl+F11 — выбор элементов из библиотеки.
Работа с файлами
С помощью всего нескольких комбинаций клавиш можно открыть, сохранить или создать файл.
Используйте горячую клавишу сохранения периодически, чтобы не потерять данные документа в случае сбоя в программе.
Также вам могут быть интересны такие статьи:
- Формулы EXCEL с примерами — Инструкция по применению
- Сводные таблицы Excel — Примеры создания
- Округление в Excel — Пошаговая инструкция
Данные комбинации горячих клавиш позволяют создать дополнительные режимы работы с таблицами и другие функции, необходимые для быстрой работы в программе.
Также пользователи табличного процессора могут использовать горячие клавиши для функции поиска. Поиск в экселе стилизован под специальную клавишу на главной панели инструментов.
Меню выделения и поиска по документу
Окно поиска с последующей заменой поможет сократить время на редактирование документа.
Вызвать меню поиска можно с помощью сочетания горячих клавиш CTRL+F, как и в других программах пакета MS Office. Таки образом используется только клавиатура.
Чтобы найти или заменить элементы, следуйте инструкции:
- Нажмите CTRL+F или меню поиска на панели инструментов;
- В открывшемся перейдите на вкладку поиска, если вам просто нужно найти объект или на вкладку «найти-заменить», если необходимо осуществить поиск в документе с последующей заменой найденных данных;
Диалоговое окно «найти-заменить»
- С помощью дополнительных функций можно указать особые параметры поиска, к примеру, формат ячеек, место и область поиска;
- После того, как ячейка с исходными данными была найдена, кликните на клавишу заменить.
Работа с файлами
Горячие клавиши Корел операций с файлами и настройками:
CTRL+:
- N —создать документ, появляется диалоговое окно, где можно указать параметры создаваемого файла;
- S — сохранение, позволяет зафиксировать изменения в процессе работы;
- Shift+S— «Сохранить как», позволяет сохранить текущий файл как отдельный;
- E — экспорт, появляется окно, где выбираются параметры и формат;
- I— импорт;
- F6 — переводит к соседней вкладке (к следующему открытому файлу);
- O — открыть файл;
- F4— закрыть документ;
- P — печать всего файла или его выделенной части, появится окно выбора настроек;
- F — параметры печати без непосредственного распечатывания документа;
- D — настройка параметров печати с двух сторон;
- E — общие параметры распечатки документа, настройки принтера;
- T — печать из окна предпросмотра;
- A или просто F12 — создать стиль печати с используемыми в данный момент параметрами.
Alt+:
- F4 — закрытие приложения Corel;
- O —окно выбора параметров распечатывания.
Редактирование
С помощью горячих клавиш редактирования можно легко заполнить данными таблицу. Заполнить диапазон и редактировать ячейку можно, не отрываясь от работы с клавиатурой:
| Комбинация | Описание | Excel 2003 и старше | Excel 2007 и 2010 |
| F2 | Вызов редактора выбранной ячейки | Excel 2007 и 2010 F2 Редактировать активную ячейку Двойной щелчок левой кнопкой мыши по ячейке | |
| SHIFT+F2 | Вызов примечания ячейки | Правой кнопкой мыши по ячейке → Изменить примечание | |
| CTRL+Delete | Удаляет выделенный текст | ||
| CTRL+ALT+ V | Особая вставка | Правой кнопкой мыши по диапазону → Специальная вставка | |
| CTRL++ | Добавление указанных строк и столбиков | Вставка → Строки / Столбцы | Главная → Вставить → Строки / Столбцы |
| CTRL+— | Удаление указанных строк и столбиков | Правой кн.мыши по выделенным строкам/столбцам → Удалить | Главная → Удалить → Строки / Столбцы |
| CTRL+D | Заполнение диапазона (вниз) данными из ячейки, которая была выделена | Правка → Заполнить → Вниз | Главная → Заполнить → Вниз |
| CTRL+R | Заполнение диапазона (вправо) данными из ячейки, которая была выделена | Правка → Заполнить → Вправо | Главная → Заполнить → Вправо |
| CTRL+H | Вызов диалогового окна «Поиск-Замена» | Правка → Заменить | Главная → Найти и выделить → Заменить |
| SHIFT+F11 | Создание нового пустого листа в книге | Вставка → Лист | Главная → Вставить → Вставить лист |
| CTRL+Z | Отмена последнего совершенного действия в программе | Правка → Отменить | |
| CTRL+Y | Повтор последнего совершенного действия в программе | Правка → Повторить | |
| ALT+SHIFT+→ | Группировка выделенных данных и элементов | Данные → Группа и структура → Группировать | Данные → Группировать |
| ALT+SHIFT+← | Разгруппировка выделенных данных и элементов | Данные → Группа и структура → Разгруппировать | Данные → Разгруппировать |
Слои
| Меню Layer (Слой) | |||
|
New |
Ctrl+Shift+N | ||
| Создать слой без вызова диалогового окна |
Ctrl+Alt+Shift+N | ||
| Создать слой путем копирования |
Ctrl+J | ||
| Создать слой из вырезанной области |
Ctrl+Shitt+J | ||
|
Сгруппировать |
Ctrl+G |
||
|
Разгруппировать |
Ctrl+Shift+G |
||
|
Merge Down/Linked/Group (Слить c нижним/связанные/группу) |
Ctrl+E |
||
|
Merge Visible |
Shift+Ctrl+E |
||
|
Палитра Layers Показать/спрятать |
Щелкните по значку |
||
|
Переключить режим |
Alt+щелкните |
||
| Показать/спрятать несколько слоев |
Щелкните и перетащите курсор по столбцу значков в виде глаза |
||
| Связать слой с выделенным слоем |
Щелкните по пиктограмме связей |
||
| Включить/выключить опцию связывания нескольких слоев |
Щелкните и перетащите курсор по столбцу пиктограмм связей |
||
| Создать новый, пустой слой |
Щелкните (Создать новый |
||
| Создать новый, пустой слой с помощью диалогового окна Layer Options (Опции слоя) |
Alt+щелкните по кнопке Create new layer (Создать новый слой) |
||
| Скопировать слой |
Перетащите |
||
| Удалить слой с появлением окна предупреждения |
Щелкните |
||
|
Удалить слой |
Alt+щелкните |
||
| Изменить непрозрачность слоя (%) |
Клавиши с цифрами (2 = 20%, 3 = 30%) / (слэш) |
||
| Включить опцию Preserve Transparency (Сохранять прозрачность) для слоя |
Ctrl+щелкните по образцу слоя |
||
| Загрузить точки слоя в виде выделенной области |
Ctrl+Shift+щелкните по образцу слоя |
||
|
Добавить |
Ctrl+Alt+щелкните по образцу слоя |
||
| Удалить точки слоя из выделенной области |
Ctrl+Alt+Shlft+ щелкните по образцу слоя |
||
|
Оставить только |
Ctrl+Alt+Shlft+ |
||
|
Выделить верхний |
Shitt+Alt+] |
||
|
Выделить следующий |
Alt+] |
||
|
Выделить предыдущий |
Alt+[ |
||
| Выделить нижний слой |
Shift+Alt+[ | ||
| Редактировать свойства слоя |
Дважды |
||
|
Эффекты |
|||
| Включить/выключить эффект без появления диалогового окна |
Alt+соответствующий пункт меню |
||
| Отредактировать свойства эффекта слоя |
Дважды щелкните по значку эффекта слоя |
||
| Очистить эффект слоя |
Alt+дважды щелкните по значку эффекта |
||
| Переместить эффект |
Перетащите эффект в изображении |
||
|
Переместить эффект |
Shift+перетащите |
||
|
Диалоговое окно |
|||
| Drop shadow (Отбросить тень) |
Ctrl+1 | ||
|
Inner shadow |
Ctrl+2 |
||
|
Outer glow (Внешнее |
Ctrl+3 |
||
| Inner glow (Внутреннее свечение) |
Ctrl+4 | ||
|
Bevel and emboss |
Ctrl+5 |
||
| Корректирующие слои |
|||
| Создать корректирующий слой |
Ctrl+щелкните no кнопке Create new layer (Создать новый слой) |
||
| Редактировать корректирующий слой |
Щелкните по значку корректировки |
||
| Маски слоя |
|||
| Создать маску слоя с опцией Reveal All/Reveal Selection (Показать все/Показать выделение) |
Щелкните по кнопке маски |
||
| Создать маску слоя с опцией Hide All/Hide Selection (Спрятать все/Спрятать выделение) |
Alt+щелкните по кнопке маски |
||
| Создать/удалить связь между слоем и маской слоя |
Щелкните |
||
|
Открыть |
Дважды щелкните по миниатюре маски слоя |
||
| Включить/выключить маску слоя |
Shlft+щелкните по миниатюре маски слоя |
||
|
Включить/выключить |
\ (слэш) |
||
| Включить просмотр только маски слоя/маски слоя вместе с остальным изображением |
Аlt+щелкните по миниатюре маски слоя |
||
| Включить опцию Group/Ungroup with previous (Сгруппировать/Разгруппировать с предыдущим слоем) |
Alt+щелкните по линии, разделяющей слои |
||
| Слияние слоев |
|||
|
Слить |
Alt+команда Merge Down |
||
|
Слить копии- |
Аlt+команда Merge |
||
| Слить копии связанных слоев со слоем, расположенным ниже |
Alt+команда Merge Linked |
||
| Изменение порядка следования слоев |
|||
| Расположить над всеми |
Ctrl+Shift+] | ||
|
Расположить перед |
Ctrl+[ |
||
|
Расположить под |
Ctrl+Shift+] |
||
|
Поместить под |
Ctrl+[ |
Изменение порядка слоев, включение, выключение и связывание слоев
Слои изображения в программе фотошоп можно перемещать выше или ниже простым перетягиванием слоя мышкой в палитре Layers (Слои). Их можно выключать (делать невидимыми) щелкая на изображении глаза на палитре. Выключенные слои никуда не исчезают, даже после закрытия документа (изображения). Если вы потом, в следующем сеансе работы, откроете изображение с некоторыми выключенными слоями, вы снова сможете их включить.
Слои в фотошопе можно связывать друг с другом, объединять в группу с той целью, чтобы их относительное положение не менялось. При попытке изменения положения одного из связанных слоев перемещаться будут и все связанные с ним слои. Для этого внизу палитры Слои (Layers) нажмите кнопку Связать в виде фрагмента цепи. Выделенные слои будут связаны друг с другом, а на палитре Слои напротив их имен появится значок «цепочка».
Перемещение по рабочему листу или ячейке
Вы можете использовать сочетания клавиш, чтобы легко перемещаться по всему рабочему листу, внутри ячейки или по всей вашей книге.
- Стрелка влево / вправо: перемещение одной ячейки влево или вправо
- Ctrl + стрелка влево / вправо: переход в самую дальнюю ячейку слева или справа в строке
- Стрелка вверх / вниз: перемещение одной ячейки вверх или вниз
- Ctrl + стрелка вверх / вниз: переход в верхнюю или нижнюю ячейку в столбце
- Tab: переход к следующей ячейке
- Shift + Tab: переход к предыдущей ячейке
- Ctrl + End: переход в самую нижнюю правую ячейку
- F5: перейдите в любую ячейку, нажав F5 и набрав координату ячейки или имя ячейки.
- Home: перейдите в крайнюю левую ячейку в текущей строке (или перейдите к началу ячейки при редактировании ячейки)
- Ctrl + Home: переход к началу рабочего листа
- Page Up / Down: перемещение одного экрана вверх или вниз на листе
- Alt + Page Up / Down: переместить один экран вправо или влево на листе
- Ctrl + Page Up / Down: переход на предыдущий или следующий рабочий лист
Общие горячие клавиши программы
Во-первых, давайте взглянем на некоторые общие сочетания клавиш для управления книгами.
- Ctrl + N : создать новую книгу
- Ctrl + O: открыть существующую книгу
- Ctrl + S: сохранить книгу
- F12: откройте диалоговое окно «Сохранить как»
- Ctrl + W: закрыть книгу
- Ctrl + F4: Закрыть Excel
- F4: Повторите последнюю команду или действие.
- Shift + F11: добавьте новый лист
- Ctrl + Z: отменить действие
- Ctrl + Y: повторить действие
- Ctrl + F2: переключение в режим предварительного просмотра
- F1: откройте панель справки
- Alt + Q: перейдите в поле «Скажите мне, что вы хотите сделать»
- F7: проверить орфографию
- F9: рассчитать все листы во всех открытых книгах
- Shift + F9: вычислять активные рабочие листы
- Alt или F10: включение или выключение подсказок
- Ctrl + F1: показать или скрыть ленту
- Ctrl + Shift + U: развернуть или свернуть панель формул
- Ctrl + F9: свернуть окно рабочей книги
- F11 : Создайте гистограмму на основе выбранных данных (на отдельном листе)
- Alt + F1: создать встроенную гистограмму на основе выбранных данных (тот же лист)
- Ctrl + F: поиск в электронной таблице или поиск и замена
- Alt + F: открыть меню вкладки «Файл»
- Alt + H: перейдите на вкладку «Главная»
- Alt + N: открыть вкладку «Вставка»
- Alt + P: переход на вкладку «Макет страницы»
- Alt + M: перейдите на вкладку «Формулы»
- Alt + A: перейдите на вкладку «Данные»
- Alt + R: перейдите на вкладку «Обзор»
- Alt + W: переход на вкладку «Просмотр»
- Alt + X: переход на вкладку надстроек
- Alt + Y: перейдите на вкладку «Справка»
- Ctrl + Tab: переключение между открытыми книгами
- Shift + F3: вставить функцию
- Alt + F8: создание, запуск, редактирование или удаление макроса
- Alt + F11: откройте редактор Microsoft Visual Basic для приложений
Основные типы слоев
В программе Photoshop CS4 существует 5 основных типов слоев:
- Обычный слой — содержит пиксельное изображения объекта, которое можно редактировать инструментами Photoshop;
- Текстовый слой — содержит векторный текст, который редактируется с помощью специальных текстовых инструментов;
- Корректирующий слой — используется для создания специальных корректирующих эффектов (например, изменение яркости, насыщенности);
- Слой, который заполняет, (слой-заливание) — используется для создания заливания сплошным цветом, градиентом или узором;
- Слой смарт-объекта — содержит данные смарт-об»єкта и обеспечивает возможность его редактирования. Смарт-объект – это встроенный в программу документ, который имеет расширения PSB, но все свойства и возможности PSD-файлов сохраняет. Его можно редактировать отдельно от изображения и использовать в изображении много раз.
Изменение горячих клавиш
Чтобы настроить горячие клавиши CorelDRAWx7, x8 выполните следующие действия:
- Вызовите окно параметров при помощи комбинации Ctrl+J.
- Зайдите в пункт Сочетания клавиш.
- Можно нажать кнопку «Сбросить всё» и поставить заново свои комбинации. Но делать этого не рекомендуется. Базовые настройки лучше оставить, как есть.
- Левее есть список команд, разделённый по категориям. Просматривайте и меняйте сочетания, как вам нравится.
Таким образом, можно сделать программу CorelDRAW более удобной для себя. Наиболее употребимые сочетания лучше выучить наизусть. При частой практике руки уже автоматически будут нажимать нужные и ваш рисунок будет готов к печати или сдаче заказчику в срок без лишних трудовых затрат. Если вам известны ещё полезные горячие клавиши КорелДРАВ, делитесь своими комментариями ниже.
Палитра Channels (Каналы)
| Включить отдельные каналы |
Ctrl+ | ||
|
Включить все |
Ctrt+~ (тильда) |
||
|
Показать/спрятать |
Щелкните по значку |
||
|
Добавить/удалить |
Shm+ щелкните |
||
| Создать новый канал |
Щелкните по кнопке New Channel (Создать канал) |
||
|
Создать новый |
Alt+щелкните |
||
|
Скопировать канал |
Перетащите канал |
||
| Удалить кашл с появлением предупреждающего окна |
Щелкните по кнопке Delete Channel (Удалить канал) |
||
|
Удалить канал |
Alt+щелкните |
||
| Создать новый канал плашечного цвета |
Ctrl+щелкните по кнопке New Channel (Создать канал) |
||
| Создать новый канал из выделенной области |
Щелкните по кнопке Save Selection (Сохранить выделение) |
||
|
Создать |
Alt+щелкните по кнопке Save Selection (Сохранить выделение) |
||
|
Загрузить |
Щелкните по кнопке Lоаd Selection (Загрузить выделение)или Ctrl+щелкните по миниатюре канала |
||
| Добавить канал в выделенную область |
Shift+щелкните по кнопке Load Selection (Загрузить выделение) или Ctrl+Shift+ щелкните по миниатюре канала |
||
| Вычесть канал из выделенной области |
Alt+щелкните покнопке Load Selection (Загрузить выделение) или Ctrl+Alt+ щелкните по миниатюре канала |
||
|
Пересечение канала |
Alt+Shift+щелкните Дважды щелкните |
||
|
Быстрая маска |
|||
|
Включить/выключить |
Q |
||
| Инвертировать режим быстрой маски |
Alt+щелкните по кнопке Quick Mask (Быстрая маска) |
||
|
Открыть диалоговое |
Дважды щелкните |
||
| Контуры | |||
| Палитра Paths (Контуры) |
|||
|
Создать новый |
Щелкните по кнопке |
||
|
Создать новый |
Alt+щелкните |
||
|
Копировать контур Удалить контур |
Перетащите контур Щелкните по кнопке |
||
|
Удалить контур |
Alt+щелкните |
||
|
Сохранить рабочий |
Перетащите рабочий |
||
|
Преобразовать |
Щелкните по кнопке |
||
| Преобразовать выделенную область в рабочий контур с помощью диалогового окна Work Path (Рабочий контур) |
Alt+щелкните по кнопке Make Work Path (Создать рабочий контур) |
||
| Преобразовать контур в выделенную область |
Щелкните по кнопке Load Selection (Загрузить выделение) |
||
| Преобразовать контур в выделенную область с помощью диалогового окна Make Selection (Создать выделение) |
Alt+щелкните по кнопке Load Selection (Загрузить выделение) |
||
| Очертить/залить контур |
|||
|
Очертить контур |
Щелкните по кнопке |
||
|
Очертить контур |
Alt+щелкните |
||
|
Залить контур |
Щелкните по кнопке |
||
| Залить контур с использованием диалогового окна Fill Path (Залить контур) |
Alt+щелкните по кнопке Fill Path (Залить контур) |
||
| Контуры и выделенные области |
|||
| Загрузить контур как выделенную область |
Ctrt+щелкните по миниатюре контура |
||
|
Добавить |
Ctrl+Shift+щелкните по миниатюре контура |
||
| Удалить контур из выделенной области |
Ctrl+Alt+щелкните по миниатюре контура |
||
| Пересечение контура и выделения |
Ctrl+Alt+Shift+щелкните по миниатюре |
Режимы смешивания для кисти и слоя
|
Normal (Нормальный) |
Alt+ShifUN |
|
Dissolve (Растворение) |
Alt+Shift+l Alt+Shlft+M |
|
Screen (Экран) |
AlttShifttS |
|
Overlay (Наложение) |
Alt+Shift+O |
|
Soft Light (Мягкий |
Alt+Sift+F |
|
Hard Light (Яркий |
Alt+Shlft+H Alt+ShifltD |
|
Color Burn (Форсирование |
Alt+Shitt+B Alt+Shlft+K |
|
Lighten (Осветить) |
Alt+Shitt+G |
|
Difference (Различие) |
Alt+Shift+E Alt+Shlft+X |
|
Hue (Тон) Saturation |
Alt+Shift+U Alt+ShifUT |
|
Color (Цвет) |
Alt+Shitt+C |
|
Luminosity (Яркость |
Alt+Shitt+Y |
|
Threshold (Порог |
AlttShlfttL |
|
Behind (Позади) |
Alt+Shift+Q |
|
Linear Dodge |
AlttShifl+W |
|
Linear Bum (Линейное |
AH+Shitt+A |
|
Pin Light (Точечный |
AlttShitt+Z Alt+Shirt+V |
Привязка инструмента:
Shifl+перетаскивание курсора Привязка инструмента к горизонтальной или вертикальной оси:
Eraser (Ластик), Brash (Кисть), Pencil (Карандаш), Blur (Размытие), Sharpen (Резкость), Smudge (Палец),
Dodge
(Осветлитель) или Bum (Затемнитель)Shft+щелчок мышью Рисовать, стирать и т.д. по прямым линиям: Eraser (Ластик), Palntbrash
(Кисть), Pencil (Карандаш), Blur (Размытие), Sharpen (Резкость), Smudge (Палец), Dodge (Осветлитель) или Bum
(Затемнитель)Shifl+перетаскивание курсора Рисовать под углом 45°: Line (Линия), Gradients (Градиент) или
Convert-point (Преобразовать узел)
Цвет
| Цвета | |||
| Поменять друг с другом основной и фоновый цвет |
X | ||
|
Восстановить |
D |
||
| Заливка | |||
|
Открыть диалоговое |
Shift+Backspace |
||
| Залить основным цветом |
Alt+Detete/Backspace | ||
|
Залить основным |
Shift+Alt+Delete/Backspace |
||
| Залить фоновым цветом |
Ctrl+Delete/Backspace | ||
| Залить фоновым цветом в режиме Preserve Transparency (Сохранить прозрачность) |
Shift+Ctrl+ Delete/Backspace |
||
|
Залить, используя |
Ctrl+Alt+Backspace |
||
| Палитра Color (Цвет) |
|||
|
Перемещаться |
Shift+щелкните |
||
|
Выбрать определенную |
Щелкните правой |
||
| Палитра Swatches (Образцы) |
|||
|
Добавить основной |
Щелкните по пустому |
||
| Вставить новый образец |
Shift+Alt+щелкните в палитре |
||
| Заменить образец цвета основным цветом |
Shift+щелкните по образцу |
||
| Выбрать образец в качестве фонового цвета |
Щелните по образцу Аlt+щелкните по образцу |
||
| Удалить образец Выбрать образец в качестве основного цвета |
Сtrl+щелкните по образцу |
||
|
Кисти |
|||
|
Палитра Brushes Выбрать первую |
Shffl+1 [ |
||
|
Выбрать следующую |
|||
|
Выбрать последнюю |
Shift+щелкните по |
||
|
Переименовать |
Дважды щелкните |
||
|
Выделение |
|||
|
Выделить |
Ctrl+A | ||
| Снять выделение |
Ctrl+D | ||
| Снова выделить |
Ctrl+Shilt+D | ||
| Инвертировать | Ctrl+Shift+l | ||
| Растушевать | Ctrl+Alt+D | ||
| Сдвинуть рамку выделения на один пиксел |
Стрелка «вверх» |
||
| Сдвинуть рамку выделения на десять пикселов |
Shlft+стрелка «вверх» |
||
|
Фильтры |
|||
| Снова применить последний использовавшийся фильтр |
Ctrl+F | ||
| Постепенное исчезновение эффекта последнего фильтра |
Ctrl+Shift+F | ||
| Применить фильтр с последними установленными характеристиками |
Ctrl+Alt+F | ||
| Диалоговое окно Lighting Effects (Эффекгы освещения) |
|||
| Клонировать источник света в области предварительного просмотра |
Alt+перетащите источник света |
||
| Удалить источник света в области предварительного просмотра |
Delete | ||
| Коррекция светового пятна манипулятор |
Shift+перетащите манипулятор |
||
| Коррекция угла освещения без изменения светового пятна |
Ctrl+перетащите манипулятор |
Контуры :
Палитра Paths (Контуры):Щелкните по кнопке New Path (Создать контур) Создать новый контурAlt+щелкните по кнопке New Path (Создать контур) Создать новый контур с помощью диалогового
окна New Path (Создать контур)Перетащите контур на кнопку New Path (Создать контур) Копировать контур Щелкните по кнопке Delete Path (Удалить контур) Удалить контур с выводом предупреждающего
окнаAlt+щелкните по кнопке Delete Path (Удалить контур) Удалить контур без вывода
предупреждающего очнаПеретащите рабочий контур на кнопку New Path (Создать контур) Сохранить рабочий контур в
виде
контураЩелкните по кнопке Make Work Path (Создать рабочий контур) Преобразовать выделенную область
в
рабочий контурAlt+щелкните по кнопке Make Work Path (Создать рабочий контур) Преобразовать выделенную
область в рабочий контур с помощью диалогового окна Work Path (Рабочий контур)Щелкните по кнопке Load Selection (Загрузить выделение) Преобразовать контур в выделенную
областьAlt+щелкните по кнопке Load Selection (Загрузить выделение) Преобразовать контур в
выделенную
область с помощью диалогового окна Make Selection (Создать выделение)
Очертить/залить контур:Щелкните по кнопке Stroke Path (Очертить контур) Очертить контур основным цветомAlt+щелкните Stroke Path (Очертить контур) Очертить контур с использованием диалогового
окна
Stroke Path (Очертить контур)Щелкните по кнопке Fill Path (Залить контур) Залить контур основным цветомAlt+щелкните по кнопке Fill Path (Залить контур) Залить контур с использованием диалогового
окна Fill Path (Залить контур)
Слои :
Меню Layer (Слой):
Ctrl+Shift+N New > Layer (Создать > Слой)Ctrl+Alt+Shift+N Создать слой без вызова диалогового окнаCtrl+J Создать слой путем копированияCtrl+Shitt+J Создать слой из вырезанной областиCtrl+G Сгруппировать слой с предыдущимиCtrl+Shift+G Разгруппировать слоиCtrl+E Merge Down/Linked/GroupShift+Ctrl+E Слить c нижним/свяэанные/группу Merge Visible (Слить видимые слои)Щелкните по значку в виде глаза Палитра Layers (Слои)
Показать/спрятать слой:Alt+щелкните по значку в виде глаза Переключить режим показа всех слоев/только конкретного
слояЩелкните и перетащите курсор по столбцу значков в виде глаза Показать/спрятать несколько
слоевЩелкните по пиктограмме связей Связать слой с выделенным слоемЩелкните и перетащите курсор по столбцу пиктограмм связей Включить/выключить опцию
связывания нескольких слоевЩелкните по кнопке Create new layer (Создать новый слой) Создать новый, пустой слойAlt+щелкните по кнопке Create new layer (Создать новый слой) Создать новый, пустой слой с
помощью диалогового окна Layer Options (Опции слоя)Перетащите слой на кнопку Create new layer (Создать новый слой) Скопировать слойЩелкните по кнопке Delete current layer(Удалить выделенный слой) Удалить слой с появлением
окна предупрежденияAlt+щелкните по кнопке Delete current (выделенный слой) Удалить слой без появления окна
предупрежденияКлавиши с цифрами (2 = 20%, 3 = 30%) / (слэш) Изменить непрозрачность слоя (%)Ctrl+щелкните по образцу слоя Включить опцию Preserve Transparency (Сохранять прозрачность)
для слояCtrl+Shift+щелкните по образцу слоя Загрузить точки слоя в виде выделенной областиCtrl+Alt+щелкните по образцу слоя Добавить точки слоя в выделенную областьCtrl+Alt+Shlft+ щелкните по образцу слоя Удалить точки слоя из выделенной областиCtrl+Alt+Shlft+ щелкните по образцу слоя Оставить только те точки слоя, которые
пересекаются
с выделенной областьюShitt+Alt+] Выделить верхний слойAlt+] Выделить следующий слой (расположенный сверху)Alt+[ Выделить предыдущий слой (расположенный снизу)Shift+Alt+[ Выделить нижний слой Дважды щелкните по имени слоя Редактировать свойства слоя































