Выбор источника и геометрии наложений
Геометрия выбранных классов или слоев элементов определяет другие параметры в диалоговом окне. Возможно объединение только определенных типов геометрий. Например, объединение и симметричная разность поддерживают только сравнения полигон/полигон. Если для параметра «Источник» выбрана точечная геометрия, для параметра «Наложение» можно выбрать только полигональную геометрию.
Порядок выбора геометрий важен. Для сравнения геометрий линий и полигонов, геометрия линий должна быть слоем источника. При выборе геометрии полигона в качестве источникагеометрии линий недоступны для наложений.
Доступные варианты выбора для параметра «Тип» зависят от геометрии, заданной параметрами «Источник» и «Наложение». Однако, если источник или наложение представляют собой данные привязки, в AutoCAD Map 3D toolset невозможно определить тип геометрии до выполнения операции. В таком случае доступны все параметры типа, даже, если некоторые из них неверны. Вывод может быть пустым при отсутствии комбинаций верных геометрий.
Концепция слоев.
Слои в Photoshop напоминают стопку прозрачных листов. Через прозрачные области вышележащих слоев можно видеть содержимое нижних слоев. Можно перемещать слой для изменения положения изображения подобно перемещению прозрачного листа в стопке. Также можно изменять уровень непрозрачности слоя, чтобы сделать содержимое частично прозрачным.
Прозрачные области слоя позволяют видеть слои, расположенные ниже.
Слои применяются для выполнения таких задач, как совмещение нескольких изображений, добавление текста или векторных фигур на изображение. Можно применить стиль слоя для добавления специальных эффектов, таких как отбрасывание тени или свечение.
Неразрушающая работа
Иногда слои не содержат видимого изображения. Например, корректирующий слой хранит тональные и цветовые настройки, которые влияют на слои, расположенные ниже. Вместо непосредственного изменения изображения можно редактировать корректирующий слой, оставляя нетронутыми пикселы нижележащего слоя.
Специальный тип слоя, называемый смарт-объект, содержит один слой содержимого или более. Можно трансформировать (масштабировать, наклонить или перерисовывать) смарт-объект, не изменяя напрямую пикселы изображения. Кроме того, можно редактировать смарт-объект как отдельное изображение даже после вставки его в изображение Photoshop. Смарт-объекты также могут содержать эффекты смарт-фильтров, которые позволяют применять фильтры к изображениям, не нарушая их. Это позволяет в дальнейшем изменить интенсивность фильтра или удалить его.
Панель «Слои» предоставляет сведения обо всех слоях и группах слоев изображения, а также о слоевых эффектах. Средствами панели «Слои» можно включать и отключать отображение слоев, создавать новые слои, а также работать с группами слоев. В меню панели «Слои» можно получить доступ к дополнительным командам и параметрам.
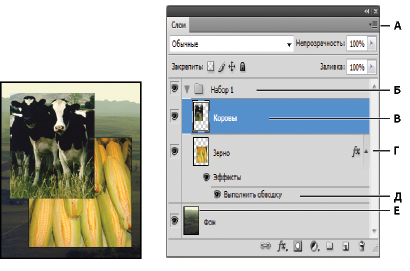
Панель «Слои» программы Photoshop
- А.
- Меню панели «Слои»
- Б.
- Группа слоев
- В.
- Слой
- Г.
- Отображение и скрытие эффектов слоя
- Д.
- Эффект слоя
- Е.
- Миниатюра слоя
Изменение содержимого миниатюры
Чтобы миниатюра отображала содержимое всего документа, выберите в меню панели «Слои» пункт «Параметры панели», затем пункт «Весь документ». Чтобы в миниатюре отображался лишь фрагмент слоя, занятый пикселами объекта, выберите пункт «Границы слоев».
Для повышения быстродействия и экономии пространства экрана можно отключить отображение миниатюр.
Развертывание и свертывание групп
Щелкните треугольник слева от папки группы.
Организация слоев
Новое изображение содержит один слой. Количество дополнительных слоев, слоевых эффектов и наборов слоев, которые можно добавить к изображению, ограничено только объемом памяти компьютера.
Работа со слоями выполняется с помощью панели «Слои». Группы слоев помогают упорядочить слои и управлять ими. Группы помогают расположить слои по логическим группам и упорядочить панель «Слои». Можно создавать группы внутри других групп. Группы можно использовать для применения атрибутов и масок к нескольким слоям одновременно.
Blend Clipped Layers as a Group
Эта опция включена по умолчанию в каждом слое. Что же она делает? При изменении режимов наложения слои, прицепленные к друг другу при помощи Clipping Mask ведут себя как группа. На эту же тему и первая опция Blend Interior Effects as Group, только там оно касалось стилей слоев. Здесь же речь про Clipping Mask, и опция включена по умолчанию. Но проще показать, чем рассказать.
Создадим объект при помощи инструмента Custom Shape Tool. На этот раз я выберу красный цвет. Далее я создам заливочный слой градиента Layer > New Fill Layer > Gradients и присоединю к нему векторную маску. Подробнее об этом можно узнать в статье Векторная маска в Фотошопе. Прицепим слой с градиентом к тексту при помощи Clipping Mask. Выберите слой градиента и нажмите Layer > Create Clipping Mask
Теперь изменим общий слой наложения текста на Multiply и что происходит? Слой сливается вместе с прикрепленным градиентом. Я сменил режим наложения у фигуры, но это повлияло и на прикрепленный градиент. Во всем виновата опция Blend Clipped Layers as a Group. Именно она заставляет вести слои с прикрепленными слоями Clipping Mask как группу.
Теперь закройте диалоговое окно Blending Options. Выберите слой градиента и включите ему общий режим наложения Multiply.
Надпись стала красной. К тому же она накладывается на задний фон. Что происходит?
С режимом наложения Multiply градиент стал улавливать заливочный цвет шрифта. Если вы помните он красный. Но и фигура руки имеет режим наложения. Поэтому они оба накладываются на задний фон. Вот такая не хитрая взаимосвязь.
Я перекопал массу материалов на эту тему, но нигде не видел статей где вопрос порядка наложения объяснялся бы доходчиво и понятно. Надеюсь, я с такой задачей справился, и вы стали разбираться в режимах наложения немного лучше.
В следующий раз я расскажу вам о взаимодействии режимов наложения с маской и стилями. А так же о замечательной функции Blend If. Не пропустите продолжение и подписывайтесь на RSS сайта.
Разностные режимы (Difference)
Эти режимы приводят к странным и, на первый взгляд, бесполезным результатам. Но у них есть полезные применения.
Difference и Classic Difference
Этот режим вычитает цветовые значения двух слоёв и дает триповую картинку со странными цветами, потому что большинство цветов становятся инвертированными.
Если вы продублируете слой и примените к нему Difference — получите черное изображение. Это полезно для композа, например у вас есть два очень похожих шота и вам нужно обнаружить их разные области, что сложно сделать на глаз:
нижний слой
Верхний, немного изменённый дубликат
Включаем Difference и видим разницу
Classic Difference заметно отличается только тогда, когда непрозрачность слоя меньше 100%. У Classic больше цветов на переходах, чем у Difference и поэтому картинка более насыщена в этих областях.
Заметна меньшая насыщенность в области перехода, она более серая
Exclusion
Во многом похож на Difference, за исключением того, что результат менее контрастный и цвета не такие насыщенные. Если один из слоёв на 50% серый — результатом будет серый, а не какой-либо измененный цвет. Не такой дикий, как Difference.
Видно больше серого цвета в правой части изображения
Subtract
Этот режим вычитает цветовые значения верхних слоев из значений нижних. Это значит, что если верхний слой яркий (значение больше), то результат будет более темный и наоборот.
Светлые области синего градиента (верхний слой) дали черную область в результате
Divide
Этот режим тоже немного странный. Он делит цветовые значения, и так как значения для черного и белого будут 0.0 и 1.0 соответственно, делиться будут числа, которые меньше единицы. Теперь немного математики…когда мы делим на дробь — результатом будет число больше исходного. Так, 1 разделенное на 0.5 идентично умножению на 2.
Короче, темные области Divide сделают изображение ярче.
HSL режимы
Что еще за HSL? Hue, Saturation и Luminance (Оттенок, насыщенность и яркость).
Всё просто. Название режима отражает, что хранится в верхнем слое. Так, если вы примените Hue (оттенок) к верхнему слою, тогда он зафиксирует его оттенок и будет использовать насыщенность и яркость нижнего слоя.
Берёт синий оттенок от верхнего слоя, но использует яркость и насыщенность от красного (нижнего)
Поскольку здесь просто сохраняется насыщенность синего слоя, у нас есть серый цвет внизу изображения.
Цвет использует как оттенок, так и насыщенность от верхнего слоя и только яркость красного.
Luminosity берёт яркость синего слоя и оттенок/насыщенность красного слоя.
Сложные режимы
Эти режимы работают на основе яркости. Они будут делать что-то одно с областями, которые ярче 50% серого и что-то другое с областями, которые темнее чем 50% серого.
Overlay
Overlay определённо один из самых полезных режимов. Он применяет Multiply к тёмным областям и Screen к светлым частям верхнего изображения. Результат выглядит так же, как звучит название режима (Overlay = наложение). Порядок расположения слоев важен, так как верхний слой будет виден больше.
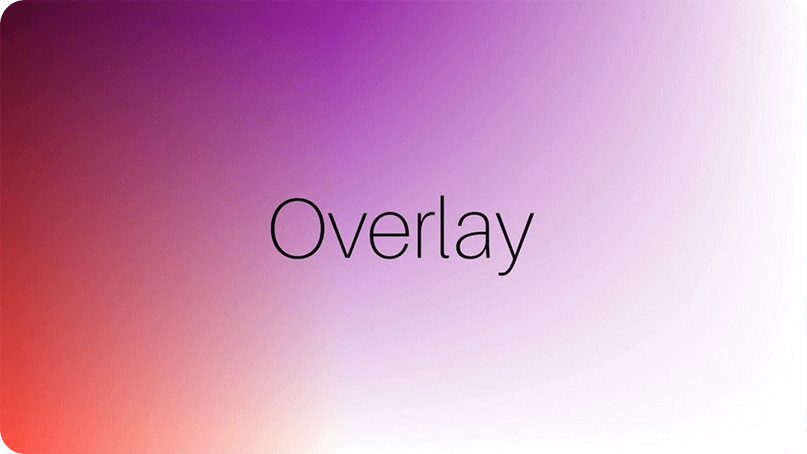
Наложение синего градиента на красный.
Soft Light
Немного похож на Overlay, но немного более утончённый. Любые пиксели ярче 50% серого на верхнем слое будут смешаны с нижним слоем. И все точки темнее 50% серого будут затемнены. Это некий микс осветления и затемнения.
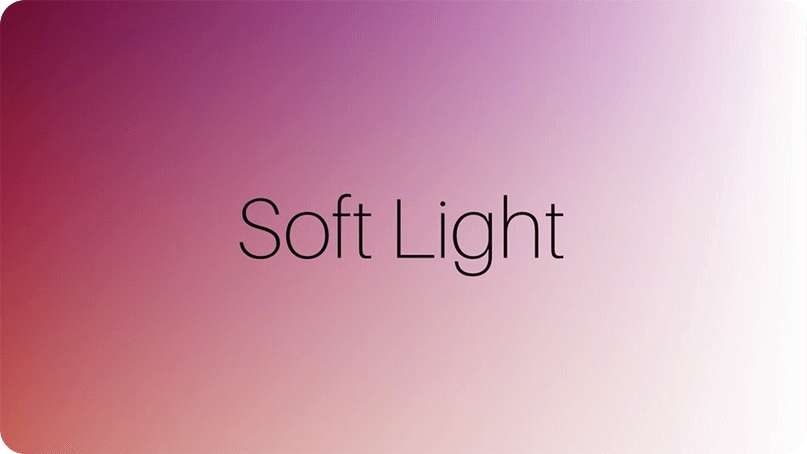
Hard Light
Делает то же, что и Overlay, но намного более интенсивно. Верхний слой будет виден сильнее, чем нижний.
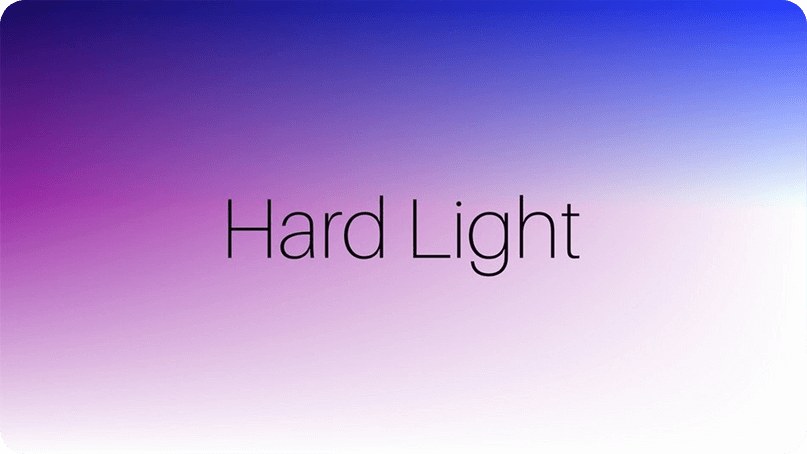
Больше синего (так как он верхний), чем красного (он нижний)
Linear Light
Ещё один шаг в сторону экстрима, даже больше, чем Hard Light. Математика Linear Light такая же, как и у Soft Light, но с большей интенсивностью. Этот режим также осветляет и затемняет картинку, основываясь на уровнях серого. Верхний слой также просвечивает больше нижнего.
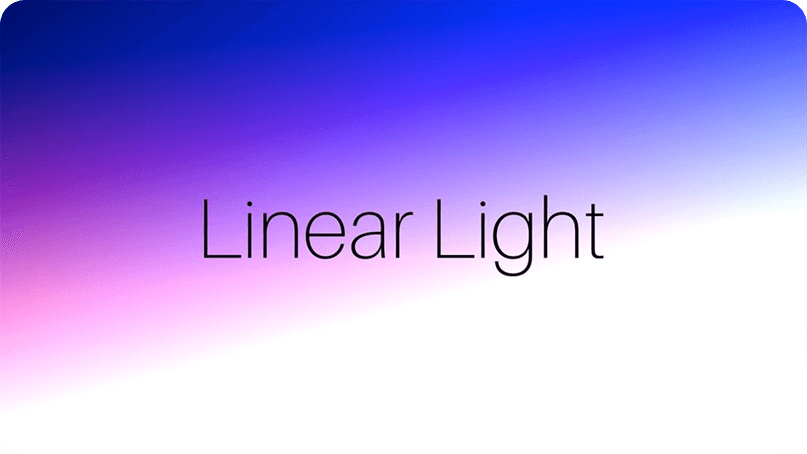
Намного более интенсивный результат, большая «выгоревшая» белая область
Vivid Light
А этот режим еще более интенсивен, чем Linear Light. Он корректирует контраст нижнего слоя. В результате получаем очень контрастную картинку.

Pin Light
Pin Light делает выбор между верхними или нижними пикселями, основываясь на яркости. Это микс Darken и Lighten на уровне 50% серого для каждого пикселя.
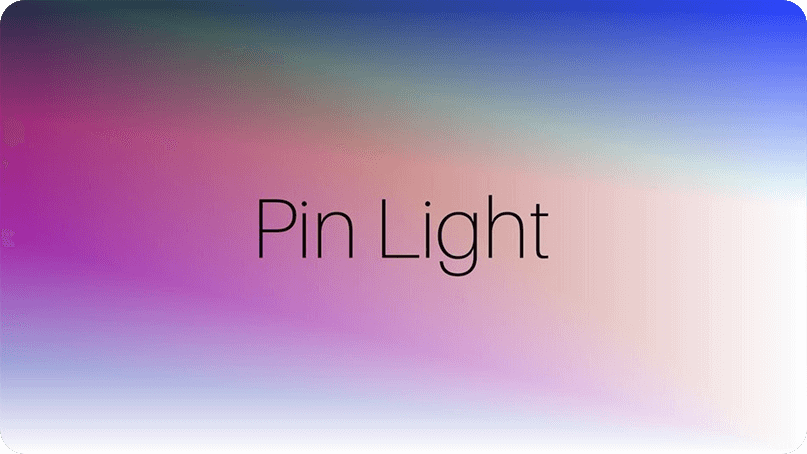
Hard Mix
Это крайне экстремальный и странный режим. На выходе будут только 8 основных цветов: красный, зеленый, синий, голубой, пурпурный, желтый, черный и белый. Кажется бесполезным, но порой применим для некоторых задач композа.
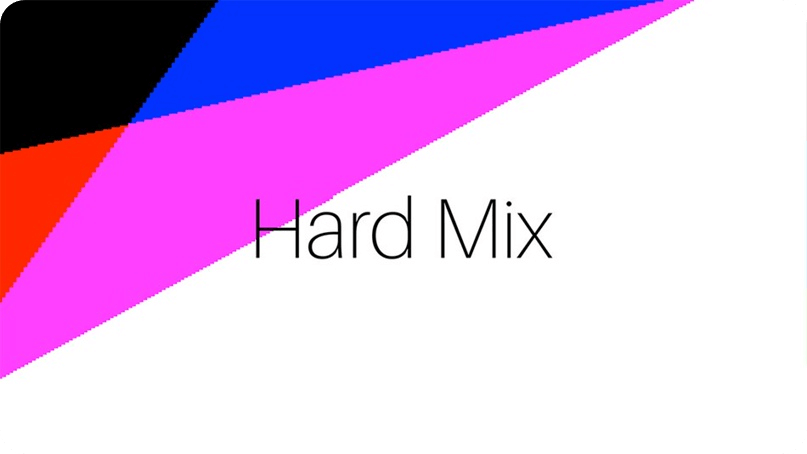
Один пример: дублируем слой и применяем Hard Mix к верхнему. Теперь изменение непрозрачности этого Hard Mix слоя повлечет изменение контрастности нижнего слоя.

Используем дубликат слоя с Hard Mix для управления контрастностью через непрозрачность
Виды блокировки слоя.
Для защиты содержимого слоев их можно закреплять полностью или частично. Например, пользователю может понадобиться полностью закрепить слой по окончании работы с ним. Частичное закрепление слоя производится, например, в тех случаях, когда настройки стиля и прозрачности уже выбраны, но необходимо изменить его положение. При закреплении слоя справа от него появляется соответствующий значок . При полном закреплении слоя значок закрашивается полностью, при частичном закреплении рисуется только его контур.
Закрепление всех свойств слоя или группы
- Выберите слой или группу.
- На панели «Слои» нажмите кнопку «Закрепить все слои» .
Примечание. Рядом со слоями закрепленной группы отображаются затененные значки замка.
Частичное закрепление слоя
- Выберите слой.
- На панели «Слои» выберите один или несколько режимов закрепления.
- Закрепить прозрачные пикселы
- Оставляет возможность редактирования только непрозрачных участков слоя. Данная настройка аналогична параметру «Сохранить прозрачность», использовавшемуся в более ранних версиях Photoshop.
- Закрепить пикселы изображения
- Запрещает изменение точек слоя с помощью средств рисования.
- Закрепить положение
- Запрещает изменение местоположения точек слоя.
Примечание. Для слоев с текстом и фигурами параметры «Закрепить прозрачность» и «Закрепить изображение» задаются по умолчанию и не могут быть деактивированы.
Применение режимов закрепления к выбранным слоям и группам
- Выберите несколько слоев или группу слоев.
- В меню «Слой» или в меню панели «Слои» выберите пункт «Закрепить все слои» или «Закрепить все слои в группе».
- Задайте режимы закрепления и нажмите кнопку «ОК».
Поддержка в браузерах
Режимы наложения поддерживаются в большинстве основных браузеров, кроме Internet Explorer и Edge. Некоторый оптимизм есть в том, что реализация режимов наложения для Edge находится в стадии рассмотрения, а этот браузер уже поддерживает все режимы наложения для SVG, что дает шанс на скорую реализацию. Вы можете повлиять на процесс, проголосовав на сайте пожеланий для разработчиков Edge.
Также есть проблема с Safari — он не поддерживает режимы , , и .
Учитывайте, что в не поддерживающих режимы наложения браузерах, ваш дизайн не будет отображаться так, как вам надо. Это может все осложнить, пока вы не уверены, что у вашей аудитории достаточно продвинутые браузеры. Спрашивайте себя — приемлемы ли запасные варианты для вашей аудитории. Если нет — вам надо искать обходной путь.
Несмотря на эти предостережения, режимы наложения это отличное дополнение к инструментарию любого веб-дизайнера. Теперь мы можем добавлять прозрачность, тон и текстуру в наш дизайн с помощью CSS, причем делать это гибко и без компромиссов с качеством. Это означает увеличение возможностей для наших браузерах и наших рук.
Дополнительные материалы
- 15 CSS blend modes that will supercharge your images
- Режимы наложения слоёв в Web
- Режимы наложения CSS
- Режимы наложения и их фоллбеки
Вычитающие режимы (Subtractive)
Все режимы, производящие вычитание (subtract) затемняют картинку. Если пиксель на любом из слоёв черный — результатом будет черный. Но если один из них — белый, тогда никакого эффекта не будет.
Darken
Этот режим «смотрит» на оба слоя и выбирает наиболее тёмный цвет из соответствующих каналов (красный, зелёный и синий). Без разницы, какой слой стоит выше, будет выбрано наименьшее значение каждого канала на каждом пикселе.
Синий слой с режимом наложения Darken и 100% непрозрачности
Darker Color
Работает во многом как Darken, но вместо выбора наиболее темного цвета в каждом из 3 каналов, выбирается наиболее темный цвет у результата. Это также не смешивает слои. Просто выбираются наиболее темные пиксели у нижнего и у верхнего слоев.
Multiply
В этом режиме цвет уменьшается с помощью наиболее темного из двух цветовых значений. Он отличается от Darken, поскольку смотрит не на RGB-каналы, а только на цветовые значения, которые они дают. Этот режим напоминает размещение разных фильтров (гелей) перед источником света.
Linear Burn
Этот режим использует цветовую информацию верхнего слоя для понижения яркости нижнего. Результат будет темнее, нежели с Multiply, а цвета — насыщеннее.
Color Burn и Classic Color Burn
Этот режим увеличивает контраст нижележащего слоя с помощью цветовой информации исходного слоя. Если верхний (исходный) слой белый, то ничего не изменится. Пожалуй, этот режим это что-то между Multiply и Linear Burn. Порядок следования слоёв имеет значение, поскольку нижний слой просвечивает больше.
Classic Color Burn унаследован от Ae 5.0 и более ранних версий. У него есть некоторые ограничения, поэтому обычно предпочитают обычный Color Burn.
Оттенок, насыщенность и яркость
Фотошоп оттенок, насыщенность, цвет, и яркость режимы наложения основаны на цветовом пространстве с и размеры. Примечание: это пространство отличается как от HSL, так и от HSV, и между ними используется только размер оттенка. См. Статью HSL и HSV для подробностей.
В отличие от всех описанных выше режимов наложения, которые работают с каждым каналом изображения независимо, в каждом из этих режимов некоторые размеры берутся с нижнего слоя, а остальные — с верхнего слоя. Цвета, выходящие за пределы гаммы, вносятся внутрь отображение вдоль линий постоянного оттенка и яркости. Это делает операции необратимый — после того, как верхний слой был нанесен в одном из этих режимов наложения, в некоторых случаях невозможно восстановить внешний вид исходного (нижнего) слоя, даже применив копию нижнего слоя в том же режиме наложения над обоими.
- В Оттенок Режим наложения сохраняет яркость и цветность нижнего слоя, принимая оттенок верхнего слоя.
- В Насыщенность В режиме наложения сохраняется яркость и оттенок нижнего слоя, а цветность верхнего слоя сохраняется.
- В Цвет Режим наложения сохраняет яркость нижнего слоя, принимая оттенок и цветность верхнего слоя.
- В Яркость Режим наложения сохраняет оттенок и цветность нижнего слоя, принимая яркость верхнего слоя.
Поскольку эти режимы наложения основаны на цветовом пространстве, которое намного ближе, чем RGB к соответствующим измерениям, его можно использовать для исправить цвет изображения без изменения воспринимаемого легкость и управлять контрастом яркости без изменения оттенка или цветности. Режим Luminosity обычно используется для резкость изображения, потому что человеческое зрение гораздо более чувствительно к мелкомасштабному контрасту яркости, чем к цветовому контрасту. Видеть Контраст (зрение).
Немногие редакторы, кроме Photoshop, реализуют то же цветовое пространство для своих аналогов этих режимов наложения. Вместо этого они обычно основывают свои режимы наложения на HSV (также известном как HSB) или HSL. Режимы наложения на основе HSV обычно обозначаются оттенок, насыщенность, и яркость. Использование HSL или HSV имеет то преимущество, что большинство операций становятся обратимыми (по крайней мере, теоретически), но недостатком является то, что размеры HSL и HSV не так важны для восприятия, как размеры пространства, которое использует Photoshop.
Типы наложений
Пересечение
Пересечение определяет геометрию, которая пересекается в источнике и наложении источников элементов. Любые неперекрывающиеся объекты исключаются из вывода, в результате чего слой представляет собой то общее, что имеют источник и наложение между собой. Используйте пересечение, чтобы найти точки или линии, которые находятся внутри полигона или определяют места перекрытия двух элементов. Например, три точки внутри полигона парка.
Результирующий слой имеет атрибуты как элементов источника, так и наложения.
Пересечение поддерживает следующие типы геометрии:
-
Пересечение: линия/линия
-
Пересечение: линия/полигон
-
Пересечение: точка/полигон
-
Пересечение: полигон/полигон
Объединение
Объединение определяет геометрию, которая существует либо в геометрии источника либо в геометрии наложения. Там, где геометрии пересекаются, создаются дополнительные элементы. Результирующий слой является суммой двух слоев сравнения. Используйте объединение для объединения двух зависимых элементов полигонов. Например, создайте новый источник элемента, который объединяет деловой район и район театра при наложении этих двух областей.
Результирующий слой имеет атрибуты как элементов источника, так и наложения.
Объединение поддерживает только сравнение полигон/полигон.
Объединение: полигон/полигон
Удаление
«Удаление»: определяет геометрию «Источника», которая не пересекается с «Наложением». Пересекающиеся части пропускаются. Используйте удаление для вычитания участка геометрии из класса элемента. Например, найдите все дороги, которые находятся вне района предприятия или все госпитали вне зоны затопления.
Результирующий слой имеет только атрибуты элементов источника.
Удаление поддерживает следующие типы геометрии:
-
Удаление: линия/полигон
-
Удаление: точка/полигон
-
Удаление: полигон/полигон
Идентификация
Идентификация создает новые элементы, в которых пересекаются элементы источника и наложения. Используйте Идентификацию для разделения элементов в точке пересечения с другим классом элементов и для создания новых элементов в этой точке. Например, разделить земельные участки и дороги в местах пересечения границ округа.
Атрибуты элементов из источника и наложения включаются в итоговый элементы, но только пересекающиеся элементы будут иметь значения из обоих. Если в AutoCAD Map 3D toolset исходный элемент разделяется для получения выходного элемента, то для определения способа присвоения атрибутов используются правила разделения/объединения. Когда такое происходит, атрибуты элемента наложение добавляются к итоговым элементам. Непересекающийся элементы источника сохраняют свои исходные свойства.
Идентификация поддерживает следующие типы геометрии:
-
Идентификация: линия/полигон
-
Идентификация: точка/полигон
-
Идентификация: полигон/полигон
Отсечение
Аналогично пересечению подрезка создает элементы из областейисточника, которые пресекаются с наложением
Используйте подрезку для поиска элементов, находящихся внутри геометрической области. Например, поиск гидрантов в рамках разработки, или сегментов дороги внутри конкретного района
Если в AutoCAD Map 3D toolset исходный элемент разделяется для получения выходного элемента, то для определения способа присвоения атрибутов используются правила разделения/объединения.
При использовании подрезки в получаемый слой включаются только атрибуты источника.
Подрезка поддерживает следующие типы геометрии:
-
Подрезка: линия/полигон
-
Подрезка: точка/полигон
-
Подрезка: полигон/полигон
Вставка
«Вставка»: создает новые элементы путем вставки элементов «Наложения» в элементы «Источника». Все элементы «Наложения» становятся новыми элементами в получившемся слое. Кроме того, области «Источника», не попадающие в геометрию «Наложения», становятся элементами результирующего слоя. ИспользуйтеВставкудля объединения двух пресекающихся элементов. Например, добавление атрибутов района города к застройке, которую они перекрывают.
Итоговый слой имеет атрибуты как элементовисточника, так и наложения. Элементы из геометрии источника имеют значения для атрибутов источника, но значения их атрибута «Наложение» равняются NULL. Элементы из геометрии наложения имеют значения для атрибутов » Наложение», но значения их атрибута»Источник» равняются NULL.
Вставка поддерживает только сравнение полигон/полигон.
Вставка: полигон/полигон
Как выделить похожие слои одним нажатием мышки?
В других ситуациях нам необходимо выделить все однотипные слои в макете. К примеру нам нужны все однотипные Текстовые шрифты, чтобы скрыть/слить/сменить шрифт/сгруппировать. И так далее.
В такой ситуации вы обычно просматриваете все слои на панели слоев и вручную выделяете то что вам необходимо. Если нужные слои можно сгруппировать по какому-то признаку, разумнее пользоваться командой Select > Similar Layers
В отличии от иллюстратора Фотошоп не распознает цвет, форму слоя, он не реагирует на наличие векторной или растровой маски
Не обращает внимание на привязанные стили слоя. Команда Similar Layers выделяет слои согласно Видам слоя, которые мы обсуждали в первой части статьи
Вот перечень слоев, которые Фотошоп причисляет к одной группе.
- Обычный растровый слой
- Слой заливки — Fill Layers (Solid, gradient, pattern)
- Слои цветокоррекции — Adjustiments Layers
- Текстовые слои — Text Layers
- Смарт слой — Smart Layers
- 3D слои — 3D layers
Если вам нужно выделить все текстовые слои, или только слои заливки, или цветокоррекцию — Similar Layers самое то. Другой способ использовать эту команду, кликнуть по нужному слою на панели слоев правой кнопкой мышки и из меню выбрать Similar Layers
Blend Interior Effects as Group
По умолчанию эта галочка всегда выключена. Если у вас она выключена, то режимы наложения в стилях ведут себя точно так, как я описал выше. Поставьте галочку в Blend Interior Effects as Group, и ваш стиль начнет вести себя как единый связный объект при применении режимов наложения.
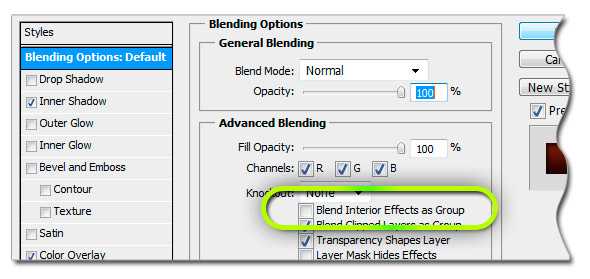
По умолчанию каждый режим наложения сам за себя. Чтобы внутренние стили, которые перекрывают друг друга, работали вместе, вам придется менять режимы наложения в каждом из них. Чтобы весь стиль взаимодействовал с другими слоями в документе, вам придется сводить на нет заливку Fill на 0% Или создавать хитроумную сеть из режимов наложения, каждый из которых пересекается друг с другом.
Blend Interior Effects as Group заставляет вести все внутренние стили, такие как Color Overlay, Inner Glow, Pattern overlay и другие, как один связный и конечный объект. Стили перестают учитывать те стили, которые находятся под ними и ведут себя связно.
Если мы зальем слой Внутренним свечением Gradient Overfill (режим наложения Normal) и включим общий режим Multiply для всего слоя, мы не увидим ничего, так как наложение применяется к заливке, а заливка спрятана за Свечением.
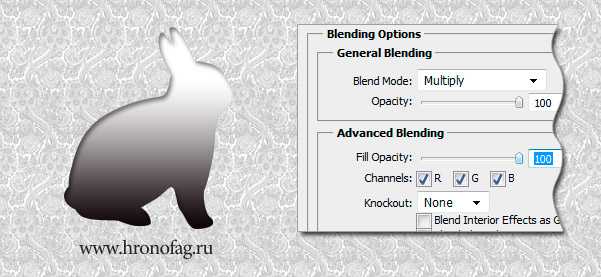
Ставим галочку на Blend Interior Effects as Group и смотрим что происходит. Теперь слой игнорирует заливку и применяет общий Multiply прямо к заднему фону. Я ломал голову 4 дня, чтобы понять такую простую взаимосвязь.
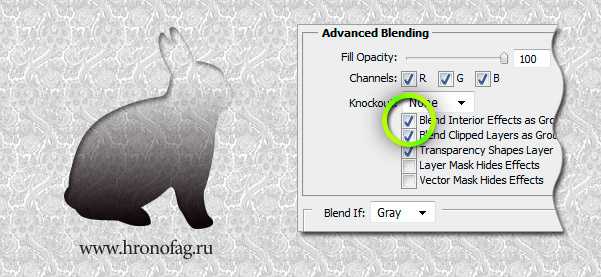
Теперь вернемся в стиль градиента и вернем режим Multiply. Заяц стал розовым. И через него виден задний фон. Розовым он стал потому что Градиент наложился на заливку благодаря Multiply, а задний фон виден потому что Multiply применяется ко всему обькту целиком. Очень просто.
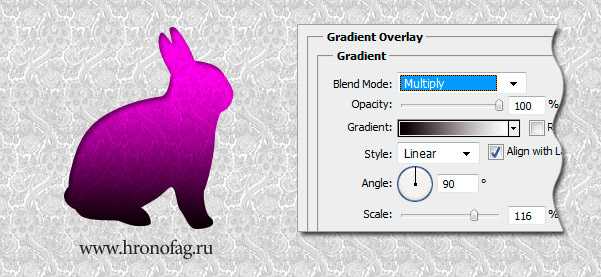




![Расширенные режимы наложения — комбинирование [ч.2] | verovski](http://vernisazhdv.ru/wp-content/uploads/0/6/6/066bb49255172a834ffe920e209edb2d.jpeg)




























