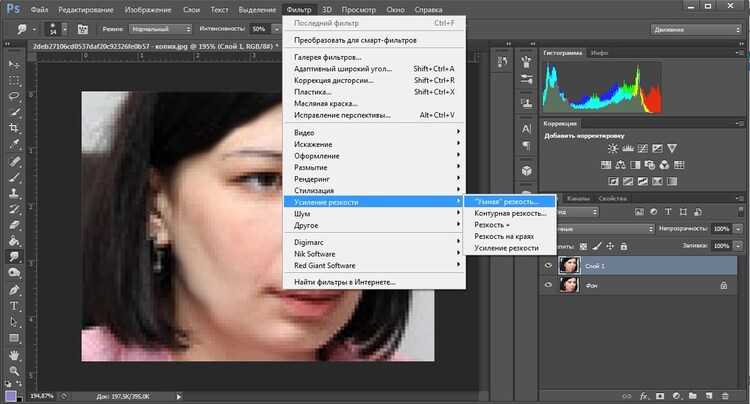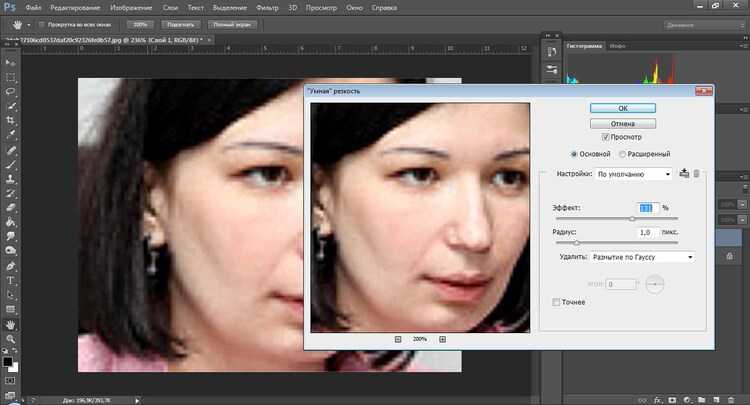Самый простой способ: В ФотоМАСТЕРе
Для начала необходимо скачать фоторедактор. Процесс установки упрощен до крайности: программа попросит вас лишь несколько раз подтвердить распаковку.
Перетяните фотографию в рабочую область. Самое простое, что мы можем сделать для избавления от пикселизации — это сначала немного размыть снимок, а потом прибавить ему резкости. Для этого зайдите во вкладку «Инструменты» —> «Устранение шума».
Устранение шума в ФотоМАСТЕРе
Данный инструмент предназначен для удаления шумов, но подойдет и в нашем случае, поскольку разгладит картинку. Настройте необходимую силу, с которой будет применен эффект. Не забудьте сохранить результат, нажав на кнопку «Применить».
Эффект позволит сгладить фото
Теперь фото кажется слишком смазанным, значит самое время обратиться к «Резкости». Этот инструмент вы найдете в «Улучшениях». Здесь же вы можете также размыть кадр до нужного состояния, не прибегая к опции устранения шума. Главное при повышении резкости не вывести картинку на прежний уровень, поскольку резкость вытаскивает на снимок все его артефакты. А именно от них мы так тщательно стараемся избавиться.
Будьте внимательны при настройке резкости
Стоит оговориться, что полностью сгладить пиксели не удастся. Мы просто немного улучшим качество фотографии до приемлемого уровня, не режущего глаз.
Инструмент «Штамп» убрет отдельные квадратики по краям объекта. Ищите его во вкладке «Ретушь». Масштабируйте изображение, настройте размер кисти и кликните мышкой на участок с квадратиками. Появятся два кружочка. Потяните за второй, чтобы инструмент клонировал с чистого участка необходимые пиксели и заменил ими зазубрины по контуру.
Доводим результат до идеала
Проработать так всю фотографию целиком затруднительно, поэтому метод рекомендуется применять только для небольших участков вручную.
3. Используйте маски слоя и обтравочные маски.
Большинство из вас уже знают о маске слоя и обтравочной маске, но не используют их должным образом. Многие вырезают изображение прямо на слое, используя маску лишь затем, чтобы подтереть края. Если слой будет смарт-объектом, Photoshop не позволит вам работать непосредственно на нем и так или иначе заставит создать маску. Если одной маски недостаточно, вы всегда сможете добавить еще, помещая слои в группы.
Маска отсечения или обтравочная маска – еще один замечательный способ не плодить лишних одинаковых масок. Вместо копирования/вставки маски просто используйте обтравочную маску. Если использование обтравочной маски слоя невозможно, вы всегда можете поместить слои в группу и применить маску к группе. В Photoshop CS6 вы даже можете применять обтравочные маски к группам.
Есть слой с непрозрачными пикселами, и с настройкой прозрачности…
Профиль
All of Photoshop (RU)
Вместо извинений за свой пост, прочтите это
All of Photoshop (FAQ) — TOP 5
Не менее полезные ссылки
Поиск по меткам
20 лет с photoshop, 2010, 2012, adobe, adobe cs6, adobe evolution, adobe photoshop, adobe photoshop elements, adobecreativedays, after effects, allofphotoshop, apple, bug, color, competition, creative cloud, creative days, creative future, creative suite, creative suite 6, creativefuture, creativefuture 2010, cs 5.5, cs5, cs6, drawing, event, facebook, help, illustrator, lightroom, link, moscow, news, photoshop, photoshop cs6, photoshop elements, poll, premiere elements, premiere pro, ru_photoshop, sale, steve jobs, stuff, terry white, tutorial, useful, video, wacom, Москва, Новости, Россия, Терри Уайт, бесплатно, вебинар, видео, день фотографа, джейпег, евангелист от Adobe, интервью, история, календарь, конкурс, конференция, мероприяте, музей, не умею читать по-английски, новый тэг: я круче всех! абсолютно!, объявление, онлайн, паранормальное, программное обеспечение, скидка, сочи, спикер, туториал, форум, фотограф, фотожаба, фотошоп, эволюция творчества, это фотошоп!, я не могу догадаться заглянуть в FAQ, я не умею запускать программы, я не умею пользоваться поисковиком, я талантливый сын своего времени
Как убрать пиксели с фото в Фотошопе
Инструмент для растушевки
Увеличьте снимок и аккуратно обработайте проблемные участки, меняя при необходимости размер кисти под необходимые фрагменты фотографии.
Будьте внимательны и аккуратны
Убрать пиксели на фото в Фотошопе таким образом несложно и достаточно быстро, метод рабочий, но чреват потерей резкости. Вернем детализацию, используя удобный инструмент «Умная резкость», который находится во вкладке «Фильтры».
Для лучшего эффекта поработаем с резкостью
Опытным путем подберите числовые значения для параметров «Эффект» и «Радиус». Первый отвечает за силу воздействия фильтра, то есть, чем выше его показатели, тем контрастнее и четче будет выглядеть картинка. «Радиус» увеличивает количество пикселей, затронутых эффектом. Не делайте его значения слишком большими — это повлияет на возникновение ореолов, шумов и приведет к избыточной резкости.
Высокие значения не означают лучший результат
Вот такой получился результат.
Картинка стала значительно четче
Второй способ также достаточно прост. Неплохо сгладить пиксели в фотошопе можно при помощи фильтра «Шум». Здесь нам понадобится опция «Пыль и царапины».
Опция способна сгладить снимок
Просто подберите необходимый радиус, а «Порог» оставьте нулевым. Снимок будет мгновенно сглажен, поэтому не забывайте о резкости.
В любом случае нужно добавить резкости
Убрать пиксельную лесенку по краям объекта можно с помощью инструмента «Перо». Найдите его на панели инструментов с левой стороны экрана.
Пиксельную лесенку можно просто обрезать по контуру
Обведите объект по контуру, расставляя опорные точки. «Перо» может показаться капризным, но это самый лучший инструмент выделения в Фотошопе, потому что с его помощью можно создать очень точную обводку. Замкните контур нажатием левой кнопкой мыши на первую опорную точку. После этого кликните правой кнопкой на любом участке изображения и выберите пункт «Образовать выделенную область».
Освойте этот инструмент и он поможет во многих ситуациях
Не забудьте отметить галочкой пункт «Сглаживание» и установите радиус растушевки – чем он выше, тем более размытыми станут края. Это отличный способ, демонстрирующий как убрать пикселизацию в Фотошопе по контуру объекта при замене фона, например. После того как проделаете вышеописанные манипуляции, сплошная линия обводки заменится на «бегущих муравьев». Инвертируйте выделение комбинацией клавиш «Ctrl+Shift+I». Нажмите «Delete». Так вы получите не только сглаженный контур объекта, но и сможете заменить фон на снимке.
Импортируйте любую картинку для нового фона
Отличие Заливки от Непрозрачности на палитре слоев в фотошопе
В верхней части палитры Cлоев имеется два ползунковых регулятора: Непрозрачность (Opacity) и Заливка (Fill). Подвигая их в разные стороны, можно заметить, что изображение, в конечном счете, только лишь одинаково меняет свою прозрачность. Возникает резонный вопрос: «Чем же отличается непрозрачность от заливки, какая между ними разница?»
В программе фотошоп ничего просто так нет, поэтому отличие все-таки есть, давайте разберем все по полочкам.
Как я уже сказал, оба этих параметра воздействуют на прозрачность слоя, т.е. влияют на то, как сильно будут просвечиваться ниже расположенные слои. Как правило, для этой цели мы пользуемся параметром Непрозрачность (одно его название уже нам о многом говорит), но Заливка тоже справляется с этой задачей.
Но все меняется, когда в ход вступают Стили слоя. О том, что это такое, можно говорить долго, вкратце: это разного рода эффекты и наложения, применяемые к слою в целом, например, тень, обводка, свечение, градиент, тиснение и др.
Если вы примените к своему изображению один или несколько стилей, то параметр Заливка, будет вести себя совершенно по-другому — будет меняться содержимое слоя. Давайте рассмотрим на примере как это выглядит.
На этом исходном изображении я в сравнении покажу как работают непрозрачность и заливка:

Изменим на палитре слоев значение непрозрачности до, например, 50%. Смотрим что получилось:

Теперь для наглядного сравнения установим 50% значение для Заливки у другого текстового слоя, вот что получилось:

Ни какой разницы! В точности такой же результат.
Далее я буду работать только с нижним текстовым слоем, верхний пусть останется для сравнения.
Вернем текст обратно к 100% и на этот раз применим такие стили слоя, как: тень, обводка, тиснение и, пускай, внутреннее свечение. Для этого дважды щелкните по слою, должно появиться диалоговое окно. С левой стороны находятся все стили, чтобы их включить поставьте галочку, а с правой стороны, используя параметры настроек, настройте выбранный стиль себе по вкусу.

Получилась вот такая надпись:

Пришло время продемонстрировать работу Заливки! Изменим значение, например, до 40%, смотрите, что получилось:

Итак, все эффекты видны на 100%, а сам текст стал бледнее. Давайте вообще до ноля снизим ее значение, получится вот что:

Сам текст становится полностью прозрачным, а те эффекты, что мы применили — остались.
Используя эту технику, можно делать интересные эффекты для своих изображений.
Подытожим сказанное: Непрозрачность слоя влияет на видимость всего слоя в целом, а Заливка — лишь на его содержимое, оставляя нетронутым стили слоя.
Заметили ошибку в тексте — выделите ее и нажмите Ctrl + Enter. Спасибо!
Как вырезать волосы в Фотошопе на сложном фоне за пару кликов!
235773
10546
326
00:10:49
17.07.2020
Уверен вас давно тревожит вопрос: как вырезать волосы в Фотошопе на сложном фоне и сделать это не только быстро, но и качественно. Способов это сделать существует огромное множество и применяются они в зависимости от изображения, фона и прочего. Однако в этом уроке Фотошопа для начинающих я покажу не только простой способ вырезать волосы в Фотошопе но и расскажу как сделать это достаточно качественно, без особых усилий.
Подписывайте на телеграм канал «Фотогуру»:
🤍
Изображения из этого урока:
🤍
#вырезать#волосы#фотошоп
Подписывайтесь на канал Toolbar, так как здесь вы найдете самые свежие и качественные видео уроки Фотошопа для начинающих и не только. Огромное спасибо за то что смотрите видео: Как вырезать волосы в Фотошопе на сложном фоне за пару кликов!
Немного теории
Прежде чем узнать как убрать квадратики на фото, давайте разберемся откуда они вообще берутся. Это явление связано с уменьшением разрешения снимка. Например, при загрузке фотографии в какую-либо соцсеть (ВКонтакте или Одноклассники) алгоритмы сжимают изображение. Это уменьшает вес картинки, поэтому с большими объемами визуального контента становится легче работать. Но в таком случае снимки неизбежно теряют качество. Это особенно заметно при приближении картинки, т.к. она становится словно мозаичной.
В этом виноваты пиксели, которые представляют собой массив разноцветных точек и собственно формируют само изображение. При увеличении разрешения, мы увеличиваем размер, но количество пикселей на дюйм остается прежним. Тем самым мы просто увеличиваем пространство между точками, и плотность пикселей становится меньше. И изображение выглядит размытым. Противоположная ситуация складывается при уменьшении: количество пикселей не уменьшается, а плотно сжимается и качество изображения падает. Поэтому правильно говорить не о том как уменьшить пиксели, ибо сама формулировка является неверной, а о том, как их сохранить.
2. Используйте команду Поместить (Place)
Многие при создании фотоманипуляций и коллажей прибегают к следующему способу: открыть изображение в Photoshop, скопировать его и затем вставить в другой документ. Для вас больше нет причин делать это. Копирование и вставка требует гораздо больше времени, а команда Файл – Поместить (File – Place) автоматически помещает выбранное изображение в документ как смарт-объект. Тем самым вы значительно экономите свое время.
С помощью команды Поместить можно размещать в документе RAW, AI и другие типы файлов как смарт-объекты. Например вы можете разместить RAW-файл как смарт-объект и использовать Adobe Camera Raw для редактирования в любое время, просто дважды щелкнув на смарт-объекте. Вам больше не придется конвертировать RAW-файлы в JPEG для размещения их в своей фотоманипуляции.
1. Преобразование слоя в смарт-объект.
Удивительно, как много людей не используют смарт-объекты. Это один из важнейших инструментов неразрушающего редактирования. Смарт-объект является особым слоем, содержащим всю информацию о внедренном в него содержимом. В отличие от обычных слоев смарт-объекты позволяют производить следующие операции:
Недеструктивное преобразование. Вы можете масштабировать, поворачивать, наклонять изображение несколько раз без потери оригинального качества изображения. Например, вы можете умешьшить изображение, а затем решив, что вам нужна картинка большего размера, снова увеличить до исходного размера без потери качества.
Неразрущающие фильтры. Когда вы применяете к смарт-объекту фильтры, то они применяются как смарт-фильтры, которые помогают изменить настройки в любой момент. Большинство фильтров в Photoshop CS6 совместимы со смарт-объектами.
Синхронизация/ Связывание параметров. Если вы сделаете копию смарт-объекта простым дублированием слоя, они окажутся связанными друг с другом. Любые изменения, проведенные с содержимым одного смарт-объекта, немедленно отразятся на втором. Это полезно, если вам нужно несколько копий одного и того же слоя, но чтобы все настройки в них синхронизировались.
Чтобы преобразовать слои в смарт-объекты, выделите их, щелкните правой кнопкой мыши на слое и выберите Преобразовать в смарт объект (Convert to smart object).
Кадрирование и изменение размеров изображения
Для большинства непредметных фотографий я выполняю кадрирование ещё на стадии обработки в Adobe Camera Raw, но предметы, снятые на белом фоне, предпочитаю кадрировать непосредственно в Фотошопе, используя Crop Tool (C). Причина в том, что фотографируя предметы, я стараюсь по возможности заполнить весь кадр так, чтобы снимаемый предмет едва помещался в рамку видоискателя, не касаясь при этом краёв. Делается это для того, чтобы максимально эффективно использовать разрешение фотоаппарата. Как следствие, при кадрировании мне часто бывает нужно не столько обрезать, сколько нарастить белые поля вокруг объекта, чтобы ему не было тесно в кадре, а Crop Tool отлично с этим справляется.
По завершении кадрирования можно уменьшить размер изображения с помощью команды Image Size (Alt/Option+Ctrl/Cmd+I). В моём случае качество изображения позволяет оставить его размеры без изменений.
У прозрачных пикселей тоже есть чувства или артефакты png’шек с прозрачностью
И все будет хорошо, пока вы не захотите смасштабировать вашу картинку. И тогда вы обнаружите, что до этого идеально стыковавшиеся тайлы приобретут швы, а по краям спрайтов появятся непонятные черточки.
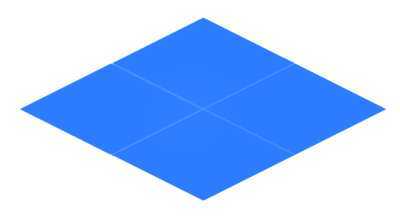
Вы попытаетесь наложить тайлы внахлест, но швы все равно останутся… И вы начнете ломать голову.
А дело все в злосчастных прозрачных пикселях! Оказывается, у них тоже есть цвет.
Для того, чтобы понять, почему это происходит, вы должны понять, каким образом GPU масштабирует текстуры. Он это делает не совсем так, как это делают графредакторы. И дело тут касается прозрачности.
Оно и понятно, это простительно для 3D игр и тамошних текстур, но это будет вызывать артефакты в случае, если у вас на спрайтах будет ситуация, когда полностью непрозрачный пиксель будет соседствовать с полностью прозрачным (что с великой долей вероятности появится в случае пиксель-арта и т.п.).
О прозрачности и PNG.
Это изображение состоит из двух каналов — канал цвета (RGB) и альфа-канал (прозрачность). Вся загвоздка в том, что полностью прозрачные пиксели все равно имеют какое-то значение в канале цвета. И какое именно это будет значение — известно только софтине, которая сжимала PNG. По сути, эти цвета могут быть любыми.
В ситуации с изображением выше запросто может получиться такая картина:
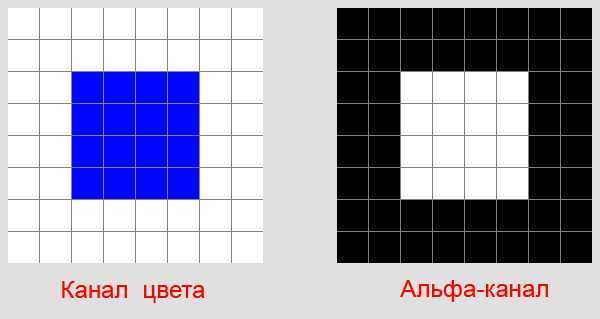
Т.е. прозрачные пиксели будут иметь белый цвет. Но т.к. они полностью прозрачны — мы этого никогда не увидим и все будет ок.
Прозрачность, GPU и масштабирование.
Для упрощения этого дела, она масштабирует отдельно канал цвета и отдельно — альфа-канал. Например, при масштабировании вышеупомянутой текстуры на 80% (баг проявится при любом скейле), мы получим такую картину:
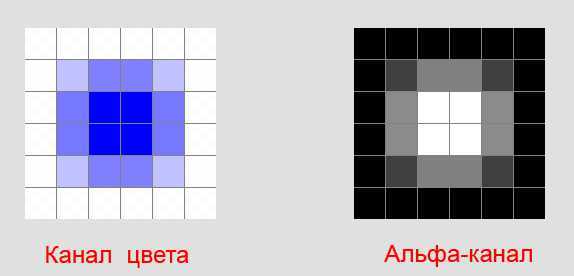
Видите?
GPU смешал пограничные синие пиксели с теми, что за границей прозрачности (т.к. он скейлил канал цвета отдельно от альфы и ему было все равно, прозрачные они или нет). В результате пограничные пиксели смешались с белым цветом и приобрели совсем непонятный цвет.
Очевидно, если попытаться затайлить такой спрайт, мы явно увидим швы.
И, думаю, очевидно, почему от таких артефактов избавлены спрайты, граница которых постепенно сходит в прозрачность, а не резко скачет с 1 до 0.
Как бороться?
Самый простой способ, который я нашел — это создать второй слой в фотошопе, положить его под основной, размыть его blur’ом и выставить прозрачность в 1%. В результате, пиксели вокруг нашего изображения будут почти невидимыми (1% прозрачности), но гарантировано иметь цвет, схожий с пограничными. Конечно, эффект блюра подойдет не для каждого спрайта. Где-то можно создать 4 таких (1%) слоя, но не блюрить их, а просто сдвинуть в разные стороны…
В общем, надеюсь, кому-то эта информация окажется полезной.
Повышение резкости
Предметные фотографии, как правило, не нуждаются в абсолютной резкости по всему полю кадра – достаточно обеспечить безупречную резкость элементов, лежащих в пределах ГРИП. Перед вами простейший способ избирательного повышения резкости.
Продублируйте рабочий слой и примените к нему нерезкое маскирование (Filter > Sharpening > Unsharp Mask) с параметрами: Amount 150; Radius 0,5; Threshold 0. Скройте слой посредством чёрной маски и белой кистью пройдитесь по участкам изображения, требующим повышения резкости. Если резкость покажется чрезмерной, можно убавить интенсивность эффекта, изменяя степень непрозрачности слоя. Измените режим наложения слоя на Luminosity и объедините слои.
***
Обработку изолята можно считать завершённой. Сохраните изображение в формате TIFF, PSD или JPEG в соответствии с вашими потребностями.
Напоследок я предлагаю сравнить отредактированную фотографию с исходной.
Спасибо за внимание!
Василий А.
Как Удалить Объект С Фото В Фотошопе 2022
41
2
00:02:54
16.10.2022
В этом видео я покажу КАК УДАЛИТЬ ЗАБОР В ФОТОШОПЕ
Подписывайтесь на канал и ставьте лайк!
Спасибо за 101 подписчика
Мой инстаграм аккаунт : 🤍
In this video I will show you HOW TO REMOVE A FENCE IN PHOTOSHOP
Subscribe to the channel and like!
Thank you for 101 followers
My Instagram account: 🤍
Lightest glowing effect — Photoshop Tutorial | Glow effect photoshop
🤍
Easiest blending of two images — Photoshop Tutorials | blend images in photoshop
🤍
Baymax| Speed art Photoshop
🤍
Валли | Walle | Speed art Photoshop
🤍
Годзилла в городе | Godzilla in the city | Speed art Photoshop
🤍
Как сделать цвета насыщенными и яркими | How to make colors rich and vivid | Speed art Photoshop
🤍
Инопланетные пингвины | Alien penguins | Speed art Photoshop
🤍
Неожиданная встреча в лесу|An unexpected meeting in the woods|Speed art Photoshop
🤍
Лунный кот|Moon cat| Speed art Photoshop
🤍
Обложка для Loop kit | Cover for Loop kit | Speed art Photoshop
🤍
🤍Darkder 🤍Benny Productions 🤍Max Asabin 🤍Farely 🤍Sigachev 🤍PiXimperfect 🤍Photoshop Tutorials
#фотошоп #урокифотошопа #photoshop #дизайн #урокфотошопа #видеоурокифотошопа #photoshoptutorial #урокифотошопадляначинающих
Теги(не смотреть):
photoshop Frrigan frrigan как удалить объект в фотошопе фотошоп как удалить лишний объект в фотошопе как убрать объект в фотошопе уроки фотошопа как удалить человека в фотошопе как убрать лишнее в фотошопе уроки фотошопа для начинающих как убрать предмет в фотошопе как удалить фон в фотошопе как удалить объект на фото в фотошопе photoshop уроки видео уроки фотошопа как удалить фон в фотошопе 2022 как удалить объект с фото в фотошопе как вырезать объект в фотошопе
Изоляция
Под изоляцией я подразумеваю в первую очередь отбеливание фона. Очевидно, что в настоящий момент фон не белый, а скорее светло-серый. Качественный же изолят требует радикально белого фона.
Существует множество эффективных способов осветлить фон, разнящихся в основном степенью трудоёмкости. Предлагаемый мною подход отличается сравнительно невысокой сложностью при весьма достойном качестве изоляции.
Для начала следует дважды продублировать рабочий слой, получив в итоге три слоя – «Background», «Layer 1» и «Layer 1 copy». Затем создайте корректирующий слой Threshold (порог).
В окне настроек корректирующего слоя найдите ползунок, регулирующий уровень порога (значение по умолчанию 128), и сдвиньте его до упора вправо (255). Изображение почернело – теперь все области, не являющиеся абсолютно белыми, будут отображаться как чёрные.
Разумеется, это временная мера, призванная всего лишь сделать процесс изоляции более наглядным.
Теперь сделайте слой «Layer 1 copy» невидимым, кликнув на глазок слева от иконки слоя. Активируйте слой «Layer 1» и вызовите команду Levels (уровни), нажав Ctrl/Cmd+L. В окне настройки уровней имеется чёрно-белая гистограмма, а непосредственно под ней – три ползунка: чёрный, серый и белый. Нас интересует правый (белый) ползунок, который определяет уровень точки белого цвета. Нажмите на правый ползунок и начинайте аккуратно перемещать его влево, наблюдая, как тьма отступает и уже на настоящем белом фоне вырисовывается чёрный силуэт изолята. Не переусердствуйте в осветлении фона. Добейтесь лишь того, чтобы большая чёрная клякса нигде не соприкасалась с границами изображения. В моём примере я остановился на значении уровня белого в 225.
Кстати, вместо уровней можно было использовать кривые (Ctrl/Cmd+M) примерно с тем же результатом.
Если в отдельных областях фона остались посторонние чёрные точки и пятна, не имеющие отношения к основному объекту, закрасьте их белым цветом при помощи кисти. Теперь вы видите, что каждая не сдутая вовремя пылинка норовит обернуться жирной чёрной точкой. Кроме того, паразитные кляксы, требующие закрашивания, часто ютятся по углам изображения.
После очистки фона можно удалить корректирующий слой Threshold и полюбоваться на результаты своего труда (наведите курсор для сравнения).
Действительно, фон стал белоснежным, но, к сожалению, осветление затронуло не только фон, но и объект. Палочки корицы стали чересчур светлыми, а их цвет неестественным образом исказился в результате клиппинга (в первую очередь по красному каналу).
Для того чтобы восстановить пересвеченные области, воспользуемся нетронутым до сих пор слоем «Layer 1 copy». Сделайте слой видимым, и изображение вернётся к своему первоначальному неосветлённому виду. Затем добавьте к слою маску (Add Layer Mask), выберите её и инвертируйте, нажав Ctrl/Cmd+I. Слой снова сделался невидимым, будучи скрыт чёрной маской.
Если пересветы незначительны, можно просто пройтись по ним (а точнее по маске слоя) мягкой белой кистью, проявляя соответствующие участки слоя «Layer 1 copy». Однако если области, пострадавшие от клиппинга, велики, а предмет имеет сложную форму, придётся приложить чуть больше усилий.
Сперва нам необходимо выделить участки фотографии, требующие восстановления. Обычно я наскоро выделяю объект с помощью Quick Selection Tool (клавиша W), смягчаю границы выделения (Shift+F6), затем перехожу в режим быстрой маски (Q) и с помощью мягкой кисти аккуратно поправляю область выделения. Теперь можно отключить быструю маску, выбрать маску слоя и, убедившись, что цветом заднего плана является белый, нажать Del. С пересветами покончено и вы можете слить все слои воедино (Ctrl/Cmd+Shift+E).
Предвижу вопрос: а зачем, собственно, понадобился слой «Layer 1 copy», если можно было просто создать для слоя «Layer 1» белую маску и уже на ней чёрным цветом вытравить пересвеченные области, так, чтобы сквозь дырки в маске стал виден исходный слой «Background»? Пожалуйста. Это вполне допустимо. Но мне удобнее иметь восстанавливающий слой именно поверх осветлённого слоя, чтобы в случае необходимости я мог вставлять между ними различные дополнительные корректирующие слои, которые действуют сверху вниз, а не наоборот.
Быстрое выделение объектов в PhotoShop 2020 ⭐ Уроки PRO ⭐
22856
392
55
00:03:55
24.02.2020
В этом видео я рассказываю про быстрое выделение объектов в PhotoShop 2020. А также о том — как быстро вырезать изображение объекта из картинки или фото. Смотрите это видео. Простые и понятные видеоуроки.
О канале: видеоуроки, видеообзоры, мини-курсы и полезные материалы по работе в программах по записи видео с экрана, созданию скринкастов, видеомонтажу, обработке аудио, созданию сайтов без кода, обработке изображений и других полезных сервисах и модулях. Каждой теме — свой плейлист.
Просто, понятно, доступно! Только качественные видеоуроки и курсы!
️ Благодарю за Like и подписку!
ПОДПИСАТЬСЯ на канал Уроки PRO можно здесь: 🤍
ДОНАТЫ:
ЯндексДеньги: 410012713743436
С карты банка: 🤍
BTC: 1Ln7L11kwhbGMy4vWdEEBJ3tagkJfozYSk
ETH: 0xFeaAA90564fc4784b7691577005fb2E374C
LTC: LUvGx4dSUsiVVviAPiUDfUmUvC1d48L9Xn
Полезная информация:
Сайт проекта #UROKIPRO 🤍
Вконтакте: 🤍
Telegram: 🤍
Сайт Adobe Muse 🤍
Плейлисты на канале
Уроки PRO. Запись видео с экрана (скринкасты) 🤍
Уроки PRO. Adobe PhotoShop 🤍
Adobe Muse Уроки (2015-2018) 🤍
Большой базовый курс Adobe Muse (бесплатно) 🤍
Ссылки на Курсы:
«Быстрый Старт в Adobe Muse» для начинающих: 🤍
«Большой Базовый курс Adobe Muse»: 🤍
«Гибкая верстка. Точки остановки.» мини-курс Adobe Muse: 🤍
Адрес канала Уроки PRO: 🤍
Подписывайтесь, чтобы быть в курсе выхода новых видеоуроков.
Работа с тенями
Данный пункт актуален, как нетрудно догадаться, только для изолятов, имеющих тени. Более того, даже для предметов, снятых с тенями, как в рассматриваемом примере, какая либо дополнительная обработка этих самых теней требуется далеко не всегда. Можно было бы и сейчас оставить тени как есть, но поскольку моя задача – продемонстрировать читателю развёрнутую процедуру изоляции, я всё-таки постараюсь обработать фотографию по высшему разряду.
На мой взгляд, тени выглядят грубовато и требуют некоторого смягчения. Создайте копию рабочего слоя и примените к ней размытие по Гауссу (Filters > Blur > Gaussian Blur) с радиусом 5-15 пикселей. Чем более очевидна фактура фона, а также артефакты осветления, тем больше должен быть радиус размытия. Теперь скройте размытый слой с помощью чёрной маски и, используя белую кисть, сгладьте тени там, где это необходимо. Закончив, склейте слои.
Наведите курсор, чтобы сравнить тени до и после размытия.
Если изолируемый объект ярко окрашен, то отбрасываемая им тень также может иметь соответствующий цветовой оттенок. В живописи это называется рефлексом. В коммерческой предметной съёмке рефлексы не желательны и должны быть по возможности обесцвечены. Для этого достаточно создать корректирующий слой Hue/Saturation, убавить цветовую насыщенность (Saturation) по вашему вкусу, после чего скрыть слой с помощью маски и избирательно обесцветить нежелательные цветные пятна.
Как убрать людей со сложного фона в PHOTOSHOP | [2020]
10988
398
13
00:09:06
10.04.2020
В этом видео я очень подробно показала как можно убирать лишние предметы или людей с фотографии. Как это делать красиво и правильно. Вы научитесь работать с разными инструментами, которые навсегда лишат вас вопроса «Как убрать людей со сложного фона?» ))
Приятного вам просмотра и лёгкой работы в фотошоп)
_
Подписаться на канал:
🤍
Я в INSTAGRAM:
🤍
Я в FACEBOOK:
🤍
Моё портфолио, блог и заказ услуг фотографа:
🤍
Музыка для видео:
🤍
_
На что я снимаю
Камера для YouTube: 🤍
Мой любимый объектив: 🤍
Светосильный портретный объектив: 🤍
135 mm: 🤍
Моя вспышка: 🤍
На что пишу звук: 🤍
#обработкафото #убратьлюдейсфона #урокифотошоп
Как закрепить слой в фотошопе или защита слоя от редактирования
В верхней части палитры слоев присутствует ряд из четырех кнопок — это команды, отвечающие за защиту слоя от перемещения и разного рода действий при редактировании. В фотошопе это называется — Закрепить слой. Каждая кнопка отвечает за свой вид защиты. В этой статье рассмотрим принцип действия каждой команды.

Когда на слой накладывается та или иная защита, с правой стороны появляется иконка замочка. Для всех видов закрепления эта иконка одинаковая (исключение — Сохраняет все, там иконка более темная, чем у остальных). Чтобы понять, какие именно наложены ограничения, нужно нажать на этот слой и посмотреть какая иконка вверху палитры отмечена нажатой (отображается рамкой вокруг иконки с тенью, как будто она вдавлена).
Сохранение прозрачности пикселей
Первый элемент а ряду — команда Сохраняет прозрачность пикселов (Lock Transparent Pixels).
Этот вид закрепления применяется для ограничения редактирования прозрачных пикселей. Напомню, что прозрачность в фотошопе отображается в виде шахматной клетки.
На примере ниже желтый круг защищен от редактирования прозрачных пикселей. Если я возьму кисточку и попытаюсь начать ей рисовать, то кроме как на самом круге пиксели нигде не появятся (потому что круг окружают прозрачные пиксели, а рисовать по ним я запретил).

Примечание
Нужно иметь ввиду, что под прозрачными пикселями подразумеваются 100%-непрозрачность. Если прозрачность слоя понизить на любой другой процент, то такие пиксели не будет защищены от редактирования.
Сохранение цветов пикселей
Второй элемент в списке закрепления — Сохраняет цвета пикселов (Lock Image Pixels).
Данное ограничение запрещает совершать какие-либо действия, направленные на редактирование уже существующих пикселей. То есть вы не сможете пользоваться такими инструментами как: Кисть, Ластик, Заливка, Градиент, Размытие, Штамп, Восстанавливающая кисть и другие — те, что хоть каким-то образом воздействуют на пиксели слоя.
При этом остальные действия совершать возможно, будь то перемещение, трансформация, обрезка и тому подобное.
Если вы попытаетесь совершить запретное действие, например кистью,, то увидите ошибку: «Не удается использовать инструмент «Кисть»: слой закреплен.«
Закрепление положения слоя
Третий элемент, иконка в виде пересечения двух двусторонних стрелок, — Закрепляет положение (Lock Position).
Данное ограничение позволяет установить запрет на перемещение слоя и его трансформацию. Другими словами слой будет как вкопанный и останется на своем месте, чтобы не случилось. Нельзя даже его повернуть.
При попытке его сдвинуть — увидите ошибку: «Невозможно выполнить запрос слой закреплен.»
При этом слой можно продолжить изменять: что-то подрисовывать, добавлять/убирать пиксели, хоть менять его до неузнаваемости.
Запретить любое изменение слоя
Последний элемент в группе закрепления — кнопка Сохраняет все (Lock All).
Эта команда нам запрещает вообще все. С таким слоем мы, как со связанными руками — ничего не можем сделать. Даже удалить с палитры его нельзя, не говоря уж про перемещение и какое-либо редактирование.
Как закрепить одновременно два и более слоя
Вы уже обратили внимание, что если выделить на палитре два и более слоя, то кнопки закрепления сразу станут неактивными. Выходит, что с каждым слоем нужно работать по отдельности? Нет
Есть обходной маневр.
Выделите все нужные слои. А теперь перейдем к команде меню Слои — Закрепить слои (Lock All Layers in Group). Появится диалоговое окно, в котором нужно отметить необходимый способ закрепления.
Таким образом команда может работать одновременно с несколькими слоями. Но не понятно почему это можно сделать только с палитры…
Заметили ошибку в тексте — выделите ее и нажмите Ctrl + Enter. Спасибо!
Заключение
Теперь вы знаете как убрать пиксели с картинки различными методами. Две упомянутые нами программы: Фотошоп и Лайтрум рассчитаны на подготовленного пользователя. Особенно сложно разобраться в интерфейсе последней. Даже загрузка снимка в программу вызовет у новичка трудности, ведь картинку невозможно просто перетащить в окно рабочей области или открыть иным привычным способом. Обе программы сильно нагружают систему ПК.
Онлайн-сервис удобен и быстр, но, во-первых, не всегда есть возможность подключиться к интернету, во-вторых, качество снимка после обработки оставляет желать лучшего.