Повышение резкости на краях High pass
Работа фильтра High pass схожа с работой фильтра «Нерезкая маска»: в обоих случаях увеличивается четкость на цветовых краях изображения. High pass часто применяется для повышения резкости в Фотошопе, фильтр не меняет цвет краёв изображения, поэтому он лучше подходит для обработки фотографий и является одним из лучших фильтров в своём сегменте.
К сожалению, в стандартном наборе фильтров High pass отсутствует, но его можно скачать отсюда и установить плагин в Гимп.
Если не хочется устанавливать, или хочется понять природу действия этого плагина для увеличения четкости — можете почитать урок про имитацию High pass в GIMP.
Имитация High pass (справа)
Фотошоп для подготовки Web-графики
Улучшение резкости изображения в Фотошоп
Мы познакомились с наиболее нужными и широко используемыми командами
коррекции яркости, контраста и цвета изображения. Теперь посмотрим, как
при помощи Adobe PhotoShop улучшить резкость изображения.
Для решения этой задачи в состав Фотошоп включено несколько
фильтров. Вызвать их можно при помощи команд меню Фильтр > Резкость
(Filter > Sharpen).
Всего доступно четыре фильтра:
- Резкость (Sharpen) — позволяет увеличить резкость всего изображения
или его выделенного фрагмента. Настройки не требуются; - Резкость+ (Sharpen More) — также повышает резкость, но эффект более
заметен; - Контурная резкость (Sharpen Edges) — выделяет границы однотонных
областей и увеличивает их контрастность; - Нерезкая маска… (Unsharp Mask…) — дает пользователю возможность
вручную управлять процессом увеличения резкости.
Действие всех этих фильтров основано на повышении контрастности соседних
пикселов. Разница лишь в том, какие пикселы обрабатываются и насколько
силен эффект. Фильтры Резкость (Sharpen) и Резкость+ (Sharpen More) обрабатывают
все изображение (или выделенную область), причем эффект от Резкость+
(Sharpen More) примерно в два раза сильнее. Фильтр Контурная
резкость (Sharpen Edges) обрабатывает только ярко выраженные границы и контуры, оставляя
без изменений все остальное. Нерезкая маска… (Unsharp Mask…), в отличие
от предыдущих фильтров, имеет окно настройки, в котором можно задать параметры
обработки. В зависимости от них фильтр воздействует на те или иные пикселы.
Рассмотрим работу с ним подробнее.
На рис. 4.16 изображено окно настройки фильтра Unsharp Mask… (Нерезкая
маска…).

Рис. 4.16. Окно настройки фильтра Unsharp Mask
В верхней части окна Фотошоп расположен образец обрабатываемого изображения.
Вы можете выбрать участок картинки, щелкнув мышью в окне документа или
«перетаскивая» образец в окне настройки. Кнопки — и + позволяют
изменить масштаб образца. Если вы установите флажок Просмотр (Preview),
то изменения будут немедленно отображаться в окне документа. В нижней
части окна располагаются ползунки, задающие параметры работы фильтра.
Ползунок Количество (Amount) задает силу действия фильтра.
Если вы работаете
с изображением, которое затем будет выведено на печать с высоким разрешением,
лучше увеличить эффект, так как на экране действие фильтра заметнее, чем
на бумаге. Ползунок Радиус (Radius) определяет радиус, в котором ведется
поиск пикселов, отличающихся от текущего больше, чем на пороговую величину.
Если таковые найдены, производится повышение контрастности для улучшения
резкости. При малых значениях радиуса резкость увеличивается только на
границах областей. При больших значениях также повышается резкость внутри
однотонных участков. Ползунок Порог (Threshold) задает пороговое значение
яркости, на которое должны различаться пикселы для повышения их контрастности.
При пороговом значении, равном 0, обрабатываются все пикселы без исключения.
Большие значения порога позволяют повысить резкость только на границах
однотонных областей или при резких перепадах яркости.
ВНИМАНИЕ. Если изображение содержит шум
(на однотонных областях присутствуют помехи в виде незначительных колебаний
яркости соседних пикселов), то следует установить порог больше 0
В противном
случае после использования нерезкой маски шум станет значительно заметнее.
Настройка фотоаппарата – замер экспозиции
В природе существует несколько видов экспозиции: матричный (оценочный, мультизонный), центрально-взвешенный (усредненный), частичный и точечный. Для новичков, которые не любят ломать голову, выставляем в настройках фотоаппарата матричный режим и переходим к следующему шагу.
Для продвинутых немного разъясним отличия режимов экспозиции. В матричном режиме кадр разбивается на несколько маленьких областей, в каждой области оценивается освещенность, затем все области суммируются и приводится среднее значение экспозиции которое выводится на всем кадре.
Матричный режим настройки фотоаппарата подойдет идеально для портрета и даже для съемки объектов с задней подсветкой в контровом свете.
Центрально-взвешенный режим настройки фотоаппарат говорит сам за себя, здесь оценивается центральная точка и распределяет экспозицию по всему кадру, такой режим подойдет для съемки объекта находящегося в центре кадра.
Частичный замер используется для максимального выделения и проработки центрального объекта съемки, здесь выделяется объект, который вы хотите сфотографировать, теряя задний фон кадра.
Ну и последний режим настройки фотоаппарата Canon с замером экспозиции – точечный замер экспозиции. Этот режим настроек фотоаппарата любят использовать профессиональные фотографы для получения полного контроля над измерением экспозиции.
Здесь данные замера экспозиции считываются только относительно небольшой части сцены. Для того чтобы в полной мере использовать все режимы, рекомендуем опробовать все замеры экспозиции на одном объекте съемки, тогда вы увидите различия и получите более профессиональные фотографии.
Фокусировка – еще одна основная настройка фотоаппарата Canon
Существует три режима фокусировки камеры – это ONESHOT, AL SERVO, AL FOCUS.
Для любителей съемки движущихся объектов рекомендуем однозначно использовать режим AL SERVO, сфокусировав движущейся объект, вы сможете сфотографировать его в движении пока палец находиться на спуске затвора. Вы сможете держать этот объект до того момента когда подберется идеальный кадр.
Остальные режимы вы можете использовать во всевозможных ситуациях, особой роли они не играют, единственное их применение – это профессиональная фотосъемка, но и мы не встречали профессионалов своего дела, которые парятся с настройками этих режимов, установили обычный режим и забыли.
Инструмент обрезки краев (Crop)
Очень часто в результате некачественного сканирования у фотографий получается непрезентабельный вид краев. Самым быстрым и эффективным вариантом исправления такого рода недостатков является обрезка. При обрезке от исходного изображения остается только та часть, которая выделена рамкой. Все остальное просто пропадает. Эта операция осуществляется при помощи инструмента Crop (обрезка).
Для обрезки рисунка необходимо проделать следующие действия.
- Включите инструмент Crop (обрезка).
- Нарисуйте им рамку (удерживая левую кнопку мыши). Если удерживать при рисовании SHIFT, то рамка будет пропорциональна, если удерживать ALT, то рамка будет рисоваться от центра.
- Подгоните рамку по той площади, которую вы хотите оставить, и учтите, что все, что осталось за пределами выделения, пропадет.
- После подгонки рамки по необходимой площади просто нажмите Enter или дважды щелкните внутри выделенной области. Можно также выбрать пункт меню Image › Crop.
У инструмента ряд интересных и полезных настроек. Посмотрим на палитру Options.
Поля Width (ширина) и Height (высота) задают соответственно ширину и высоту результирующего изображения в заданных Вами единицах. На рисунке, например, задана ширина и высота результата, равные 50 пикселов каждая. Здесь используются такие сокращения:
- px – пикселы,
- cm – сантиметры,
- mm – миллиметры,
- in – дюймы.
Если Вы напишете число без указания единиц измерения, то размеры изображения будут заданы в единицах, указанных в настройках Photoshop. Я советую Вам не ждать милости от природы, и всегда указывать конкретные единицы. Следует отметить, что пропорция между шириной и высотой уже не будет зависеть от Вашего желания, и будет определяться параметрами Width и Height. Если мы укажем такие параметры, как на рисунке, то при протягивании рамки ее ширина будет все время равна высоте. То есть выделится квадратный участок изображения. После двойного щелчка или нажатия Enter сторона квадрата станет равной 50 пикселов. Если же вы хотите сами определять размер рамки и соотношение ее ширины к высоте, просто оставьте поля Width и Height пустыми. Тогда результат будет именно таким, каким Вы его выделите.
Resolution – разрешение результирующего изображения, т.е. величина, показывающая сколько пикселов помещаются в одной реальной единице измерения. Это может быть дюйм или сантиметр, выбирает эту единицу следующий параметр:
- pixels/inch – пикселы в дюйме,
- pixels/cm – пикселы в сантиметре.
Пример: Вы хотите распечатать цифровое изображение с разрешением 300 dpi (dots per inch – количество точек в дюйме, что соответствует рассмотренному значению pixels/inch) форматом 9×13 сантиметров. Нужно задать следующие значения параметров инструмента Crop:
- Width – 9 cm
- Height – 13 cm
- Resolution – 300 pixels/inch
Затем Вы выделяете этим инструментом часть или все изображение, применяете обрезку и наслаждаетесь результатом.
Кнопка Front Image назначает параметры ширины, высоты и разрешения равными изначальным размерам картинки. Таким образом при обрезке краев картинки общий размер ее не меняется, потому что оставшаяся часть картинки автоматически увеличивается до исходных размеров всего изображения.
Кнопка Clear очищает все настройки инструмента Crop. Это полезно, если Вы снова хотите вернуться к свободному режиму обрезки.
Вейвлетное увеличение резкости (Wavelet Sharpen)
Это очередной плагин для увеличения резкости, в Фотошопе такого нет. Плагин очень хороший, но отсутствует в стандартной поставке Гимпа как и прошлый плагин. Скачать для Windows его можно тут, в исходных кодах тут.
Действие плагина сводится к тому, что он разбирает изображение на несколько слоёв детализации и работает только с теми, в которых находится больше информации о наиболее мелких деталях изображения.
 Пример работы Wavelet Sharpen
Пример работы Wavelet Sharpen
Двумя ползунками регулируются сила и радиус повышения резкости фото. Есть и галочка, которая позволяет производить действия только на канале светимости (Y в YCbCr) для уменьшения количества шума, который появляется на фото.
Плагин прекрасно подходит для увеличения четкости нерезких фотографий.
Типы брекетинга
 Серия снимков, сделанная в режиме брекетинга экспозиции
Серия снимков, сделанная в режиме брекетинга экспозиции
 Фотография HDR, созданная из снимков сделанных с брекетингом.
Фотография HDR, созданная из снимков сделанных с брекетингом.
В отличие от стандартного режима серийной съемки, при котором делается серия кадров с одинаковыми настройками, изображения, снятые с использованием брекетинга, целенаправленно отличаются друг от друга. Брекетинг может работать в сочетании с режимом серийной съемки, хотя это не всегда необходимо.
Брекетинг экспозиции — один из наиболее распространенных режимов брекетинга. В этом режиме, камера делает серию фотографий, различающихся по экспозицией. Брекетинг экспозиции используется в фотографии с HDR, когда несколько фотографий, сделанных с разной экспозицией, объединяются вместе в фото софте для создания одного изображения с большей контрастностью и более широким диапазоном захваченного света. Некоторые камеры позволяют вам выбирать, какой элемент экспозиции — диафрагма, выдержка или ISO, будет изменяется между снимками.
Однако брекетинг экспозиции — не единственный доступный тип брекетинга. К другим типам режимов брекетинга относятся:
Брекетинг фокуса: в этом режиме фокус слегка смещается между снимками. Этот параметр полезен для совмещения фокуса, метода, который включает в себя объединение нескольких изображений, сделанных с немного разным фокусным расстоянием, для увеличения глубины резкости. Эту опцию также можно использовать, когда вы хотите добиться идеальной фокусировки, особенно при работе с малой глубиной резкости и широкой диафрагмой.
Брекетинг вспышки: в этом режиме снимается фотография со вспышкой с разными настройками мощности, что полезно, когда вы не знаете, какие настройки вспышки лучше всего подходят для вашего изображения.
Брекетинг баланса белого: этот параметр позволяет сделать несколько снимков с разными настройками баланса белого для каждого. Поскольку вы можете легко изменить баланс белого снимка в RAW, этот режим наиболее полезен при съемке в сложных условиях освещения в формате JPEG.
Брекетинг глубины резкости или диафрагмы: некоторые камеры также позволяют использовать брекетинг для разных значений диафрагмы, изменяя выдержку и ISO, чтобы экспозиция была одинаковой для каждого кадра. Эти изображения могут быть объединены позже, как при наложении фокуса, или могут быть просто использованы новичками фотографами, которые не уверенны в том, какое значение диафрагмы использовать.
Брекетинг для конкретных брендов. У некоторых брендов есть параметр брекетинга, которого нет у других. Камеры Nikon, например, имеют опцию Active D-Lighting, а камеры Fujifilm предлагают брекетинг имитации пленки для съемки одной и той же фотографии с разным внешним видом.
Не каждая марка камеры предлагает каждый тип режима брекетинга, но большинство продвинутых камер включают как минимум опцию брекетинга экспозиции.
Нестандартный подход к повышению резкости
Нестандартное решение для повышения резкости изображений предлагает компания Adobe в своем плагине Adobe Camera Raw (ACR), который также служит движком популярного универсального raw-конвертера Adobe Lightroom. Его можно использовать сразу, еще в процессе raw-конвертации, а с недавних пор он стал доступен в качестве обычного фильтра Adobe Photoshop для применения на любом этапе работы с изображением.
Сложная и, на первый взгляд, ненаглядная процедура настройки ACR довольно часто отпугивает начинающих фотографов от использования данного фильтра-плагина в контексте работы с резкостью фотографий. Между тем, он способен действительно повысить резкость деталей изображения: образуются новые четкие границы объектов, отсутствуют визуально заметные ореолы, а также не изменяются контраст и цвет деталей.
Небольшая ложка дегтя — общее падение детализации при использовании ACR с агрессивными настройками, но с этим вполне можно бороться, локализируя его применение с помощью обычных масок.
Фильтр «Повышение резкости»
Повышение четкости при помощи данного фильтра происходит с помощью всплывающего окна, которое вызывается меню «Фильтры → Улучшение → Повышение резкости».
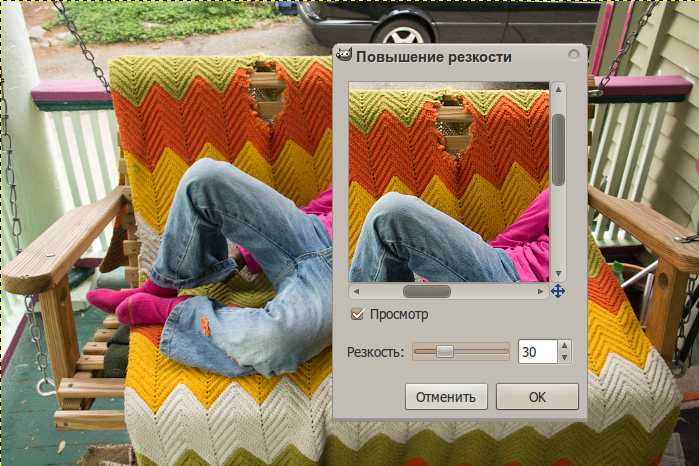
Фильтр «Повышение резкости» делает разнотоновые части предметов на фотографии более подчёркнутыми, выделяя их разницу более светлыми и более темными контурами. Ползунок «Резкость» и поле ввода позволяет увеличить резкость в пределах от 1 до 99.
Несомненным минусом данного фильтра для повышения четкости фотографии является то, что после применения шум и другие видимые дефекты тоже становятся более заметны. Чем выше настроенная резкость, тем больше проявится дефектов в изображении и шума.

Избавляться от проявившегося шума можно при помощи добавления на слой маски и ослабления (удаления) излишне резких участков, а можно и сразу применять фильтр «Нерезкая маска».
Этап 1. Резкость снимка
Повышение резкости снимка обычно применяется в процессе обработки исходных данных сенсора (формата RAW). Это может происходить автоматически в вашей камере, когда она сохраняет изображение в формате JPEG, или вручную с использованием программ обработки формата RAW на вашем компьютере (таких как Adobe Camera RAW — ACR, Lightroom или любых других, возможно, поставляемых с вашей камерой).
Автоматическая резкость снимка. Несмотря на то, что большинство камер автоматически применяют повышение резкости снимка в процессе сохранения снимков в формате JPEG, степень обработки будет зависеть от модели вашей камеры, а также параметров её настройки, которые вы могли изменить. Имейте также в виду, что предустановленные режимы съёмки влияют на степень резкости. Например, снимки, сделанные в режиме ландшафтной съёмки, обычно намного резче тех, которые были сняты в портретном режиме. Вне зависимости от этого, оптимальная резкость снимка требует съёмки в формате RAW с последующим повышением резкости вручную на компьютере (см. ниже).
Ручная резкость снимка требует взвешивания преимуществ выделения деталей и недостатков усиления видимого визуального шума. Прежде всего, чтобы улучшить детальность, используйте радиус маски нерезкости, сравнимый с размером наименьшей детали. Например, два следующих снимка значительно отличаются по детальности, а потому и стратегии повышения их резкости также должны отличаться:
| Грубые (низкочастотные) детали
Радиус резкости: 0.8 пикселя |
Мелкие (высокочастотные) детали
Радиус резкости: 0.4 пикселя |
Примечание: описанный выше радиус резкости применяется к изображениям в полном разрешении(не к уменьшенным копиям, которые показаны).
Техника съёмки, а также качество объектива в не меньшей степени могут повлиять на необходимый радиус резкости. В целом, хорошо сфокусированные изображения потребуют радиуса резкости 1.0 или менее, тогда как слегка расфокусированные изображения могут потребовать радиуса 1.0 и более. В любом случае, резкость снимка редко требует радиуса более 2.0 пикселей.
| Нерезкий снимок | Недостаточный радиус(0.2 пикселя) | Избыточный радиус(2.0 пикселя) | Нужный радиус(1.0 пиксель) |
Пытаясь определить оптимальный радиус резкости, выберите для контроля соответствующий участок изображения, который содержит точку фокусировки или мелкие детали, и просматривайте его в масштабе 100%
Не забывайте уделять внимание областям с высококонтрастными границами, поскольку они более подвержены появлению видимых гало. Не перенапрягайтесь, пытаясь вычислить «точный» радиус в пределах 0.1 пикселя; в этом процессе всегда есть элемент субъективизма, и настолько малые отличия вряд ли будут различимы в отпечатке
Когда наблюдается выраженный шум, резкость снимка не всегда может быть применена настолько жёстко и однородно, как этого может хотеться. Порой приходится пожертвовать резкостью некоторых абсолютно незначительных деталей в обмен на избежание усиления шума в мягких областях изображения. Использование высоких пороговых значений может помочь применить повышение резкости только к выраженным границам:
| Без порога срабатывания: | ||
| С порогом срабатывания: | ||
| Исходный снимок | Маска нерезкости |
Наведите курсор на изображения,чтобы увидеть исходные снимки. |
В данном примере использовался порог срабатывания 25.
Обратите внимание на то, как использование порога срабатывания вызывает повышение резкости только на границах листьев кактуса (в соответствии с показанной маской нерезкости). Такая маска была выбрана, поскольку она не усугубляет визуальный шум в тех частях изображения, где отсутствует выраженная текстура
Заметьте также, что визуальный шум более заметен в тёмных участках.
Если визуальный шум особенно проблематичен, например, в тёмных участках и при высокой светочувствительности ISO, возможно, потребуется использовать технику творческой резкости или плагин стороннего производителя для подавления шума. На момент написания данной статьи распространёнными плагинами являются Neat Image, Noise Ninja, Grain Surgery и Noiseware. Однако подавление шума всегда следует применять перед повышением резкости, поскольку повышение резкости понизит эффективность подавления шума. По этой причине может понадобиться отложить повышение резкости при обработке RAW до этапа, на котором подавление шума уже применено.
Что такое Брекетинг
Брекетинг — это режим в большинстве зеркальных и беззеркальных фотоаппаратов, который позволяет сделать сразу несколько снимков, а с автоматической корректировкой каждого последующего снимка. В результате получается несколько фотографий, которые немного отличаются друг от друга.
Брекетинг часто применяется либо для увеличения шансов получить идеальную экспозицию, либо для получения нескольких изображений для последующего объединения, чтобы потом получить снимок с увеличенным диапазоном (HDR), либо с нужной глубиной фокуса.
Вот таким несложным методом, можно получить хорошие снимки.
Искажения: править не обязательно, но желательно
Вначале, я говорил о выравнивание горизонталей на этапе кадрирования, но ведь есть же ещё вертикальные линии. Если вы фотографируете только портреты, то этот пункт можно пропустить.
Когда среди привезённых из путешествия фотографий половина: соборы, дома и крепости — вот вам лайфхак. Фотографируя вблизи что-то высокое, не ставьте камеру под углом к объекту съёмки: этим вы искажаете пропорции. Если у вас нет широкоугольного объектива, но хочется запихнуть весь небоскрёб в фотографию — отойдите подальше.
При фотографировании «под углом» первыми страдают вертикальные линии: они заваливаются к центру, превращая любое здание в пирамиду Хеопса.
Если завал небольшой, то его можно скорректировать, играясь ползунками.
Спецэффекты
Но, можно и умышленно исказить фотографию, имитируя широкоугольный объектив.
Это позволит бо́льшему количеству деталей попасть в кадр и даст интересный эффект — я так делаю часто.
Для этого используем ползунок Distortion (Дисторсия).
Следует дозировать этот эффект с умом, так как искривление вертикалей и горизонталей — не всегда залог успеха.
Другой пример Post-Crop Vignetting (Виньетирование). Говоря простым языком — это затемнение от краёв к середине кадра.
Этот эффект может быть недостатком объектива, а может стать полезным инструментом при обработке
Я использую виньетирование чаще в вечерних и ночных кадрах, оно помогает сфокусировать внимание на центре кадра. В дневных фотографиях оно выглядит неестественно и чаще портит, чем украшает
Хотя, бывают приятные исключения.
В случае, когда эффект появился случайно — его можно исправить теми же ползунками
Важно не увлекаться и разумно дозировать этот эффект
Параметры настройки
К счастью, большинство параметров настройки повышения резкости в программах обработки изображений разумно стандартны. Обычно можно изменить как минимум три параметра:
| Параметр | Влияние |
|---|---|
| Радиус | Определяет размер границ, подлежащих выделению. Малый радиус выделяет мелкомасштабные детали. В-основном вам понадобится радиус, сравнимый с величиной наименьшей детали в изображении. |
| Степень | Определяет глубину эффекта и обычно исчисляется в процентах. Иногда хорошим началом является 100%. |
| Порог(маска) | Определяет минимальный перепад яркости, подлежащий выделению. Его можно использовать, чтобы выделять более выраженные границы, оставляя менее заметные нетронутыми. Это особенно полезно, чтобы избежать выделения шума. |
| Детальность(если есть) | Управляет относительной глубиной повышения резкости мелких и крупных деталей (в пределах заданного радиуса), вдобавок к общей глубине эффекта. Увеличение значения повышает мелкодетальность, в то же время усиливая глубину эффекта в целом. В связи с этим величину этого параметра разумно изменять вместе со степенью/процентом общей глубины эффекта. |
В целом рекомендуется сперва добиться оптимального радиуса, затем скорректировать степень и напоследок устроить тонкую настройку результатов, изменяя порог срабатывания (а также другие параметры, если они присутствуют, такие как «детальность»). Оптимальные результаты могут потребовать нескольких подходов.
Локальное повышение резкости
Как правило, при обработке портрета не требуется повышать резкость по всему изображению. Чтобы фотография казалась зрителю резкой, будет вполне достаточно, если резкими будут выглядеть ключевые детали. В подавляющем большинстве случаев достаточно сделать резкими только глаза (радужку и ресницы), чтобы даже самый мягкий портрет казался, как говорят, «звеняще резким». Реже требуется дополнительно повысить резкость на губах, украшениях, пуговицах на одежде и т.п.
Самый эффективный способ выборочного повышения резкости ретушеры часто называют «High Pass», поскольку он основывается на применении одноименно фильтра в Photoshop. Разберем весь процесс по порядку.
Наш исходный кадр:
Итак, приступим.
1. Дублируем исходный слой (ctrl+j).
2. Выбираем фильтр High Pass в меню Filter => Other
3. Выбираем значение Radius
Это ключевой этап всего процесса, от которого в наибольшей степени будет зависеть конечный результат. Не забудьте увеличить фотографию до 100% и поставить галочку в чекбоксе «Preview». Наша задача – найти минимальное значение, при котором на фотографии появляются те элементы, резкость которых мы хотим увеличить. В данном случае наш крупноплановый портрет имеет разрешение около 12 мегапикселей, и подходящее нам значение Radius будет варьироваться в диапазоне от 1,5 до 2,5 пикселей. Попробуйте несколько раз, и вы быстро научитесь выставлять нужное значение «на глазок».
4. Меняем режим наложения слоя на Overlay

5. В меню Image => Adjustments выбираем пункт Brightness/Contrast
6. Повышаем контраст на 50%
7. Закрываем слой, с которым мы производили все эти преобразования, черной маской. Напомню, что для получения черной маски необходимо удерживать alt в момент её создания.
8. Теперь берем белую кисть и убираем маску в тех частях изображения, где требуется повышение резкости. Не забывайте снижать жесткость кисти (параметр hardness), чтобы не оставлять следов её применения. Конечно же, как и всегда при работе с маской, вы можете манипулировать прозрачностью кисти.
В данном случае я пройдусь кисточкой по радужной оболочке глаза и линии роста ресниц. После чего, уменьшив размер кисти, аккуратно проведу ей по каждой ресничке. Затем, уменьшив прозрачность до 50%, я проводу кистью по верхнему веку. И, наконец, совсем немного (прозрачность процентов 30%) подниму резкость на бровях и губах. Думаю, этого будет достаточно.
Помните, что наиболее резкие места на фотографии всегда притягивают взгляд зрителя
Некоторые фотографы используют данный эффект чтобы привлечь внимание к наиболее важным элементам снимка
Или, к примеру, выделить наиболее важного человека в группе
9. Закончив работу над маской, вы можете поэкспериментировать с прозрачностью слоя, если эффект кажется вам чрезмерным.
Если же, напротив, эффект повышения оказался недостаточно выраженным, просто продублируйте верхний слой (ctrl+j).
10. Работа завершена. Сливаем слои (ctrl+e) и наслаждаемся результатом.
Этап 2. Творческая резкость
Несмотря на то, что творческим можно назвать любое повышение резкости, применяемое между резкостью снимка и итоговой резкостью, наиболее общим её применением является избирательное повышение резкости отдельных частей изображения. Она может применяться, чтобы избежать усиления визуального шума в мягких участках изображения или для привлечения внимания зрителя к выбранным предметам. Например, на портрете повышению резкости могут подвергаться ресницы, в то время как текстура кожи сохраняется неизменной, а в ландшафтной съёмке резкость может быть добавлена листве, в то время как небо остаётся нетронутым.
Ключом к применению такого избирательного повышения резкости является создание маски, которая является способом обозначить, где и как творческая резкость должна быть применена. В отличие от итоговой резкости, данную маску может потребоваться создать вручную. Пример использования маски для творческой резкости показан ниже:
|
Маска нерезкости: |
|
| Творческая резкость в снимке
Наведите курсор на изображение, чтобыувидеть избирательное размытие фона |
Избирательная резкость по маске
К верхнему слою применяется творческаярезкость; маска обеспечивает её применениетолько к области, выделенной белым. |
Чтобы применить избирательное повышение резкости по маске:
- Резкий дубликат. Сделайте дубликат своего изображения (к которому применены резкость снимка и прочая обработка) и примените повышение резкости ко всему изображению. Его можно делать достаточно жёстким, поскольку вы всегда можете адаптировать его позднее.
- Создайте маску. Используя Photoshop, вы можете выбрать из меню «Слой → Новый …» или использовать клавиши Shift+Ctrl+N.
- Нарисуйте маску. Выберите маску слоя (левой кнопкой мыши). Прорисуйте белым и чёрным те части изображения, которые вы хотите и не хотите подвергнуть повышению резкости, соответственно. Серые полутона окажут означают частичное воздействие.
- Точная настройка. Уменьшите плотность верхнего слоя, если вы хотите уменьшить влияние творческой резкости. Вы можете также сменить режим наложения этого слоя на «Яркость», чтобы минимизировать дефекты цветности.
Иначе, порой наилучшим способом достичь избирательной резкости предмета является размытие всего остального. Тем самым увеличится разница в резкости — предмет станет значительно резче фона — и можно будет избежать избытка резкости. Тем же способом можно уменьшить отвлекающее влияние фона. Наведите курсор на снимок сверху слева, чтобы увидеть применение этой техники к предыдущему примеру.
Ещё одним способом получить те же результаты является кисть, повышающая или понижающая резкость. Зачастую это может оказаться проще, чем колдовать со слоями и масками. Порой этот способ творческой резкости можно применить даже в процессе обработки RAW, используя уточняющую кисть в ACR или Lightroom, помимо прочего.
В целом, варианты творческой резкости практически бесконечны. Некоторые фотографы на этом этапе используют также улучшение локального контраста («чёткость» в Photoshop), хотя кто-то возразит, что эта техника относится к совершенно другой категории (несмотря на то, что она тоже использует маску нерезкости).
Этап 3. Итоговая резкость для сайтов и почты
Даже если снимок уже выглядит резким на экране, сокращение его размера более, чем на 50%, зачастую удаляет всю наведенную резкость. Обычно после изменения размера требуется применение итоговой резкости:
 |
||
| Исходный снимок | Уменьшенный снимок | |
| Уменьшенный снимок(после итоговой резкости) |
Наведите курсор на подписи справа, чтобы оценить эффект итоговой резкости.
Для уменьшенных изображений радиус маски нерезкости 0.2-0.3 и степень 200-400% сработают практически везде. Используя настолько маленький радиус, практически нет причин беспокоиться по поводу появления гало, однако если выбранная степень резкости чрезмера, могут проявиться другие проблемы, такие как зубчатость или пикселизация, а также муар.
Более подробно уменьшение размеров изображений рассмотрено в посвящённой этому главе.














![[digital image processing series 5] пространственная фильтрация изображений: сглаживание изображений, шумоподавление и резкость изображений - русские блоги](http://vernisazhdv.ru/wp-content/uploads/5/8/b/58bc307c3d30e61299f1d914fbfe8169.jpeg)









![Filter — обработка фото в figma [плагин]](http://vernisazhdv.ru/wp-content/uploads/4/6/d/46d1bc55f4435f0fb6661ba8581769ec.jpeg)






