Фотошоп для подготовки Web-графики
Работа с командой ‘Кривые’ в Фотошоп
Работа с командой Кривые… (Curves…) требует определенной сноровки.
Необходимо понять, как форма кривой сказывается на результате работы.
Прежде всего, следует запомнить, что правая часть горизонтальной оси (оси
исходных значений яркости) соответствует светлым пикселам изображения,
а левая часть — темным. Верхняя часть вертикальной оси (оси результирующих
значений яркости) представляет светлые пикселы изображения, получающегося
после применения команды, а нижняя часть — темные. Средние области обеих
осей отображают промежуточные значения яркости.
Верхняя правая точка кривой
представляет уровень «белого», а нижняя левая — уровень «черного».
Такая важная характеристика изображения как динамический диапазон (разность
между максимумом и минимумом яркости) также отображается на графике. Это
расстояние между точками, указывающими уровень «белого» и
«черного». Расстояние по горизонтали определяет используемую
часть динамического диапазона исходной картинки. Расстояние по вертикали
определяет динамический диапазон результата.
ПРИМЕЧАНИЕ. Предполагается, что значения
яркости распределены по осям так, как видно на рис. 4.10. Щелкнув на шкалах
яркости, расположенных рядом с графиком, вы можете развернуть их.
Рассмотрим пример. На рис. 4.11 изображено девять кривых различного
вида (сравните их с кривой, отображаемой по умолчанию — она видна на рис.
4.10).
В зависимости от формы кривой, команда Кривые… (Curves…) позволяет
выполнять самые разные операции
Обратите внимание, на кривой с рис. 4.11.а
верхняя правая точка опущена вниз
Это значит, что области исходного
изображения, окрашенные в белый цвет, после применения команды получат
более темную окраску. Таким образом, эта кривая позволяет затемнить изображение.
Кривая, показанная на рис. 4.11.б, наоборот, позволяет повысить яркость
изображения, так как темные области исходной картинки будут окрашены в
более светлые тона. В обоих случаях происходит уменьшение динамического
диапазона результирующего изображения, что проявляется в ухудшении контрастности.
Кривые, изображенные на рис. 4.11.в и 4.11.г позволяют изменить уровень
«белого» и «черного» цветов соответственно. Дело
в том, что точка, определяющая максимальную или минимальную яркость результирующей
картинки, сдвинута относительно исходного минимума или максимума яркости.
Кривая с рис. 4.11.д корректирует одновременно уровень «белого»
и уровень «черного», не изменяя средних значений яркости (уровня
«серого»). Такие кривые (изменяющие уровни «белого»
и «черного») можно использовать для увеличения контрастности
результирующего изображения.
| а | б | в |
| г | д | e |
| ж | з | и |
Рис. 4.11. Примеры кривых команды Curves…
Кривые, подобные показанным на рис. 4.11.е и 4.11.ж, позволяют исправлять
недостатки изображения, связанные с плохими условиями съемки. Они увеличивают
яркость светлых пикселов и уменьшают яркость более темных (рис. 4.11.е) и
наоборот (рис. 4.11.ж). В первом случае можно улучшить изображение,
если оно малоконтрастное, а во втором — если картинка имеет излишне высокий
контраст.
Кривые сложной формы, такие как изображенная на рис. 4.11.з, используются
для получения художественных эффектов или сложной коррекции. На рис. 4.12
приведен пример художественной обработки изображения при помощи кривых.
В данном случае были подчеркнуты темные области картинки, а остальные
осветлены.
Еще один пример использования кривых — кривая, приведенная на рис. 4.11.и.
На ней точки «белого» и «черного» для результирующего
изображения поменялись местами. Это позволит получить негативное изображение
из позитивного или наоборот.
Размытие (смягчение)
На примере этой фотографии мы продемонстрируем приём по смягчению фактуры кожи модели, эта технология особенно востребована для портретной съёмки.
Как и в случае с повышением резкости, создаём дубликат основного изображения, Layers -> background layer -> duplicate -> OK или нажав CTRL + J. Далее идём в Меню> Other> High Pass и применяем фильтр к дублированному слою.
Так как наша цель — смягчить изображение, нужно провести изменения, противоположные тем, которые мы применили для повышения резкости. Выберем достаточно большое значение радиуса действия фильтра, для нашем картинки это 15 пикселей. Это ориентировочное значение, при работе с конкретным изображением рекомендуется поэкспериментировать для достижения наилучшего результата.
После применения фильтра к дубликату слоя, выделим всё изображение, нажав CTRL + A. Применяем команды Menu> Adjustment> Invert (Редактирование> Коррекция> Инверсия). Получим негативное изображение в рабочем слое.
Инвертировав изображение, мы можем изменить режим смешивания слоёв. На этот раз используем режим Soft Light. Сразу увидим, насколько мягче стала картинка.
Мы добились нашей цели — смягчения кожи, однако эффект распространился на всё изображение, что нам не нужно. Чтобы ограничить действие фильтра только кожей, создадим маску слоя. Для этого нажмём кнопку Add Layer Mask снизу палитры слоёв.
Теперь необходимо выбрать кисть. Так как маска белая, используем чёрную кисть: закрашивая участки маски, мы сделаем их пустыми и скроем от размывающего действия фильтра. Пройдёмся кистью по глазам, губам и волосам нашей модели. Можно использовать кисти разного радиуса, прорабатывать изображение с необходимой степенью деталировки. Изменяя прозрачность кисти, можно добиваться частичного уменьшения эффекта сглаживания. Отключив исходное изображение заднего плана, можно увидеть чёткий результат работы с кистью на дубликате.
Завершив работу с кистью, можно сравнить полученное изображение с исходным, отключив видимость дублирующего слоя. Разница хорошо видна на фотографии ниже.
Приём повышения резкости и размытия изображения с помощью High Pass Filter можно применять к любому типу изображения. Этот приём прекрасно зарекомендовал себя не только в отношении портрета, но и в пейзажной фотографии, съёмке натюрмортов.
Коррекция на слое Tones Layer
Теперь мы перейдем к более радикальной тоновой коррекции. Она простая и вместе с тем весьма эффективная, в ее основе лежит использование обычной кисти. Удерживая клавишу Alt, выбирайте образец, а затем прорисовывайте кистью необходимые участки, тем самым изменяя тон и цвет кожи, не затрагивая деталей. Таким образом можно буквально перерисовать лицо модели. Но не забывайте о чувстве меры, каждый последующий штрих будет придавать лицу всё больше и больше искусственности, в конечном счете, лицо потеряет натуральность, и ваше изображение станет скорее похожим на компьютерную графику, чем на фотографию. Один неверный шаг и вы с легкостью испортите всю фотографию. Старайтесь не перерисовывать лицо, а лишь избавляться от явных недостатков. Я, как правило, пользуюсь кистью с непрозрачностью 10% и делаю несколько штрихов на одном и том же участке. В конце работы с этим слоем обязательно сравните До и После. В случае, если изменения слишком явные, уменьшите прозрачность слоя так, чтобы эти изменения были заметны, но не слишком бросались в глаза.
На этот этап я потратил 1-2 минуты.
Классификация
Аберрации бывают разного порядка. Наиболее простые и известные — близорукость, дальнозоркость, астигматизм. Специалисты определяют их как дефокус или аберрации второго, самого низкого порядка. К высшему порядку аберраций, относятся только неравномерности преломления.
В аберрациях высшего порядка тоже существует свое подразделение. На качество зрения, в основном влияют аберрации до 7-го порядка. Удобство восприятия подобной информации для специалиста, обеспечивает набор известных полиномов Зернике. Он отображает все монохроматические аберрации как трехмерную модель неравномерности преломления. С помощью данного набора, можно вполне точно отобразить любую из имеющихся шероховатостей рефракции глаза.
Специалисты подразделяют аберрации на 3 основные группы:
- Дифракционные. Они возникают при прохождении световых лучей рядом с непрозрачным объектом. В этот момент, световая волна уходит от своего направления из-за находящейся рядом четкой границы между прозрачной и непрозрачной средами. Непрозрачной средой глаза является радужка. Проходящая не в центре зрачка часть светового пучка, отклоняется, и свет рассеивается по периферической зоне.
- Хроматические. Их возникновение обусловлено следующим оптическим явлением. Как уже отмечалось, солнечный свет составляют световые волны различной длины. Видимый свет — это диапазон, включающий коротковолновые фиолетовые лучи, вплоть до длинноволновых красных. Все типы этих лучей имеют свой коэффициент преломления. И каждый цвет отличается собственным преломлением в роговице и хрусталике. Грубо говоря, синие и зеленые фрагменты предмета фокусируются сетчаткой в изображение у эметрона, красные — за ней. То есть, цветные предметы на сетчатке фокусируются, как более расплывчатые изображения, черно-белые – более четкие. Трехмерное видео базируется именно на эффекте хроматических аберраций.
- Монохроматические. Они являются главным предметом изучения специалистов-рефракционных хирургов.
Собственно, монохроматические аберрации и принято подразделять на искажения высшего и низшего порядков. К группе низшего порядка принято относить: близорукость, дальнозоркость, астигматизм. Искажениями высшего порядка считают:
- астигматизм косых пучков;
- сферическую аберрацию;
- нерегулярные аберрации;
- кому;
- кривизну поля, дисторсию.
Комплекс монохроматических аберраций высшего порядка принято описывать, используя специальные полиномы Зернике. В норме они должны стремиться к нулю. RMS (root mean square) — среднеквадратичное отклонение волнового фронта должно быть меньше длины волны либо быть равным 0,038 мкм (критерий Марешаля). Правда, эти подробности интересны лишь рефракционным хирургам.
Дефекты оборудования
Если всё вышеизложенное не явилось для вас новостью, а снимки, тем не менее, получаются нерезкими, возможно, ваше фотооборудование всё-таки не оправдывает оказанного ему высокого доверия.
К сожалению, заводской брак – не такое уж редкое явление. В сущности именно не слишком фанатичный контроль качества позволяет сохранять цены на японские фотоаппараты приемлемыми для широкого круга фотографов. Кроме того, в русскоязычные страны в целом поставляются не самые качественные партии, а официальный сервис даже если и присутствует, то далеко не всегда в состоянии справиться со своими прямыми обязанностями по ремонту и обслуживанию фототехники.
Наиболее частые дефекты системы фокусировки – это фронт- и бэк-фокус. В случае фронт-фокуса объектив наводится ближе, чем нужно, а при бэк-фокусе – дальше. Обычно виноват объектив, но бывает, что и камера не идеальна. Как правило, сдвиг фокуса невелик, и может быть исправлен юстировкой объектива. Некоторые камеры позволяют вводить поправку автофокуса непосредственно через меню. Это весьма удобно, и может избавить вас от похода в сервисный центр, который, кстати, не в каждом городе и даже не в каждой стране имеется.
Однако прежде чем ставить окончательный диагноз, убедитесь наверняка, что проблема всё-таки в фотоаппарате, а не в вас. Системная ошибка автофокуса проявляется регулярно, а не время от времени. Не слишком доверяйте съёмке наклонных тестовых линеек. Если вы собираетесь использовать оборудование в реальной жизни, то и тестировать его следует в условиях, максимально близких к реальности.
Лучший выход таков: тщательно проверяйте всё оборудование при покупке и по возможности пользуйтесь услугами только тех поставщиков, которые гарантируют полный возврат денег, в случае если вы окажетесь недовольны приобретением.
Удаление хроматических аберраций в фоторедакторе
В статье мы рассмотрим как ликвидировать искажения на примере редактора Photoshop. Благодаря этому редактору вы сможете исправить большинство различных дефектов и нарушений, возникших в процессе съемки
Как выглядит хроматическая аберрация? Обратите внимание на пример, расположенный ниже:
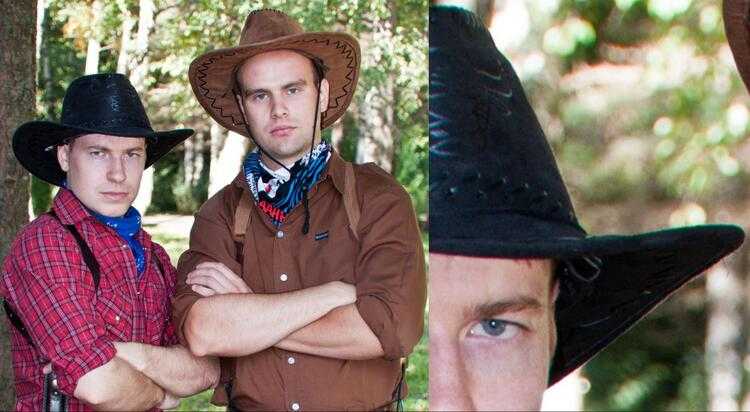
Цветной кант на шляпе свидетельствует о наличии хроматизма
Она проявляется в виде зелено-красной окантовки по краям шляпы ковбоя. Именно от этой неприятности мы и будем избавляться, причем сделаем это несколькими способами.
Метод 1. Камера RAW
Данный модуль является встроенным, начиная с версии Photoshop СC. В ранних модификациях его придется ставить вручную. Однако если вы постоянно работаете с фотографиями, то это скорее необходимость, чем вынужденная мера.
Откройте снимок в «Камере RAW». Выберите опцию «Коррекция дисторсии» —> «Цветность». Поставьте галочку напротив пункта «Удалить хроматическую аберрацию» и цветная окантовка по полю шляпы исчезнет.
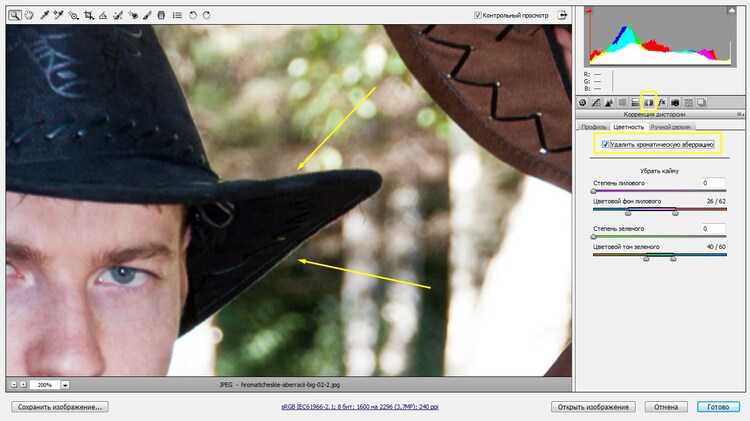
Камера RAW — самый легкий способ устранения аберраций
Метод 2. Размытие по Гауссу
Переместите изображение на рабочую область программы. Сделайте дубликат слоя (Ctrl+J). Далее пройдите по пути «Фильтр» —> «Размытие» —> «Размытие по Гауссу…» и установите значение на 4px. Затем поменяйте параметр наложения для копии слоя на «Цветность». Сравните эффект до и после на скриншотах:
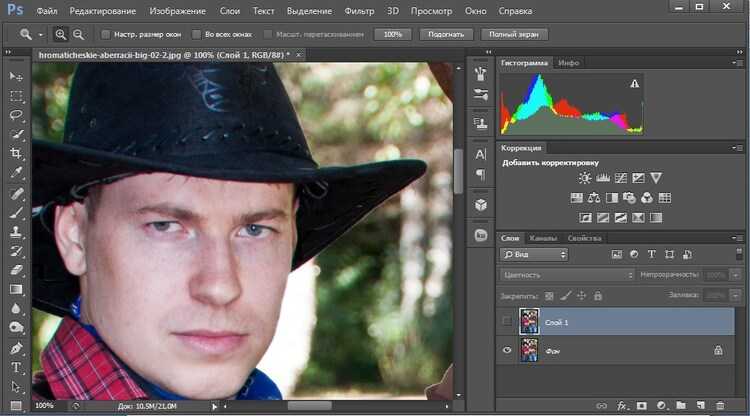
До
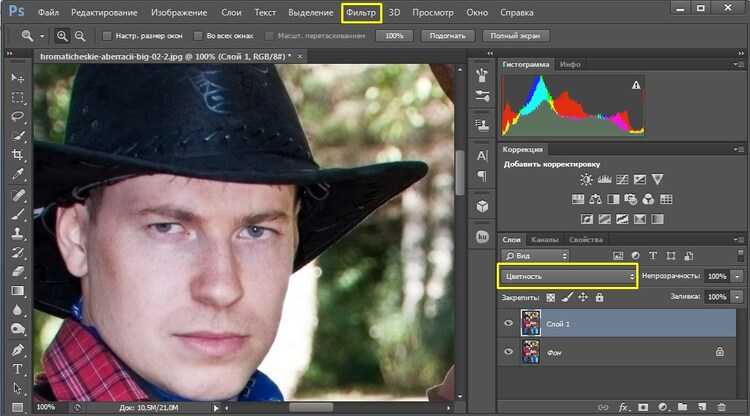
После
Метод 3. «Губка»
Хроматические аберрации на фото легко устранить при помощи инструмента «Губка». Все участки, к которым прикасается этот инструмент, обесцвечиваются. Посмотрите местонахождение «Губки» на скриншоте, выберите ее, установите значение нажима на 100% и, приблизив нужную область, аккуратно пройдитесь вдоль краев шляпы.
Работать нужно аккуратно, чтобы случайно не удалить цвет на соседних участках. Данный способ более затратный по времени, чем два других, но если с их помощью не удается достичь приемлемых результатов, то используем «Губку».
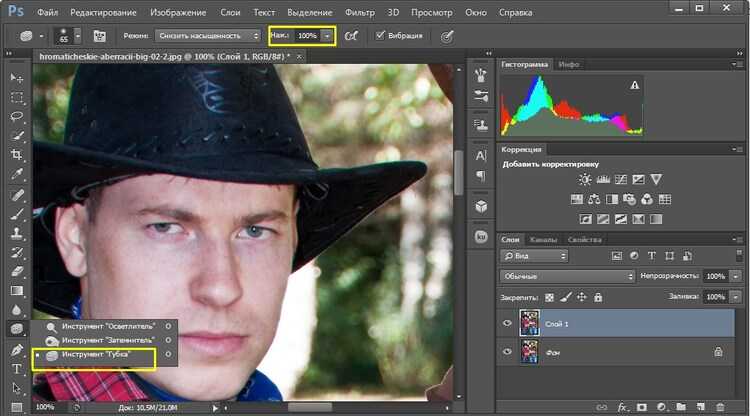
Устранить несовершенства можно при помощи инструмента «Губка»
Преобразование фонового слоя в смарт-объект
Откройте в Photoshop выбранное вами изображение и обратите внимание на панель слоёв. Мы видим, что оно открылось в качестве фонового слоя
Давайте преобразуем его в смарт-объект. Таким образом, в дальнейшем мы сможем применить фильтр «Цветовой контраст», как редактируемый смарт-фильтр. В результате применённый эффект усиления резкости будет располагаться отдельно от фотографии и мы сможем избежать постоянных изменений в оригинале.
Чтобы преобразовать слой в смарт-объект, нажмите по маленькому значку в верхнем правом углу панели слоёв.
Из раскрывающегося меню выберите команду Convert to Smart Object (Преобразовать в смарт-объект).
На фотографии никаких изменений вы не увидите, но если посмотрите на панель слоёв, то в нижнем правом углу на миниатюре слоя с фото появится значок смарт-объекта.
Мои предустановки для разных жанров фотографий
Не стоит воспринимать нижеприведённые пресеты как безусловный шаблон на все случаи жизни, смотрите на них как на точки отсчёта для экспериментов. Значение Amount я не буду указывать, так как оно сильно зависит от используемой камеры, оптики и других факторов. Этот параметр следует подбирать для каждого конкретного фото индивидуально, ориентируясь на получающийся результат. Radius указан для неподрезанной картинки с 20-24-мегапиксельной матрицы.
Настройки по умолчанию для неопределённых сцен:
Radius: 1.2
Detail: 5
Masking: 40
Настройки для пейзажей:
Radius: 0.8-1.2
Detail: 5-10
Masking: 15-30
Настройки для крупноплановых портретов:
Radius: 1.2-1.8
Detail: 0-5
Masking: 60-70
Работаем со слоями Curves Up и Curves Down
Теперь пришло время для работы со слоями Curves Up и Curves Down. С их помощью я постараюсь визуально сделать лицо более ровным, сглаженным. Желательно проделать основную работу с помощью кривых, не прибегая к слою Tones до самого конца обработки. Осветляя и затемняя отдельно взятые участки кожи, вы можете эффективно и быстро избавиться от мешков под глазами, морщинок, разгладить неровности кожи. Степень воздействия на данном этапе зависит от вашего эстетического воззрения. В любом случае переборщить довольно-таки сложно. Взгляните, как преобразилось лицо, оно стало более сглаженным, ровным и менее фактурным. Преобразования на этом этапе должны занимать не более 2 минут.
Искусство придания изображению резкости
Спрятанный в подменю Other (Другие) фильтр High Pass (Цветовой контраст) хотя и не является самым впечатляющим в Photoshop, тем не менее предлагает весьма интересные возможности. Огромная популярность Photoshop обусловлена, в частности, тем, что программа работает со множеством дополнительных модулей третьих фирм, которые позволяют легко формировать практически любые эффекты
Обратной стороной этой идиллии является то, что вы перестаете обращать внимание на стандартные фильтры Photoshop, особенно на такие безобидные, как High Pass. На первый взгляд в High Pass нет ничего особенного — он делает изображение тусклым и серым
Но разобравшись с принципом работы этого фильтра, вы по достоинству оцените его универсальность. Он относится к семейству инструментов, которые позволяют изменять частотный диапазон информации, составляющей изображение. Ниже мы рассмотрим, как работает фильтр High Pass, как использовать его в качестве альтернативы фильтру Unsharp Mask (Нерезкое маскирование) для настройки резкости, а также для устранения нежелательных регулярных фоновых структур в плиточных текстурах.
Увеличение четкости и палитра Lab Color
Данная методика, позволяет избежать появления цветных ореолов, которые
возникают при значительном увеличении четкости изображения. Благодаря
отсутствию цветных ореолов вы сможете увеличить четкость изображения в
несколько раз больше, чем в результате применения стандартной методики.
Шаг 1. Откройте изображение, нуждающееся в
подобной ретуши.Шаг 2. Активизируйте палитру Channels
(Каналы) и убедитесь в том, что ваше RGB-изображение
состоит из трех каналов — Red (Красный), Green (Зеленый) и
Blue (Синий). Благодаря комбинированию этих трех каналов вы видите на
экране цветное RGB-изображение (комбинация этих трех цветов
представлена отдельной пиктограммой (RGB) в верхней части палитры
Channels).
Шаг 3. Выберите режим Lab
Color. Для этого главном меню программы выберите команду
Изображение > Режим > Lab.
Изображение останется неизменным, но изменится набор каналов, из
которых оно теперь состоит. Взгляните на палитру Channels, таких
каналов по-прежнему три (помимо полноцветного, расположенного в верхней
части палитры): Lightness (яркость и детали изображения), а также
каналы a и b, в которых находятся цветовые данные.
Шаг 4. После активизации режима Lab Color
вы можете отделить детали изображения (канал Lightness) от его цветовых
данных (каналы a и b ). Щелкните на канале Lightness для его
активизации. Примените фильтр Unsharp Mask (контурная резкость)
только к этому черно-белому каналу, что позволит
избежать появления цветных ореолов, поскольку каналы a и b в данный
момент не задействованы.
Шаг 5. После увеличения четкости канала
Lightness (в данном случае фильтр Unsharp Mask
с одними и теми же параметрами можно применить дважды) выберите команду
Изображение > Режим >RGB для
преобразовании изображения в режим RGB Color (или
Изображение > Режим >CMYK для
преобразовании в режим CMYK).
Как изменить цвет части изображения
В редакторе Photoshop можно легко изменить
цвет глаз или одежды на фотографии. Для этого необходимо выделить нужный объект любыми средствами выделения. Выделение произвести очень аккуратно, это самая ответственная часть работы.
После вызовем палитру Hue/Saturation
(Цветовой тон/Насыщенность) и, передвигая ползунок Hue
(Тон), определиться с цветом. Поставьте галочку Colorize
и галочку Preview и начинайте двигать
ползунки. Двигайте слайдер Hue (Тон) ,
чтобы менять цвет. Ползунок Saturation (Насыщенность)
для изменения констрастности цвета. И ползунок Lightness
(Яркость) для изменения яркости. Подвигайте ползунки
до тех пор, пока не достигните желаемого результата и нажмите ОК.
Всё.
Эффект стоун
Эффект Stone в переводе с английского означает «камень», что довольно правдиво описывает состояние любителей Индики. Надо заметить, что состояние это весьма приятное, так как сопровождается полным отрешением от внешних проблем, чувством спокойствия и удовлетворения. Сознание обращается внутрь себя, пропуская извне только узкий поток сигналов, на котором сосредотачивается полностью
Например, музыка может всецело поглотить внимание, удивляя совершенно новым звучанием. Образы краски и вкусы также воспринимаются более обостренно и ярко
Конопля со Стоун-эффектом поможет получить передышку после напряженного дня, отстраниться от внешних раздражителей, преодолеть стресс или депрессию.
LPF (Low Pass Filter)
— фильтр, пропускающий звук ниже частоты настройки фильтра. Обычно такой фильтр используют при включении сабвуфера или мидбасовых динамиков. На графике это выглядит так:
Если вы подключаете сабвуфер и он расположен в багажнике то частота настройки фильтра должна быть не выше 70Hz, иначе велика вероятность того, что звук сабвуфера будет локализованным (вы будете слышать сабвуфер сзади, отдельно от всей музыки). Это связано с особенностями человеческого слуха-человек начинает понимать откуда идет звук частотой выше где-то 70Hz. Поэтому сабвуфер в автомобиле стараются «обрезать» как можно ниже, чтобы казалось что звук идет «отовсюду» а не из багажника. Если ваш сабвуфер расположен спереди, под сидением например, то можно поднять частоту среза даже до 150Hz. В любом случае, задача всей настройки-добиться слитного звучания музыки в машине, в идеале вы не должны слышать отдельные динамики а только музыку в целом. Опытной настройкой фильтров добейтесь наилучшего результата.
Повышение резкости на краях High pass
Работа фильтра High pass схожа с работой фильтра «Нерезкая маска»: в обоих случаях увеличивается четкость на цветовых краях изображения. High pass часто применяется для повышения резкости в Фотошопе, фильтр не меняет цвет краёв изображения, поэтому он лучше подходит для обработки фотографий и является одним из лучших фильтров в своём сегменте.
К сожалению, в стандартном наборе фильтров High pass отсутствует, но его можно скачать отсюда и установить плагин в Гимп.
Если не хочется устанавливать, или хочется понять природу действия этого плагина для увеличения четкости — можете почитать урок про имитацию High pass в GIMP.
 Имитация High pass (справа)
Имитация High pass (справа)
Заключение
Конечно, это только имитация эффекта, и она не даёт 100% совпадения. Возможно, может показаться, что и одной ноды Unsharp Mask могло быть достаточно для увеличения резкости. Но она обостряет слишком много лишнего. А когда я приблизительно знаю чего хочу добиться, прикручивать дополнительные маски и шаманить вокруг ползунков Gain и Thershold совершенно не хочеться. Тем более, что использование High Pass более или менее универсально, там где возможно смешивать слои, а настройки резкости в разных приложениях могут выглядеть и работать по-разному. Но, я уже достаточно рассказал, поэтому позволю вам самим убедиться в результате, на наглядных примерах:
Рис. 5. Сравнения настоящего High Pass фильтра Photoshop, и фейкового аналога во Fusion.
Для чистоты эксперимента, изображения конвертировались в линейное цветовое пространство. Я сильно уменьшил пороговое значение белого на сравнительных блендах, чтобы вам была лучше заметна разница. Как видно, Soft Light во Fusion это нечто совершенно иное, нежели в Photoshop и After Effects, но в остальных двух режимах различия почти не заметны на глаз.
Этим маленьким туториалом я пишу пролог к циклу статей “Жизнь без плагинов”. И на следующей неделе мы рассмотрим более масштабную и креативную задачу.
Для самых ленивых, ниже приведён код созданного нами макроса:
подводить итоги
Как производная первого порядка, так и производная второго порядка могут повысить резкость изображения и выделить края. Различия можно суммировать до трех: во-первых, первая производная обычно дает более широкий край; во-вторых, вторая производная дает пересечение нуля для центра кромки ступеньки, а для кромки, похожей на крышу, вторая производная принимает крайнее значение. ; В-третьих, вторая производная сильно реагирует на детали, такие как тонкие линии и изолированные точки шума.
Оригинальная ссылка: https://blog.csdn.net/baidu_41902768/article/details/94613788































