Добавление водяного знака
Вы можете нанести на изображение водяной знак для защиты от копирования и использования вашего изображения в интернете другими лицами. Для этого, нажмите на кнопку «Добавить водяной знак», а в открывшемся окне активируйте пункт «Активировать водяной знак».
В поле «Водяной знак» введите нужную запись или название своего сайта.
Затем нажмите на кнопку напротив пункта «Шрифт» (на кнопке отображен тип шрифта и его размер). После этого откроется окно «Шрифт», в котором можно будет выбрать шрифт для нанесения водяного знака. Можно будет выбрать тип шрифта, его начертание, размер, набор символов.
После настройки шрифта нажмите на кнопку «ОК».
Далее для шрифта нужно будет выбрать цвет. В окне «Цвет» выберите необходимый цвет.
В завершении, при помощи кнопок с выпадающим меню, можно будет выбрать расположение водяного знака на изображении.
Обработка «Распознавание штрихкода с помощью утилиты Zbar» для Документооборот ред. 2 Промо
В связи с тем, что стандартный функционал программы «Документооборот» ред. 2.1 дает возможность распознавания штрихкодов только форма EAN-13, данная обработка — альтернативный способ для распознавания штрихкода в программе 1С: Документооборот ред. 2 с помощью утилиты Zbar, которая распознает в том числе и в формате Code 128 (один из стандартных штрихкодов кодирования документов, например, «Управление торговлей» ред. 11), а также с возможностью поэтапно проследить все действия от распознавания до прикрепления к документу или простой загрузки в каталоги файлов в базе 1С.
5 стартмани
05.09.2016
32579
192
SEOAngels
11
Изменение позиции одного листа
Очевидно, что разнообразные таблицы или информативные картинки большого разрешения могут занимать много места. Тем более, их нужно органично вставить в текст.
Для достижения этой цели выделите весь текст на странице, положение которой следует видоизменить. Нелишне отметить, что если вы выделите не всю информацию, то оставшаяся будет перемещена на следующую или предыдущую страничку. Также можно назначить место перехода ориентации, поставив курсор перед текстом, который вы желаете оставить без изменений. Таким образом, лист будет разорван, и нужная информация окажется на следующем.
Затем переходим на вкладку «Разметка страницы» и выбираем опцию «Поля», пункт «Настраиваемые поля». В открывшемся меню находим нужное положение и ниже определяем, к какой части документа будут применены выбранные параметры. В нашем случае выбираем пункт «К выделенному тексту».
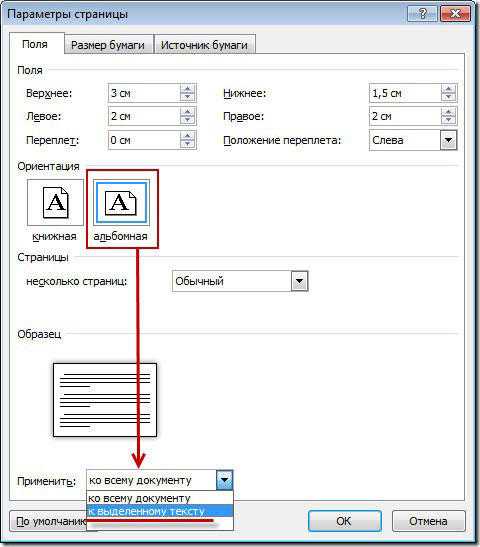
Если вы предпочли метод, заключающийся в разрыве листа, нужно точно также перейти на вкладку «Разметка страницы», но там выбрать пункт «Разрывы», а в нём — «Следующая страница». После этого необходимо назначить место окончания форматируемого листа, поставив курсор на позицию за последним словом, и проделать вышеописанную процедуру, указав другой вид ориентации.
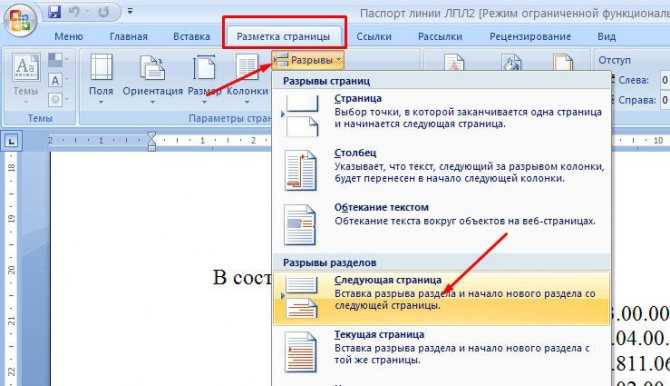
Узнаем ориентацию листа в Excel
Листы в документе Microsoft Excel могут быть двух видов ориентации – книжной и альбомной. Разница между ними в соотношении размеров сторон. Лист книжной ориентации в высоту больше, чем в ширину – как страница в книге. Альбомная ориентация – это тот случай, когда ширина листа больше высоты, и лист располагается горизонтально.
Программа по умолчанию выставляет книжную ориентацию каждого листа. Если документ получен от другого пользователя, а некоторые листы нужно отправить в печать, стоит проверить, какая установлена ориентация
Если не обратить на это внимание, можно зря потратить время, бумагу и краску из картриджа. Выясним, что нужно сделать, чтобы определить ориентацию листа:
Заполним лист – на нем должна быть хоть какая-то информация, чтобы дальше была видна ориентация экрана. Если на листе есть данные, двигаемся дальше.
Открываем вкладку файл и находим пункт меню «Печать»
Не важно есть ли рядом принтер и подключен ли он к компьютеру – нужная информация в любом случае появится на экране.
Взглянем на список опций рядом с листом, на одной из вкладок написано, какова ориентация листа (в данном случае – книжная). Определить это можно и по внешнему виду листа, поскольку его превью открывается в правой части экрана
Если лист вертикальный – он книжного формата, если он стоит горизонтально – альбомного.
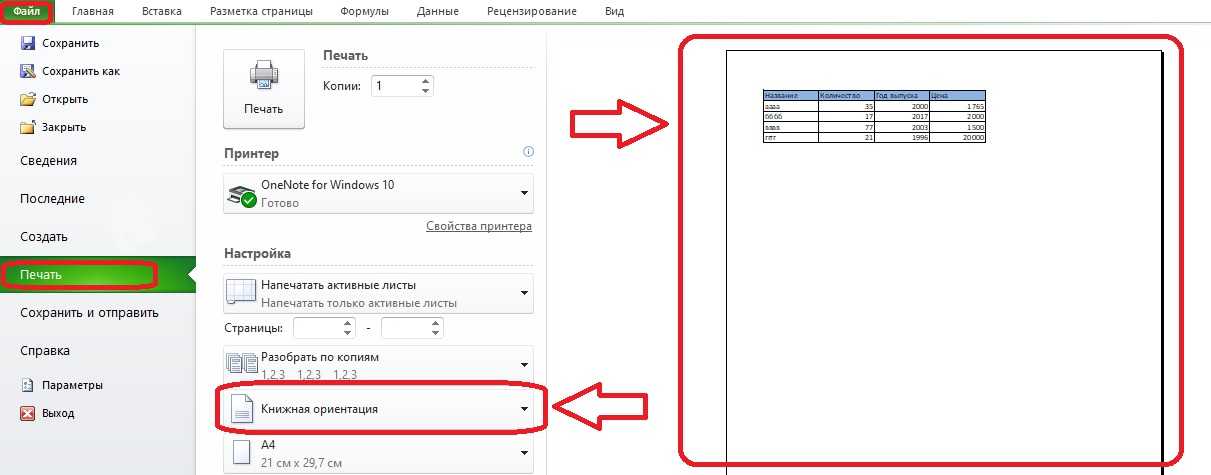 1
1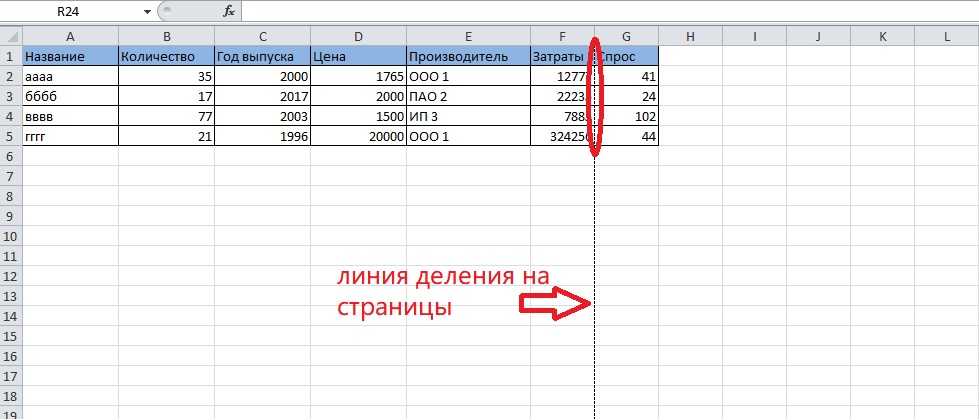 2
2
Рассмотрим несколько методов по смене положения листа пошагово.
II. Сжать фото с помощью программ:
Из положительных сторон данного способа отметим:
- широкий спектр настроек
- наличие справки с детальными инструкциями по каждой функции
- не нужно специальных знаний
- не нужно интернет подключение при сжатии фото
- нет ограничения по количеству одновременно сжимаемых фотографий
К отрицательным качествам отнесем:
- необходимо скачать и распаковать (установить)
- некоторые программы являются платными
Уменьшить размер фото программой FastStone Image Viewer
FastStone Image Viewer условно бесплатная программа для сжатия фото, их конвертации, изменения разрешения, обработки и много другого. В данный момент актуальна версия 6.2, скачать можно по ссылке.
Алгоритм сжатия фото программой FastStone Image Viewer:
- запустить программу FastStone Image Viewer и перейти в папку с фотографиями подготовленными для сжатия
- переходим к пункту меню Сервис ⇒ Пакетное преобразование/переименование
- нужные фото или просто перетягиваем в правое окошко, или переносим пользуемся кнопкой Добавить (Добавить всё)
- для настройки сжатия фото нажать на кнопку Установки, где нужно установить выходное качество фото и подтвердить ОК.
- установить галочку Выходная папка (куда будут сохранены сжатые фото), если не установить эту галочку, новые файлы заменят исходные.
- поставить галочку Изменить настройки (размеры…) и нажать Дополнительно, если нужно уменьшить разрешение фото (количество точек по осям), обрезать, повернуть, нанести водяной знак на фото и многое другое.
После сжатия со стандартными настройками (без видимой потери качества) с сохранением разрешения:
- Качество — 90%
- Качество JPEG как у исходного файла ⇒ галочку не ставим
- Фотометрия — не изменять
- Субдискретизация цвета ⇒ Сильная (лучшее сжатие)
- Сглаживание ⇒ 0
- Оптимизация Хаффмана ⇒ ставим
- Прогрессивный ⇒ ставим
- Сохранить EXIF/IPTC ⇒ по желанию
получили 15% сжатия, но при тестах на сжатия фото очень высокого разрешения, процент доходил до 40.
Но если ко всему этому снизить разрешение, например до FullHD 1920×1080, то конкретно в этом примере уменьшение размера фото составило 86% (14% от исходного)!!!
Для сжатия фото с уменьшением разрешения к предыдущим настройкам добавляем следующие в окошке Сервис ⇒ Пакетное преобразование/переименование:
- ставим галочку Изменить настройки (размеры…)
- жмем кнопку Дополнительно
- на первой вкладке Изменить размер ставим галочку напротив Изменить размер
- переключатель ставим В пикселях
- ширину/высоту можно выставить в ручную или выбрать из стандартных разрешений в выпадающем меню справа, я выбрал 1920×1080
- ставим галочки напротив опций Сохранять пропорции и Не изменять размер, если исходный размер меньше нового
Сжатие фотографий программой IrfanView
Очень достойная программа для просмотра и редактирования/преобразования фото. Одной из полезнейших функций является подгонка сжимаемого фото до определенного размера файла.
IrfanView бесплатная, для некоммерческого использования. Скачиваем и устанавливаем по ссылке. Всё по порядку: сначала саму программу IrfanView, затем плагины, затем руссификатор, в моем случае для x64 разрядной системы.
После установки запускаем программу и выбираем русский язык Options ⇒ Change language, выбираем RUSSIAN.DLL и жмем ОК. Приступаем к сжатию фото:
Файл ⇒ Обработать группу файлов… или просто нажать клавишу «B«.
В этом окне можно преобразовать, переименовать или преобразовать с переименованием. Нас в данный момент интересует просто Преобразование (оставляем выбор по умолчанию). Настроить опцию Целевая папка (папка в которую будут сохранятся сжатые фото). Затем жмем кнопку Параметры.
Все параметры интуитивно понятны и описаны ранее в статье, останавливаться на них не будем
Акцентируем Ваше внимание только на очень интересной опции, Желаемый размер файла, теперь можно уменьшить фото файл до любых размеров для отправки по Интернету
Предыдущая
СтатьиКак удалить страничку в однокласниках
Следующая
СтатьиКак восстановить случайно закрытое окно или документ
Лайфхак
Вы могли заметить, что я не использую инструмент “Сохранить для Веб устройств…”, а сохраняю прямо в 100% качестве, большое изображение как есть. И вес каждого фото – примерно следующий:
Когда загружаю эти изображения в блог, то внутри всех блогов стоит классный плагин, под названием Resize Image After Upload, который автоматом уменьшает вес и размер изображений, наглядно без существенной потери качества.
Таким образом, изображение превращается в нужный размер без обрезки, и его вес уменьшается в десятки раз, что экономит не только ресурсы хостинга, но и ресурсы посетителей, что сказывается на скорости загрузки страницы.
Как оптимизировать изображения для веб-сайта
Используя бесплатное приложение для редактирования фотографий GIMP в качестве редактора изображений для окон, все это в одном решении уменьшит размер изображения, что улучшит проверку скорости веб-страниц в веб-страницах. После изменения размера изображения они будут использовать меньше места и будут быстрее загружаться в Интернете, что также связано с оптимизацией веб-сайта. Сделайте скорость веб-сайта проверки после того, как изображение обрезает изображение и убедитесь, что ваш счет скорости улучшен!
Изменение размера нескольких изображений довольно просто с помощью бесплатного редактора изображений, такого как редактор изображений GIMP, и отлично подходит для оптимизации скорости вашего сайта.
BIMP GIMP изменение размера изображения
BIMP GIMP, плагин для фоторедактора GIMP — очень простой в использовании инструмент для изменения размера изображений.
Пакетное изменение размеров изображений в GIMP просто и легко, установив плагин BIMP GIMP с помощью простого установщика, доступного для Windows.
После установки откройте GIMP и выполните пакетное изменение размера изображения с помощью плагина для обработки изображений GIMP в файле> Управление пакетными изображениями.
Все эти операции возможны в пакетном режиме с использованием BIMP GIMP пакетного изменения размера фотографий:
- GIMP изменить размер изображения,
- Изменение размера пакета GIMP,
- GIMP уменьшенное изображение,
- GIMP изменить размер изображения,
- GIMP уменьшить размер файла,
- GIMP уменьшить размер изображения,
- GIMP обрезать изображение по размеру,
- GIMP изменить размер фото,
- GIMP серийного урожая,
- конвертирование GIMP в JPG,
- и многие другие опции обработки изображений в GIMP.
BIMP GIMP плагин для обработки изображений
Batch Picture Resizer
Batch Picture Resizer – простое приложение для изменения размера фотографий, которое особенно пригодится, если нужно обработать сразу несколько файлов. Оно поддерживает основные форматы изображений, причем загружать их можно как по отдельности, так и целыми папками. Есть возможность указать ширину и высоту вручную или выбрать уже готовые пресеты наиболее популярных размеров. Предусмотрены вспомогательные опции, позволяющие сохранить соотношение сторон, зафиксировать высоту, обрезать картинку до точного соответствия размеру и т.д.
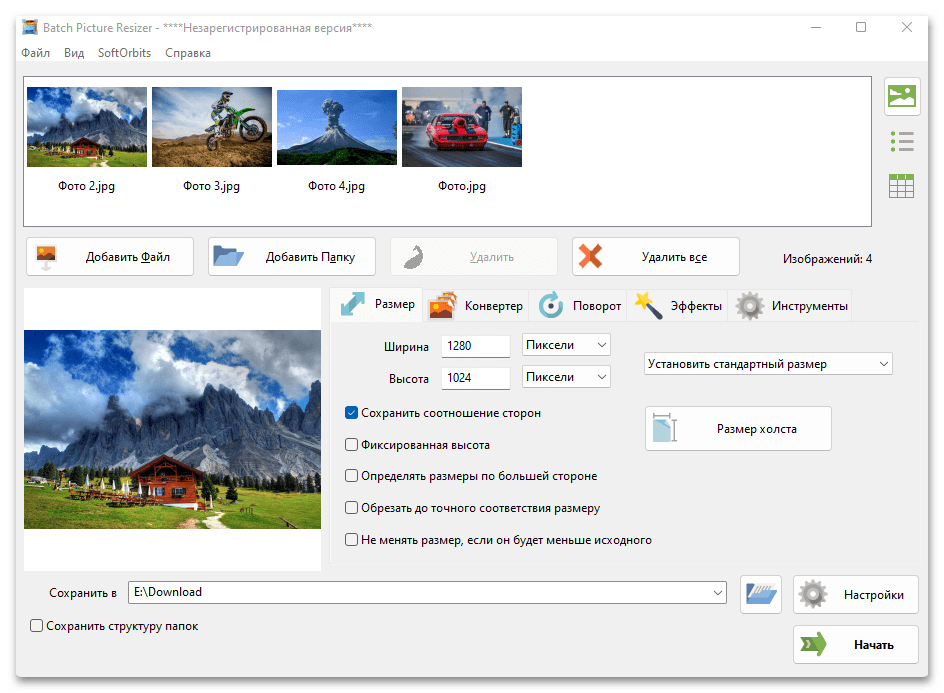
При необходимости Batch Picture Resizer поможет повернуть изображение по часовой и против часовой стрелки, а также отразить его по горизонтали и вертикали. Есть инструмент преобразования цветного фото в черно-белое, а если вас просто не устроят цвета на фотографии, программа постарается улучшить их и настроить контрастность. Дополнительно можно переименовывать изображения, используя префиксы, суффиксы и разные типы регистров, а также добавлять на картинки надписи и накладывать водяные знаки.
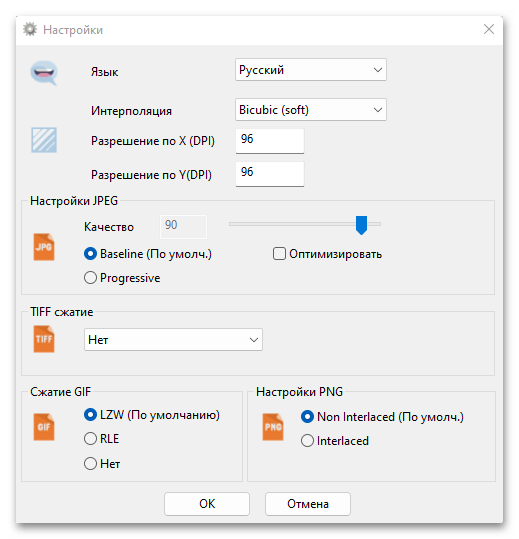
Предусмотрен конвертер изображений с возможностью предварительно настроить разрешение и качество. В идеале, лучше сразу купить лицензию, но первые 10 дней BPR можно пользоваться бесплатно. Правда, через каждые 3-6 изображений будет появляться окошко, сообщающее, что у вас демонстрационная версия, а также начинаться отсчет времени, через которое можно будет продолжить обработку. В принципе, если вы терпеливы, то это вариант, просто в таком случае слегка размывается весь смысл пакетной обработки.
Достоинства:
- Удобный интерфейс;
- Простота использования;
- Окно предварительного просмотра;
- Поддержка «Командной строки»;
- Опция автоматического поворота.
Недостатки:
Платная лицензия.
Программы для сжатия фотографий
Все современные более или менее продвинутые графические редакторы, а также программы групповой (пакетной) обработки изображений предоставляют пользователю возможность сохранения фотографий с предварительной настройкой качества.
Paint.net
Редактор Paint.net является бесплатным аналогом Photoshop ранних версий. Как и у своего «прародителя», в Paint.net присутствует функция сохранения изображений не только в различных форматах, но и с настраиваемым качеством. Здесь все очень просто:
Из меню «Файл» запускаем функцию «Сохранить как…» (или «CTRL + SHIFT + S»), даем любое название сохраняемому файлу.
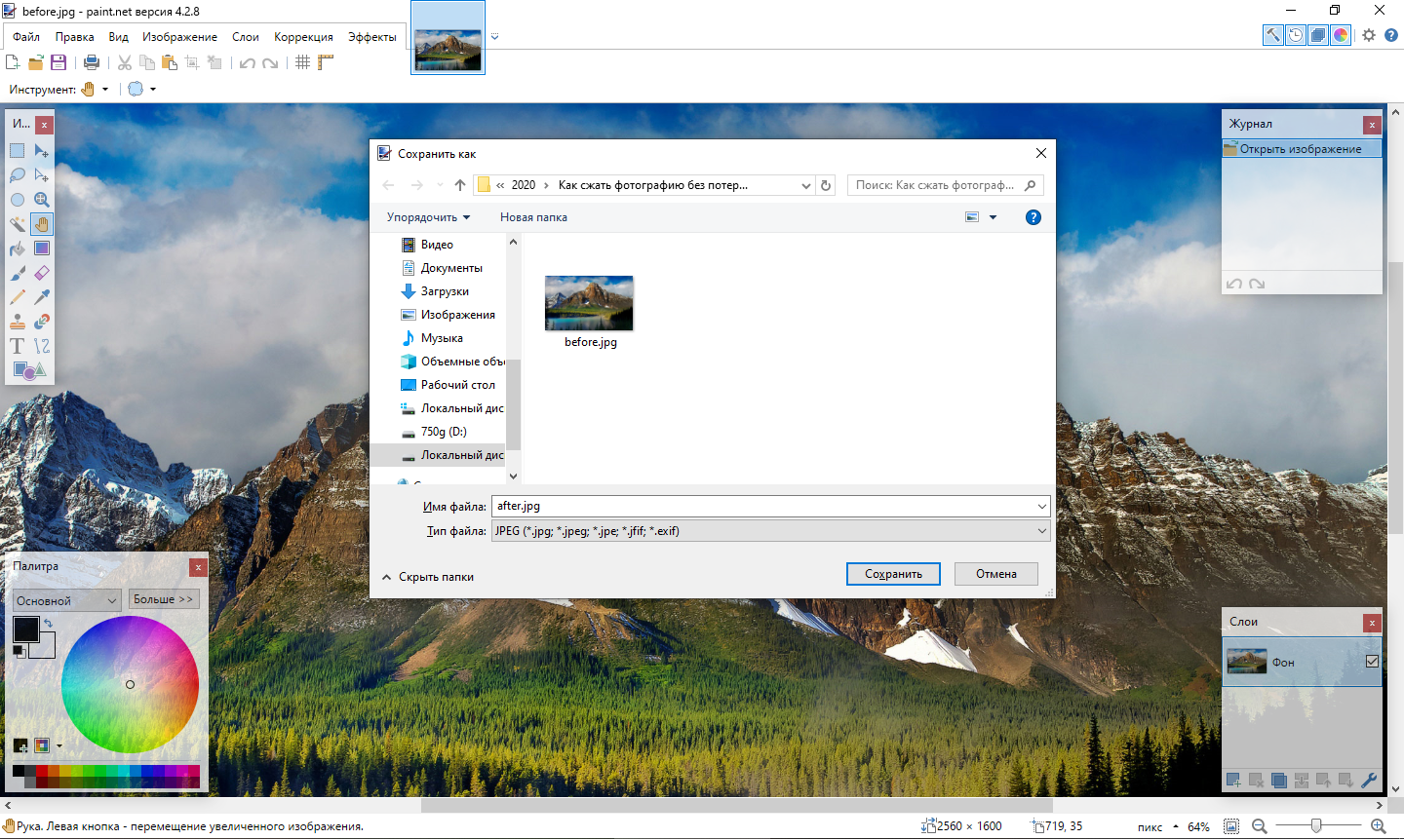
Откроется окно «Параметры сохранения» с возможность предварительного просмотра изображения
Обратите внимание, что при настройках сохранения «По умолчанию» размер сохраняемого изображения превышает таковой у исходной фотографии (в нашем случае — 1,8 Мб) — видимо, это какая-то особенность редактора Paint.net (неважно)
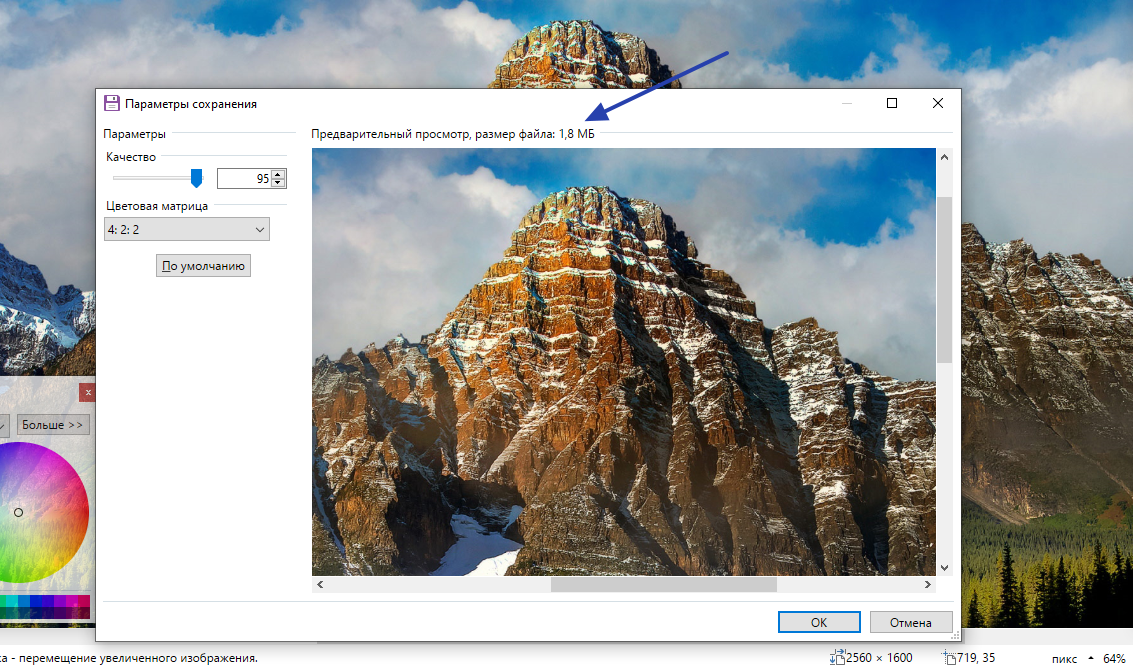
Но стоит сдвинуть ползунок «Качество» влево, как физический размер фотографии начнет уменьшаться. Для примера понизим качество исходного снимка до 70 пунктов. Сравнив картинку в окне предварительного просмотра с оригиналом, особой визуальной разницы вы не заметите, однако физический размер изображения будет уменьшен до 730 Кб.
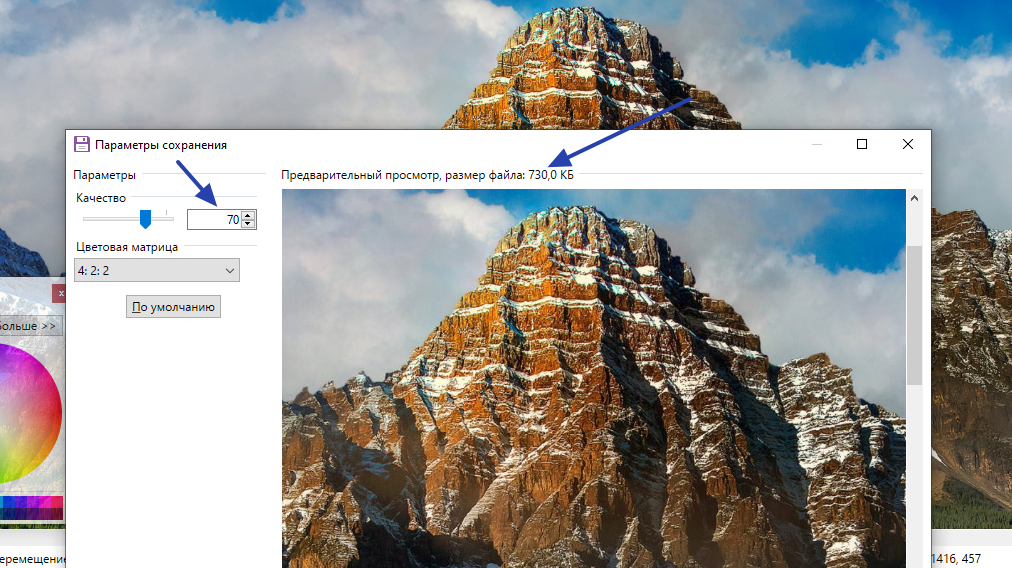
А вот сравнение фотографий «До» и «После» преобразования с некоторым увеличением масштаба.

Таким образом, при помощи Paint.net за несколько секунд можно сжать фотографию, оставив ее первоначальное разрешение нетронутым (впрочем, если требуется, в редакторе можно габариты картинки уменьшить, добившись еще большего сжатия).
FastStone Photo Resizer
Использовать Paint.net удобно при обработке небольшого количества фотографий. Если же их сотни или тысячи, и каждую необходимо сжать для сайта или чего-то еще, на помощь придет FastStone Photo Resizer — бесплатная программа для пакетной обработки изображений. Функций у нее имеется много, в т.ч. и нужная нам функция сжатия. Рассмотрим работу с приложением на той же самой фотографии горного пейзажа:
В левой части окна открываем папку, содержащую изображения для сжатия. Выделяем файлы, которые следует обработать (в нашем случае это всего 1 картинка), и жмем в середине кнопку «Add».
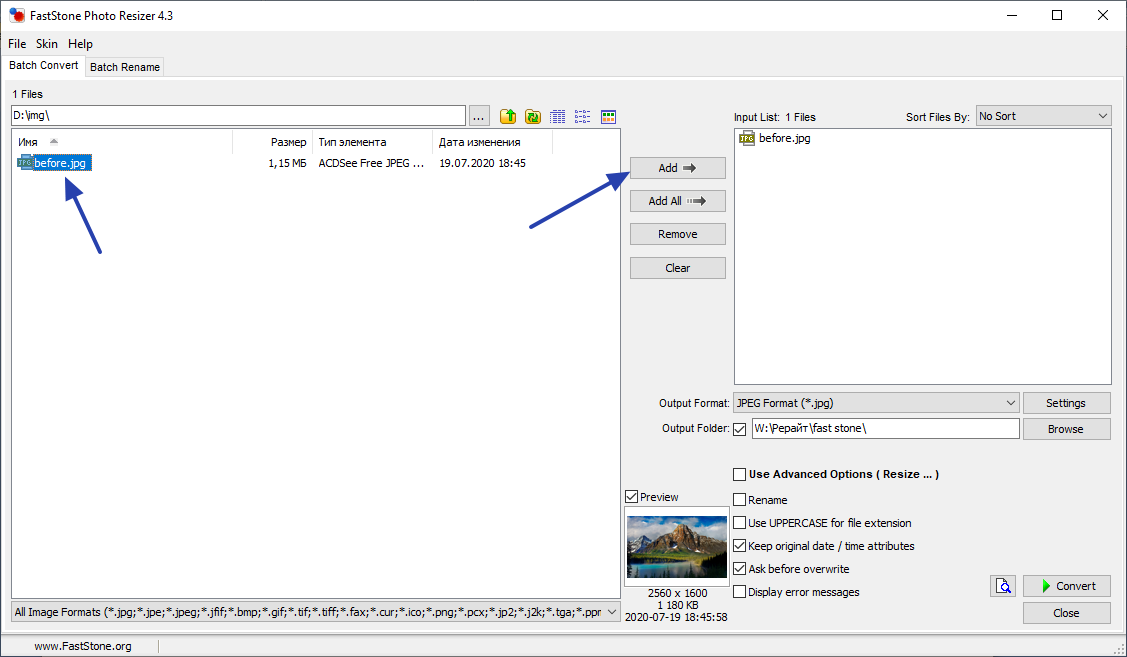
Под списком файлов справа можно выбрать формат сохраняемого изображения (если требуется его конвертация) и задать параметры его сохранения (кнопка «Settings»).
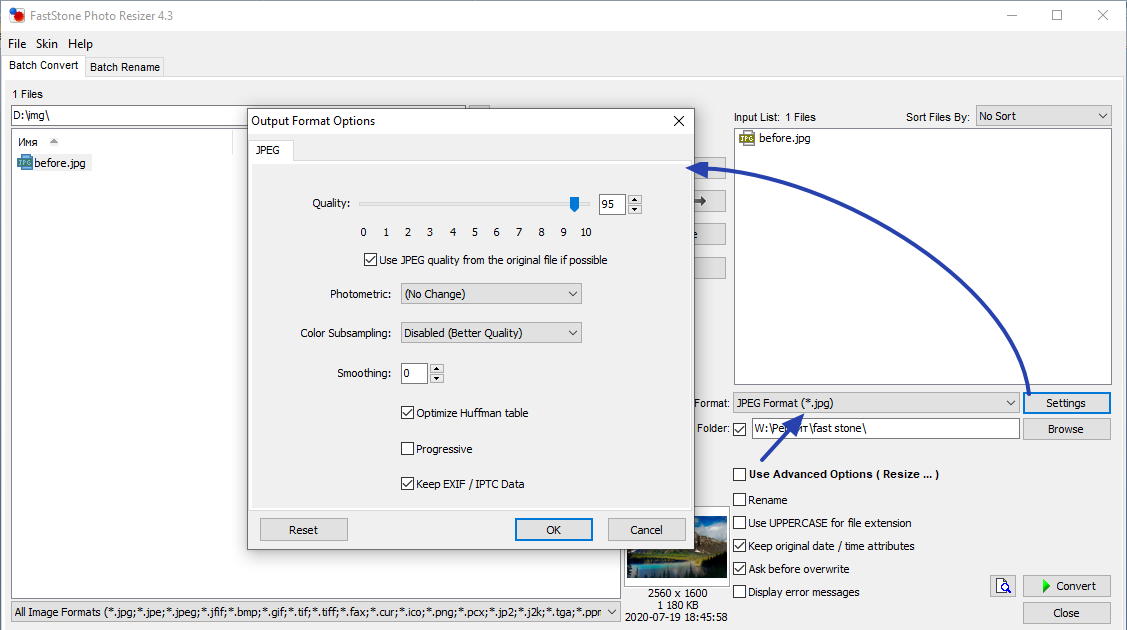
Для примера в окне «Output Format Settings» выставим следующие значения: Quality — 70 пунктов, убираем галочку с пункта «Use JPEG quality from the original file if possible», иначе преобразование может не сработать, настройки фотометрии (Photometric) оставляем как есть, в настройках цветовой субдискретизации (Color Subsampling) выставляем «Medium». Жмем «ОК», затем «Convert».
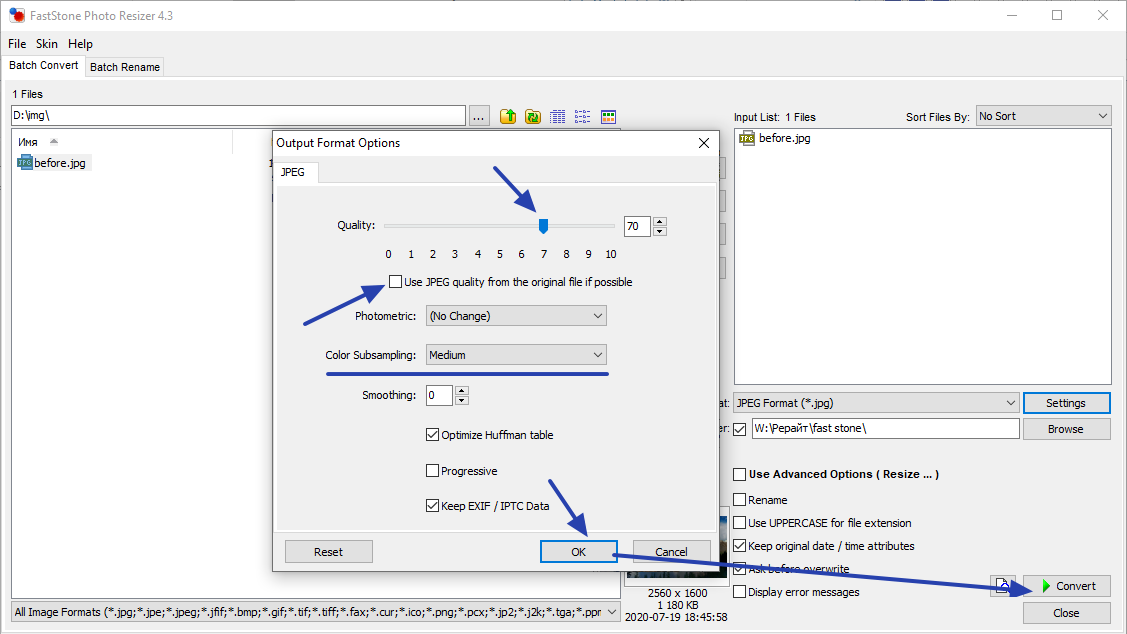
В окне завершения преобразования можно увидеть, что размер изображения уменьшился с 1180 Кб (т.е. 1,15 Мб) до 728 Кб. Приводить скриншот фотографий «До» и «После» преобразования не будем, т.к. результат «После» и в плане физического размера, и в плане качества практически полностью аналогичен таковому при обработке картинки в редакторе Paint.net.
Таким образом, если стоит задача по сжатию большого числа изображений, используем FastStone Photo Resizer. Он, кстати, способен не только сжимать изображения, но и изменять их габаритные размеры, накладывать текст и водяные знаки, изменять глубину цвета, поворачивать, отражать зеркально и т.д. — главное, что программа может все это делать применительно к большому числу фотографий.
Общие сведения об Actions (Операции)
Actions (Операции) – это последовательность действий, которые можно записывать, редактировать, настраивать, и использовать много раз.
В программе Photoshop есть готовые встроенные операции для выполнения наиболее часто встречающихся задач. Эти операции можно использовать как есть, изменить их в соответствии с вашими требованиями или создать и сохранить новые операции.
Операции хранятся в наборах, что весьма удобно в работе.
Операции могут содержать точки остановок, которые позволяют выполнять задачи, которые не могут быть записаны (например, при использовании инструментов рисования).
Операции могут содержать модальные элементы управления, позволяющие вводить значения в диалоговом окне во время выполнения операции.
PhotoMagician (Windows)
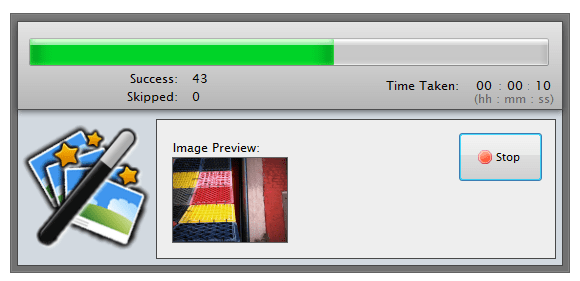
Хотя PhotoMagician не такой мощный как XnConvert, но он предлагает своим пользователям несколько уникальных особенностей. Основная функция PhotoMagician заключается в пакетном изменении размера, но вы также можете использовать его для добавления некоторых основных эффектов и для файлов в некоторые популярные форматы. Вам лишь нужно выбрать начальную и конечную папки, а затем применить один из доступных профилей изменения размера или создать свой собственный.
PhotoMagician включает в себя профили изменения размера многих популярных устройств, таких как iPhone, iPod Nano, Sony PSP и некоторых других. Во вкладке «Conversion Settings» вы можете добавить простые эффекты, такие как сепия или оттенки серого, изменить угол наклона изображения и многое другое. Приятной особенностью программы является возможность выбирать изображения по размеру изображения, размеру файла и дате модификации файла.
XnConvert (Windows, Mac, Linux)
Мощный инструмент XnConvert не только является коссплатформенным продуктом, но и кроссфункциональным. Что я под этим подразумеваю? В то время как большинство подобных инструментов позволяет выполнять лишь изменение размера изображения, или только пакетное переименование файлов, XnConvert умудряется все это делать одновременно. Однако, несмотря на всю свою мощность, XnConvert остается очень простым в использовании приложением.
Перетащите ваше изображение во вкладку «Input» и добавьте действия, расположенные во вкладке «Actions». Это может быть что угодно, от изменения размера изображения, поворота, нанесения водяных знаков, до добавления водяных знаков, фильтров, границ и игры с цветовой палитрой. XnConvert справляется во всем. Во вкладке «Output», вы можете создать новые имена для файлов (XnConver делает и пакетное переименование), выбрать папку для сохранения обработанных изображений, установить формат файлов и многое другое. Скачать с оф. сайта: www.xnconvert.com
Групповое уменьшение размеров фото
Хотя, трудно представить себе подобную ситуацию, но теоретически и такая необходимость тоже может возникнуть. Понятно, что пакетная обработка исключает индивидуальный подход. Уменьшение качества приемлемое для одного снимка может оказаться совершенно непригодным для другого. Между тем, привести несколько разных фото к одинаковому размеру в пикселях — вполне возможная задача.
Для такой «пакетной» обработки изображений используют как правило программы, подобные бесплатной Easy Image Modifier. Скачать ее можно на сайте www.inspire-soft.net
Помимо изменения пиксельного размера в ней доступно повернуть все снимки, добавить водяной знак, изменить формат файлов, произвести сжатие.
Надо понимать, что обработка пакетом имеет превосходство в скорости, но проигрывает индивидуальной ручной работе над каждым объектом в качестве результата. Например, тот же водяной знак. На всех снимках он будет стоять точно в одном и том же месте и нанесен будет одним и тем же цветом. Для каких то снимков его расположение и цвет могут стать просто губительными.
Зато пакетное изменение таких параметров, как формат, название или дата файла может быть очень полезным. Такие действия на качество фото никак не влияют, а времени и ручного труда требуют много. Представьте, сколько труда уйдет на то, чтобы изменить название у 20 файлов, а у 100? А с программой Вы сделаете это за пару секунд!
Пользуйтесь умными решениями!
To Quickly Switch Between Portrait and Landscape Page Layout
The default template provided by LibreOffice Writer offers several page layout styles, among which the Default Page Style has Portrait orientation and the Landscape style has landscape orientation.
These styles can be used to quickly switch between portrait and landscape orientation by inserting manual breaks and choosing the appropriate page styles as described below:
-
Place the cursor where the page break is to be inserted.
-
Go to Insert — More Breaks — Manual Break. The Insert Break dialog will open.
-
Choose the option Page break and in the Page Style drop-down list choose the page style to be applied to the page after the break (Default Page Style, Landscape, etc).
-
If the applied has to be changed again at a certain point in the document (for instance, to switch back from landscape to portrait orientation), place the cursor at this point and repeat the steps previously described.
IrfanView (Windows)
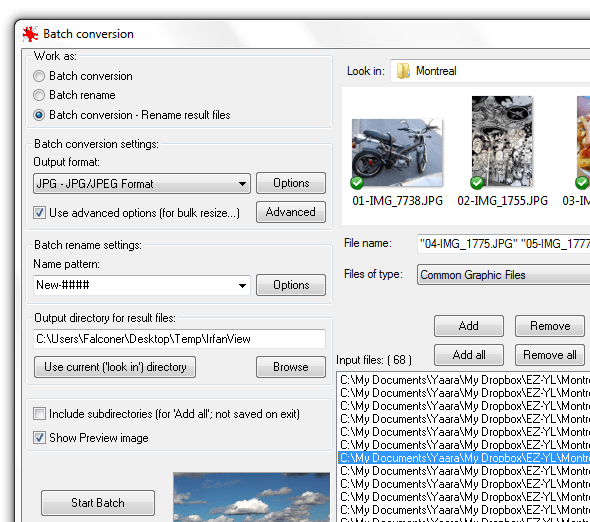
IrfanView – отличный просмотрщик изображений и редактор, который я использую на протяжении многих лет, с некоторых пор включающий в себя очень стильный инструмент пакетного редактирования. Пакетный редактор из IrfanView может помочь вам изменить размеры, переименовать изображения, конвертировать и корректировать сразу несколько файлов. Есть, правда, один недостаток. Все эти функции не так-то просто найти. К счастью, у вас есть эта статья, к которой можно обратиться за помощью.
После установки и запуска IrfanView, перейдите в «File –> Batch Conversion/Rename…». Это откроет редактор, в котором вы сможете сразу начать работать. Смотрите на ваши изображения в верхней части окна и перетаскивайте их в нижнюю область. Вы также можете выбирать между пакетным режимом конвертирования и пакетным переименованием или можете применить их оба. Нажмите на кнопку «Advanced» для доступа к дополнительным опциям. Вообще, инструменты пакетного IrfanView являются довольно мощными, поэтому вы можете использовать их для тонкой настройки цвета изображений. Оф. сайт: www.irfanview.com
Как создать и использовать экшен?
Экшены—это запись с последовательными действиями. Они дают нам возможность записывать стадии обработки изображения и применять использованные эффекты к другим картинкам, нажав всего одну кнопку. Давайте попробуем создать свой экшен. Пример максимально прост, так как сегодня мы хотим показать принципы создания экшенов, а не научится обрабатывать фотографии.
Допустим, у нас есть 50 изображений размером 320*480px, которые нужно уменьшить, так чтобы их размер был 200*300px, обесцветить, а затем добавить им шум. Естественно, если мы будем повторять эти действия 50 раз, это займёт кучу времени. Намного проще записать нужные шаги и применить их для всех изображений сразу.
Шаг1: Приступаем к работе
Откроем наше изображение (В данный момент его размер 320 *480px).
Перейдём в Windows->Actions (Alt+F9), чтобы открыть окно с экшенами.
Нажмём кнопочку Создать новый экшен внизу на панели экшенов. У нас должно появится такое окно:
Давайте назовём наш экшен preview. Нажмём Record. Теперь мы можем записывать.
Обратите внимание: вы можете выбрать любую горячую клавишу для своего экшена (Function Key), и вызывать его всё время при помощи этой клавиши
Шаг2: Записываем экшен
Сначала изменим размер нашего изображения, сделаем его 200 на 300 px/ Image->Image Size.
Перейдём в Image->Ajustment->Desaturate (Shift+Ctr+U), чтобы обесцветить изображение.
Теперь добавим шум (Filter->Noise->Add Noise). Вот такой результат у нас получился:
Наше окошко с экшеном теперь должно выглядеть так:
Как видим, в папку фильтром сохранились все действия, которые мы совершали над изображением. Чтобы прекратить записывать, нажмите на кнопку Stop playing/recording внизу .
Примечание: вы можете в любой момент остановить запись, для того чтобы удалить ненужные настройки (вы не сможете это сделать, пока идёт запись). Чтобы вернуться к записи нужных действий, нажмите кнопку Begin Recording.
Шаг3: Используем наш экшен:
Для начала попробуем применить наш экшен к одной фотографии. Для этого существует 2 способа:
- Откройте любое другое изображение, перейдите в Windows->Actions (Alt+F9), выберите нужный фильтр (в данном случае, тот который мы только что создали) и нажмите кнопку Play внизу окна с фильтрами.
- Второй способ более простой и удобный: если вы указали значение горячей клавиши для вашего фильтра, просто нажмите нужную кнопку (например, F12).
Теперь давайте попробуем применить наш экшен для большого количества изображений. Для начала создайте папку и поместите туда все картинки, которые нужно обработать.
Зачем перейдите в File->Automate->Batch
Выберите нужную папку с изображениями, нажав кнопку Choose и нажмите OK.
Наш экшен применится ко всем изображениям, которые находятся в выбранной папке.
Вы можете использовать экшены для того, чтобы добавлять водяные знаки к картикам, создавать миниатюры изображений, применять различные эффекты для ваших фотографий, ну и т.д.
Для закрепления материала можете посмотреть этот видеоурок на английском.
Как обработать все фото сразу в фотошопе
А теперь, самое интересное…
Откройте Файл – Автоматизация – Пакетная обработка…
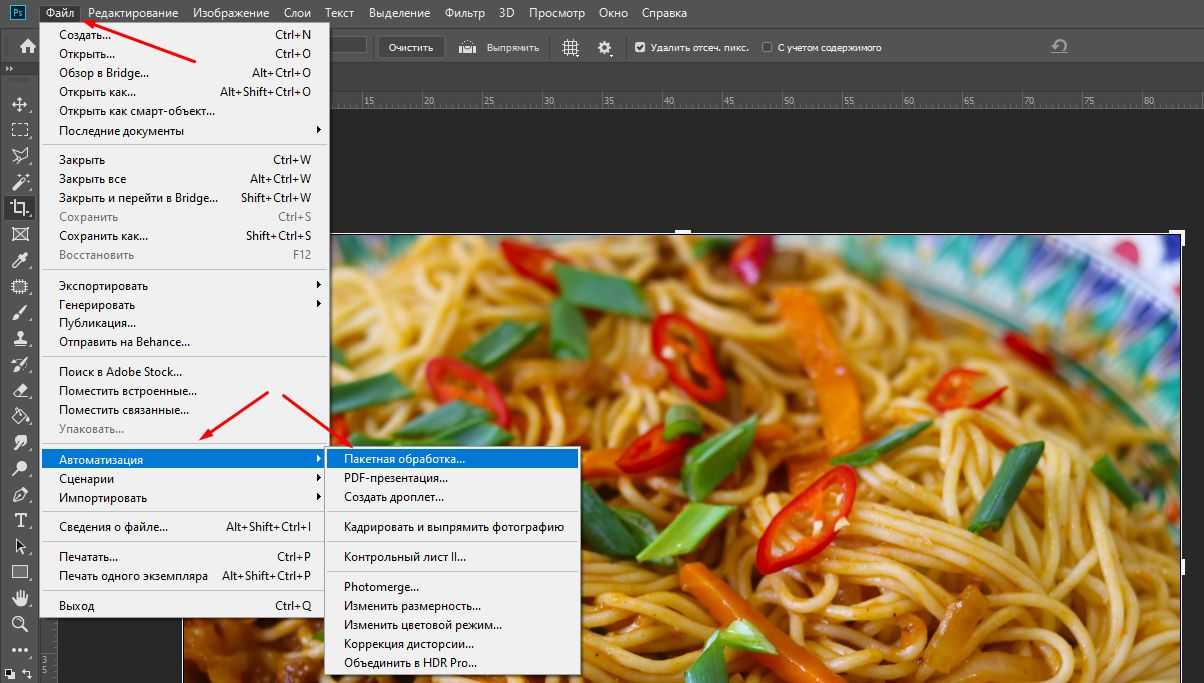
Шаг 7.
Выберите папку Источник где находятся Ваши фото для пакетной обработки, и Набор фильтра, который мы создали.
Выходная папка (куда нужно сохранять) – здесь выбираем туже самую папку, где находятся фото. Потому как, мы задали фильтр – сохранить. А он будет перезаписывать имеющееся фото. То есть, процесс будет повторяться для каждого фото в папке. Откроется фото, затем добавится сочность, сохранится и закроется. Таким образом, будет перезапись фото с тем же именем.
Поэтому, мои настройки такие:
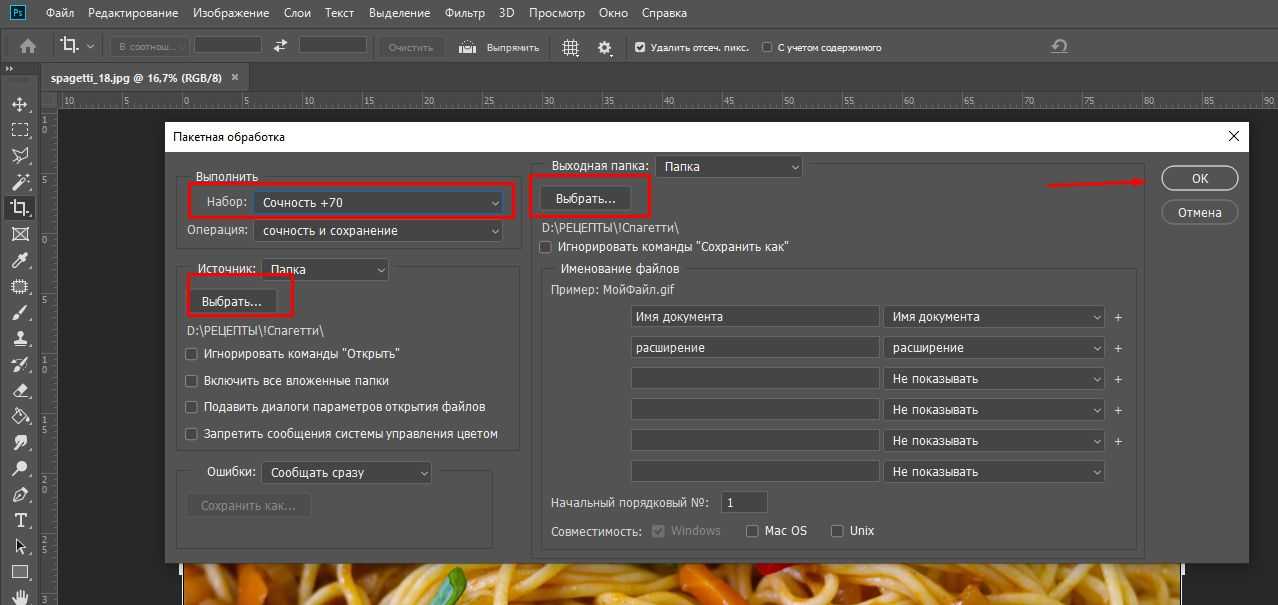
И теперь, долгожданный клик мышью по кнопке – ОК. И наслаждаемся процессом.
Спустя пару секунд или минут (в зависимости от мощности компьютера), проверяем исходную папку.
Это то, что нужно – все фото обработались автоматически. И теперь, нет смысла каждый раз редактировать изображение по одному. И более того, фильтр сохраняется, и можно применять в любое время, для другой папке, в которой имеются фото.
Уменьшение «веса» фотографии
Под уменьшением веса обычно понимают изменения изображения, которые направлены на сокращение объема дискового пространства, необходимого для хранения файла изображения. Иначе «веса» файла, измеряемого в мега- или килобайтах.
Высота и ширина фото в пикселях при данной обработке не изменяется. Давайте посмотрим, как это работает в графическом редакторе.
- Открываем в paint.net нужный файл. В панели управления выбираем пункт «Файл», кликаем «Открыть».
- Выбираем нужное фото. Фото загрузилось.
- Затем снова выбираем пункт «Файл», кликаем «Сохранить как…».
Во всплывающем окне есть параметр «Качество». Он изменяется перемещением ползунка. При этом в окне предварительного просмотра можно оценить качество будущего файла. Сразу же происходит и оценка его «веса» после того, как будет произведено сохранение. Вес фото с двух-трех мегабайт можно понизить до 200-300 килобайт. Это зависит от самого изображения и от Ваших требований к уровню качества.
Рекомендуем оценивать качество будущего снимка , сравнивая две небольшие одинаковые области на изображениях. Лучше всего выбрать хорошо сфокусированный участок фото с однородным освещением и цветом. Так легче заметить недостатки, если они возникнут при очень сильном снижении качества.
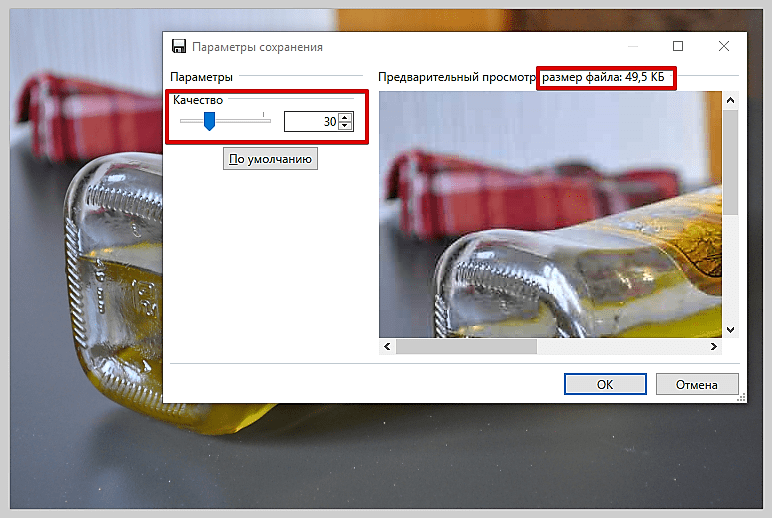
Уменьшение размера фото изменением качества изображения
Вот, собственно и все. Файл сохранится. Весить он будет меньше раз в 10.
Как сжать файл JPG
Случается и так, что скорость интернета или технические данные компьютера/браузера не позволяют загрузить фотографии в сеть. Тогда на помощь приходят специальные сервисы, умеющие сжимать фотографии без потери качества. Использовать можно сторонние утилиты либо стандартные (базовый набор Windows). Поэтому перед тем как уменьшить файл JPG, нужно разобраться, по какому принципу эти программы выполняют свою работу.
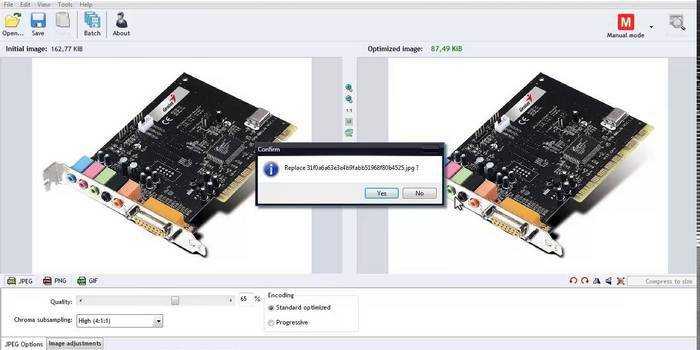
Как сжать фото до нужного размера в Paint
Паинт – стандартная программка Windows для обработки любых изображений, поэтому устанавливать ее нет необходимости. С ее помощью можно легко сжать фото до нужного формата. Скачивать ее не нужно, она уже присутствует в базовом наборе операционной системы. Программа проста в обращении – хватит нескольких кликов мышью, чтобы картинка стала нужной величины. Как уменьшить размер файла JPG с помощью Paint:
- Откройте картинку в Паинте (правой кнопкой на фото, «открыть с помощью», выберите Paint).
- На верхней рабочей панели выберите инструмент «изменить размер».
- Выберите пункт «по горизонтали», изменяйте заданное значение в меньшую сторону.
- Внесите аналогичное значение в пункте «по вертикали».
- Нажмите «ОК».
- Сохраните измененный рисунок.
Как уменьшить вес файла JPG в Фотошопе
Очень популярный сервис, который поможет разобраться, как уменьшить объем файла JPG без ухудшения качества – это Фотошоп. Графический редактор с большим набором функций может испугать неопытных пользователей обилием непонятных кнопок. Однако если знать последовательность действий, то сократить количество мегабайт у фотографий будет просто. Перед тем как сжать JPG при помощи Фотошопа, его нужно установить. Что делать после этого:
- Откройте картинку Фотошопом (правой кнопкой на фото, «открыть с помощью», выберите Adobe Photoshop).
- В качестве альтернативы, картинку можно открыть непосредственно из утилиты – вкладка «Файл» – пункт «Открыть».
- В верхней рабочей области меню «Изображение», далее выберите «Размер изображения».
- Открывшееся окно позволит вам выбрать все необходимые пропорции фотографии (величина сантиметров/пикселей, ширина).
- Внизу окна обязательно отметьте галочкой пункт «Сохранять пропорции» (при изменении параметров они будут редактироваться равномерно).
- В меню «Файл» выберите подпункт «Сохранить как».
- Выберите джипег формат, который сохранит исходное качество.
- После выбора формата нажмите на кнопку «Сохранить».
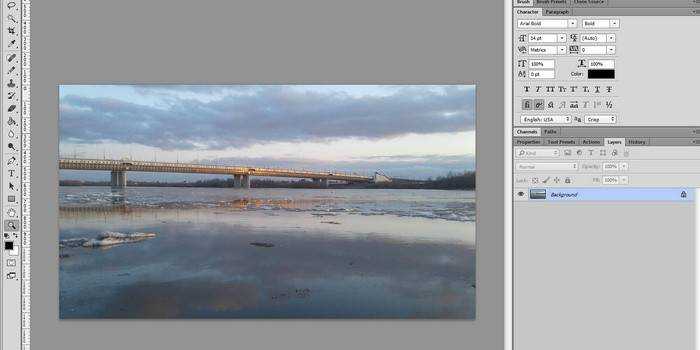
Другие способы сжать JPG без потери качества
Чтобы обработать картинку и сократить ее вес, можно использовать сторонние утилиты, web-сервисы онлайн – некоторые из которых бесплатные, а за работу с другими придется заплатить
Они обеспечивают разные проценты сжатия рисунков, что важно – не влияя на качество. Если вы не знаете, как же уменьшить размер файла JPG, то в приведенной ниже таблице сможете найти нужные программы, помогающие в этой несложной задаче:
|
Утилита/web-сервис |
Платформа |
Сжатие, процентов |
|
FILEminimizer |
Win |
-39,3 |
|
FileOptimizer |
Win |
-17,7 |
|
ImageOptim |
Mac |
-18,3 |
|
JPEGmini Lite |
Mac |
-8,2 |
|
jStrip |
Win |
-16,2 |
|
PUNYpng |
Web |
-28 |
|
RIOT |
Win |
-40 |
Как быстро обработать фотографии
Получить красивые фото без лишних временных затрат можно, если заранее наметить порядок действий, в соответствии с которым выполняется обработка.
Обычно алгоритм включает:
- просмотр кадров и отбор лучших;
- установка баланса белого;
- корректировка светотени;
- поворот для исправления линии горизонта и обрезка;
- повышение или уменьшение резкости;
- придание яркости и насыщенности;
- сохранение результата в нужном формате.
Пожалуй, самое долгое в этом процессе — отбор качественных снимков. Обычно их очень много, каждый из них хочется сохранить. Однако из-за низкого качества часть восстановить не получится, их придется удалить.
Комбинация уменьшения «веса» и пиксельных размеров
Если необходимо максимально уменьшить размер фото, то применяем обе обработки. Сначала убавьте пиксельное изображение до минимально возможных размеров, которые Вас устроят. После этого уже работайте по снижению «веса» путем регулирования уровня качества.
Не забывайте, что в paint.net есть возможности обработать, улучшить снимок, после того, как Вы его сжали.
В верхней панели управления выбираем пункт «Эффекты», затем «Для фотографий».
«Резкость». Особенно эффективна, когда Вы работаете со скриншотами, содержащими символьную информацию (текст, буквы, цифры). Попробуйте. Казалось бы совсем размытые значки обретают четкие очертания.
«Свечение». Можно поэкспериментировать с Яркостью и Контрастом сжатого фото, и существенно повлиять на конечный результат всех преобразований.
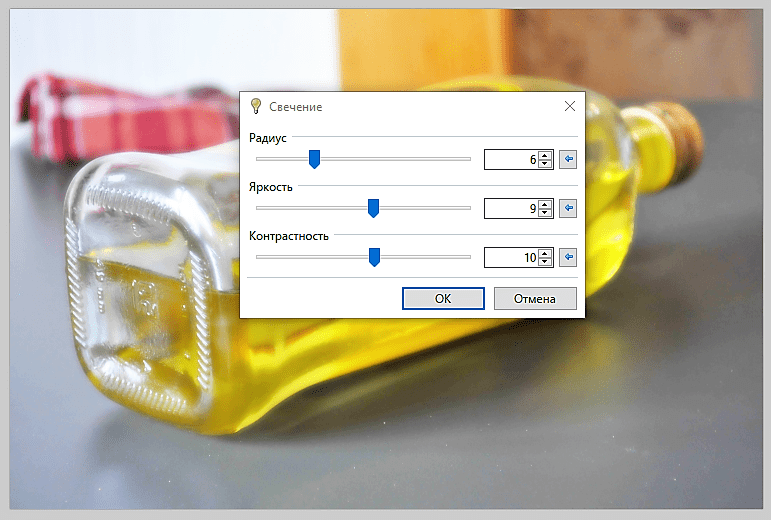
Обработка после уменьшения размера фото
Создание дроплета
Второй вариант пакетной автоматизированной обработки фото заключается в создании дроплета. Основные этапы по созданию экшена те же, что и в первом случае (смотри пункты от 3 до 6). Затем примените команды Файл –> Автоматизация –> Создать дроплет:
Укажите папку, в которой будет сохранен дроплет, ниже нужно выбрать операцию, созданную вами. Проставьте галочки, как на скриншоте. Укажите папку сохранения дроплета. Это должна быть папка с изображениями, которые будут подвергаться пакетной обработке, дайте название файлам и нажмите ok.
Будет создан дроплет. Посмотрите, как он выглядит в папке:
Выделите все изображения, находящиеся в папке и перенесите их на иконку дроплета. Автоматически начнется массовая обработка фото.














![Программа пакетной обработки фотографий на компьютере imbatch [обзор]](http://vernisazhdv.ru/wp-content/uploads/c/b/1/cb1e5014e27631a360d74790dcaac1c4.jpeg)
















