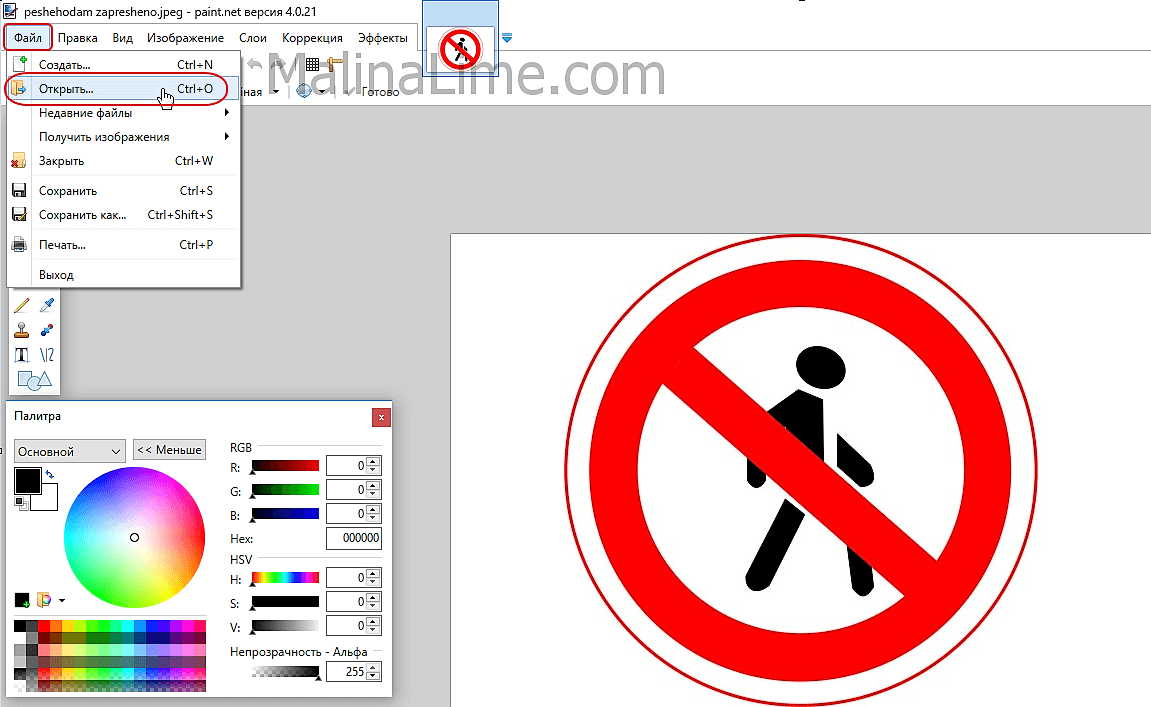Как записать Экшин (Action)?
Запись Action-а, обычно, начинают с создания папки для однотипных экшинов, чтобы вновь созданный экшин не затерялся среди остальных.
Создать папку можно, нажав на соответствующую иконку, либо через меню палитры командой New Set.
Давайте папке осмысленное название, так как сохранить экшины отдельно от Photoshop-а, можно только целиком, вместе с папкой.
Точно так же, нажав на иконку или выбрав в меню палитры команду New Action, создаётся и новый экшин. Лучше, чтобы имя экшина указывало на операцию, которую экшин выполняет.
После нажатия на кнопку Record, начнётся запись, которую, впрочем, можно сразу остановить, если Вы ещё не готовы.
Работает палитра Actions как обычный диктофон. При нажатии на кнопку Begin recording, все наши действия начинают записываться.
Если что-то пошло не так, всегда можно остановить запись кнопкой Stop playing и откатиться назад, удалив неправильно выполненные действия. Затем можно снова продолжить запись.
Запись Action-а можно редактировать. Команды можно менять местами, так же как и слои в палитре Layers, или удалять, перетащив мышкой в корзину.
Удалив команду, её всегда можно записать заново.
Когда Экшин записан, его можно запустить кнопкой Play selection, и он произведёт записанные ранее действия над активным изображением.
Для удобства использования Action-ов, можно назначить каждому экшину одну из функциональных клавиш F2… F12 или комбинацию клавиш Shift+F2, Ctrl+F2, Shift+Ctrl+F2 и т.д. Итого 44-ре комбинации.
Если переключить палитру Actions в Button mode, то запускать экшины мышкой будет удобнее.
Собственно, любой набор действий, описанных в предыдущих параграфах, можно записать в качестве Action-а.
Нужно только иметь в виду, что состояние опции Resize Image During Paste/Place в Action не записывается. Если случайно в настройках снять птицу из чекбокса этой опции, то Action будет работать неправильно. Изображение логотипа или водяного знака не будет подгоняется под размер целевого изображения. А если размер шаблона был большим, то Photoshop «скушает» лишний гигабайт оперативной памяти под этот процесс, да и выполнять его будет слишком долго. В общем, если Вы заметите нечто подобное при запуске Action-а, проверьте состояние этой опции.
Если Вы захотите использовать готовые Экшины из «Дополнительных материалов», то Вам придётся в них переписать команды Place и Paste. Для этого можно два раза кликнуть по команде Place или Paste, а затем указать директорию, в которую Вы поместили шаблон своего водяного знака или логотипа. Можно и вовсе удалить команду, которая требует редактирования, и вместо неё записать новую.
Когда Action записан, то его можно применить не только к изображению на рабочем столе Photoshop-а, но и к целой группе картинок, расположенных в отдельной папке или директории. Для этого нужно выбрать либо команду File > Automate > Batch, либо File > Scripts > Image Processor и добавить туда нужный Action.
Наложение водяных знаков на фото — TSR Watermark Image 3.5.9.2 RePack (& Portable) by TryRooM
 Мультиязычная зарегистрированная и портативная версии в одном инсталляторе! Watermark Image — приложение для нанесения так называемых «водяных знаков» на фото и иные изображения. Программа позволяет использовать в качестве такого знака как текст, так и графику. Водяной знак может быть настроен — пользователь волен выбрать цвет, уровень прозрачности, расположение и его размер (в процентах). Поддерживается программой изменения размера итогового изображения и формат файла. TSR Watermark Image позволяет добавить в EXIF файла текст, наносимый в качестве водяного знака. Приложение поддерживает пакетную обработку графических файлов.Системные требования:·Windows XP / Vista / 7 / 8 / 10 (32/64-bit)22 МБ свободного места на жестком дискеТоррент Наложение водяных знаков на фото — TSR Watermark Image 3.5.9.2 RePack (& Portable) by TryRooM подробно:·Вы можете добавлять отдельные файлы и целые папки с изображениями. TSR Watermark Image позволяет накладывать текстовые или графические водяные знаки, а также разные эффекты. Вы можете изменять настройки водяного знака, которые включают: прозрачность, положение, угол наклона, размер, и ряд других параметров.·TSR Watermark Image может сохранять обработанные изображения в указанную директорию на жестком диске в одном из поддерживаемых форматов, или же в формате оригинала. Кроме этого, программа позволяет поворачивать изображения на основе Exif-данные и менять разрешение конечных изображений.Основные возможности:• Добавит текст водяного знака в середине или с краю.• Автоматический поворот изображения с водяными знаками на основе ориентации EXIF.• Добавит текст.• Используется для обозначения изображения с информацией EXIF в файле результата.• Поддерживает удаление информации EXIF в файлах JPEG (модель камеры / объектива / и т.д.).• Создает фото с водяными знаками в форматах JPEG, TIFF , PNG, BMP, GIF.• Задаёт качество создаваемых водяных знаков при сохранении в JPEG изображениях.• Наклоняет текст в качестве водяного знака.• Вставка водяных знаков на фоне в цифровых изображений, картинках и фотографиях.• Изменение размеров изображения при добавлении водяного знака на изображение / фото.• Добавит водяные знаки на фотографии с помощью другого изображения.• Добавит водяной знак на фотографии, используя свой собственный текст в цвете и стиле.• Поддерживает структуру каталога, позволяет объединить все изображения водяными знаками в каталоге.• Переписывает изображения / фотографии с водяными знаками, существующих в каталоге.Изменения в версии:Version HistoryОсобенности версии:·Тип: установка, распаковка (Portable by TryRooM)·Языки: мульти, есть русскийЛечение: проведено (Ключ + hosts)Ключи командной строки:• Тихая распаковка: /VERYSILENT /Р• Тихая установка на русском: /VERYSILENT /I /RU• Тихая установка на английском: /VERYSILENT /I /EN• Не создавать ярлык на рабочем столе: /ND• Не создавать ярлык в меню «Пуск»: /NS• Выбор места установки: /D=ПУТЬКлюч /D=ПУТЬ следует указывать самым последнимНапример: файл_установки.ехе /VERYSILENT /I /D=C:\MyProgramПримечание!• При установке (установочная версия программы), в файл hosts добавляется одна строка (при удалении программы, эта строка удаляется).• Портативная версия программы, в файл hosts, вносит изменения при запуске, а после выключения программы, файл hosts возвращается к исходному состоянию.• Ваша антивирусная программа не должна этому препятствовать.В портативной версии, прописку файла hostsможно отключить, читаем Readme.txt (после распаковки, в папке с программой).
Мультиязычная зарегистрированная и портативная версии в одном инсталляторе! Watermark Image — приложение для нанесения так называемых «водяных знаков» на фото и иные изображения. Программа позволяет использовать в качестве такого знака как текст, так и графику. Водяной знак может быть настроен — пользователь волен выбрать цвет, уровень прозрачности, расположение и его размер (в процентах). Поддерживается программой изменения размера итогового изображения и формат файла. TSR Watermark Image позволяет добавить в EXIF файла текст, наносимый в качестве водяного знака. Приложение поддерживает пакетную обработку графических файлов.Системные требования:·Windows XP / Vista / 7 / 8 / 10 (32/64-bit)22 МБ свободного места на жестком дискеТоррент Наложение водяных знаков на фото — TSR Watermark Image 3.5.9.2 RePack (& Portable) by TryRooM подробно:·Вы можете добавлять отдельные файлы и целые папки с изображениями. TSR Watermark Image позволяет накладывать текстовые или графические водяные знаки, а также разные эффекты. Вы можете изменять настройки водяного знака, которые включают: прозрачность, положение, угол наклона, размер, и ряд других параметров.·TSR Watermark Image может сохранять обработанные изображения в указанную директорию на жестком диске в одном из поддерживаемых форматов, или же в формате оригинала. Кроме этого, программа позволяет поворачивать изображения на основе Exif-данные и менять разрешение конечных изображений.Основные возможности:• Добавит текст водяного знака в середине или с краю.• Автоматический поворот изображения с водяными знаками на основе ориентации EXIF.• Добавит текст.• Используется для обозначения изображения с информацией EXIF в файле результата.• Поддерживает удаление информации EXIF в файлах JPEG (модель камеры / объектива / и т.д.).• Создает фото с водяными знаками в форматах JPEG, TIFF , PNG, BMP, GIF.• Задаёт качество создаваемых водяных знаков при сохранении в JPEG изображениях.• Наклоняет текст в качестве водяного знака.• Вставка водяных знаков на фоне в цифровых изображений, картинках и фотографиях.• Изменение размеров изображения при добавлении водяного знака на изображение / фото.• Добавит водяные знаки на фотографии с помощью другого изображения.• Добавит водяной знак на фотографии, используя свой собственный текст в цвете и стиле.• Поддерживает структуру каталога, позволяет объединить все изображения водяными знаками в каталоге.• Переписывает изображения / фотографии с водяными знаками, существующих в каталоге.Изменения в версии:Version HistoryОсобенности версии:·Тип: установка, распаковка (Portable by TryRooM)·Языки: мульти, есть русскийЛечение: проведено (Ключ + hosts)Ключи командной строки:• Тихая распаковка: /VERYSILENT /Р• Тихая установка на русском: /VERYSILENT /I /RU• Тихая установка на английском: /VERYSILENT /I /EN• Не создавать ярлык на рабочем столе: /ND• Не создавать ярлык в меню «Пуск»: /NS• Выбор места установки: /D=ПУТЬКлюч /D=ПУТЬ следует указывать самым последнимНапример: файл_установки.ехе /VERYSILENT /I /D=C:\MyProgramПримечание!• При установке (установочная версия программы), в файл hosts добавляется одна строка (при удалении программы, эта строка удаляется).• Портативная версия программы, в файл hosts, вносит изменения при запуске, а после выключения программы, файл hosts возвращается к исходному состоянию.• Ваша антивирусная программа не должна этому препятствовать.В портативной версии, прописку файла hostsможно отключить, читаем Readme.txt (после распаковки, в папке с программой).
Скриншоты Наложение водяных знаков на фото — TSR Watermark Image 3.5.9.2 RePack (& Portable) by TryRooM торрент:
Скачать Наложение водяных знаков на фото — TSR Watermark Image 3.5.9.2 RePack (& Portable) by TryRooM через торрент:
tsr-watermark-image-3_5_9_2-repack-portable-by-tryroom.torrent (cкачиваний: 146)
Настройка Signature Watermark
Активированный плагин создает в меню админки WordPress «Настройки» дополнительный пункт «Signature Watermark». Зайдите в этот раздел, чтобы отрегулировать конфигурацию плагина.
- Выберите, какой вид водяного знака требуется наложить на фотографию: текст, картинку или оба вместе.
- Отметьте размер и тип изображений, к которым будет применено действие.
- Чтобы иметь возможность использовать рисунок без водяного знака, активируйте опцию Watermark Backup. Она позволит убрать ватермарк из картинки с применением ее резервной копии.
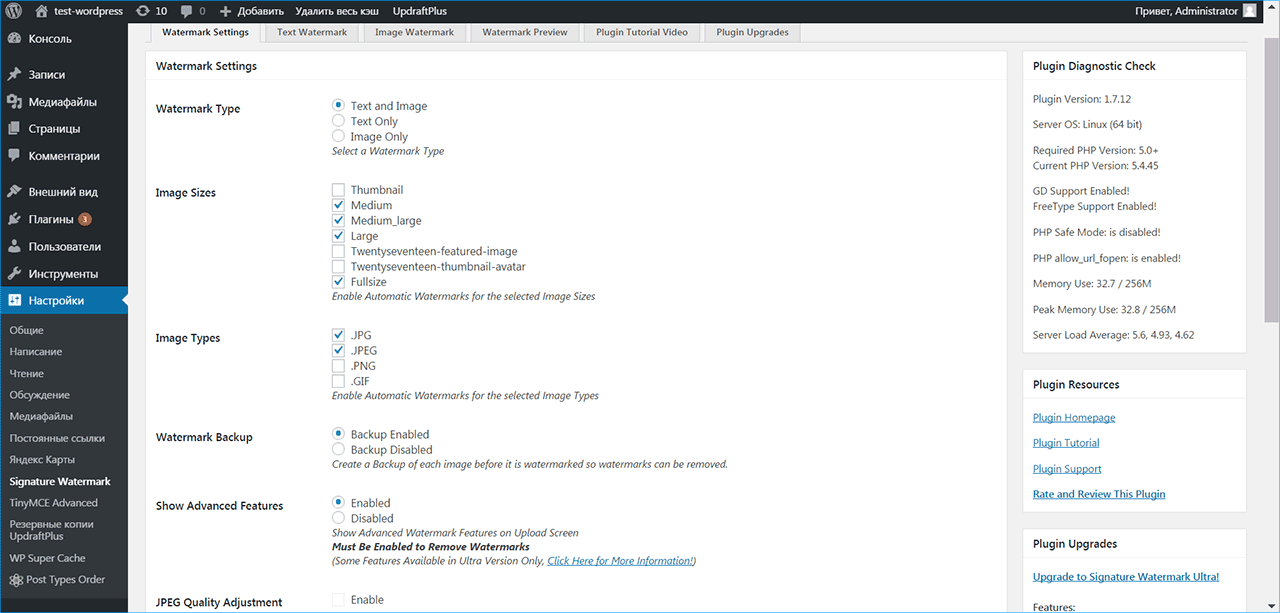
Сохраните изменения и перейдите в раздел «Text Watermark», чтобы создать водяной знак в виде текстовой строки. Задайте, какой текст требуется использовать на картинке, а также его вид, цвет и степень непрозрачности. В премиум-версии разрешается корректировать вертикальное и горизонтальное перемещение текста относительно исходной фотографии.
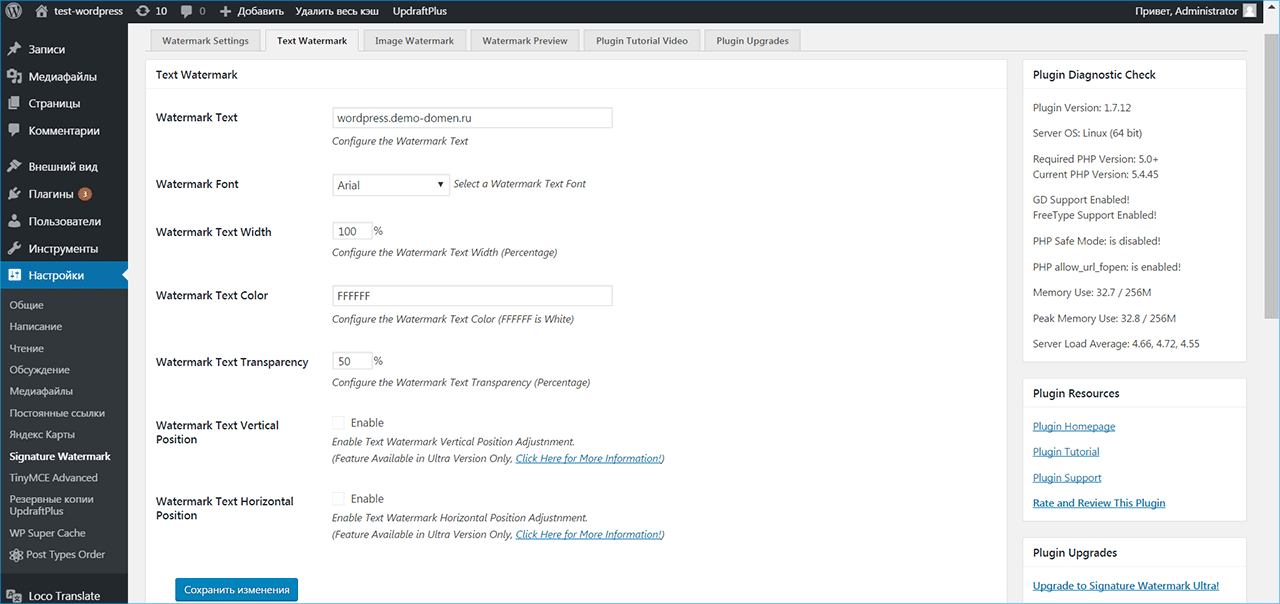
Настройка ватермарка-картинки выполняется в разделе «Image Watermark». Задайте относительный путь до изображения на сервере или укажите его URL-адрес. Размер водяного знака устанавливается в процентах от используемого изображения. Для премиум-версии доступны также корректировка качества ватермарка и его смещение по вертикали и горизонтали.
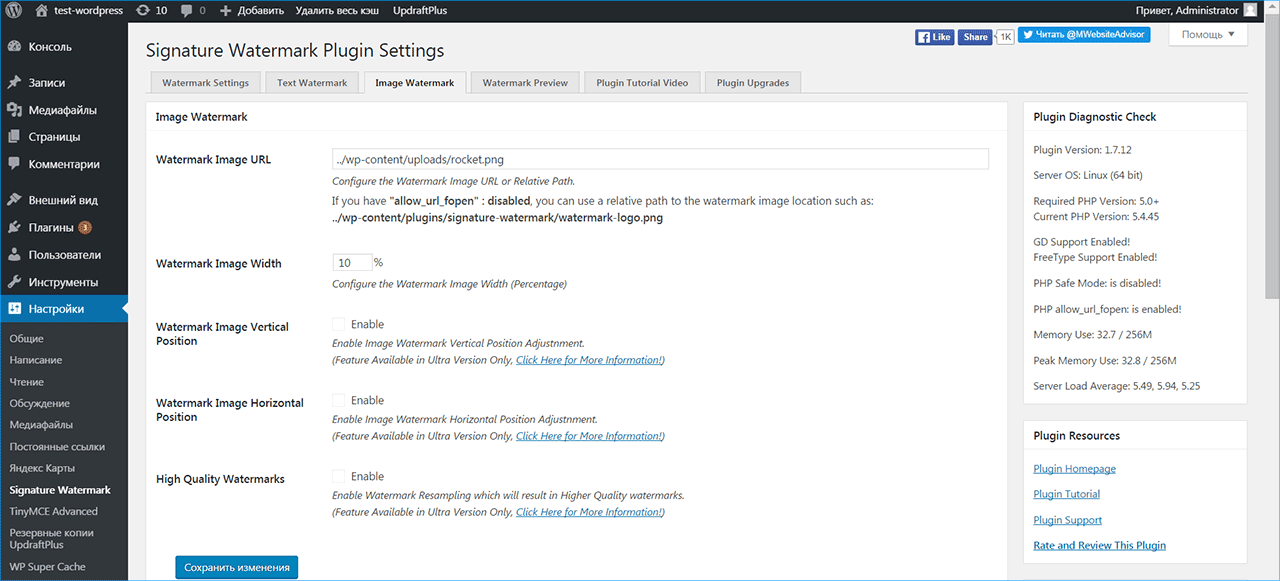
Сохраните изменения в каждом разделе. На вкладке «Watermark Preview» можно увидеть, как будет выглядеть изображение с наложенным на него водяным знаком. При загрузке новых графических объектов в медиатеку WordPress к ним автоматически будут применяться водяные знаки.
Добавить ватермарк к ранее загруженным картинкам можно прямо в диалоговом окне вставки медиафайла с помощью кнопки «Add watermark». Если в настройках плагина активирована опция резервного сохранения, то будет доступна кнопка «Remove All Watermakrs», позволяющая удалить водяные знаки с выбранных изображений.
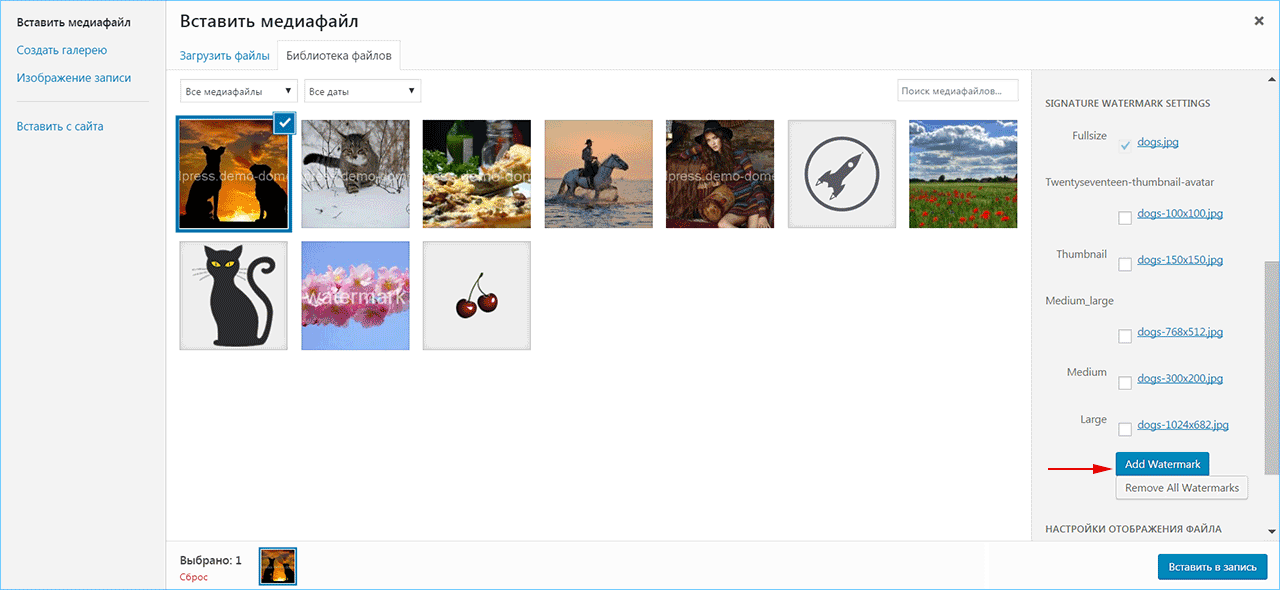
iPipe – надёжный хостинг-провайдер с опытом работы более 15 лет.
Мы предлагаем:
- Виртуальные серверы с NVMe SSD дисками от 299 руб/мес
- Безлимитный хостинг на SSD дисках от 142 руб/мес
- Выделенные серверы в наличии и под заказ
- Регистрацию доменов в более 350 зонах
Как поставить водяной знак на фото в IrfanView
Сейчас мы воспользуемся бесплатной программой IrfanView для вставки водяного знака в фотографию. В программе IrfanView можно добавить текст на изображение или водяной знак, представляющий из себя другое изображение, подготовленное заранее.
Выполните следующие действия:
- Откройте фото в программе IrfanView.
- Войдите в меню «Правка», выберите «Добавить водяной знак…».
- В окне «Добавление водяного знака» выберите значения для смещения от начала отсчёта (от краев изображения), месторасположение водяного знака («Начало отсчёта»), добавьте графический/текстовый файл для водяного знака, уровень прозрачности.
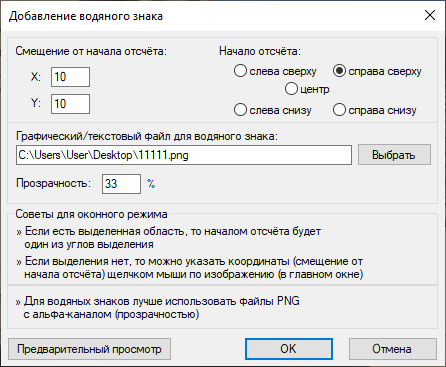
- Нажмите на кнопку «Предварительный просмотр» для просмотра фото с водяным знаком, если параметры подошли, нажмите на кнопку «ОК».
В одно изображение, при необходимости, можно добавить несколько водяных знаков. На этом изображении видно, что водяные знаки нанесены на фото, программа IrfanView выполнила эту задачу.
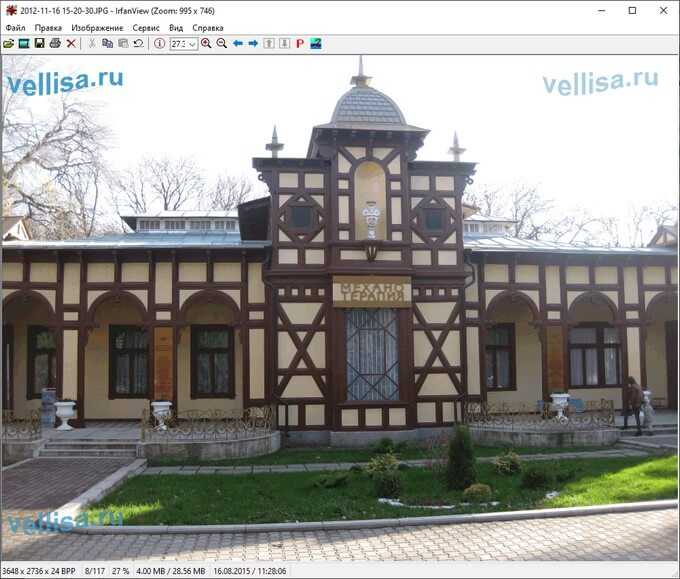
- В меню «Файл» нажмите на пункт «Сохранить как…», выберите место для сохранения фотографии на компьютере.
Подобным способом нанесите текст на изображение в программе IrfanView.
FastStone Photo Resizer
Инструмент для массового изменения размеров изображений или фотографий в JPG формат, который интересен в частности для его контроля. Нет необходимости в установке, вы можете сохранить файл на диске. После выбора набора файлов для передачи изображений имеется возможность установить размер, обрезать, изменить глубину цвета, применять эффекты, добавить текст и вставляет водяные знаки.
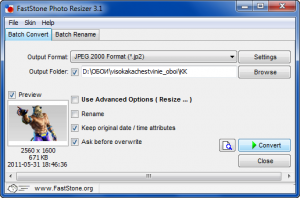
Контроль и выбор в настройках программы очень прост, поэтому с ним справится и новичок. FastStone Photo Resizer имеет для многих пользователей, то преимущество, что она для некоммерческих целей бесплатна.
Использование встроенного сканера ТСД на Android в мобильном клиенте и мобильном приложении (драйвер сканера Android для 1С)
Используя данный драйвер, можно без единой строки кода, просто установив на ТСД мобильный клиент 1С, сразу начать подбирать товары в документах вашей учётной системы. А, адаптировав нужные формы под небольшой размер экрана ТСД, можно просто создать полноценное рабочее место для выполнения операций с помощью ТСД, не прибегая к стороннему софту. Если же на складе плохая связь (или её нет вовсе), то можно использовать возможности мобильного клиента в автономном режиме (потребуется доработка вашей конфигурации).
Драйвер также можно использовать и для Android приложения на мобильной платформе. В результате чего можно обойтись без ненужных полей ввода и клавиатуры «на пол-экрана».
3 стартмани
Как вставать логотип фиксированного размера в изображение?
Чтобы сохранить масштаб изображения при использовании команды Place, нам пришлось бы подогнать разрешение целевых картинок под разрешение нашего логотипа фиксированного размера.
Делается это при помощи инструмента Image > Image Size (Ctrl+Alt+I) со снятой «птицей» в чекбоксе Resample Image. Например, можно выбрать 72 ppi.
Однако если все картинки имеют разное разрешение, которое менять нежелательно, то можно вместо команды Place использовать команду Paste.
При использовании команды Paste, запись Action-а немного изменится.
Загружаем на рабочий столе целевое изображение.
Выбираем команду File > Open (Ctrl+O) и указываем месторасположения нашего логотипа фиксированного размера.
Выделяем изображение логотипа Select > All (Ctrl+A).
Копируем изображение логотипа в буфер обмена Edit > Copy (Ctrl+C).
Закрываем изображение логотипа File > Close (Ctrl+W).
Вставляем изображение логотипа из буфера обмена в целевую картинку Edit > Paste (Ctrl+V).
На всякий случай очищаем буфер обмена Edit > Purge > Clipboard, игнорируя предупреждение о невозможности отката назад.
Приостанавливаем запись и добавляем сверху логотипа пустой слой (Ctrl+Shift+Alt), а затем включаем запись. Это нужно только для правильной записи очередной команды.
Это можно сделать и перед началом записи экшнина, просто мне показалось, что так будет нагляднее.
Переносим вновь созданный слой наверх Layer > Arrange > Bring to Front (Shift+Ctrl+]).
Эта команда сделает Action более универсальным. Например, если «натравить» Action на многослойное изображение, у которого активный слой будет где-нибудь в середине или внизу, то логотип может оказаться скрытым под верхними слоями. Да, и логичнее будет поместить его сверху, ведь обычно логотип вставляют в самом конце обработки изображения.
Выделяем всё изображение Select > All (Ctrl+A).
Это нужно для того, чтобы показать инструменты Move Tool границы изображения. Приём сработает даже тогда, когда все слои прозрачные.
Активируем инструмент Move Tool (V).
Используя панель управления инструментом Move Tool, определяем место, относительно которого в дальнейшем будем позиционировать логотип. В данном случае был выбран правый нижний угол.
Выделенным на скриншоте кнопкам соответствуют команды Layer > Align Layers to Selection > Bottom Edges и Layer > Align Layers to Selection > Right Edges.
Последовательность выполнения этих команд произвольная.
Скрываем селекцию Select > Deselect (Ctrl+D).
При помощи инструмента Filter > Other > Offset задаём расстояние от логотипа до краёв основного изображения.
Положение переключателя Undefined Areas произвольное (он предназначен для работы с выделенными частями изображения).
TSR Watermark Image
Другое для личного пользования свободно доступное приложениеTSR Watermark Image для вставки водяных знаков на изображения и фотографии. Вы можете выбрать любой текст и простую графику. Конечно, вы можете регулировать прозрачность, положение логотипа, размера и под углом к горизонту. Выполняет некоторые базовые операции редактирования изображений партии.
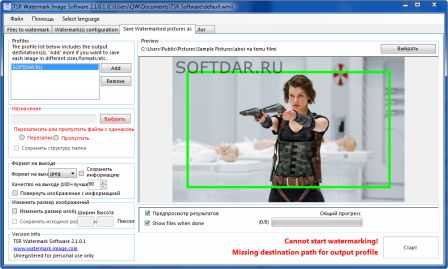
Очень приятно, большое число языков сайта, включая русскую. Если мы добавим его на простоту использования, бесплатную лицензию и значительные варианты, выясняется, что TSR Watermark Image представляет собой очень интересный инструмент.
Image Tuner
Инструмент для полного редактирования фотографий с помощью пакетных операций. Image Tuner эффективно изменяет большое количество файлов. Изменяет их размер, может переименовывать, конвертировать между форматами, изменяет степени сжатия и, конечно же, вставляет водяной знак.

Программа также характерно, поддерживает RAW форматы, использует небольшое количество системных ресурсов и является полностью бесплатной для любого использования. СКАЧАТЬ: Image Tuner (1.9 МБ)
Все чаще пользователи сталкиваются с тем, что их фотографии из социальных сетей присваивают себе другие люди. Попались на краже даже некоторые знаменитости. Например, американская исполнительница K. Michelle выдала за свои несколько фотографий из инстаграма Lady Tatyana. Представьте, как обидно и неприятно видеть собственные снимки в чужом профиле! И, к сожалению, подобных случаев немало.
Самый простой и надежный способ защитить ваши фотографии — поставить на них копирайт. Если такую фотографию и своруют, то ватермарка все равно останется, и пользователи узнают, кто ее автор. А если вы сделаете водяной знак идентифицируемым, то получите больше фолловеров, подписчиков и ценителей ваших фотографий.
Мы приготовили подборку из 7 мобильных приложений, которые в два счета сделают ваши фотографии авторскими и узнаваемыми.
Плюсы и минусы нанесения водяного знака на фото
Высокий спрос на приложения по добавлению водяных знаков свидетельствует о востребованности этой функции. Все благодаря ее многочисленным преимуществам:
✓ Водяной знак нельзя замаскировать или обрезать (при условии, что он нанесен правильно — читайте наши советы по этой теме ниже). Таким образом, гарантируется защита от несанкционированного копирования фото.
✓ Логотип компании в качестве водяного знака может использоваться в рекламных целях для повышения узнаваемости бренда.
Причины, по которым люди пренебрегают использованием водяного знака, могут быть следующие:
x Иногда водяной знак может испортить эстетический вид изображения. Особенно это касается работ профессиональных фотографов. Некоторые опасаются, что логотип или символ испортит впечатление от картинки и оттолкнет людей.
x Сам по себе водяной знак не имеет юридической силы. Такой символ защищает изображение от копирования, но не является прямым доказательством авторских прав. Если вам придется обратиться в суд, необходимо будет искать более веские доказательства.
Защита от удаления клейма
Уже сейчас есть софт, который позволяет избавиться от водяных знаков. Он работают по простому алгоритму: бот в автоматическом режиме находит картинки с одинаковыми вотермарками и успешно их удаляет.
К счастью, в Visual Watermark решили эту проблему — для этого используется специальная функция хаотического размещения клейма. При каждом добавлении автоматически внедряются небольшие искажения, которые делают результат уникальным. Для человека данная «погрешность» будет незаметной, зато алгоритмы не смогут ничего определить.
Активируется функция в списке эффектов при редактировании изображений.
Watermark.ink
Это онлайн-приложение, благодаря которому вы можете добавить водяной знак на фото без установки какого-либо программного обеспечения, что делает его безопасным и надежным. Его отличительными чертами являются:
- Он предоставляет широкий выбор шрифтов, цветов, фона, границ, возможности поворота, а также вы можете добавить логотип с компьютера или добавить URL-адрес изображения логотипа.
- Также можно добавлять шаблоны, которые можно сохранить в разделе «Мой шаблон» для использования в дальнейшем.
- Он предлагает лучшие функции, которые делают ваш водяной знак очень стильным, а также добавляют красоты вашему изображению.
Плюсы:
- Ваши фотографии полностью защищены, поскольку на сервере не хранятся фотографии.
- Ваши фотографии сохраняются в формате JPEG или PNG.
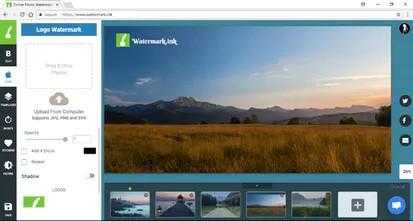
Как вставить водяной знак в изображение?
Чтобы наш будущий Action мог работать с картинками любого размера, в Photoshop-е существует специальный механизм автоматической подгонки размера вставляемых изображений.
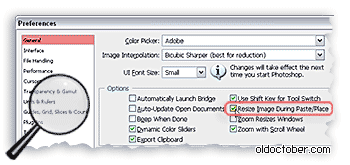
Если поставить «птичку» в чекбокс Edit > Preferences > General > Resize Image During Paste/Place, то по команде Place логотип будет подогнан по размеру целевой картинки.
Правда, это произойдёт только в том случае, если размер шаблона с водяным знаком будет больше целевой картинки.
Здесь речь идёт о миллиметрах, сантиметрах и дюймах, а не о пикселях. То есть, имеет значение только размер, обусловленный количеством пикселей на дюйм. Это то самый размер, который используется при выводе изображений на печать.
Загружаем на рабочий стол целевое изображение.
Создаём новый слой (Ctrl+Shift+Alt+N). Это нужно, чтобы на следующем шаге было что сводить вместе, если изображение окажется немногослойным.
Чтобы водяной знак правильно проник в многослойное изображение, сводим вместе все слои Layer > Flatten Image.
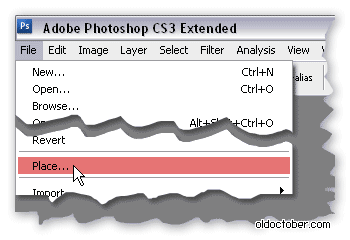
Командой File > Place вставляем заранее подготовленный шаблон с изображением водяного знака.

Водяной знак будет вставлен в виде Смарт объекта (Smart Object).
Чтобы закончить действие, нажимаем Enter.

Сделать менее заметным водяной знак, при внедрении в фотографию, можно, если, например, создать иллюзию выдавленного текста.
Выделяем текст Select > Load Selection (Ctrl + клик по превьюшке слоя с водяным знаком).
Удаляем слой с водяным знаком.
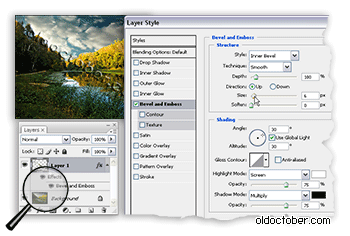
Выбираем команду Layer > New > Layer via Copy (Ctrl+J).
Применяем к образовавшемуся слою стиль Layer > Layer Style > Bevel and Emboss или дабл клик на слое.
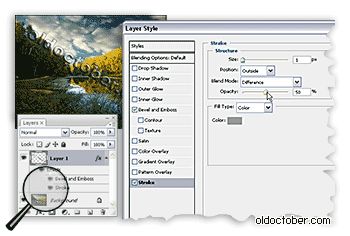
Чтобы сделать водяной знак более чётким, можно применить стиль Stroke в режиме смешивания Difference.
Тут нужно отметить, что при ресайзе фотографий для Веб страниц командой Image > Image Size, представление стилей будет зависеть от чекбокса Scale Styles. Если «птица» не установлена, то стили будут применены однообразно вне зависимости от исходного размера фотографий. Конечно же, при этом, и значение настроек стилей нужно подобрать с учётом предполагаемого конечного размера картинок.
Если же речь не идёт о групповой обработке изображений, то можно подобрать параметры стилей индивидуально для каждой картинки до сведения слоёв.
Итак, нам удалось вставить водяной знак в фотографию. Теперь попробуем выбрать меньшую из двух зол и вставить логотип.
Зачем нужно защищать фото и нужно ли?
Стоит ли вообще отмечать свои фото? Безусловно да. Конечно, этот способ не идеален и не защитит от всего, но многих людей знак останавливает от копирования. Даже если его легко стереть, человек предпочтет использовать изображение, свободное от авторства. Да и не каждый будет заморачиваться с тем, чтобы обрезать снимок или затереть подпись. Это лишние усилия и время. Кстати, еще один способ заявить о своем авторстве — указывать Метаданные фото.
Еще одна причина помечать свои фото — так с вами могут связаться если это понадобится. Используйте в качестве подписи свою фамилию и инициалы, адрес сайта или страницы в социальной сети. В этом случае ели кто-то заинтересуется вашими изображениями, то сможет легко вас найти.
Ну и третья причина — это авторство, это бренд, это «круто». Фотография с авторством и без него воспринимается по-разному. Каждый, кто видит фото с авторской отметкой подсознательно чувствует его большую ценность. Так что не стесняйтесь выделять свои снимки.
Как добавить надпись в Photoshop
Установите ПО на компьютер и следуйте инструкции:
- В стартовом меню кликните «Файл» — «Открыть». Выберите фото, которое надо отредактировать.
- На левой панели инструментов нажмите на значок «Т». В верхней части интерфейса укажите подходящие вам шрифт, начертание, размер и цвет заливки. Щелкните по любой точке на холсте и введите данные.
- Чтобы добавить тень или обводку, кликните правой кнопкой мыши по слою в правой части экрана. Выберите «Параметры наложения» и в новом окне поставьте галочку рядом с нужными параметрами.
- Для изменения видимости выделите слой и в строке «Непрозрачность» укажите значение от 40 до 60.
- Горячей клавишей «V» вызовите инструмент «Перемещение». Поместите вотермарк в подходящее место.
- Откройте меню «Файл» и укажите «Сохранить как…». Введите название для файла.

Нужные инструменты отмечены на скриншоте
Настройка Easy Watermark
Активированный плагин автоматически добавляет в меню «Настройки» дополнительный пункт «Easy Watermark». Перейдите в него, чтобы настроить работу плагина.
- В разделе «Общие» укажите, требуется ли применять водяной знак на этапе загрузки картинок в медиатеку. Если функция выключена, добавление ватермарка на изображения выполняется позднее из меню «Медиафайлы -> Easy Watermark».
- Выберите тип, размер и качество фотографий, на которые накладывается ватермарк. Снимите флажки с картинок, входящих в оформление активной темы на сайте.
- Допускается сохранять резервные изображения в исходном виде, если позволяет дисковое пространство сайта. Для этого поставьте флажок у функции Backup.
- Укажите тип водяного знака – плагин позволяет накладывать текст, картинку или оба объекта сразу.
- Выберите тип постов, для которых будет функционировать плагин.
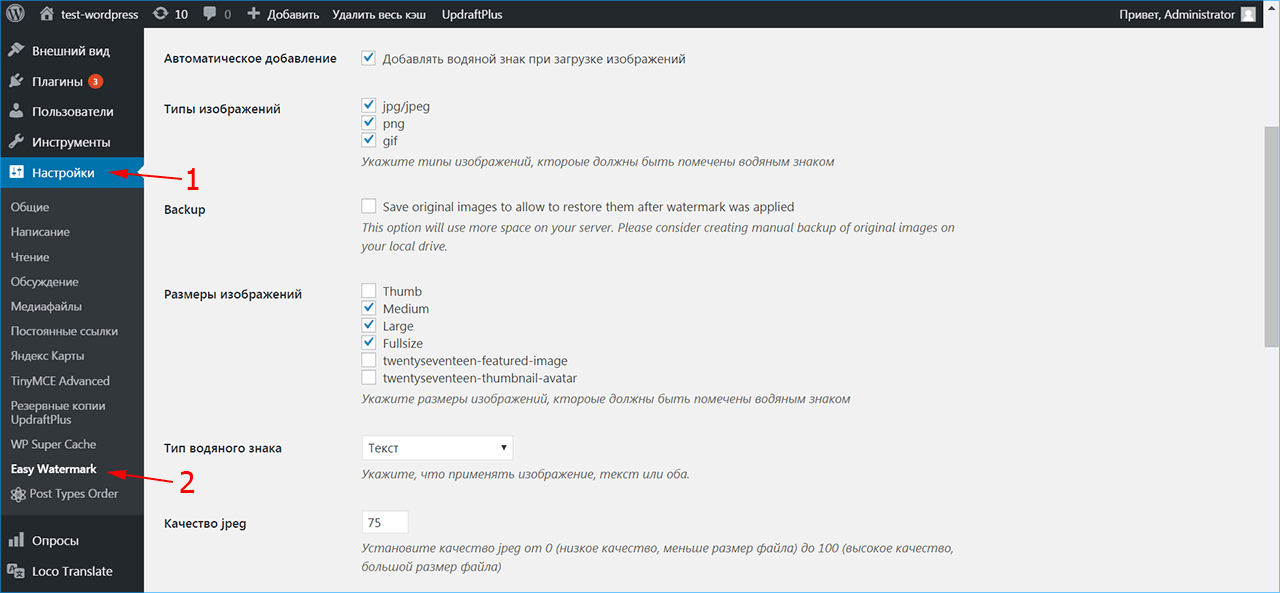
Перейдите в раздел «Изображение», чтобы задать графический объект в качестве водяного знака.
- Нажмите кнопку «Выбрать/Загрузить изображение» и установите нужный рисунок как изображение ватермарка. Предварительно необходимо отключить автоматическое наложение текстового водяного знака, иначе выбранная картинка будет им отмечена.
- Откорректируйте расположение объекта на картинке. Можно также задать прозрачность и смещение относительно картинки, на которую он накладывается.
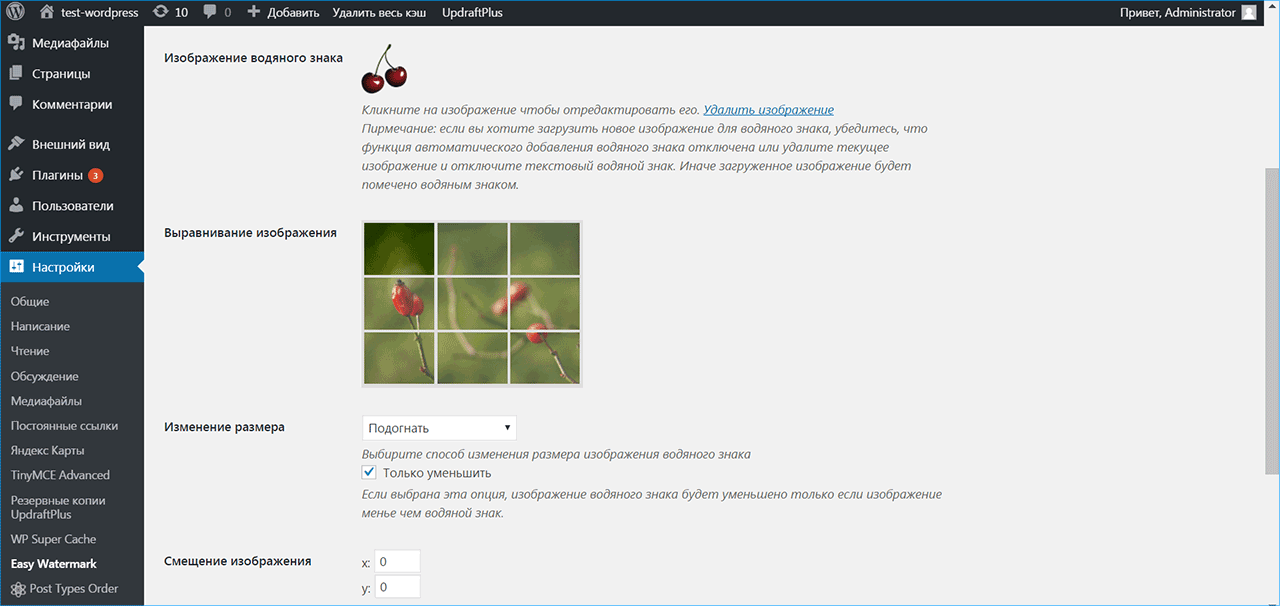
Перейдите в раздел «Текст», чтобы настроить текстовое отображение водяного знака на фотографии.
- Напечатайте строку, которая размещается поверх изображения в качестве водяного знака.
- Укажите расположение строки на картинке, при необходимости задайте ее смещение.
- Выберите размер, вид и цвет шрифта для накладываемого текста. Дополнительный эффект можно добавить с помощью наклона или регулировки непрозрачности текста.
Сохраняйте изменения отдельно для каждого режима настройки плагина. Создайте пост, в котором используется фотография, и убедитесь, что плагин автоматически добавил поверх него водяной знак в виде установленной картинки и/или текстовой строки.
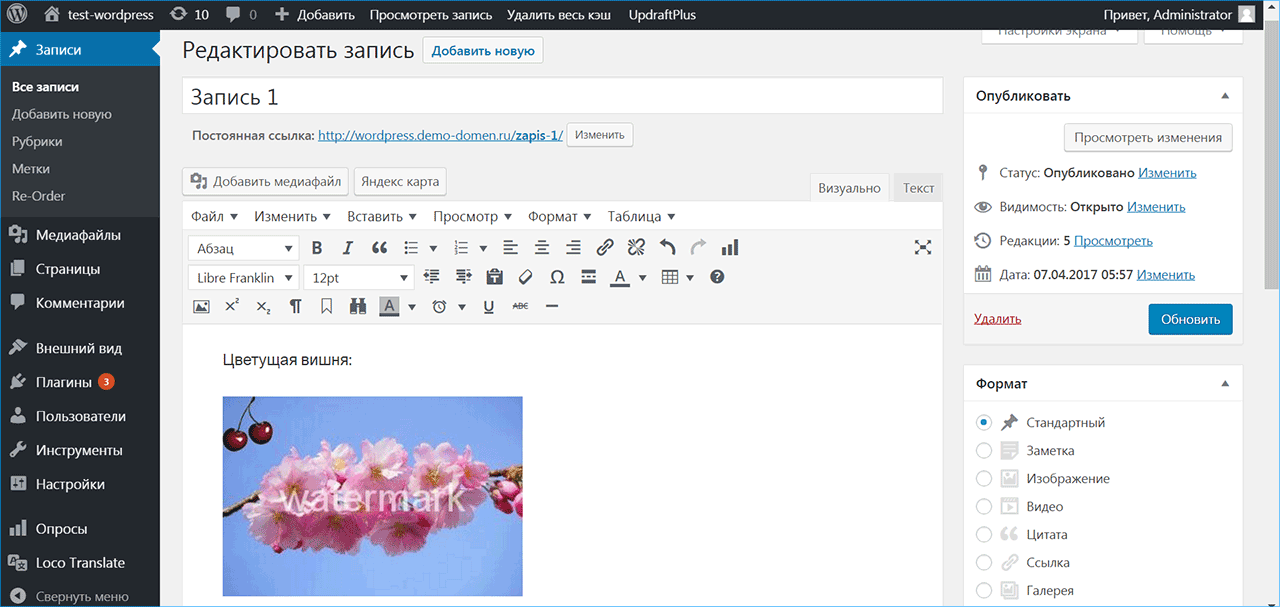
TSR Watermark Image
Другое для личного пользования свободно доступное приложениеTSR Watermark Image для вставки водяных знаков на изображения и фотографии. Вы можете выбрать любой текст и простую графику. Конечно, вы можете регулировать прозрачность, положение логотипа, размера и под углом к горизонту. Выполняет некоторые базовые операции редактирования изображений партии.
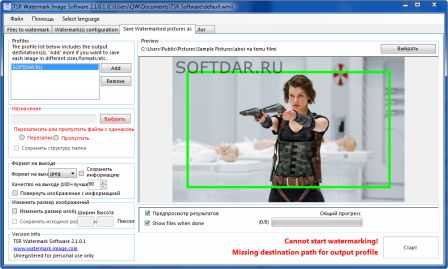
Очень приятно, большое число языков сайта, включая русскую. Если мы добавим его на простоту использования, бесплатную лицензию и значительные варианты, выясняется, что TSR Watermark Image представляет собой очень интересный инструмент.
СКАЧАТЬ: TSR Watermark Image
Image Tuner
Инструмент для полного редактирования фотографий с помощью пакетных операций. Image Tuner эффективно изменяет большое количество файлов. Изменяет их размер, может переименовывать, конвертировать между форматами, изменяет степени сжатия и, конечно же, вставляет водяной знак.

Программа также характерно, поддерживает RAW форматы, использует небольшое количество системных ресурсов и является полностью бесплатной для любого использования.СКАЧАТЬ: Image Tuner (1.9 МБ)
Мои водяные знаки
«Мои водяные знаки для iPhone» не только позволяет добавлять водяной знак к изображениям, но также позволяет добавлять свой логотип к любому изображению на вашем iPhone или iPad. Вы также можете воспользоваться функцией водяного знака и создать свой почерк, чтобы нанести его на изображение.
Впечатляет то, что вы можете управлять всеми своими водяными знаками, что может помочь вам использовать разные водяные знаки для разных изображений. Вы также можете сфотографировать свою подпись и в конечном итоге использовать ее в качестве подписи к фотографии. Наконец, приложение полностью бесплатное, и в нем нет никаких покупок.
Цена: Бесплатно
Как поставить водяной знак в Picasa
Если у Вас еще нет этой программы, не беда. Найти последнюю версию Picasa 3.9.138.150 среди прочих бесплатных программ и скачать не составит большого труда. Я скачивал с этого сайта, можете там ее найти. Только будьте аккуратны, при нажатии кнопки «Скачать» (их там несколько), а то получите браузер от Яндекса или еще что-то вместо Picasa.
Откройте в программе выбранный файл. Для этого кликните в меню «Файл» и «Добавить файл в Picasa…» или нажмите сочетание клавиш Ctrl+O. В появившемся окне выберите изображение, с которым будете работать, кликните по нему и оно добавиться в библиотеку Picasa. Аналогично можно добавить сразу целую папку с изображениями. Строчка в меню «Добавить папку в Picasa…».
Добавленные файлы визуально отображаются в основном окне Picasa.
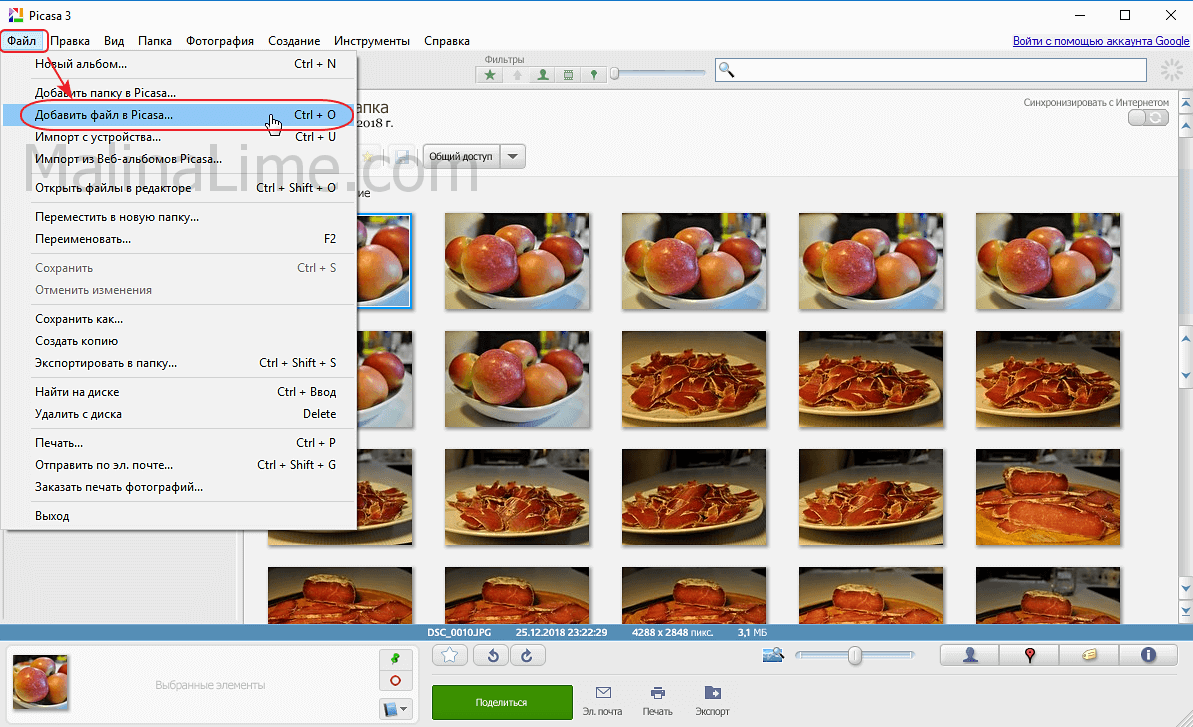 Открыть файл в Picasa
Открыть файл в Picasa
Далее, кликаете дважды по фото, на которое надо нанести водяной знак, и увидите перед собой интерфейс, аналогичный изображению на скриншоте ниже.
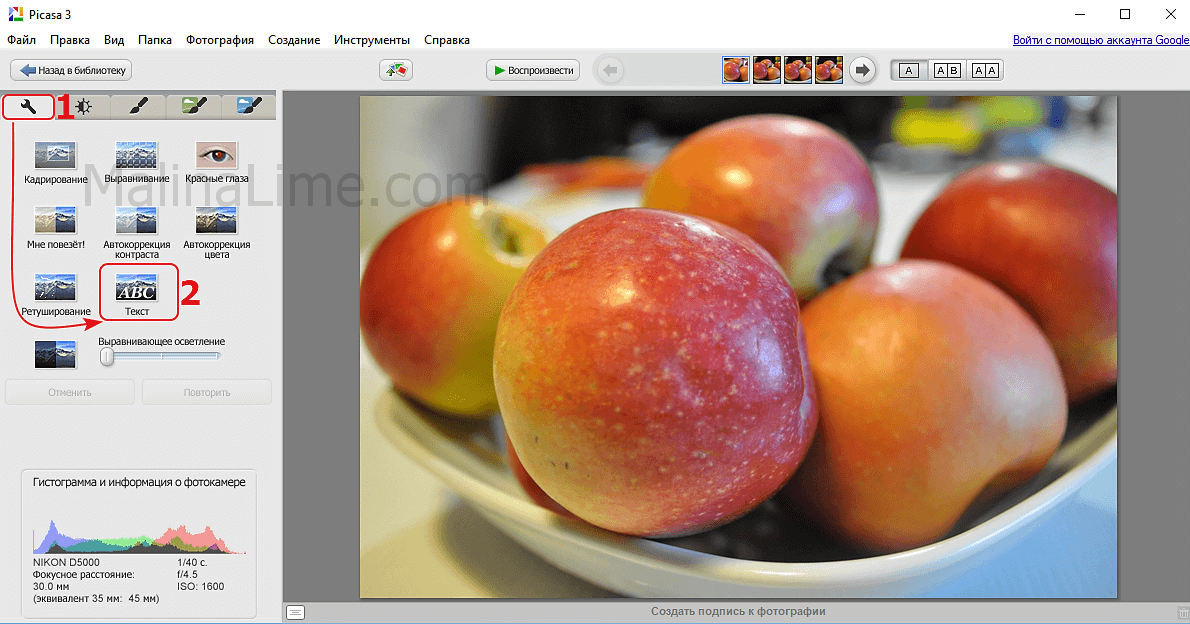 К нанесению текстового водяного знака на фото в Picasa
К нанесению текстового водяного знака на фото в Picasa
На первой закладке меню редактора (она обозначена изображением гаечного ключа) нажмите кнопку «Текст», как на нашем примере.
Интерфейс опять изменится, теперь он будет выглядеть так.
 Приглашение ввести текст водяного знака в Picasa
Приглашение ввести текст водяного знака в Picasa
Вводите свой текст в любом месте изображения. В Picasa никаких проблем с поворотами, перетаскиванием текста нет. Как только тест набран кликните поверх него мышкой. Текст ограничится рамкой, а по его центру отобразится диск управления. Можете растягивать или сжимать водный знак, поворачивать его под любым углом и перетаскивать по изображению.
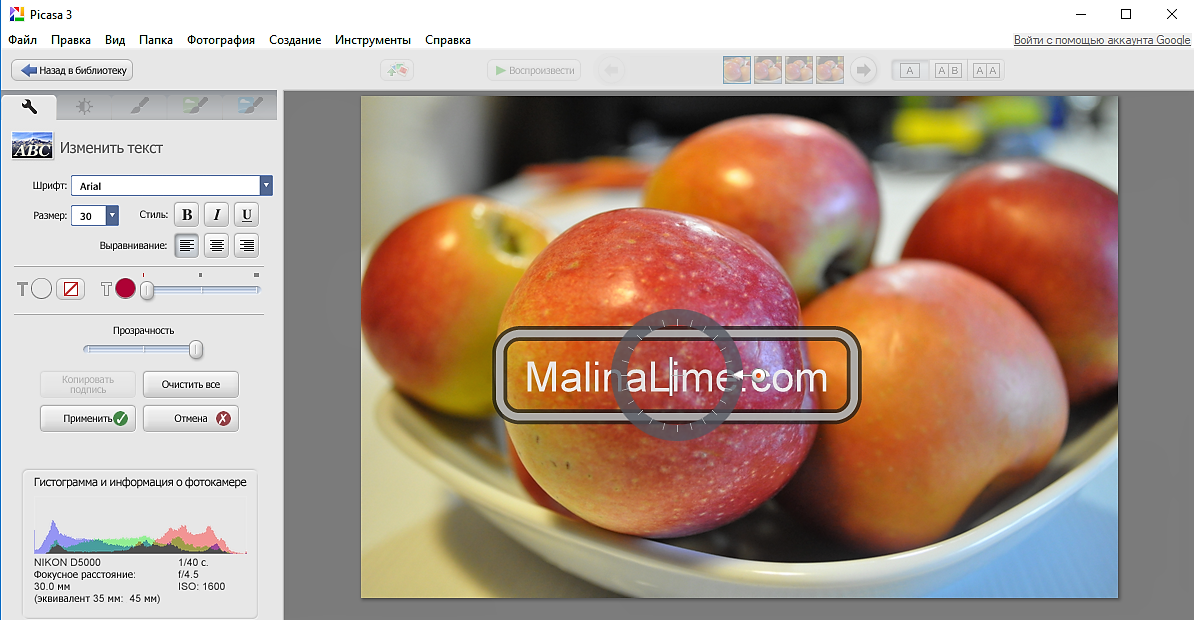 Управление параметрами текста водяного знака на фото
Управление параметрами текста водяного знака на фото
Слева Вы видите еще множество функций. Они интуитивно понятны. Хотите уменьшить прозрачность водяного знака, просто перетащите ползунок «Прозрачность» левее. Чуть выше этого ползунка строчка с управлением цветовым оформлением водяного знака. Давайте рассмотрим значки по-порядку, слева на право.
- Кружок рядом с серой буквой «Т» обозначает цвет заливки текста. Щелкните по кружку и выберите нужный цвет.
- Перечеркнутый квадратик включает и выключает отображение заливки текста. Когда заливка не показывается, то виден только контур текста.
- Кружок рядом с полой буквой «Т» обозначает цвет контура текста, а ползунок расположенный рядом позволяет менять толщину этого контура.
При наведении мышки на любой из инструментов подсвечивается внятная подсказка, так что специально запоминать ничего не придется, в любой момент программа Вам все напомнит.
Рамку вокруг текста водяного знака убрать нет возможности. Но это вопрос дизайнерского вкуса. Кто-то специально помещает текст в обрамление, кто-то обходится без этого. Некоторые вообще предпочитают заполнять водяными знаками всю площадь фотографии.
Picasa довольно интересная программа, и некоторые действия с фотографиями в ней совершать чрезвычайно удобно (например, автокоррекция изображения). Просится обзорная статья по этому поводу, а пока могу предложить материал на тему
Пролог.
Те, кому лень читать длинные тексты, могут сразу перейти к
Как только ваши фотографии начнут появляться на сайтах копипастеров, возникнет желание их хоть как-нибудь защитить.
Существует масса программ, которые заточены под то, чтобы выполнять подобные операции, но все они по функциям значительно уступают Photoshop-у. Да и сто’ит ли при подготовке фотографий выходить за пределы Photoshop-а, если для вставки логотипа или водяного знака нам в процессе работы понадобится нажать всего одну клавишу.

Нужно ли защищать изображения или нет, каждый решает сам. С одной стороны обидно, что кто-то беспардонно использует ваш креатив, и хочется как можно надёжнее «застолбить» фотографии, а с другой стороны надпись, проходящая поперёк всего изображения, не способствует созданию приятной атмосферы на сайте.

Но, если всё же было решено защитить изображения водяным знаком (watermark-ом) или логотипом, то нужно постараться найти компромисс между этих двух зол.
Небольшой логотип, расположенный с краю изображения, меньше защищает фотографию, чем watermark, но зато и не так сильно уродует картинку. Иногда даже размер логотипа уменьшают пропорционально размеру целевой фотографии, что минимизирует его влияние на восприятие изображения.
Все эти операции защиты фотографии от плагиаторов легко поддаются автоматизации. Мы подробно рассмотрим каждую операцию в отдельности.