Mockofun
Это онлайн-текстовый редактор с подробными и расширенными функциями. Он используется для создания потрясающей типографики, редактирования текста онлайн, добавления текста к фотографиям онлайн и многого другого. Его отличительные особенности:
- 800 различных онлайн-стилей, выделение текста, круговой текст, контурный шрифт, текстовые символы, онлайн-дизайн текста и творческие текстовые эффекты.
- Может создавать волнистый и изогнутый текст, что делает его супер крутым и впечатляющим.
- Для создания логотипов можно использовать контурный текст.
- Добавьте обводку к тексту.
- Создавайте векторные значки из заранее заготовленных векторных значков и этикеток, которые помогают создавать собственные логотипы.
- Добавьте круговой текст.
- Надписи также можно легко сделать онлайн.
- Доступны фотофильтры, такие как размытие, насыщенность, яркость, контраст и оттенок.
Плюсы:
- Это потрясающее программное обеспечение позволяет вам устанавливать и загружать шрифты в онлайн-редакторе шрифтов mockofun.
- Простой и быстрый в использовании.
- Доступны шрифты от руки и буквенные шрифты алфавита.
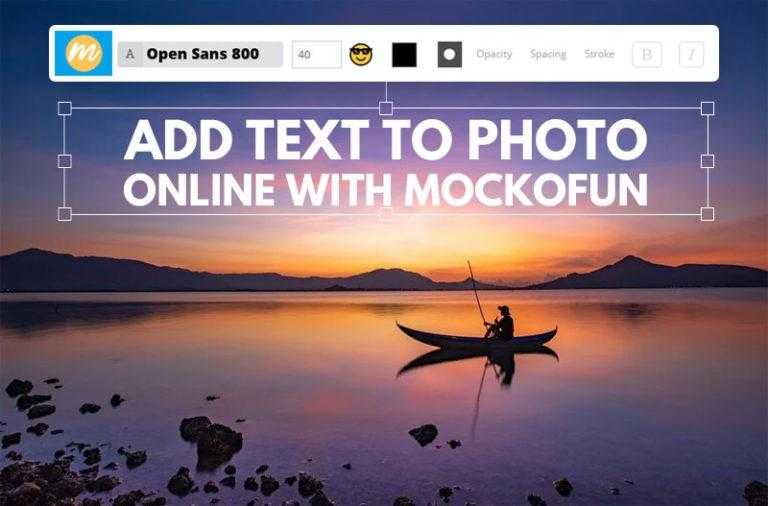
Word позволяет вставлять водяные знаки для отображения над текстом
У вас есть несколько вариантов вставки водяных знаков в документы Microsoft Word. Вы можете контролировать размер, прозрачность, цвет и угол водяных знаков текста, но у вас не так много контроля над водяными знаками изображения.
Водяные знаки работают в Word 2016 вплоть до Word 2003, и процесс вставки или редактирования текстового водяного знака или водяного знака изображения практически идентичен в каждой версии.
Как сделать текстовый водяной знак
Microsoft Word поставляется с несколькими текстовыми водяными знаками по умолчанию, которые вы можете выбрать. Чтобы использовать один или создать собственный водяной знак, включите Текстовый водяной знак в настройках.
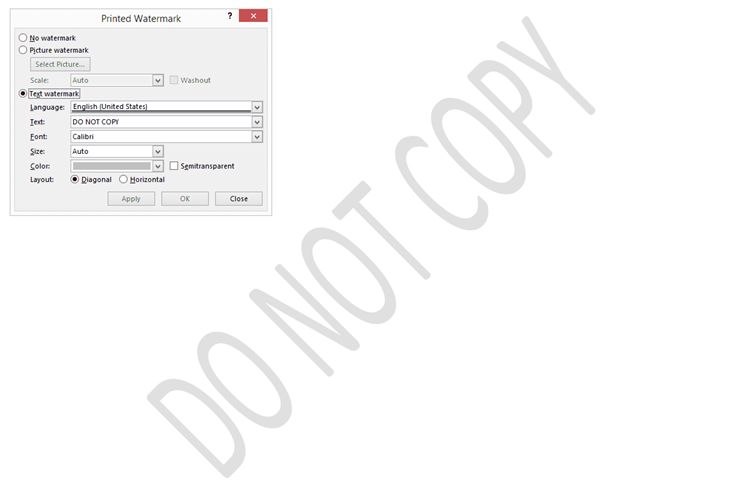
-
Откройте настройки водяного знака.
- Для Word 2016 или 2013 перейдите в раздел Дизайн > Водяной знак > Пользовательский водяной знак в меню в верхней части программы.
- В Word 2010 или 2007 перейдите на страницу Макет страницы > Водяной знак > Пользовательский водяной знак .
- Для Word 2003 перейдите в раздел Формат > Фон > Печатный водяной знак .
-
Выберите пузырь рядом с Текстовым водяным знаком .
-
Введите текст водяного знака рядом с Текст .
Совет . Это окно также можно использовать для настройки шрифта, размера, цвета и макета водяного знака. По умолчанию Word делает водяной знак полупрозрачным, но вы можете отключить это (чтобы водяной знак было легче увидеть), сняв флажок рядом с Полупрозрачным .
-
Нажмите ОК .
-
Вместо этого вы можете нажать Применить , чтобы оставить настройки водяного знака открытыми, чтобы увидеть, как меняется водяной знак в зависимости от различных параметров.
Как сделать изображение водяным знаком
Если вы хотите использовать призрачное изображение на заднем плане документа, вы можете добавить изображение в качестве водяного знака, включив параметр Рисунок водяного знака .
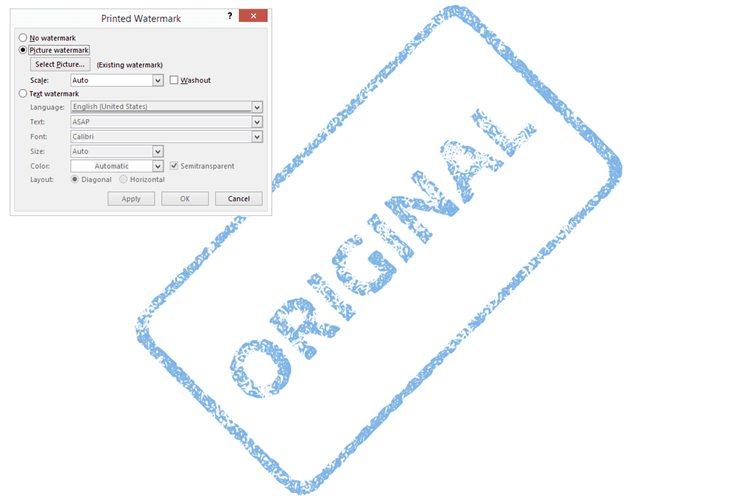
-
Откройте настройки водяного знака.
- В Word 2016 или 2013 перейдите на страницу Дизайн > Водяной знак > Пользовательский водяной знак .
- В Word 2010 или 2007 перейдите на страницу Макет страницы > Водяной знак > Пользовательский водяной знак .
- Для Word 2003 перейдите в раздел Формат > Фон > Печатный водяной знак .
-
Выберите параметр Изображение водяного знака .
-
Нажмите Выбрать картинку .
-
Вставьте изображение, которое вы хотите использовать в качестве водяного знака.
В некоторых версиях Word вы можете загрузить изображение водяного знака не только со своего компьютера, но и с Bing или из учетной записи OneDrive.
-
Нажмите ОК .
Перед сохранением водяного знака изображения вы можете изменить настройку Масштаб , чтобы увеличить изображение, и отключить функцию Промывка , чтобы уменьшить прозрачность (чтобы увидеть больше изображения).
Изменение положения изображения водяного знака
Word не обеспечивает способ управления положением водяного знака на изображении или точную настройку прозрачности водяного знака, но у вас есть несколько вариантов, если вы хотите выполнить работу в программе для редактирования изображений.
Например, в то время как вы можете отключить Washout в настройках, как описано выше, прозрачность предварительно настроена для вас. Изображение может оказаться слишком откровенным или недостаточно раскрывающимся.
Единственный способ изменить прозрачность изображения водяного знака в Word – это сначала изменить прозрачность изображения с помощью Photoshop или другого редактора изображений. Например, если вы сделаете изображение на 50% прозрачным для начала, то оно будет вдвое меньше, чем когда вы вставите водяной знак в Word.
Точно так же, если вам нужно, чтобы изображение водяного знака находилось в верхнем левом углу или в центре, но несколько абзацев ниже, где Word помещает его по умолчанию, вы не можете просто щелкнуть и перетащить водяной знак, чтобы настроить его. Вы должны открыть изображение в графическом редакторе и добавить пустое место в другом месте холста, чтобы изображение в конечном итоге оказалось там, где вы хотите, чтобы оно в конечном итоге использовалось в Word.
Чтобы взглянуть на это по-другому, помните, что сейчас ваше изображение, вероятно, представляет собой большой квадрат или прямоугольник, который при вставке в Word идет точно по центру. Однако, если вы загрузите изображение в Photoshop, увеличьте размер холста до размера обычного листа бумаги, перетащите водяной знак туда, где вы хотите, чтобы он появился, а затем сохраните его в формате PNG или JPG.
Недостаток этого метода заключается в том, что для его совершенствования может потребоваться довольно много времени, при этом требуется много проб и ошибок для точного позиционирования водяного знака так, как вы хотите. Однако, если вы планируете использовать водяной знак как часть шаблона, этот процесс может стоить вашего времени.
Ставим водяной знак в Paint
Нельзя считать нанесенный текст полноценным водяным знаком, тем более, как Вы уже знаете, прозрачность его не регулируется. Между тем, это быстрое решение, которое может пригодиться для того, чтобы защитить фото от копирования и нежелательного использования другими пользователями. Какое бы примитивное решение ни было, им пользуются.
Итак, открываем изображение в программе Paint. На всякий случай, напоминаю, что программа встроена в пакет программ Windows, никаких скачиваний и установок делать не нужно. Просто откройте ее из списка установленных программ. Откройте изображение, с которым будете работать. «Файл», далее, в раскрывшемся меню, «Открыть» и выбираем или из списка недавно открытых картинок, или находим в папках фото для установки условно названного нами водяного знака.
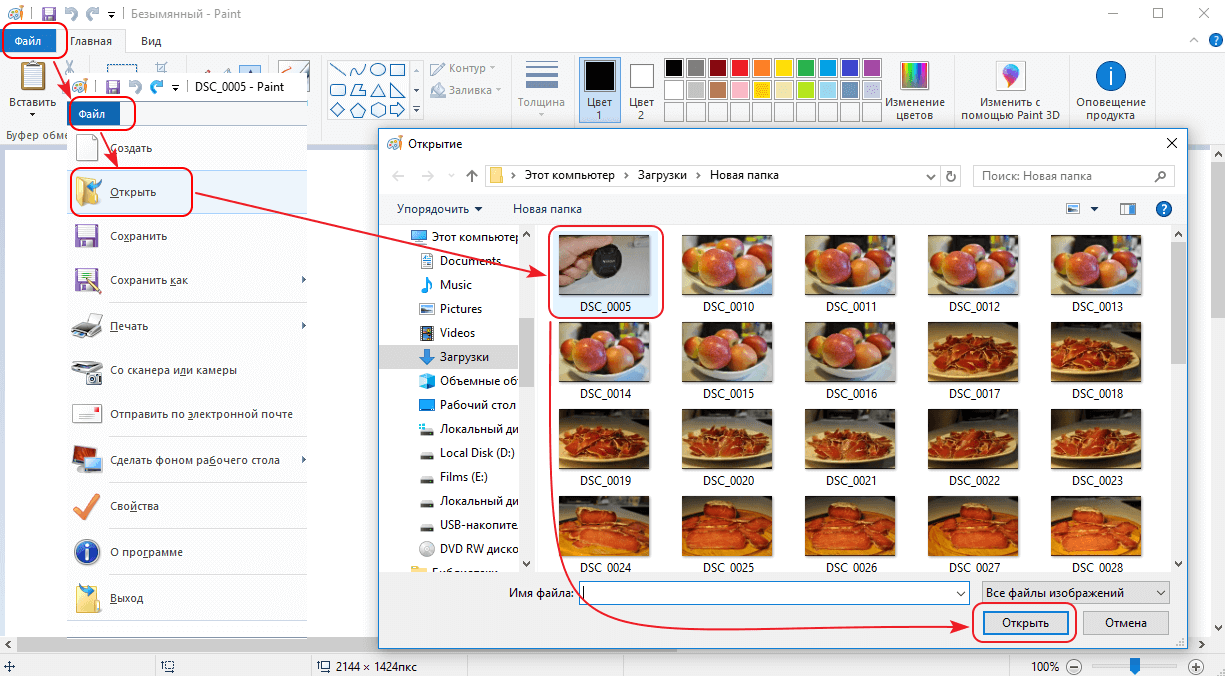 Открытие фото в Paint
Открытие фото в Paint
На главной закладке меню редактора включите функцию нанесения текста. Для этого нажмите кнопку «А» как на рисунке ниже.
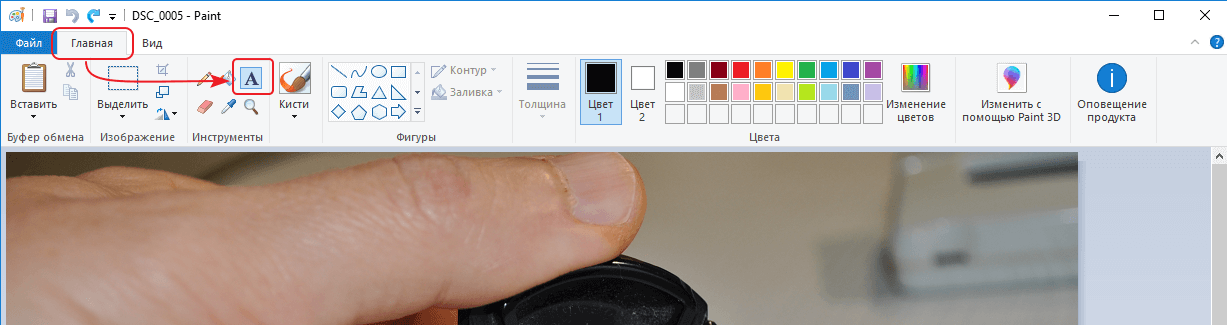 Меню «текст» в Paint
Меню «текст» в Paint
Кликните мышью по любой части рисунка. Появится выделенная область, ограниченная пунктиром. Не спешите с набором текста
Обратите внимание, после того как вы кликнули по фото изменился интерфейс меню. Теперь в нем доступны функции выбора типа и размер шрифта, а так же и цветовая палитра
В примере на скриншоте (ниже) выбран шрифт Calibri с размером 73. Сделайте необходимые настройки для своего водного знака. Наберите нужный текст.
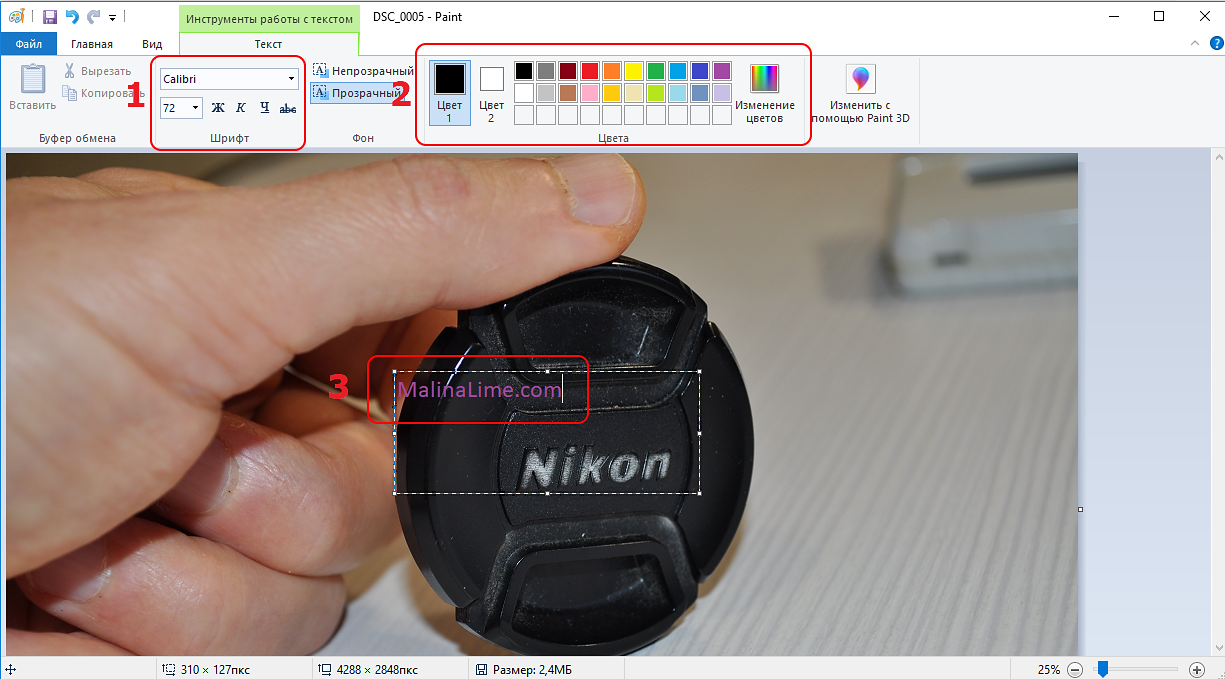 Надпись на фото в стиле водяного знака в программе Paint
Надпись на фото в стиле водяного знака в программе Paint
В принципе все. Имейте в виду, что перетащить набранный текст с места на место можно, но только пока область ввода текста выделена пунктиром. Переместите надпись на то место, где она по Вашему мнению должна быть. Для этого подведите курсор мыши к линии периметра, курсор отобразится в виде четырех стрелок направленных в разные стороны от центра. Теперь, удерживая левую кнопку мыши перетяните текст на нужное место.
Все. Кликните мышкой по любому участку фотографии или нажмите ESC, чтобы зафиксировать изменения. Осталось сохранить файл используя главное меню. Нажмите «Файл», затем «Сохранить». Изменения, которые Вы произвели с фото будут сохранены.
Если оригинал изображения надо оставить «как есть», то выберите «Сохранить как» и дайте файлу новое имя. Новый файл с нанесенным текстом сохранится под новым именем, а оригинал изображения останется в своем первозданном виде.
Осталось напомнить тем, кто не знаком с программой, что любое действие в процессе редактирования изображения можно отменить, откатить назад, как принято говорить. Для путешествия во времени отмены действия в верхнем левом углу есть стрелочка, даже точнее, две. Левая перемещает на одно действие назад, в прошлое, а правая, возвращает вперед, в настоящее.
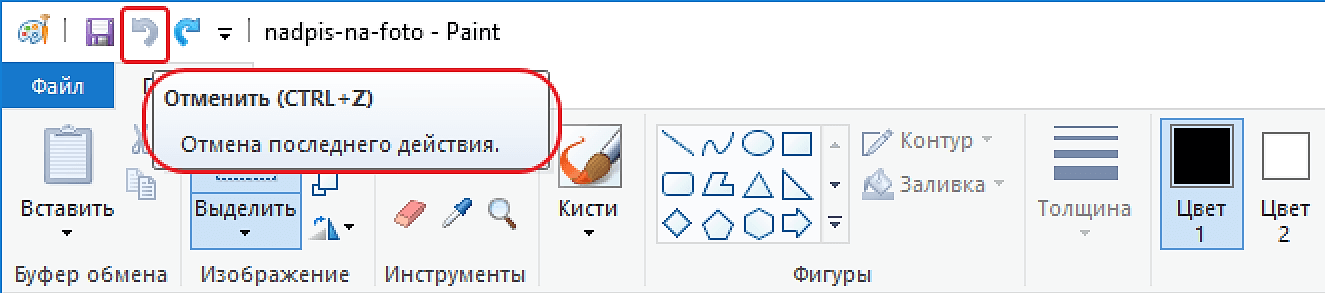 Отменить действие в редакторе Paint
Отменить действие в редакторе Paint
Как поставить водяной знак на фото
Необязательно в совершенстве владеть фотошопом, чтобы добавить вотермарк на изображение. Домашняя Фотостудия позволяет легко сделать водяной знак на фото.
Выделяют два вида уникальных меток:
- Надписи. Посмотрите на известные произведения изобразительного искусства. Многие художественные полотна украшены автографами своих создателей. Вы тоже можете оставить свою личную подпись в углу изображения. Это могут быть не только инициалы, но и ссылка на ваше портфолио. Этот прием поможет защитить работу от незаконного копирования и заодно найти новых клиентов и поклонников.
- Картинки. Вы также можете «маркировать» свою работу уникальным рисунком, а затем выставить контент на продажу на фотостоке. Чаще всего авторы используют полупрозрачный логотип, являющийся частью фирменного стиля. Нанесение вотермарка на фото позволяет защитить графический контент от воровства без вреда его внешнему виду. Никто не сможет без разрешения «позаимствовать» ваши креативы для рекламы и другого коммерческого использования.
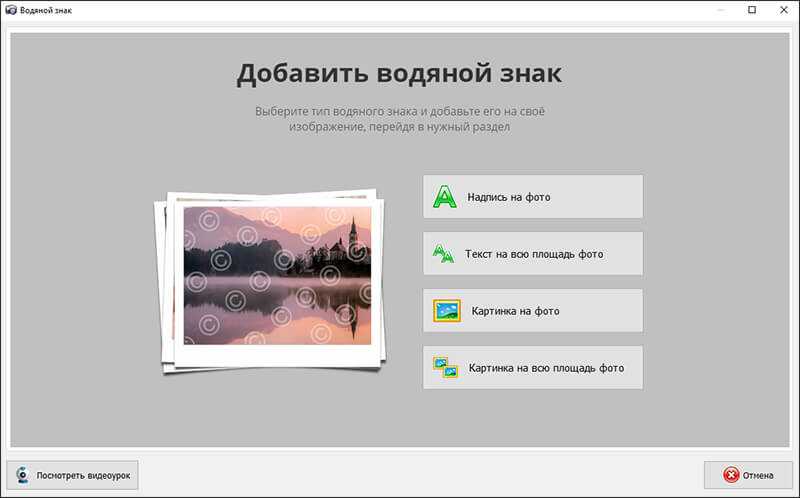
Укажите предпочтительный вид водяного знака
Добавляем водяной знак в виде надписи
Для начала загрузите выбранное фото в программу для наложения водяных знаков. Откройте вкладку «Оформление» и выберите пункт «Водяной знак». Используя этот инструмент, вы можете разместить нужный текст в углу или по всей площади изображения.
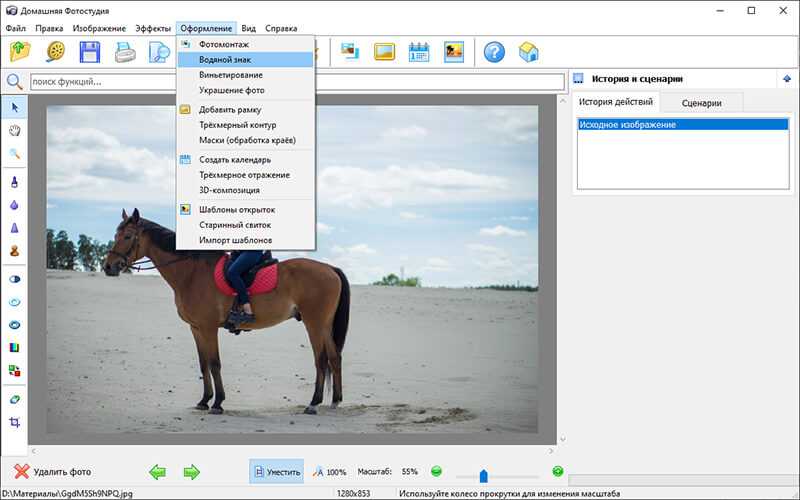
Выберите в меню «Оформление» пункт «Водяной знак»
- Режим «Надпись на фото». В этом разделе доступна настройка всех основных параметров: выбор шрифта, коррекция размера, начертания и цвета надписи. Также можно задать особые параметры наложения нового слоя: прозрачность, плотность и поворот текста.
- Режим «Текст на всю площадь». Режим сохраняет все настройки «Надписи на фото», только введенный текст будет равномерно распределяться по всей площади изображения. Вы можете настроить прозрачность и плотность текста таким образом, чтобы он не перекрывал основную картинку.
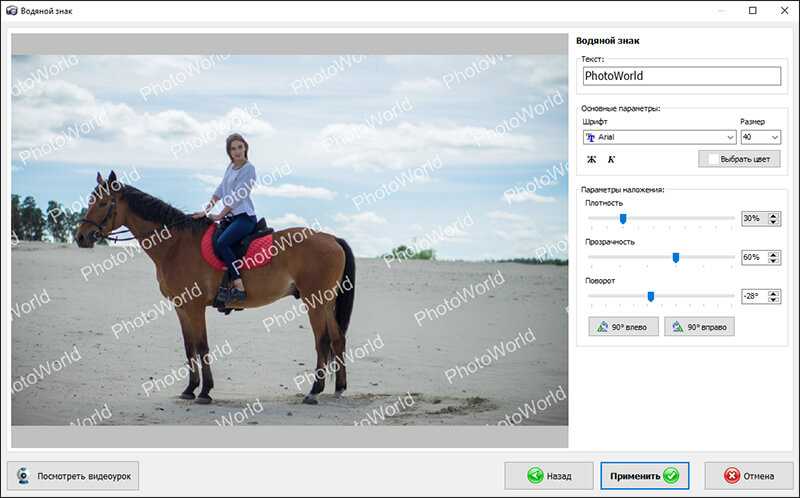
Вы можете добавить в качестве водяного знака любую надпись
Добавляем водяной знак в виде картинки
Также редактор позволяет разместить любое изображение в качестве вотермарка:
- Режим «Картинка на фото». Пользователь может загрузить собственный логотип и расположить его в любом месте выбранной фотографии. Доступна регулировка добавленного логотипа по основным параметрам: плотность наложения, уровень прозрачности и поворот.
- Режим «Картинка на все фото». Домашняя Фотостудия также позволяет растянуть картинку на весь снимок без ущерба для качества фото.
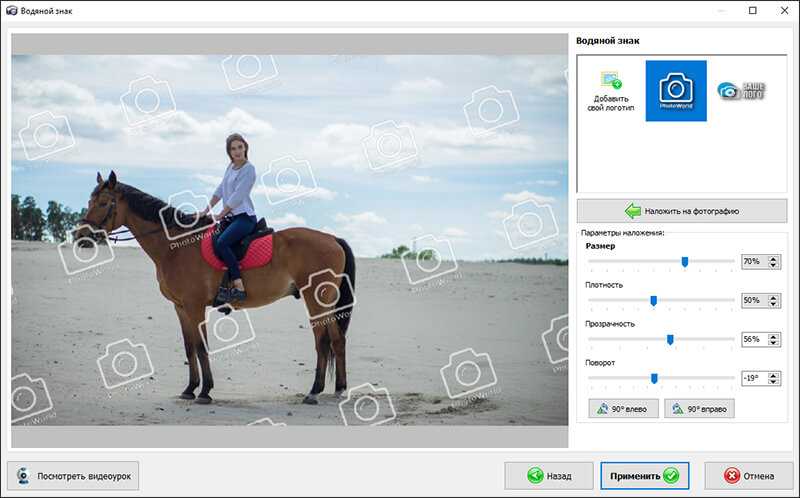
Вы можете добавить в качестве водяного знака логотип
Создаем свой водяной знак в программе GIMP
Шаг 1. Открываем программу GIMP и перейдя во вкладку «Файл – Создать», создаем новый проект с такими размерами, чтобы потом можно было наложить созданный знак на фото без лишних манипуляций. Я сделал с размерами 3500×4000 px. Наверно немного поясню про размеры.
Допустим, у вас есть фотография с размерами 2000×3000 пикселей и Вы хотите на ней расположить водяной знак. Следовательно, нам нужен водяной знак с размерами не меньше 2000×3000 пикселей. Думаю понятно? А что если потом вам надумается добавить водяной знак на фотографию, у которой будут размеры еще больше, например 3000×4000 пикселей. Старый вариант знака уже не прокатит.
Но было бы не логичным, каждый раз делать водяной знак заново под конкретную фотографию. Таким образом, лучше заранее сделать универсальный водяной знак с большими размерами, а потом его накладывать на фотографии разных размеров. Думаю, так будет правильней.
Шаг 2. Теперь, когда мы создали проект, нужно с помощью инструмента «Текст» сделать надпись белого цвета. Шрифт подбираете сами. У меня получился следующего размера.
Шаг 3. Теперь нам нужно клонировать надпись. Для этого создаем копию слоя через команду «Слой – Создать копию слоя» или нажав соответствующую пиктограмму на панели «Слои».
Теперь, когда у нас есть копия слоя, мы должны с помощью инструмента «Перемещение» сместить ее относительно исходного слоя. Многократно повторяя данный шаг, мы должны сделать следующее:
Шаг 4. Теперь нам нужно все слои собрать воедино. Для этого кликаем правой кнопкой мыши по любому слою и из открывшегося контекстного меню выбираем пункт «Объединить видимые слои»
Теперь мы можем скопировать уже данный НОВЫЙ объединённый слой еще несколько раз, чтобы еще больше заполнить область водяными знаками.
Объединяем слои в один и переходим к следующему шагу.
Шаг 5. Таким образом, у нас уже есть шаблон водяного знака, который можно добавлять на любую фотографию. А как же водяной знак по диагонали? Не переживайте, сейчас все будет. Как вы уже догадались, нам нужно повернуть текущий слой на определённый угол (обычно это 45 градусов). Сделаем мы это, воспользовавшись инструментом «Вращение».
В результате получится следующее изображение
С помощью инструмента «Перемещение» расположим водяной знак посередине графической области
Если сейчас чуть-чуть отдалить рабочую область, то мы увидим, что граница слоя значительно больше границы рабочего холста
Для того чтобы вернуть границу слоя к границам изображения, нужно выполнить команду «Слой к размеру изображения».
Шаг 6. Теперь друзья, остается сохранить наш водяной знак через команду «Файл – Экспортировать». В открывшемся диалоговом окне экспорта, не забудьте присвоить имя файлу, и выбрать расширение файла PNG из пункта «Выберите тип файла (По расширению)»
Шаг 7. Что еще осталось? Правильно, испытать водяной знак в работе. Открываем фотографию, на которую нужно наложить водяной знак в редакторе GIMP. Затем через команду «Файл – Открыть как слой» добавляем в текущий проект наш ранее подготовленный шаблон. В результате этого, в панели «Слои» должно быть два слоя – Фоновый с исходной фотографией, и слой с водяным знаком.
Так как наше изображение меньше водяного знака, нам необходимо с помощью инструмента масштаб изменить размер слоя с водяным знаком.
Регулируем «Непрозрачность» верхнего слоя так, чтобы водяной знак особо не бросался в глаза, но в то же время и выполнял свои функции.
Сделали это? Тогда смело сохраняете результат, через команду «Файл – Экспортировать» и выбирайте тип расширения JPEG.
Вот в принципе и все. А хотите я покажу, как еще быстрее вы можете сделать водяной знак на фото. Для этого нам понадобится всемогущий плагин GMIC (здесь ссылка на мой видео урок, как добавить данный плагин в гимп).
Как поставить водяной знак на фото в Paint.net
Все, с Paint и Picasa разобрались. Давайте посмотрим, что предлагает Paint.net.
Установка программы простая, если у Вас ее нет, то скачать программу можно на сайте разработчика. Бесплатно. Вот ссылка: https://www.dotpdn.com/downloads/pdn.html
Водяной знак в виде полупрозрачного изображения
Чтобы поставить на фото водяной знак в виде полупрозрачного изображения, текста необходима подготовительная работа. Сначала нужно создать файл — образ водяного знака. Потратив время на его изготовление однажды, Вы сможете использовать его в своей работе постоянно. Итак, впереди две задачи:
- Создать файл — образ водяного знака.
- Поставить водяной знак на фото.
Как создать образ водяного знака с картинкой
Откройте файл содержащий изображение, которое Вы хотите использовать в качестве водяного знака. Открывается файл стандартно. Кликните по «Файл», в главном меню, затем, в раскрывшемся меню «Открыть…» или нажмите Ctrl+O. В появившемся окне проводника выберите нужный файл. Пусть в нашем примере это будет дорожный знак.
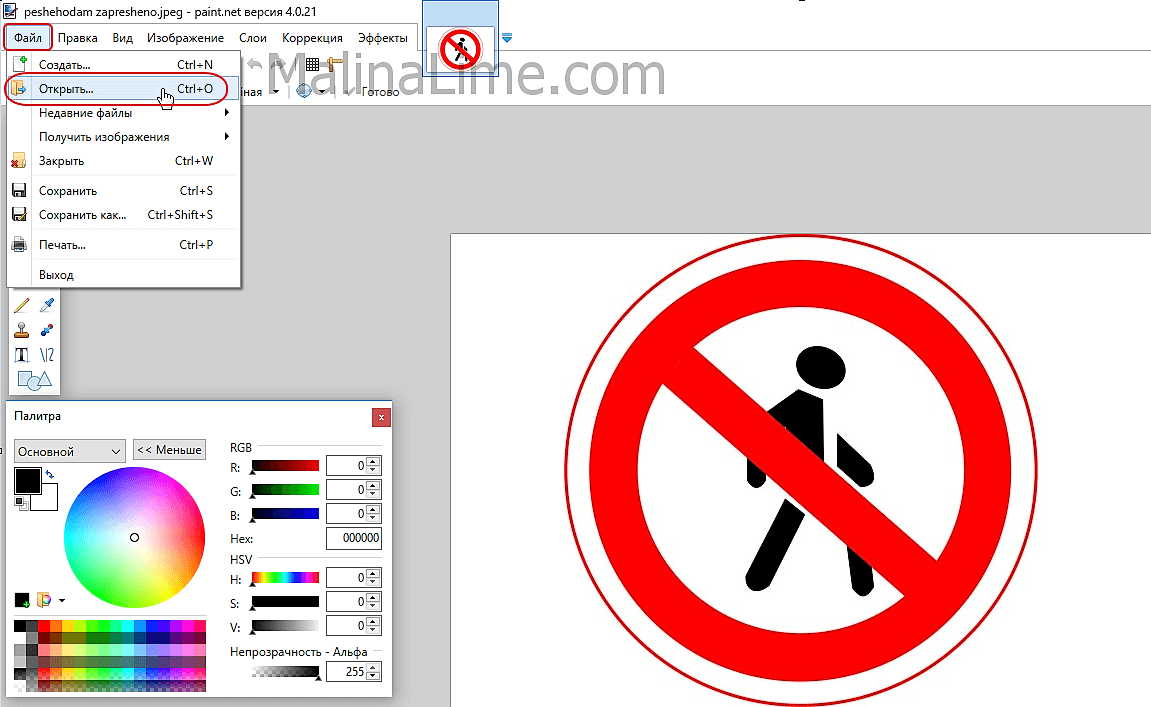 Открыть изображение в программе paint.net
Открыть изображение в программе paint.net
Воспользуемся инструментом «Волшебная палочка», чтобы удалить те области рисунка, которых не должно быть на нашем логотипе. В данном случае, надо убрать фрагменты белой заливки, чтобы эти места стали прозрачными.
Если отдельная панель инструментов не отобразилась сразу при открытии файла, то добыть ее можно клавишей F5, или в верхнем правом углу главного окна. Там «прячутся» иконки «Инструменты», «Журнал», «Слои» и «Палитра».
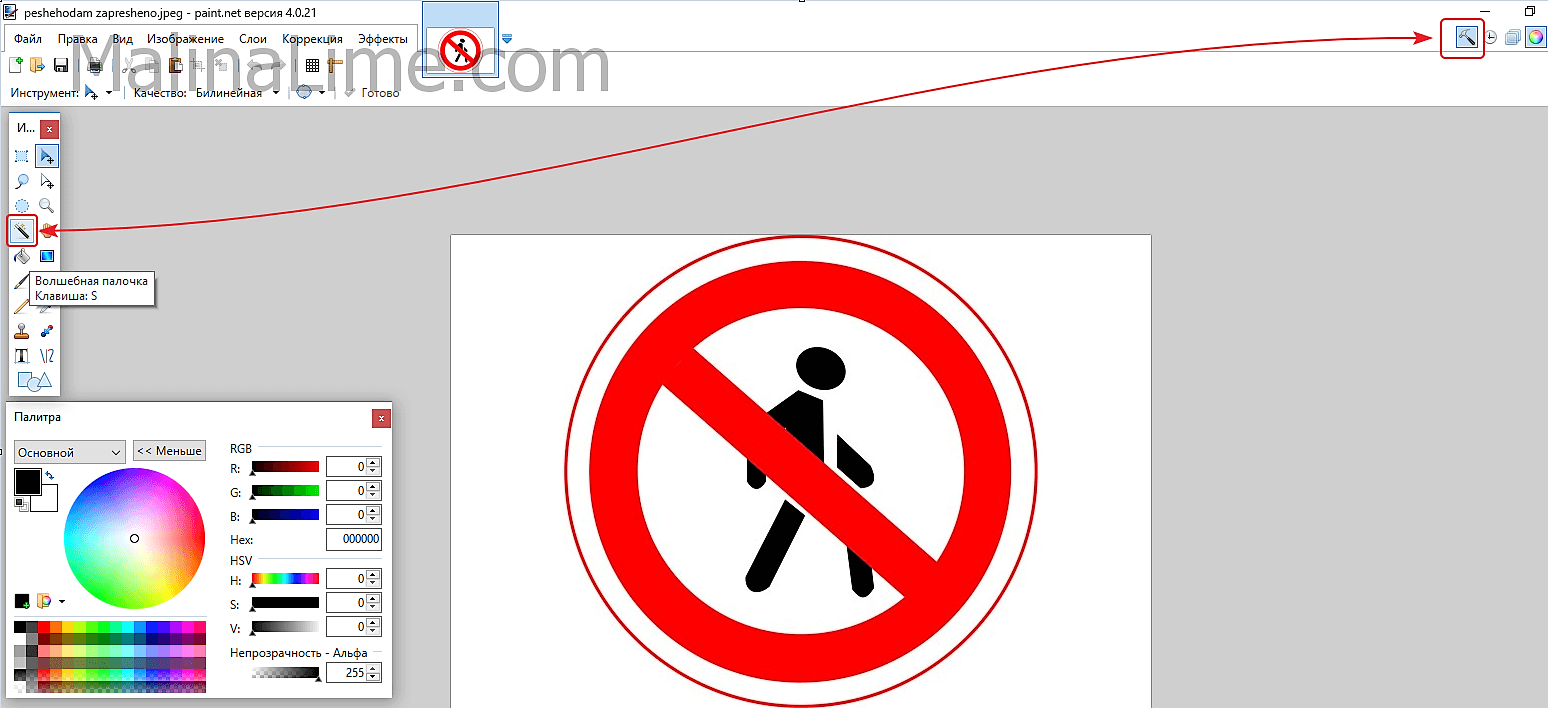 Инструмент «Волшебная палочка» в paint.net
Инструмент «Волшебная палочка» в paint.net
Волшебная палочка нужна для выделения области, отличающейся по цветовой гамме от соседних областей. Чувствительность инструмента можно регулировать. В примере она установлена 50%, за счет большой визуальной разницы между заливками чувствительность может применяться и меньше. Но если в Вашем рисунке контраст между удаляемой областью и соседней незначительный, повышайте чувствительность волшебной палочки.
Дальше просто. Кликнули палочкой по участку рисунка, он автоматически выделился пунктиром, нажали кнопку delete, участок заливки удален. И так далее, пока все желаемое изображение водяного знака не окажется на прозрачном фоне. Заливка в мелкую серо-белую клетку как раз и обозначает прозрачный фон.
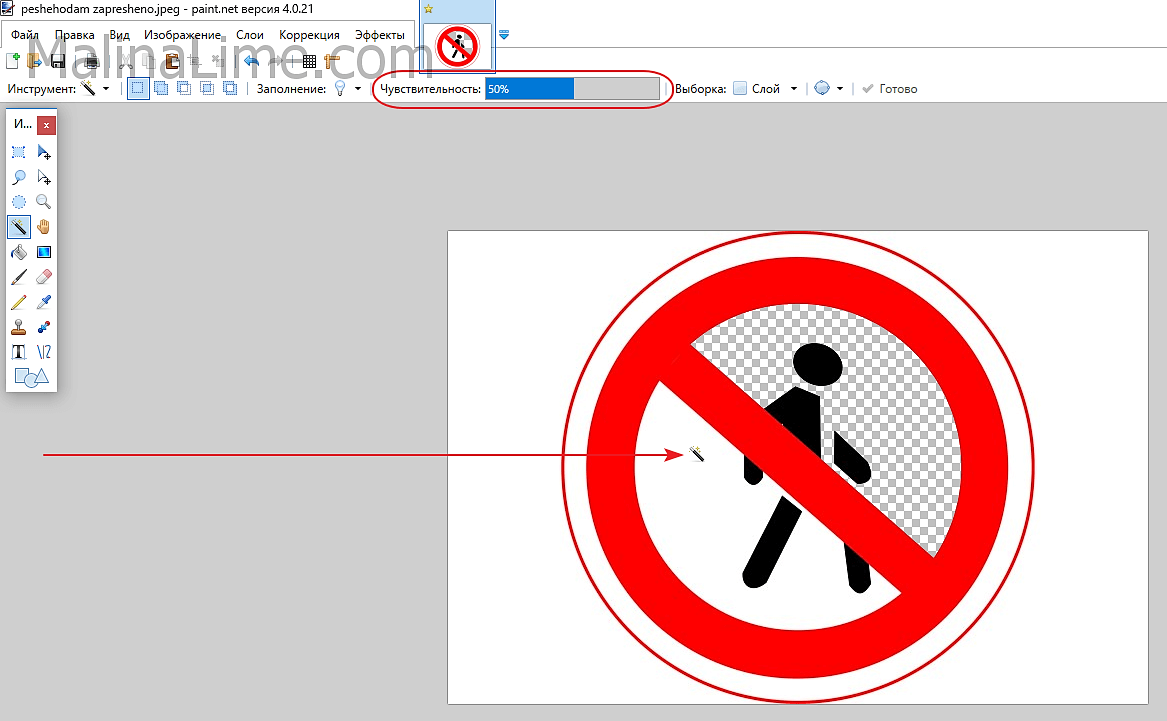 Удаление участков изображения, отличающихся по цвету
Удаление участков изображения, отличающихся по цвету
Когда весь фон стал прозрачным, осталось сохранить водяной знак
Сохранить его нужно в формате PNG, обратите на это внимание. Нажмите «Файл», затем «Сохранить как…» и в открывшемся окне уточните формат файла как показано на рисунке
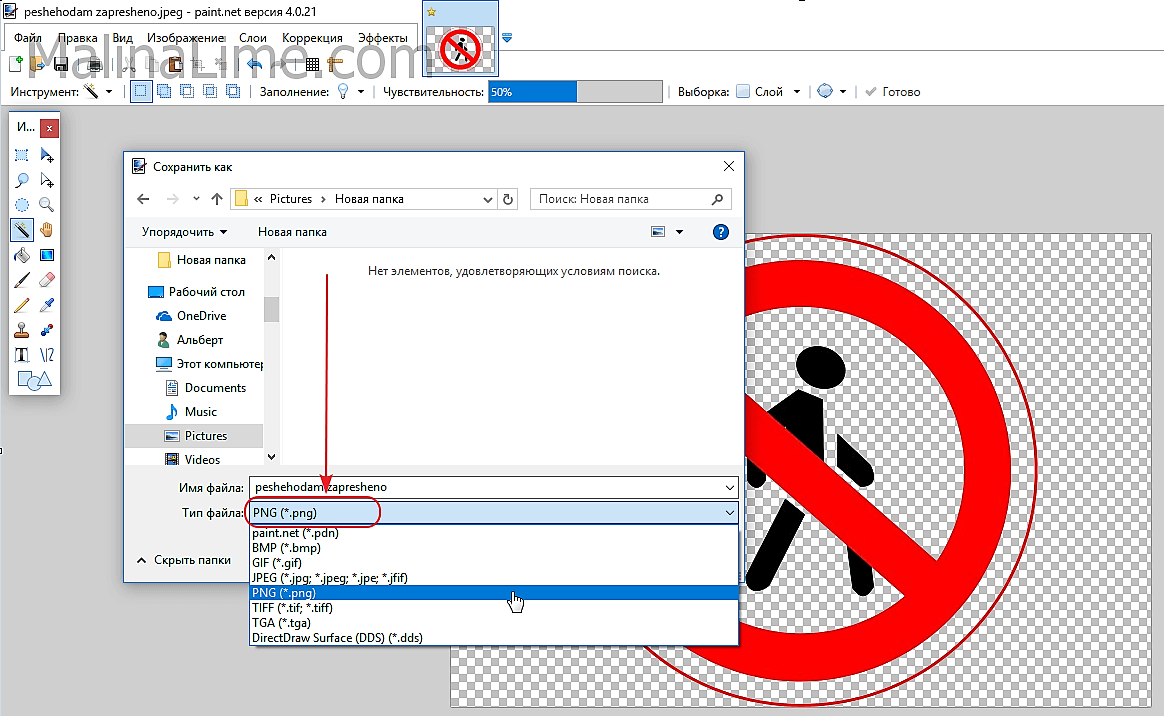 Сохранение водяного знака в формате png
Сохранение водяного знака в формате png
Все. Файл готов и сохранен.
Теперь, как поставить водяной знак на фото
Откройте в программе фотографию, на которую будете наносить водяной знак. Откройте файл самого водного знака. Все отрытые изображения отображаются в виде закладок в верхней части окна программы. Там же можно легко переключаться от одного к другому, кликая по нужному фото мышкой.
Перейдите на закладку с водяным знаком нажмите F4 или в главном меню нажмите «Слои», а затем «Свойства слоя». Появится окно, как на скриншоте ниже, в котором перемещением ползунка Вы сможете изменить прозрачность водяного знака. Установили, нажмите «Ок».
Теперь сочетанием клавиш Ctrl+C копируем наш знак в буфер обмена.
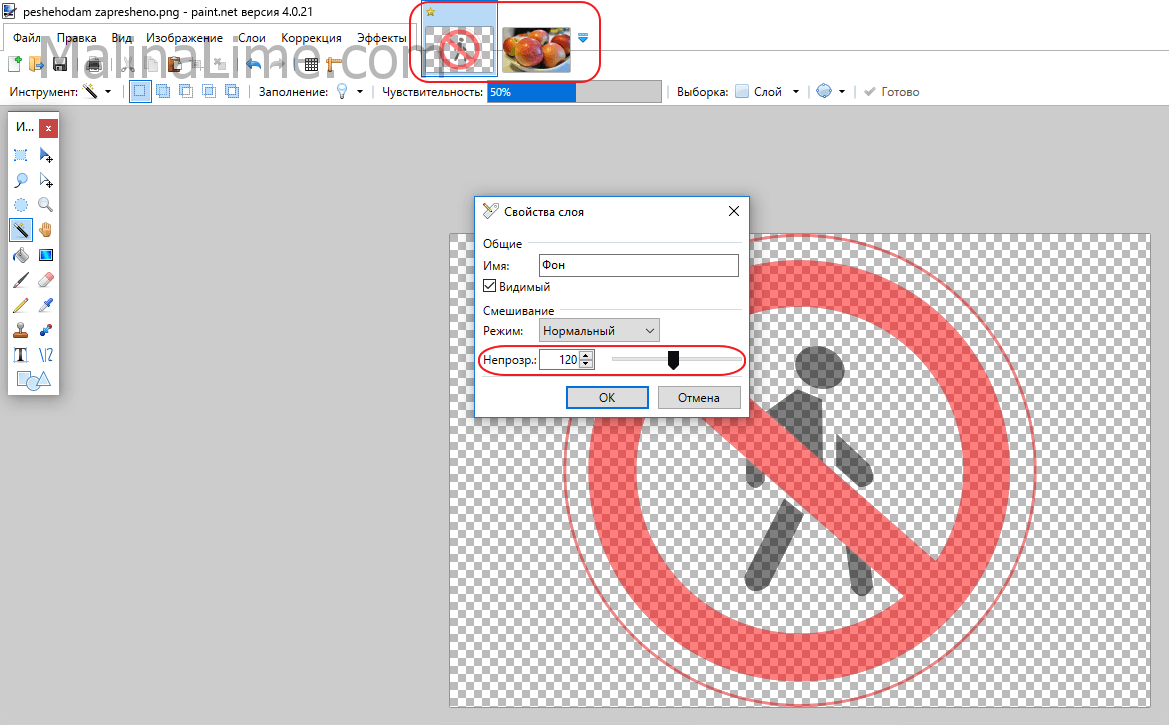 Выбор прозрачности водяного знака
Выбор прозрачности водяного знака
Переходим на закладку с основным изображением и создаем там новый слой. Клавиши Ctrl+Shift+N или меню «Слои», «Добавить новый слой». Новый слой создается незаметно для пользователя, потому, что он прозрачный. Чтобы видеть реальное положение дел со всеми слоями включите отображение окна «Слои». Третья по счету иконка в правом верхнем углу меню или проще, клавиша F7 клавиатуры.
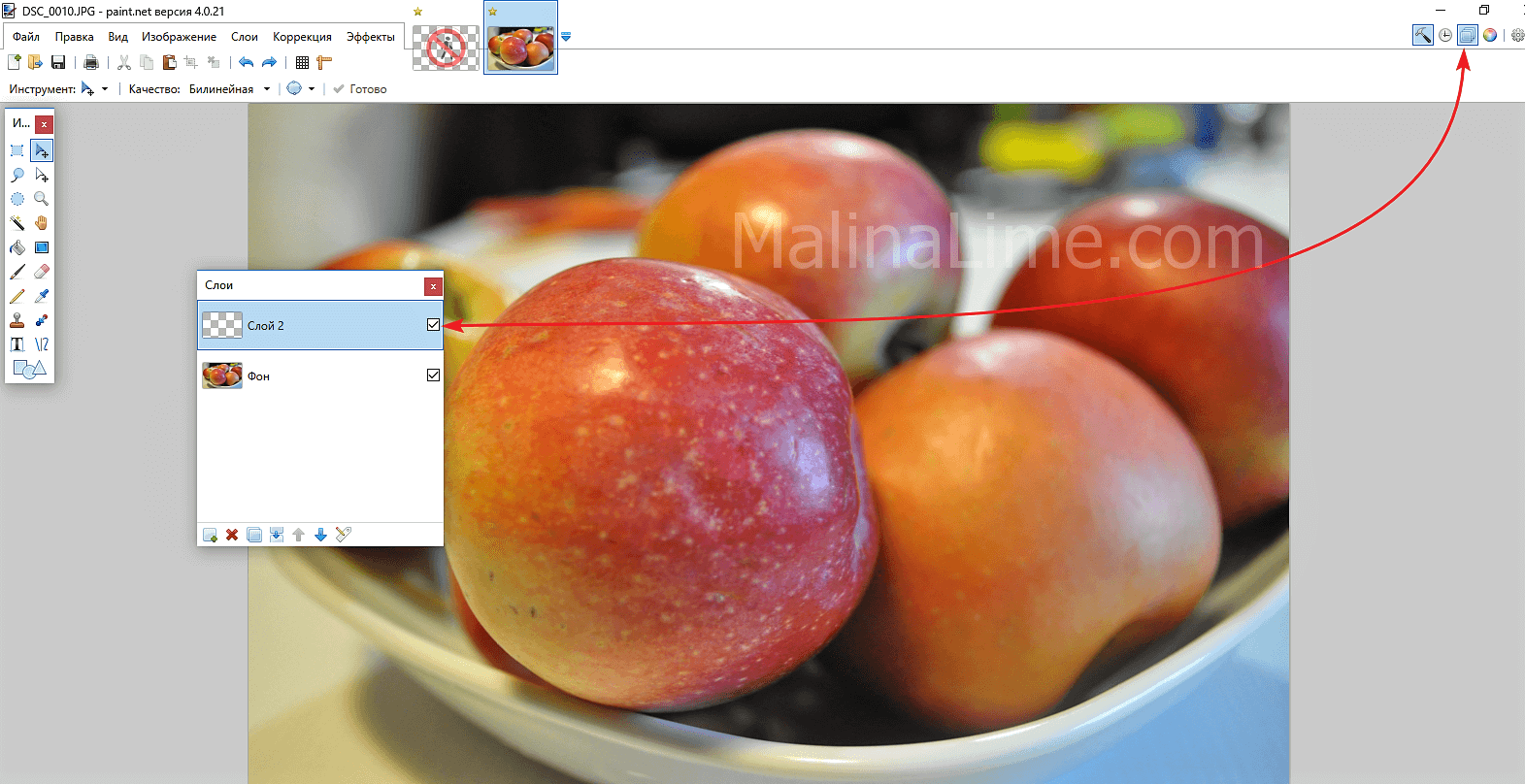 Второй слой для водяного знака
Второй слой для водяного знака
Последнее, что осталось, нажать сочетание клавиш Ctrl+V. Содержимое буфера обмена окажется поверх основного изображения. Можете его перетащить мышкой на любое место, растянуть, сжать, как Вам будет угодно.
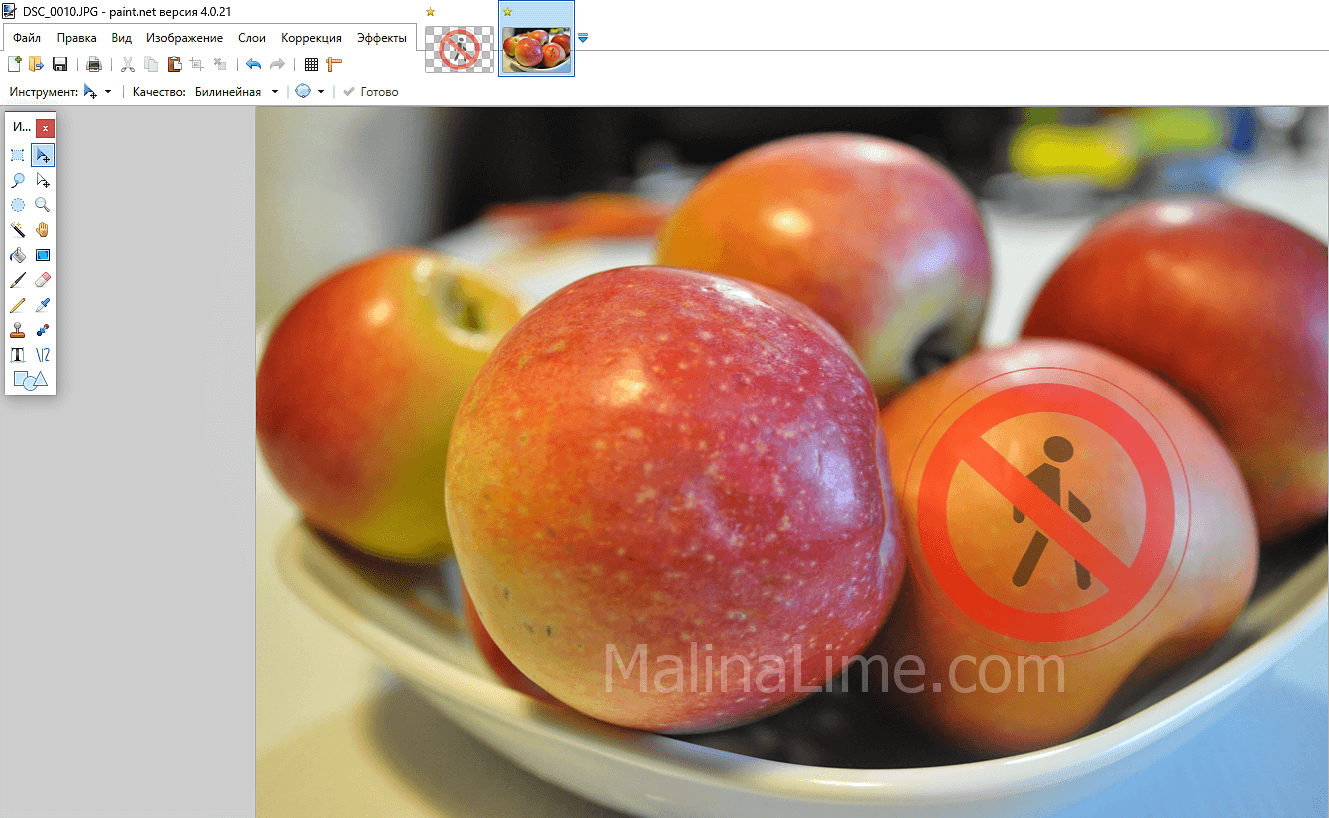 Фото с водяным знаком, установленным в paint.net
Фото с водяным знаком, установленным в paint.net
Изменить прозрачность проще простого. Прямо в окне «Слои» двойным щелчком кликните по строке «Слой 2» и пред вами откроется знакомое уже окно «Свойства слоя» с ползунком прозрачности.
Чтобы изменить угол наклона водяного знака подведите мышку к одной из сторон выделенного пунктиром периметра второго слоя. Появится изображение полукруглых стрелочек, с помощью которых можно поворачивать знак.
 Изменить угол наклона водяного знака
Изменить угол наклона водяного знака
Сохраните свою работу стандартными действиями. «Файл», затем «Сохранить как…»
Первый раз все кажется долго и сложно, потому, что приходится делать сам образ водяного знака. Зато когда он готов, как видите, наносить его очень легко и быстро.
Способ №2
В принципе первого способа будет вполне достаточно, но бывают случаи, когда сайт не работает и нужна достойная альтернатива.
На помощь придет второй онлайн-сервис. Есть только один минус у него — он на английском языке.
Но суть везде одна и та же. Загрузил, отредактировал и сохранил. Его я выбрал из – за понятного и удобного интерфейса.
1. Нажмите на кнопку, как показано на картинке и загрузите фотографию, которую нужно обработать.
2. Наведите курсор на фото и нажмите “Edit”.
3. Внизу экрана располагается панель с инструментами. Там можно обрезать фото, наложить фильтры или развернуть картинку.
Нас интересует кнопка “Watermark”. Нажмите на нее и выберите, что нужно наложить, текст или лого. Для примера я выберу вначале текст, а затем добавлю еще и лого.
4. Напишите нужный Вам текст или просто скопируйте адрес своего сайта и вставьте в поле ввода.
Перед Вами откроется новая панель инструментов для работы с текстом.
- Цвет текста (в моем примере он черный)
- Фон текста (в моем примере фон желтый)
- Прозрачность (чем меньше значение, тем меньше видимость водяного знака на фото)
- Расстояние между строк
- Возможность размножить водяной знак по всей фотографии
- Размер
- Обводка текста другим цветом
- Тень
- Расстояние между букв
- Линии
- Отменить
- Применить
- Возможность поставить значок торговой марки
- Можно развернуть текст, подчеркнуть или выделить его жирным
5. Если больше ничего не требуется, то нажмите кнопку “Apply” и сохраните картинку. К этой фотке я еще добавлю логотип. Нажмите еще раз кнопку “Watermark” и выберите лого.
6. Загрузите свою картинку нажав “Import logo”.
7. Отредактируйте размер, прозрачность, расположение водяного знака и нажмите на кнопку “Apply”. Можете сохранить шаблон, а можете пропустить.
Затем нажмите на зеленую кнопку “Finish”. Подождите пару секунд и нажмите в верхнем правом углу зеленую кнопку “Download – скачать”.
Зачем нужен водяной знак?
Если на вашем сайте размещены авторские фото, изображения предлагаемых товаров или проиллюстрированные мастер-классы, которые содержат скриншоты, сделанные вами лично, вы можете обезопасить их от несогласованного копирования и использования. Защитите графический контент на сайте, поместив водяной знак на каждую картинку.
WordPress предлагает несколько полезных плагинов для создания ватермарка. В каком случае подойдет плагин, а когда лучше ставить знаки вручную? Это зависит от нескольких критериев:
- Фотографии с разными размерами или отличающимся размещением ватермарка потребуют дополнительного контроля с вашей стороны.
- Для изображений одинаковых размеров, у которых ватермарк ставится в одном и том же месте, удобно использовать автоматическую функцию плагинов. Это существенно сэкономит время при работе с большим числом графических объектов.
- Если изображение показывает лицо фотомодели или содержит важные детали, которые не следует закрывать водяным знаком, его расположение необходимо проконтролировать вручную.

Как вставить текстовый водяной знак в PowerPoint
Добавление водяного знака в PowerPoint выполняется не так просто, как Microsoft Word. Тем не менее мы можем добавить текстовый водяной знак в фон отдельных слайдов или сразу всех слайдов вместе используя функцию «Образец слайдов».
Начнём с пошаговой инструкции как добавить текстовый водяной знак на все слайды в презентации используя функцию «Образец слайдов». Если вы хотите добавить текстовый водяной знак на один слайд, тогда пропустите шаги которые показаны далее с пунктом «Образец слайдов».
Вначале переключитесь на вкладку «Вид» в Ленте PowerPoint:

Кликните кнопку «Образец слайдов». Это перенесёт нас в Мастер работы с Образцами слайдов, где можно задать разметку для всех слайдов в презентации.
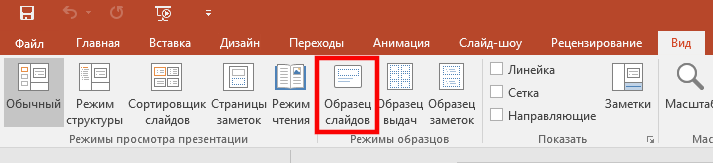
Кликните на первом родительском мастер слайде — обратите внимание, чтобы это был самый верхний, большой слайд — убедитесь в этом.
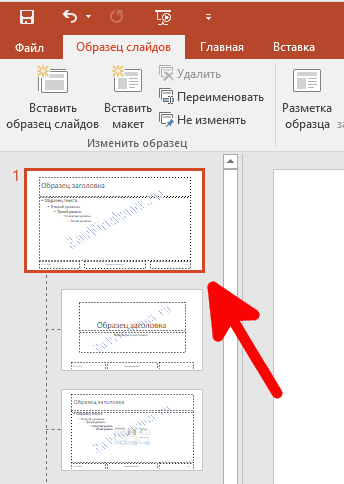
Если вы хотите вставить водяной знак на единичном слайде, то вам не нужно переходить в «Образец слайдов», а нужно начинать отсюда. Вам достаточно выбрать один слайд, в который вы хотите вставить водяной знак, и действовать как показано далее.
Для вставки текста или изображения, которые вы хотите использовать в качестве фонового водяного знак, кликните на вкладку «Вставка».
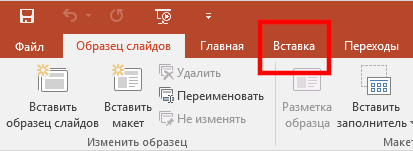
Кликните на кнопку «Надпись» и затем кликните на то место слайда, куда хотите вставить надпись.
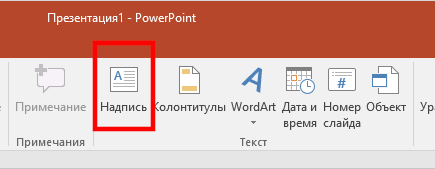
На вашем слайде появится область для ввода текста.
Напишите текст, который станет водяным знаком.
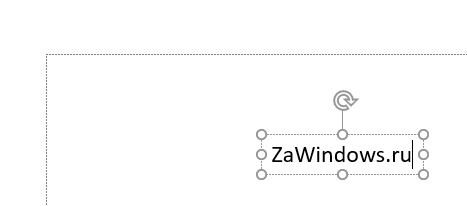
После того, как вы написали текст водяного знака, вы можете изменить его размер, перенести в другое место, повернуть на определённый угол примерно следующим образом:
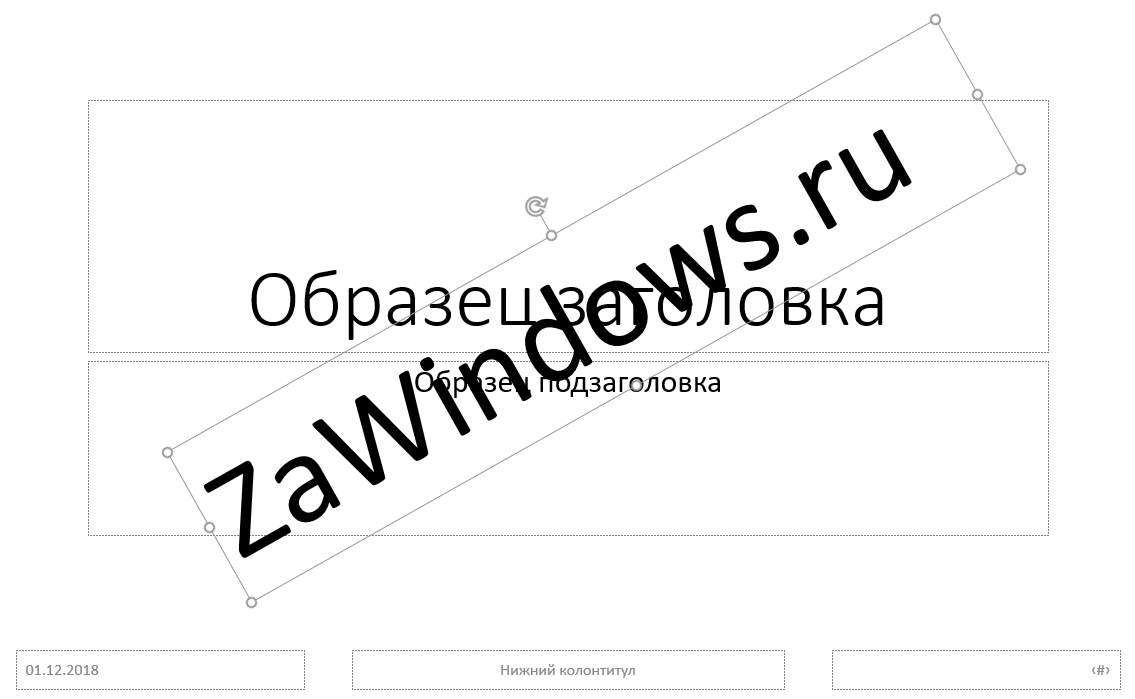
Текст выглядит слишком аляписто и будет загораживать основной текст. Поэтому нам нужно сделать его полупрозрачным. Для этого кликните на небольшую стрелочку в нижнем правом углу блока «Стили WordArt».
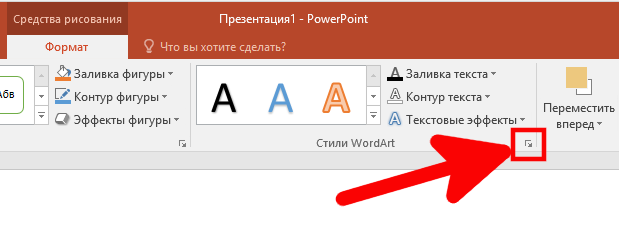
Когда откроется вкладка «Формат фигуры» переключитесь на «Заливка и контур текста».
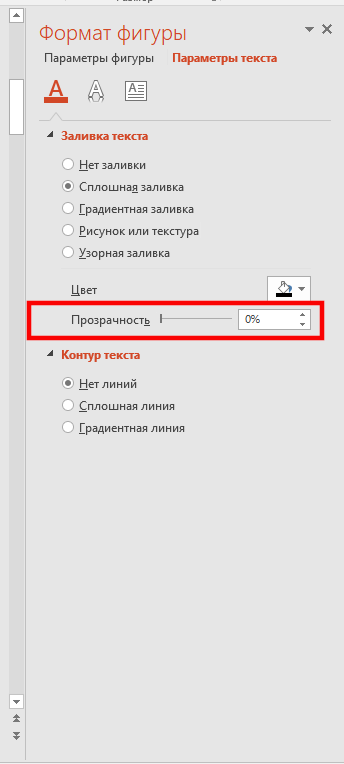
Установите прозрачность ближе к 90-95%.
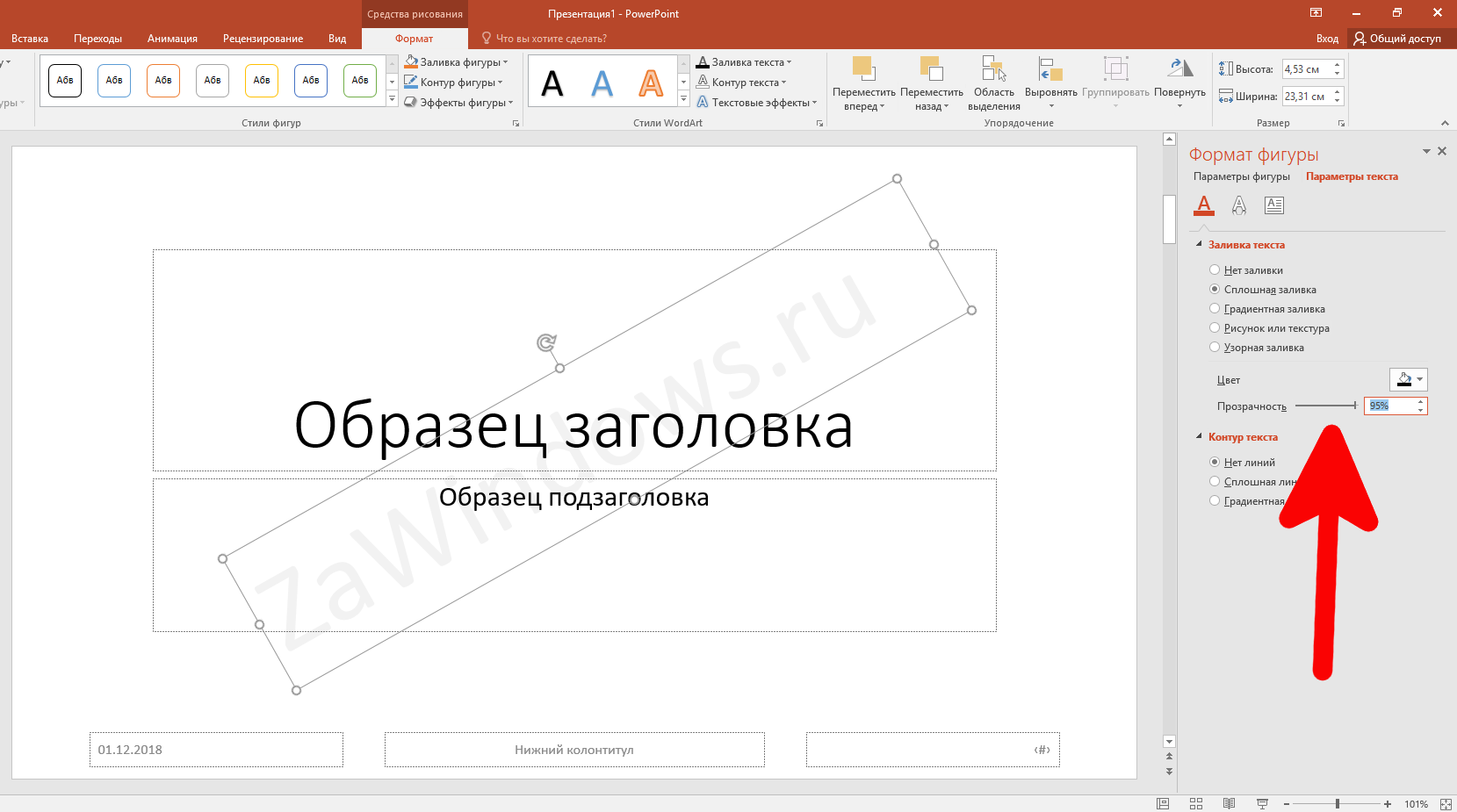
Также вы можете применять различные другие стили к тексту водяного знака, менять его форму, задавать тень, поменять цвет и размер и любые другие настройки — всё на ваш вкус! После некоторых изменений прозрачность вновь сбрасывается на 0% и нужно заново её устанавливать.
Наконец, когда всё готово и вы решили, позади какой части слайда будет виден водяной знак, кликните на кнопку «Переместить назад», которая находится во вкладке «Формат», в выпадающих опциях вновь выберите «На задний план».
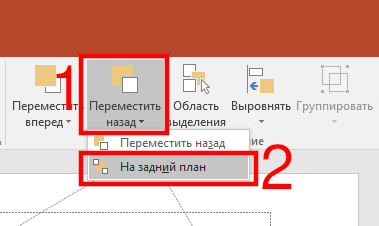
Теперь, когда вы получили желаемый текст на заднем плане, нажмите кнопку «Закрыть режим образца», чтобы перейти в обычный режим.

После этого водяной знак появится на всех слайдах, в том числе вновь созданных.
Если вы вставили текст в Образец слайда, то этот текст будет на всех слайдах.

Пошаговые инструкции
Все операции я буду выполнять в следующих версиях программ:
- Google Picasa 3.9.139 (интерфейс на русском языке),
- Adobe Lightroom 5.7.1 (интерфейс на английском языке);
- Adobe Photoshop CC 2014 2.2 (интерфейс на английском языке).
Свежие версии программ Вы можете в любой момент найти в Интернет на официальных сайтах компаний-разработчиков. Тем не менее, я выполнял те действия, которые отразил в инструкциях, с помощью предыдущих версий успешно с одним исключением, которое я обозначу своевременно.
В качестве материалов для примеров я взял фотографии, сохранёнными в форматах JPEG, TIFF и PSD, и одним рисунком в формате PSD.
Изложение построено по возрастанию сложности и ёмкости описываемых действий.
Онлайн сервисы для установки водяного знака:
WATERMARK.WS
Лучший из представленных в нашем кратком обзоре онлайн сервис для работы с водяными знаками. Наносится и текст и рисунок. Прозрачность и текста и логотипа меняется. Можно изменить шрифт, его размер и выбрать цвет заливки текста и отдельно цвет контурного обрамления букв. Эффект тени, отбрасываемой текстом. Специальные значки: , , . Угол наклона текста легко изменяется. Есть размножение водяного знака по всему изображению. Встроен мини редактор изображения. С его помощью можно сделать обрезку фото, уменьшить его размер в пикселях, сжать фото (уменьшить его «вес» в мегабайтах или килобайтах). Сервис работает как в бесплатной версии, так и в «Премиум». Бесплатной вполне достаточно, хотя, безусловно, у «Премиума» есть еще больше интересных возможностей.
- Плюсы: отличные оформительские возможности, простота работы. Можно наносить и текст и логотип. НЕ сжимает оригинал изображения без Вашего участия, хотя, как раз в этом сервисе можно самостоятельно и сжать изображение, и уменьшить его размер.
- Минусы: требуется регистрация на сайте.
Рекомендую! Нашел его не так давно и сразу оценил по заслугам! Иногда стоит помучится с не очень хорошими сервисами, чтобы по достоинству оценить такой замечательный инструмент. Watermark.ws
ВОДЯНОЙЗНАК.РФ
Только текст. Прозрачность надписи легко меняется. Можно изменить шрифт, его размер и выбрать цвет текста. Угол наклона текста легко изменяется. Есть размножение водяного знака по всему изображению. Можно рекомендовать как рабочий вариант.
- Плюсы: хорошие оформительские возможности, простота работы.
- Минусы: бывали сбои в работе сайта и приходилось искать другие решения, сжимает оригинал изображения.
Рекомендую. Периодически пользуюсь этим сервисом, довольно удобен. ВОДЯНОЙЗНАК.РФ
Водянойзнак.рус
Только текст. Прозрачность надписи легко меняется. Можно изменить шрифт, его размер и выбрать цвет текста. Угол наклона текста легко изменяется.
- Плюсы: хорошие оформительские возможности.
- Минусы: сайт чаще не работает, чем работает, сжимает оригинал изображения, нет размножения водяного знака по всему изображению.
Не рекомендую, так как практически не работает. Нет смысла тратить время. Между тем, адрес этого сайта: водянойзнак.рус
WaterMark
Текст и рисунок. Прозрачность и текста и логотипа меняется. Можно изменить шрифт, его размер и выбрать цвет текста из 6-и доступных (белый, серый, черный, красный, зеленый, синий). Угол наклона текста изменяется. Можно наносить рисунок любой прозрачности.
- Плюсы: можно вставить картинку, логотип.
- Минусы: очень неудобный интерфейс, нельзя простым перетаскиванием мышью изменять место расположения как текста так и логотипа. Расположить водяной знак возможно только в определенных местах. Сжимает оригинал изображения.
Можно рекомендовать с большими натяжками. Возможно Вас устроит нанесение знаков на строго определенные места фотографии. Вот адрес сайта: watermark.algid.net
Пометка ваших изображений
Итак, как вы можете добавить водяные знаки на ваши изображения? Легко.
Вы можете сделать это онлайн или с помощью приложения на вашем компьютере. Варианты онлайн, как правило, проще. Автономные из них имеют тенденцию быть более всеобъемлющими.
В Интернете одним из самых простых вариантов является PicMarkr .
Загрузите до пяти своих изображений с ПК или сначала загрузите их с Flickr . Вы также можете изменить размер изображений, но если у вас есть способ сделать это, прежде чем загружать их, все будет гораздо быстрее.
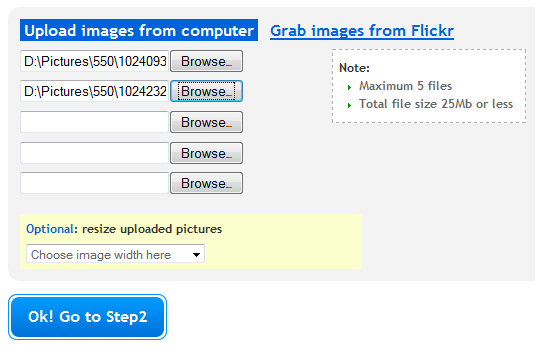
PicMarkr может применять текстовые, графические или мозаичные водяные знаки.
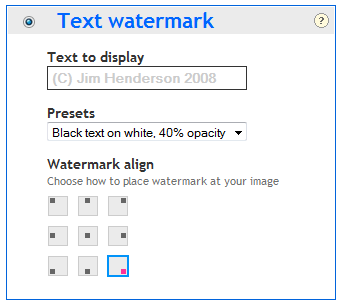
Вставьте нужный текст, измените цвета и прозрачность шрифта, если необходимо, и выберите, в каком углу изображения вы хотите использовать водяной знак. Я был бы очень признателен, если бы вы не поместили их в центр. Кстати, я придерживаюсь орфографии киви. Я надеюсь, что вы можете идти в ногу.
Нажмите продолжить.

Вы можете снова загрузить изображения или переместить их на Flickr.
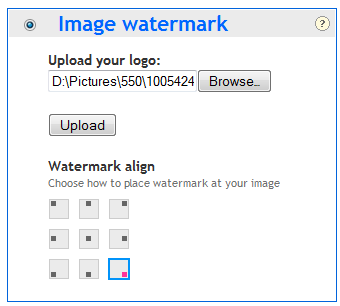
Перейдите к изображению, которое вы хотите использовать для водяного знака. Жирный и простой — лучший.
Нажмите кнопку Загрузить.
Определите местоположение на изображении для водяного знака и нажмите «Продолжить».

Загрузите или перенесите результаты.
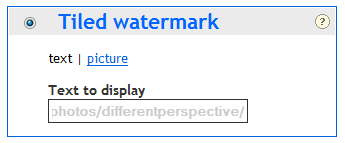
Я не хотел бы использовать это, если бы я не чувствовал себя ужасно параноиком, или у меня было желание войти в маркетинг широко.
Плиточные водяные знаки повторяются в виде рисунка по всему изображению. У вас снова есть выбор текста или изображения, и все это работает так же, как и варианты выше.
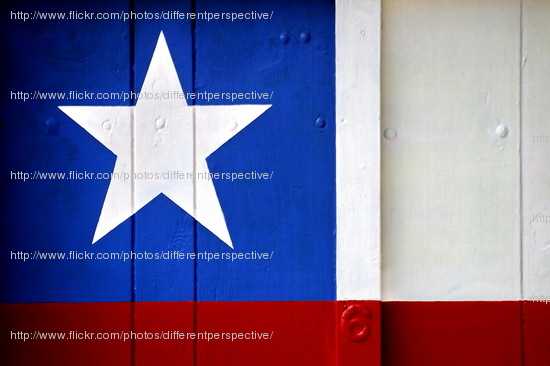
Альтернативные сайты, предоставляющие аналогичную функциональность, включают в себя:

Если вы предпочитаете применять плитки к своим изображениям в автономном режиме, есть несколько вариантов. Я обычно прибегаю к помощи своего друга IrfanView , но есть много вариантов, включая бесплатную профессиональную версию PicMarkr только для Windows.
Слово предупреждения. В Irfanview очень легко случайно нанести водяные знаки на целую папку изображений, перезаписывая исходные файлы. Нет, я этого не делал. Мои грехи намного больше. Но я видел это сделано. Скопируйте ваши изображения в другую папку и перезаписывайте только эти. Сделай это сейчас!
Вы можете легко применять текстовые водяные знаки таким образом, с гораздо большим контролем над шрифтом, размещением, цветом, выравниванием и прозрачностью.
Просто запустите Irfanview и найдите изображения, с которыми вы хотите иметь дело. Нажмите клавишу «b» на клавиатуре или выберите «Файл | Пакетное преобразование из меню. Выберите файлы, к которым вы хотите применить водяной знак, а затем нажмите кнопку «Дополнительно». Если вы видели мой пост о добавлении границ к изображениям пару недель назад, тогда вы, возможно, уже были здесь. На этот раз мы хотим взглянуть на опцию «Добавить наложение текста».
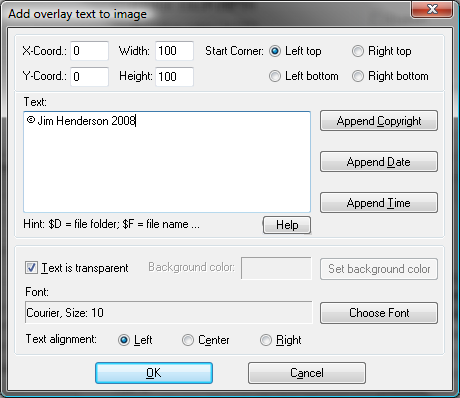
Как вы можете видеть, есть ряд опций, которые вы можете использовать, чтобы установить водяной знак точно так, как вы этого хотите. Давайте работать через них быстро.
X-Coord и Y-Coord — это смещение в пикселях от начального угла. Поля, если хотите. Ширина и Высота — это размер обычно невидимого поля, внутри которого находится текст. Начальный угол такой же, как параметры выравнивания, которые мы установили в PicMarkr, за исключением того, что, к счастью, нет центральной опции.
Добавьте текст водяного знака в поле, добавив дату, время и символ авторского права, если требуется.
У Irfanview есть одна выдающаяся особенность, которая может быть вам полезна здесь. Он использует заполнители и может изменять водяной знак для каждого изображения. В качестве простого примера вы можете поместить текст «$ N» в текстовое поле, и каждое изображение будет помечено водяным знаком со своим собственным именем файла. Нажмите кнопку Справка для получения дополнительной информации.
Отрегулируйте размер шрифта, цвет и выравнивание по своему усмотрению, затем нажмите OK, чтобы вернуться на страницу расширенных настроек. Убедившись, что вы случайно не оставили другие опции включенными, нажмите кнопку ОК еще раз, чтобы вернуться на страницу пакетного преобразования.
Найдите минутку, чтобы обдумать выбранные параметры, убедитесь, что вы не перезаписываете то, что не следует делать, и нажмите «Начать пакет».
Вот и все. Ты звезда.
Вывод
Как вы можете сказать, есть много вариантов, которые у вас есть, но при рассмотрении всех этих, только несколько драгоценных камней действительно выделялись. По моему личному мнению, лучшим веб-сайтом с водяными знаками был PicMarkr. Для автономных методов есть немало действительно хороших. Но лучшие из них — IrfanView, TRS Watermark и uMark.
Один метод, который не был рассмотрен в этой статье, который я считаю нужным, это мобильные приложения. Существует множество доступных вариантов, поэтому, если вам нужно что-то делать на ходу, возможно, вам следует поискать в магазине приложений и ознакомиться с отзывами.
Водяной знак имеет важное значение каждый раз, когда вы размещаете свои изображения в Интернете. Я был виновен в том, что не делал этого, но это опасно, потому что вы в основном просите кого-то украсть это у вас
Если бы вы нарисовали великолепную фреску, вы бы позволили кому-нибудь это востребовать? Возможно нет. Фотография ничем не отличается.
Для получения дополнительной информации и советов по фотографии ознакомьтесь со следующими руководствами :
- Основное руководство по цифровой фотографии. Руководство по цифровой фотографии
- Picture Perfect: Настройте свой собственный фотоблог
- Что нового в Photoshop CS6, ваш окончательный обзор
- Руководство идиота по фотошопу: часть 1
- Руководство для идиота по Photoshop: часть 2
- Руководство для идиота по Photoshop, часть 3: советы

































