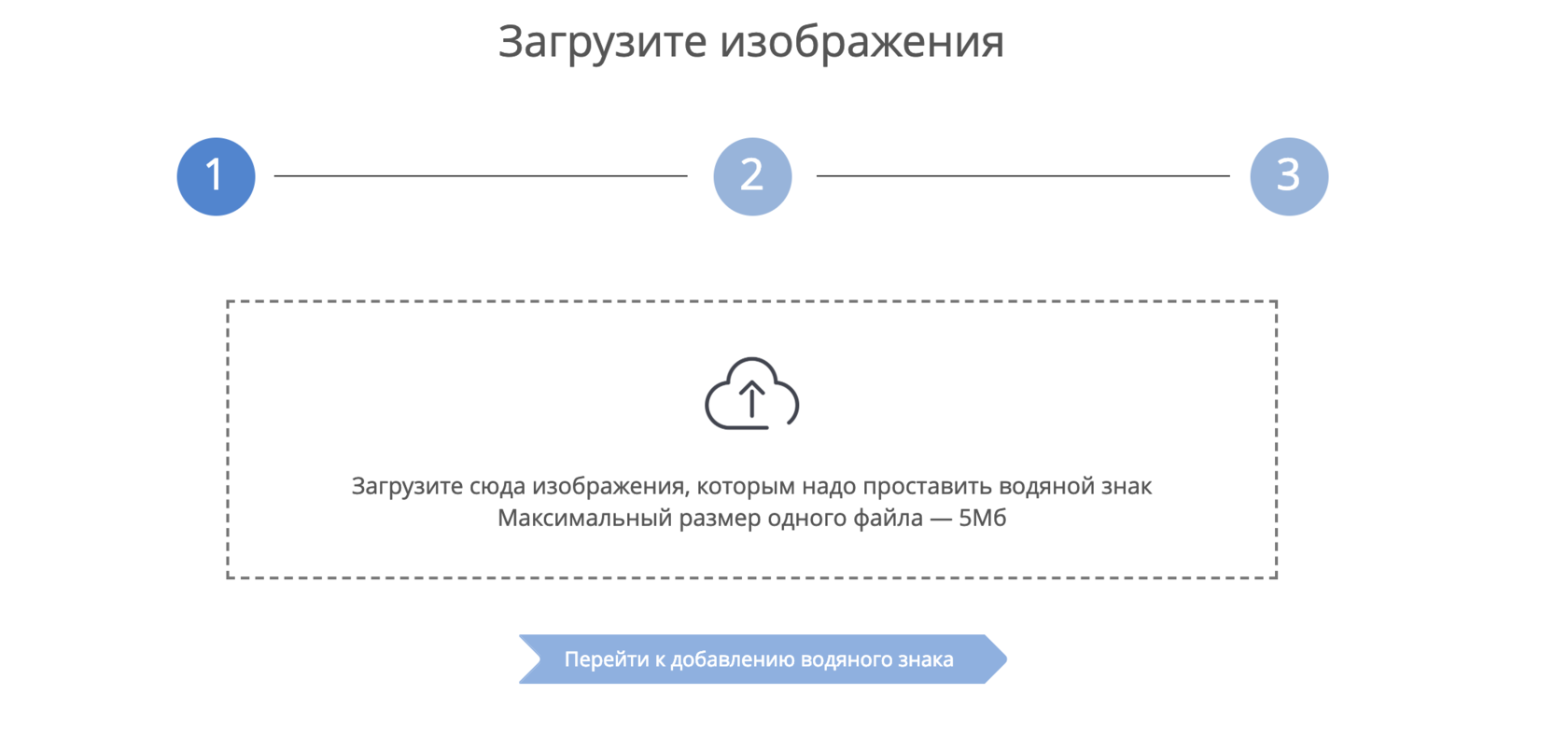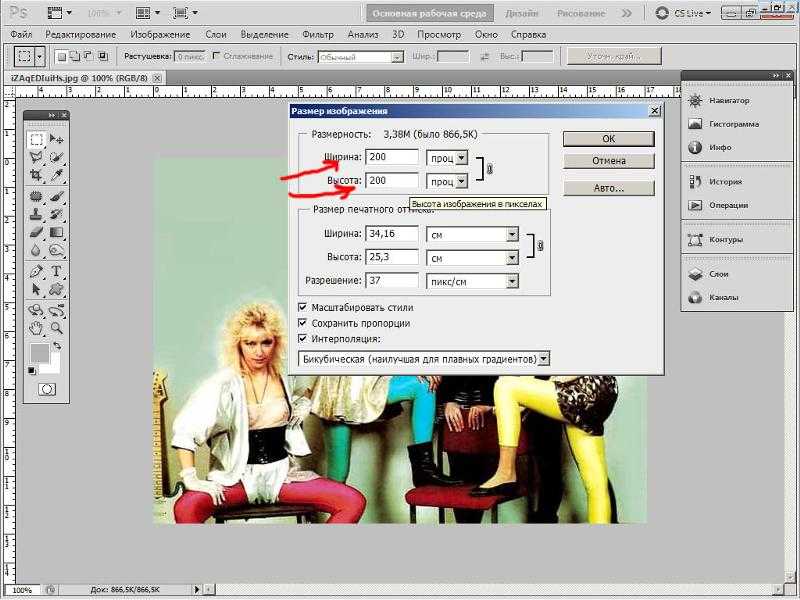Поместите водяной знак за текст
Последний этап в превращении вашего изображения в настоящий водяной знак — это смешивание его со страницей, как если бы оно было фоном. Вы выполните этот шаг, создав и вставив изображение с помощью инструмента рисования или веб-сайта Google Drawings.
Выберите изображение, чтобы отобразить под ним панель инструментов, и нажмите За текстом.
Затем вы можете переместить водяной знак в любое место на странице, и он останется позади текста, как и должен. Если вы хотите защитить его место, щелкните раскрывающийся список на панели инструментов и выберите Фиксировать позицию на странице.
Вот и водяной знак в вашем документе Google Docs.
Word позволяет вставлять водяные знаки для отображения над текстом
У вас есть несколько вариантов вставки водяных знаков в документы Microsoft Word. Вы можете контролировать размер, прозрачность, цвет и угол водяных знаков текста, но у вас не так много контроля над водяными знаками изображения.
Водяные знаки работают в Word 2016 вплоть до Word 2003, и процесс вставки или редактирования текстового водяного знака или водяного знака изображения практически идентичен в каждой версии.
Как сделать текстовый водяной знак
Microsoft Word поставляется с несколькими текстовыми водяными знаками по умолчанию, которые вы можете выбрать. Чтобы использовать один или создать собственный водяной знак, включите Текстовый водяной знак в настройках.
-
Откройте настройки водяного знака.
- Для Word 2016 или 2013 перейдите в раздел Дизайн > Водяной знак > Пользовательский водяной знак в меню в верхней части программы.
- В Word 2010 или 2007 перейдите на страницу Макет страницы > Водяной знак > Пользовательский водяной знак .
- Для Word 2003 перейдите в раздел Формат > Фон > Печатный водяной знак .
-
Выберите пузырь рядом с Текстовым водяным знаком .
-
Введите текст водяного знака рядом с Текст .
Совет . Это окно также можно использовать для настройки шрифта, размера, цвета и макета водяного знака. По умолчанию Word делает водяной знак полупрозрачным, но вы можете отключить это (чтобы водяной знак было легче увидеть), сняв флажок рядом с Полупрозрачным .
-
Нажмите ОК .
-
Вместо этого вы можете нажать Применить , чтобы оставить настройки водяного знака открытыми, чтобы увидеть, как меняется водяной знак в зависимости от различных параметров.
Как сделать изображение водяным знаком
Если вы хотите использовать призрачное изображение на заднем плане документа, вы можете добавить изображение в качестве водяного знака, включив параметр Рисунок водяного знака .
-
Откройте настройки водяного знака.
- В Word 2016 или 2013 перейдите на страницу Дизайн > Водяной знак > Пользовательский водяной знак .
- В Word 2010 или 2007 перейдите на страницу Макет страницы > Водяной знак > Пользовательский водяной знак .
- Для Word 2003 перейдите в раздел Формат > Фон > Печатный водяной знак .
-
Выберите параметр Изображение водяного знака .
-
Нажмите Выбрать картинку .
-
Вставьте изображение, которое вы хотите использовать в качестве водяного знака.
В некоторых версиях Word вы можете загрузить изображение водяного знака не только со своего компьютера, но и с Bing или из учетной записи OneDrive.
-
Нажмите ОК .
Перед сохранением водяного знака изображения вы можете изменить настройку Масштаб , чтобы увеличить изображение, и отключить функцию Промывка , чтобы уменьшить прозрачность (чтобы увидеть больше изображения).
Изменение положения изображения водяного знака
Word не обеспечивает способ управления положением водяного знака на изображении или точную настройку прозрачности водяного знака, но у вас есть несколько вариантов, если вы хотите выполнить работу в программе для редактирования изображений.
Например, в то время как вы можете отключить Washout в настройках, как описано выше, прозрачность предварительно настроена для вас. Изображение может оказаться слишком откровенным или недостаточно раскрывающимся.
Единственный способ изменить прозрачность изображения водяного знака в Word – это сначала изменить прозрачность изображения с помощью Photoshop или другого редактора изображений. Например, если вы сделаете изображение на 50% прозрачным для начала, то оно будет вдвое меньше, чем когда вы вставите водяной знак в Word.
Точно так же, если вам нужно, чтобы изображение водяного знака находилось в верхнем левом углу или в центре, но несколько абзацев ниже, где Word помещает его по умолчанию, вы не можете просто щелкнуть и перетащить водяной знак, чтобы настроить его. Вы должны открыть изображение в графическом редакторе и добавить пустое место в другом месте холста, чтобы изображение в конечном итоге оказалось там, где вы хотите, чтобы оно в конечном итоге использовалось в Word.
Чтобы взглянуть на это по-другому, помните, что сейчас ваше изображение, вероятно, представляет собой большой квадрат или прямоугольник, который при вставке в Word идет точно по центру. Однако, если вы загрузите изображение в Photoshop, увеличьте размер холста до размера обычного листа бумаги, перетащите водяной знак туда, где вы хотите, чтобы он появился, а затем сохраните его в формате PNG или JPG.
Недостаток этого метода заключается в том, что для его совершенствования может потребоваться довольно много времени, при этом требуется много проб и ошибок для точного позиционирования водяного знака так, как вы хотите. Однако, если вы планируете использовать водяной знак как часть шаблона, этот процесс может стоить вашего времени.
Наложение водяного знака в графическом редакторе Canva
В Canva доступны веб-версия редактора, а также приложения для Android и iOS. Все кроссплатформенные действия в пределах одного аккаунта синхронизируются.
Для русскоязычных пользователей создана полноценная версия на русском языке. Бесплатная подписка не содержит ограничений по количеству создаваемых/скачиваемых/публикуемых файлов и страниц, по размеру и весу фотоматериала, и не накладывает маркировку.
Присутствует двусторонняя интеграция с облачными хранилищами Google Drive, OneDrive, Dropbox, социальными сетями Facebook, LinkedIn, Pinterest и другими проектами.
Пройдите шаги:
- Ознакомьтесь с кратким описанием инструмента на странице https://www.canva.com/ru_ru/sozdat/vodyanoj-znak-na-foto/. Нажмите на кнопку «Создать водяной знак для фото».
- Если у вас уже есть аккаунт Canva, откроется редактор логотипов, где можно создать текстовый, графический или текстово-графический водяной знак на основе готовых макетов или с нуля. Если аккаунта нет, регистрация займет 15 секунд.
- Нажмите на «Файл» → «Создать дизайн» → «Настраиваемые размеры» (или выберите одну из существующих категорий), и укажите необходимый размер.
- В автоматически открывшейся новой вкладке загрузите фотографии — «Загрузки» (в бесплатной версии пользователю доступен в совокупности 1 ГБ для собственных файлов и дизайнов, которые можно загружать и удалять снова и снова по мере необходимости), либо подключитесь к своему хранилищу на Google Drive или Dropbox (из них можно перетаскивать имеющийся материал напрямую на полотно редактора, а готовые файлы сохранять напрямую из Canva в любое из этих облачных хранилищ, а также OneDrive).
- Выделите и скопируйте на полотно с настраиваемым размером созданный водяной знак.
- С помощью кнопки «Копировать» можете создать десятки, сотни заготовок (копий) полотна с водяным знаком, на которые останется только перетянуть нужные фотографии.
На каждом полотне в зависимости от содержания и цветовой гаммы фотографии водяной знак можно откорректировать: изменить цвет, размер объекта, прозрачность, расположение и так далее
При выборе цвета текста обратите внимание на подсказку «Цвета с фото». Она поможет подобрать правильные оттенки, которые в сочетании с уменьшенной прозрачностью дадут наилучший, более эстетичный результат
- Все или отдельные страницы можно скачать одним архивом в формате JPG, PNG или PDF (доступны варианты с разрешением для стандартного электронного файла и для печати высокого качества — dpi 300). Напрямую в облачные хранилища можно сохранять каждую страницу по отдельности.
Работать над фотографиями можно командой. В бесплатной версии Canva — до 30 человек. Также доступна опция предоставления права на просмотр и/или редактирование файлов. Если у водяного знака несколько концепций, для ускорения работы повторите шаги 3-7 для каждой из них.
Как сделать водяной знак на фото с помощью Watermarkly
Наше онлайн-приложение позволяет легко и просто создавать и добавлять водяные знаки к любому изображению. Использование программы не требует регистрации. Достаточно только и начать работу.
Пошаговая инструкция – Как поставить водяной знак на фото в Watermarkly:
Первый шаг — нажмите «Выбрать изображения». Вам будет предложено четыре опции загрузки: с моего компьютера, с Google Drive, с Google Photos или Dropbox. При выборе одного из трех последних вариантов вы должны дать согласие на доступ к вашим данным. Вы также можете просто перетащить необходимые файлы из папки на вашем компьютере в окно редактора. В любом случае высокая скорость загрузки гарантируется.
В бесплатной версии приложения вы можете загрузить до 10 изображений.
Второй шаг — нажмите «Добавить фото», если вам нужно добавить дополнительные фото в приложение. Кнопка «Очистить» позволяет удалить все ранее загруженные файлы. Если вы загрузили картинки и одна оказалась лишней, наведите на нее курсор мыши и нажмите на иконку удаления корзины.
Третий шаг – нажмите «Далее», если вы уверены, что все фото загружены и вы готовы добавлять водяные знаки.
Четвертый шаг – выберете тип водяного знака: текст или логотип. Если вы впервые пользуетесь нашей программой, то нужно будет создать водяной знак с нуля. Если вы заходите в приложение повторно, то можно воспользоваться ранее сохраненными шаблонами.
Пятый шаг – создайте водяной знак.
Если вы выбрали «Добавить текст»:
Введите текст, который должен появиться на фото. Воспользуйтесь преимуществами встроенного редактора:
- При необходимости к написанному тексту вы можете добавить знак копирайта либо номер изображения.
- Выберете один из 962 шрифтов.
- Поэкспериментируйте с цветом и тенью.
- Установите нужный размер текста.
- Откорректируйте положение водяного знака на картинке.
- Поиграйте с прозрачностью текста.
- Определите угол наклона.
- Используйте дополнительные эффекты редактирования.
Если вы выбрали «Добавить логотип»:
Как сделать водяной знак в форме логотипа:
- Загрузите ваш собственный логотип с компьютера, Google Drive, Google Photos или Dropbox. Кроме того, вы можете выбрать иконку для логотипа из галереи Watermarkly, в которой содержится более 100 элементов для дизайна логотипа с нуля.
- Нажмите «Удалить фон», чтобы поставить сам логотип на фото без лишних деталей (эта опция может быть особенно полезна, если ваш логотип сохранен не в PNG формате и не имеет прозрачного фона).
- Откорректируйте размер лого, место положения на фото, прозрачность, угол наклона, добавьте эффекты.
Каждый пользователь может самостоятельно перемещать текст/логотип при добавлении водяного знака на фото и регулировать размер, используя синюю рамку вокруг редактируемого элемента.
Шестой шаг – нажмите «Далее» и переходите к настройкам вывода.
Седьмой шаг – нажмите «Предпросмотр клейма». Эта функция помогает оценить расположение водяного знака на каждом загруженном изображении (удобно, если вы работали сразу с большим количеством картинок). Вы можете подправить расположение знака в окне предварительного просмотра на каждом отдельно взятом фото.
Восьмой шаг – выберете формат файлов для загрузки после нанесения водяного знака: исходный, JPEG, PNG, WEBP. Измените размер изображения при необходимости.
Приложение Watermarkly регулирует размеры изображений водяных знаков по умолчанию. При сохранении изображений пользователь может выбрать функцию «Один и тот же размер водяного знака в пикселях на всех изображениях». В этом случае автоматическое масштабирование водяного знака будет отключено. Размер водяного знака будет одинаковым на каждой картинке.
Удаление водяных знаков в ФотоМАСТЕРе
Удаление лишних объектов – сложная процедура, для которой требуется профессиональное знание ретуши.
К счастью, существуют программы, которые помогают справиться с проблемой быстро и без особых навыков.
Одно из таких решений – фоторедактор ФотоМАСТЕР. Этот простой в управлении софт обладает большим
набором автоматизированных инструментов, благодаря чему обработка отнимает буквально несколько минут. С его помощью вы сможете:
- Быстро заменить фон фотографии;
- Применить автоматическое улучшение и ретушь;
- Отредактировать цветовую схему и освещение;
- Улучшить качество снимка при помощи фильтров и эффектов;
- Превратить негатив в полноценное фото;
- Исправить геометрические искажения снимка и перспективу и многое другое.
Еще одним преимуществом является то, что программа быстро работает на любых компьютерах, даже если вы работаете на слабом ПК или ноутбуке. Удобный, понятный с первого запуска интерфейс помогает быстро освоить весь функционал.
Умный фоторедактор для новичков и профи
Скачать
Для Windows 11, 10, 8, 7, ХР
Скачайте программу
Загрузите с сайта установочный файл приложения. Отыщите инсталлятор в папке «Загрузки» и дважды кликните, чтобы запустить распаковку. Пошаговые подсказки помогут с успехом завершить установку.
Уберите вотермарки
Запустите ФотоМАСТЕР и загрузите файл, кликнув кнопку «Открыть фото». Удалить вотермарк можно несколькими способами:
Способ 1. Заплатка
Кликните «Ретушь» в верхней панели управления редактора. Основные функции находятся в боковой колонке справа.
Выберите пункт «Заплатка» и курсором обведите водяной знак. После этого захватите созданное выделение и передвиньте
на участок, которым вы хотите заменить испорченную область. Нажмите «Применить», чтобы сохранить изменения.
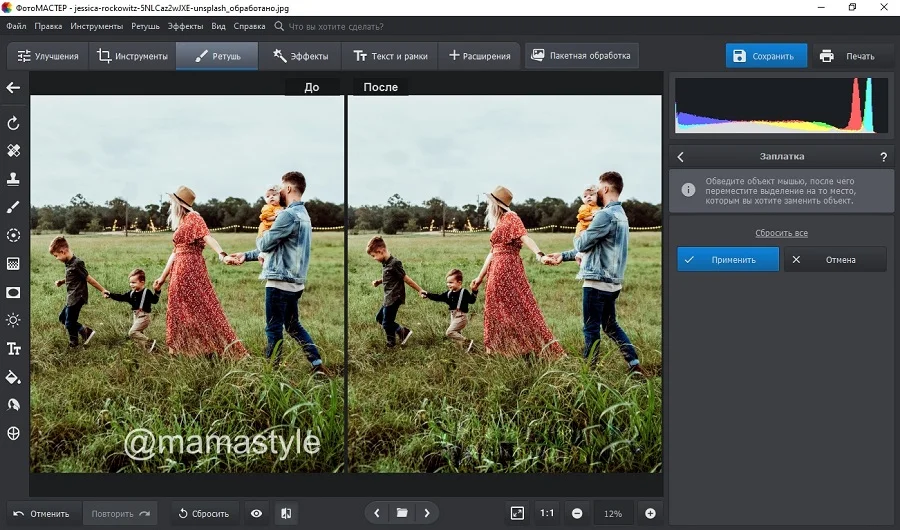 Фото с водяным знаком до и после обработки заплаткой
Фото с водяным знаком до и после обработки заплаткой
Способ 2. Восстанавливающая кисть
Восстанавливающая кисть подменяет выбранный участок схожей текстурой с учетом содержимого. Эта опция также находится в разделе «Ретушь». Выберите ее в колонке инструментов и вручную установите параметры прозрачности и силы.
После этого закрасьте буквы на снимке и дождитесь, пока программа обработает запрос.
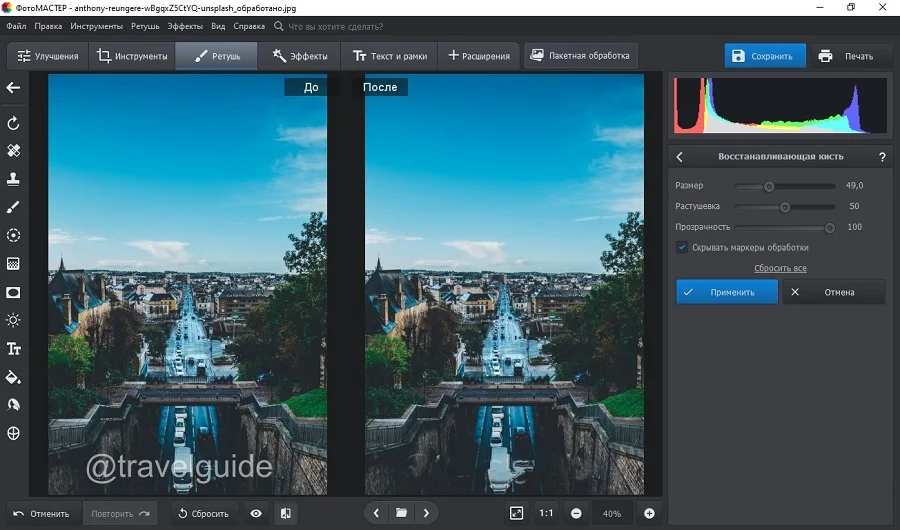 Результат обработки восстанавливающей кистью
Результат обработки восстанавливающей кистью
Способ 3. Штамп
Функция «Штамп» находится среди инструментов ретуши и позволяет вручную выбрать, каким участком заменить редактируемую область. Задайте подходящие параметры в правом столбце настроек и закрасьте водяной знак. Дождитесь, когда возле с указанной областью появится его «клон».
Перетяните его на участок, подходящий по текстуре для замены области, которую вы хотите скрыть.
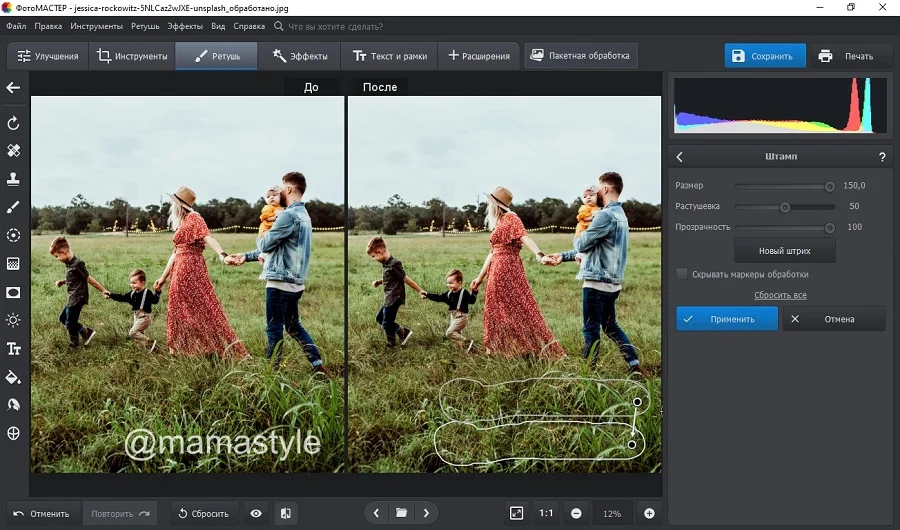 Процесс обработки картинки штампом
Процесс обработки картинки штампом
Способ 4. Кадрирование
Если водяная надпись находится близко к краю изображения и не портит основной кадр, ее можно просто срезать.
Для этого воспользуйтесь опцией «Кадрировать» в разделе «Инструменты».
Вручную укажите область для обрезки или подберите пресет из предустановленных форматов.
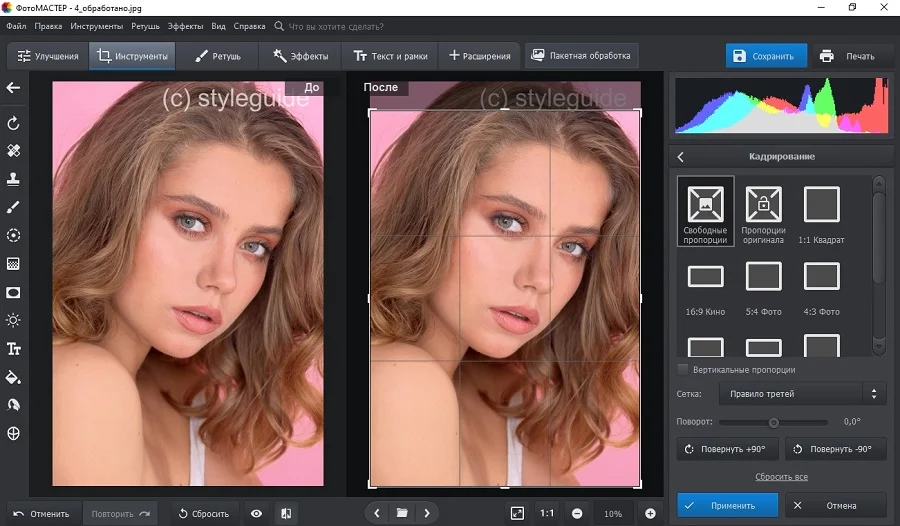 Обрежьте картинку так, чтобы ненужная надпись пропала из кадра
Обрежьте картинку так, чтобы ненужная надпись пропала из кадра
Не уверены, что справитесь самостоятельно? Посмотрите подробный урок, который пошагово проведет вас через весь процесс:

Итак, вы избавились от ватермарка. Теперь нужно сохранить отредактированную картинку на жесткий диск. Сделать это можно через пункт меню «Файл» — «Сохранить». Кроме стандартного экспорта, ФотоМАСТЕР позволяет сжать вес изображения с сохранением высокого качества. Эта опция вызывается строчкой «Изменить размер и сохранить».
Водяной знак в ворде, что это и для чего он нужен
Разработчики офисного пакета от Microsoft продумали даже такую функцию, как водяной знак в ворде. Может вам это никогда и не пригодится, но скорее всего вы еще не осознали, насколько она необходима и полезна. Офисный пакет применяется во всех организациях и офисах, но не везде знают, насколько Microsoft Word и Excel полезны в различных ситуациях, и что в них можно делать.
Моя история применения водяного знака в ворде
Мне довелось применить эту чудесную функцию на работе. У нас есть три лаборатории, которые делают химические, микробиологические и радиологические анализы окружающей среды. Анализов всяких много, начиная от проверки воды, продуктов питания, и заканчивая проверкой земельных участков под строительство частных домов и госучреждений.
Все мы люди, поэтому не удивительно, что в одной из лабораторий нашлась одна особа (человеком её трудно назвать, т.к. от этой подделки зависели даже жизни людей), которая решила на этих анализах построить свой бизнес, т.е. выдавать хорошие результаты за деньги. Но так, как анализы одной лаборатории мало, что значат, то эта особа стала подделывать результаты других лабораторий.
Результаты выдавались не на фирменных бланках, — для госучреждения это не позволительная роскошь, а на простой офисной бумаге. И вот когда этот подлог вскрылся, мне было поручено придумать что-нибудь, чтобы бланки результатов разных лабораторий отличались, и их нельзя было подделать.
Вот тут-то водяной знак в ворде мне и пригодился. Так как такая особа была только в одной лаборатории, то пока этот вопрос мы решили тем, что разработали для каждой лаборатории свои бланки с водяными знаками. Рисунки специально подобрали такие, чтобы их было трудно подделать. Таким образом, мы смогли на некоторое время сдержать натиск не чистой на руку особы.
Создать водяной знак оказалось делом простым и быстрым. Дольше приходится разрабатывать саму идею или логотип. Водяной знак в ворде можно создать как из текста, так и из рисунка. В самом ворде есть готовые шаблоны, но можно разработать и свои водяные знаки.
Открываем новый документ Word и переходим на вкладку «Разметка страницы». Открываем меню «Подложка» и выбираем любой образец.
Если ничего из предложенных образцов нам не подходит, то ниже выбираем пункт «Настраиваемая подложка».
После того, как мы выбрали пункт «Настраиваемая подложка», прямо в документе откроется небольшое окошко, в котором необходимо установить переключатель на запись «Рисунок», в поле «Масштаб» выбрать вариант размера рисунка, и нажать кнопку «Выбрать».
Выбираем графический файл на своем компьютере. Если рисунок очень яркий, то устанавливаем галочку напротив записи «Обесцветить».
Совет
Лучше для создания водяного знака выбирать рисунок в черно-белых тонах и на прозрачном фоне (.png).
Опять идем на вкладку «Разметка страницы», выбираем меню «Подложка», и выбираем пункт «Настраиваемая подложка».
В настройках подложки устанавливаем переключатель на пункт «Текст», пишем в поле «Текст» свое слово (у меня это слово – обезьяна), в поле «шрифт» устанавливаем необходимый шрифт, в поле «размер», выставляем размер шрифта, а в поле «цвет» можно выбрать цвет шрифта. Расположение ставите либо по диагонали, либо горизонтально. Другого не дано.
Лучше водяной знак делать полупрозрачным. Для этого установите галочку напротив записи «Полупрозрачный». И нажмите кнопку «Применить» или «ОК».
Вот таким образом можно создать водяной знак в ворде, либо в виде логотипа, либо текстом. При помощи водяных знаков вы можете делать свои фирменные бланки или пометить страницы своей рукописи. Иногда это действительно необходимо.
Методы водяных знаков онлайн
PicMark
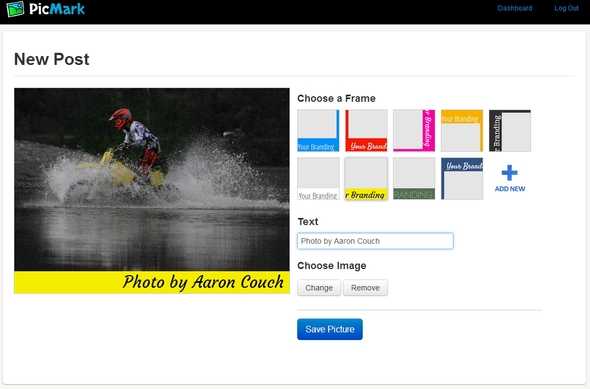
PicMark публикацией — это современный веб-сайт, который позволяет добавлять текст и рамку в виде водяного знака на изображение.
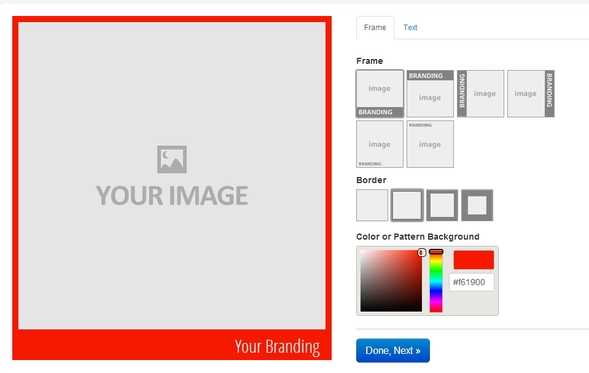
После того, как вы довольны изменениями, вам предоставляется возможность поделиться ими в Facebook, Pinterest и Twitter.
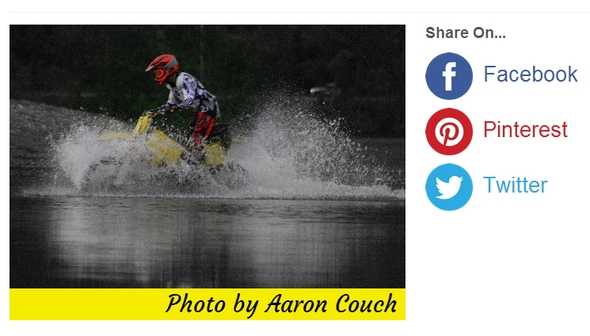
Picmark не поддерживает пакетное редактирование, водяные знаки и не предлагает премиум-аккаунт. Тем не менее, он предлагает текстовые водяные знаки.
PicMarkr
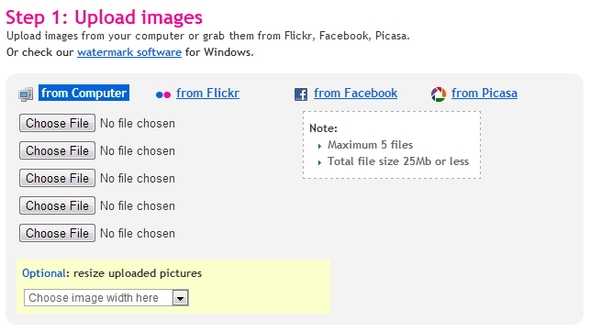
Не путать с первым, PicMarkr имитирует тему Flickr и позволяет публиковать фотографии на Flickr, а также в Facebook и Picasa после завершения редактирования. Вам разрешено загружать 5 изображений одновременно общим объемом 25 МБ или меньше. После того как вы загрузили свои изображения, вы также можете изменить их размер перед добавлением водяного знака.
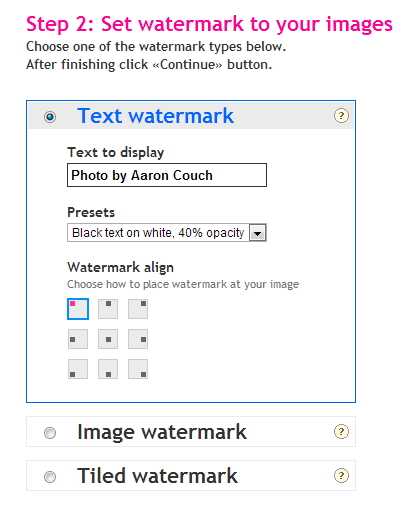
PicMarkr предоставляет три варианта водяных знаков — текст, изображение и мозаику . Текстовый режим позволяет вводить все, что вы хотите, чтобы быть прочитанным на изображении. Изображение, такое как логотип, может быть загружено и добавлено в качестве водяного знака. Названная функция повторяет водяной знак по всему изображению вместо одного места.
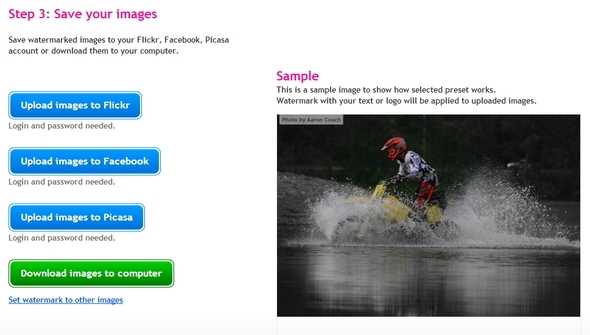
В дополнение к публикации на Flickr, Facebook и Picasa (для чего вам необходимо войти в систему), вы также можете просто загрузить изображение.
PicMarkr поддерживает пакетное редактирование (5 на загрузку), водяные знаки для текста и изображений и предлагает премиум-аккаунт с большим количеством опций.
Инструмент водяных знаков
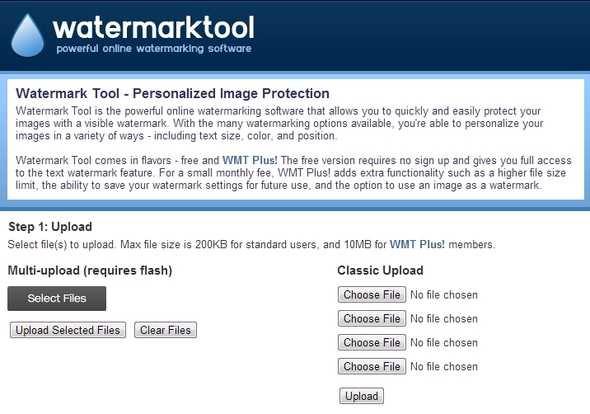
При загрузке изображений в Watermark Tool у вас есть возможность загрузки нескольких файлов или классической загрузки по одной
Обратите внимание, что размер изображения не должен превышать 200 КБ, поэтому вам может потребоваться изменить размер фотографий перед их загрузкой на этот веб-сайт
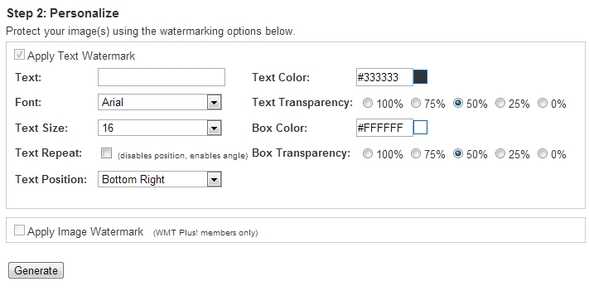
При персонализации изображения вам предоставляется довольно много опций для функции текстового водяного знака, что очень приятно. Однако функция водяного знака изображения доступна только для «WMT Plus! Члены».
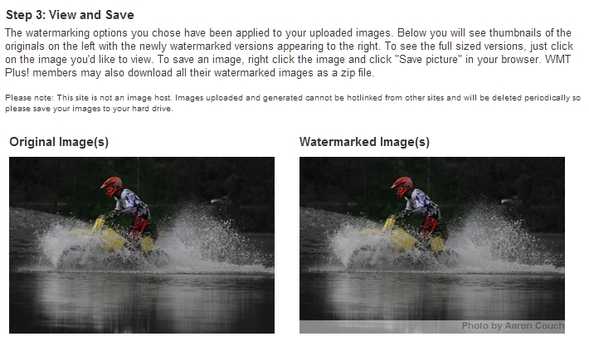
Наконец, вы можете просматривать и сравнивать свое изображение. Чтобы сохранить его, просто щелкните правой кнопкой мыши фотографию с водяным знаком и нажмите « Сохранить как… ». Честно говоря, я не чувствую, что Watermark Tool — это что-то особенное. Это неплохо , но со средним интерфейсом и несколькими функциями ничего особенного.
Watermark Tool поддерживает пакетное редактирование, водяные знаки для текста (также водяные знаки для изображений, но только для премиум-пользователей ).
WaterMark.ws
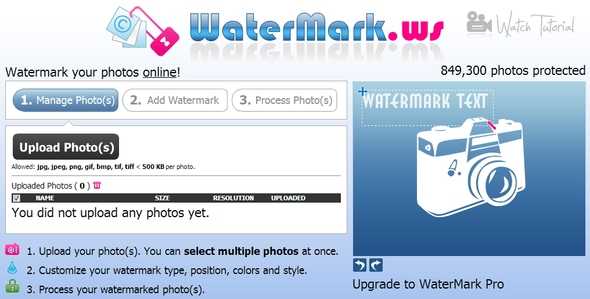
WaterMark.ws предоставляет современный интерфейс и солидные функции. Вы можете загрузить несколько изображений одновременно, но каждое из них должно быть меньше 500 КБ.
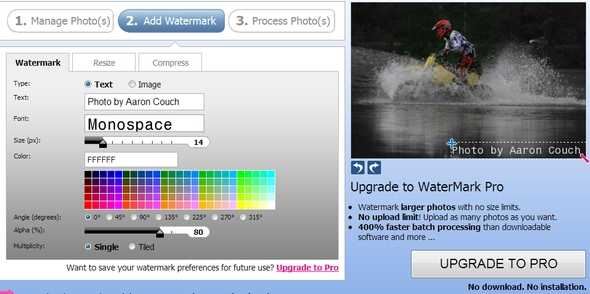
WaterMark.ws позволяет вам добавлять текст или изображение в качестве водяного знака, и текст можно настраивать не только по цвету и шрифту, но и по углу и процентному размеру по сравнению с изображением. Вы также можете выбрать один или один водяной знак.
Вы также можете изменить размер и сжать фотографии тоже.
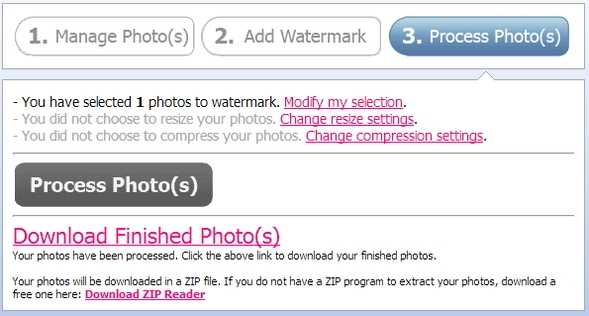
Для загрузки фотографий вам понадобится программа для чтения zip-файлов. Мы рекомендуем 7-Zip здесь на .
WaterMark.ws поддерживает пакетное редактирование, водяные знаки для текста (и водяные знаки для премиум-пользователей)
Преимущества водяных знаков онлайн
- Нет необходимости загружать программное обеспечение.
- Некоторые довольно аккуратные, современные функции.
- Интеграция с социальными сайтами для обмена.
Недостатки водяных знаков онлайн
- Полагается на хорошее интернет-соединение.
- Часто в целом меньше функций.
- Ограничения для загрузки, такие как размер и количество файлов.
Как поставить водяной знак на фото в Paint.net
Все, с Paint и Picasa разобрались. Давайте посмотрим, что предлагает Paint.net.
Установка программы простая, если у Вас ее нет, то скачать программу можно на сайте разработчика. Бесплатно. Вот ссылка: https://www.dotpdn.com/downloads/pdn.html
Водяной знак в виде полупрозрачного изображения
Чтобы поставить на фото водяной знак в виде полупрозрачного изображения, текста необходима подготовительная работа. Сначала нужно создать файл — образ водяного знака. Потратив время на его изготовление однажды, Вы сможете использовать его в своей работе постоянно. Итак, впереди две задачи:
- Создать файл — образ водяного знака.
- Поставить водяной знак на фото.
Как создать образ водяного знака с картинкой
Откройте файл содержащий изображение, которое Вы хотите использовать в качестве водяного знака. Открывается файл стандартно. Кликните по «Файл», в главном меню, затем, в раскрывшемся меню «Открыть…» или нажмите Ctrl+O. В появившемся окне проводника выберите нужный файл. Пусть в нашем примере это будет дорожный знак.
Открыть изображение в программе paint.net
Воспользуемся инструментом «Волшебная палочка», чтобы удалить те области рисунка, которых не должно быть на нашем логотипе. В данном случае, надо убрать фрагменты белой заливки, чтобы эти места стали прозрачными.
Если отдельная панель инструментов не отобразилась сразу при открытии файла, то добыть ее можно клавишей F5, или в верхнем правом углу главного окна. Там «прячутся» иконки «Инструменты», «Журнал», «Слои» и «Палитра».
Инструмент «Волшебная палочка» в paint.net
Волшебная палочка нужна для выделения области, отличающейся по цветовой гамме от соседних областей. Чувствительность инструмента можно регулировать. В примере она установлена 50%, за счет большой визуальной разницы между заливками чувствительность может применяться и меньше. Но если в Вашем рисунке контраст между удаляемой областью и соседней незначительный, повышайте чувствительность волшебной палочки.
Дальше просто. Кликнули палочкой по участку рисунка, он автоматически выделился пунктиром, нажали кнопку delete, участок заливки удален. И так далее, пока все желаемое изображение водяного знака не окажется на прозрачном фоне. Заливка в мелкую серо-белую клетку как раз и обозначает прозрачный фон.
Удаление участков изображения, отличающихся по цвету
Когда весь фон стал прозрачным, осталось сохранить водяной знак
Сохранить его нужно в формате PNG, обратите на это внимание. Нажмите «Файл», затем «Сохранить как…» и в открывшемся окне уточните формат файла как показано на рисунке
Сохранение водяного знака в формате png
Все. Файл готов и сохранен.
Теперь, как поставить водяной знак на фото
Откройте в программе фотографию, на которую будете наносить водяной знак. Откройте файл самого водного знака. Все отрытые изображения отображаются в виде закладок в верхней части окна программы. Там же можно легко переключаться от одного к другому, кликая по нужному фото мышкой.
Перейдите на закладку с водяным знаком нажмите F4 или в главном меню нажмите «Слои», а затем «Свойства слоя». Появится окно, как на скриншоте ниже, в котором перемещением ползунка Вы сможете изменить прозрачность водяного знака. Установили, нажмите «Ок».
Теперь сочетанием клавиш Ctrl+C копируем наш знак в буфер обмена.
Выбор прозрачности водяного знака
Переходим на закладку с основным изображением и создаем там новый слой. Клавиши Ctrl+Shift+N или меню «Слои», «Добавить новый слой». Новый слой создается незаметно для пользователя, потому, что он прозрачный. Чтобы видеть реальное положение дел со всеми слоями включите отображение окна «Слои». Третья по счету иконка в правом верхнем углу меню или проще, клавиша F7 клавиатуры.
Второй слой для водяного знака
Последнее, что осталось, нажать сочетание клавиш Ctrl+V. Содержимое буфера обмена окажется поверх основного изображения. Можете его перетащить мышкой на любое место, растянуть, сжать, как Вам будет угодно.
Фото с водяным знаком, установленным в paint.net
Изменить прозрачность проще простого. Прямо в окне «Слои» двойным щелчком кликните по строке «Слой 2» и пред вами откроется знакомое уже окно «Свойства слоя» с ползунком прозрачности.
Чтобы изменить угол наклона водяного знака подведите мышку к одной из сторон выделенного пунктиром периметра второго слоя. Появится изображение полукруглых стрелочек, с помощью которых можно поворачивать знак.
Изменить угол наклона водяного знака
Сохраните свою работу стандартными действиями. «Файл», затем «Сохранить как…»
Первый раз все кажется долго и сложно, потому, что приходится делать сам образ водяного знака. Зато когда он готов, как видите, наносить его очень легко и быстро.