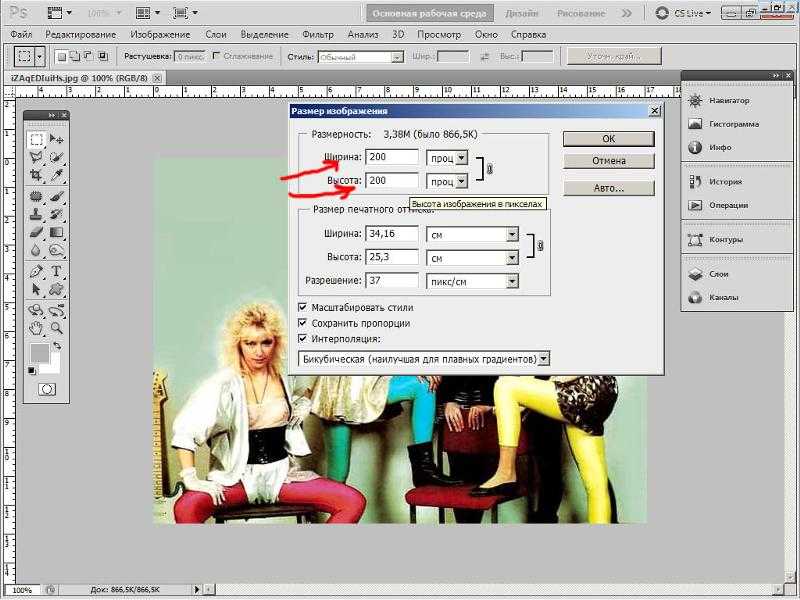Классификация
Аберрации бывают разного порядка. Наиболее простые и известные — близорукость, дальнозоркость, астигматизм. Специалисты определяют их как дефокус или аберрации второго, самого низкого порядка. К высшему порядку аберраций, относятся только неравномерности преломления.
В аберрациях высшего порядка тоже существует свое подразделение. На качество зрения, в основном влияют аберрации до 7-го порядка. Удобство восприятия подобной информации для специалиста, обеспечивает набор известных полиномов Зернике. Он отображает все монохроматические аберрации как трехмерную модель неравномерности преломления. С помощью данного набора, можно вполне точно отобразить любую из имеющихся шероховатостей рефракции глаза.
Специалисты подразделяют аберрации на 3 основные группы:
- Дифракционные. Они возникают при прохождении световых лучей рядом с непрозрачным объектом. В этот момент, световая волна уходит от своего направления из-за находящейся рядом четкой границы между прозрачной и непрозрачной средами. Непрозрачной средой глаза является радужка. Проходящая не в центре зрачка часть светового пучка, отклоняется, и свет рассеивается по периферической зоне.
- Хроматические. Их возникновение обусловлено следующим оптическим явлением. Как уже отмечалось, солнечный свет составляют световые волны различной длины. Видимый свет — это диапазон, включающий коротковолновые фиолетовые лучи, вплоть до длинноволновых красных. Все типы этих лучей имеют свой коэффициент преломления. И каждый цвет отличается собственным преломлением в роговице и хрусталике. Грубо говоря, синие и зеленые фрагменты предмета фокусируются сетчаткой в изображение у эметрона, красные — за ней. То есть, цветные предметы на сетчатке фокусируются, как более расплывчатые изображения, черно-белые – более четкие. Трехмерное видео базируется именно на эффекте хроматических аберраций.
- Монохроматические. Они являются главным предметом изучения специалистов-рефракционных хирургов.
Собственно, монохроматические аберрации и принято подразделять на искажения высшего и низшего порядков. К группе низшего порядка принято относить: близорукость, дальнозоркость, астигматизм. Искажениями высшего порядка считают:
- астигматизм косых пучков;
- сферическую аберрацию;
- нерегулярные аберрации;
- кому;
- кривизну поля, дисторсию.
Комплекс монохроматических аберраций высшего порядка принято описывать, используя специальные полиномы Зернике. В норме они должны стремиться к нулю. RMS (root mean square) — среднеквадратичное отклонение волнового фронта должно быть меньше длины волны либо быть равным 0,038 мкм (критерий Марешаля). Правда, эти подробности интересны лишь рефракционным хирургам.
Как увеличить детализацию фотографии: Увеличивайте резкость изображения
Усиление резкости – наиболее распространённое средство улучшения визуального восприятия изображения, который может быть использован, как внутрикамерно, так и на стадии пост обработки.
Внутрикамерное усиление резкости – самый простой вариант, так как всю работу за вас выполняет камера – вам нужно лишь выбрать величину усиления перед тем, как сделать снимок.
В большинстве камер доступны параметры усиления резкости, которые, условно, можно подразделить на высокие, средние и низкие.
Как правило, по умолчанию установлено среднее значение, подходящее для большинства фотографий.
Высокие значения могут быть полезны в случаях, когда на фото присутствует множество мелких деталей, отображение которых нужно улучшить.
Работая с высокими значениями усиления резкости, не забывайте следить за контрастными областями на изображении, поскольку на них могут появиться зазубрины или цветовые ореолы.
Гораздо лучшие результаты может принести работа над усилением резкости на стадии пост-обработки, поскольку графические редакторы более плавно работают с этой функцией и вы можете тонко контролировать степень усиления в соответствии с объектом на фото, к которому вы применяете этот инструмент.
Для получения оптимальных результатов, усиливайте резкость не всего изображения, а выборочно: только в тех областях, где это необходимо. Думаем, мало кому придёт в голову идея усиливать резкость, например, в области неба, поскольку это чревато появлением артефактов.
Рынок предлагает специализированные программные пакеты, предназначенные для выборочного усиления резкости. Однако, приобретать их необязательно, ведь то же самое можно сделать в любом графическом редакторе, поддерживающем работу со слоями.
Простейший способ в этом случае будет заключаться в том, чтобы усилить резкость верхнего слоя, а затем аккуратно стереть те участки изображения, усиление резкости в которых не требуется.
ЧЕК-ЛИСТ ПО БОРЬБЕ С АНТИПЛАГИАТОМ
В заключение ловите бонус: советы по обману антиплагиата в сжатом виде.
8 работающих пунктов – осталось запомнить и применять в действии.
Итак, резюмируем.
Для того чтобы программа антиплагиата осталась довольна, есть следующие способы.
- Написать полностью уникальный текст с нуля. Самый честный и правильный подход. Но не делайте этого в ущерб экспертности – называйте вещи своими именами.
- Найти несколько источников информации, изучить их и написать статью. Лучше разбавить текст комментариями, данными из собственного опыта.
- Сделать глубокий рерайт источника. Замените слова синонимами, выстроите свою структуру. Чем меньше Ваш текст будет похож на исходник, тем выше уникальность.
- Заменить некоторые русские буквы на греческие. Так можно уникализировать любой текст, не меняя его. Но это прямой обман программы: Вы просто используете ее техническое несовершенство. И лавочку могут прикрыть с ближайшим обновлением алгоритма.
- Сделать перевод с источника на иностранном языке. Если этот текст не перевели до Вас, уникальность обеспечена.
- Перевести текст с русского на английский и обратно. Можно сделать так несколько раз с использованием разных языков. Над получившейся белибердой надо будет поработать, зато уникальность обеспечена.
- Заменить куски текста картинками. Не все, конечно: это хорошо работает с формулами, таблицами, расчетами и графиками. А текст можно переделать в инфографику. Картинка элементарно невидима для программ.
- Использовать программы-уникализаторы. Загоняете в такую текст, нажимаете на кнопку и получаете версию с высокой уникальностью.
Увеличить размер фото в paint.net
В этой программе, в отличие от предыдущей, есть возможность увеличить размер фотографии в сантиметрах. Программа бесплатная, простая, удобная и по сравнению с Paint, довольно многофункциональная. Скачать можно здесь: https://www.dotpdn.com/downloads/pdn.html Установка простая, без всяких скрытых сюрпризов, поэтому описывать не буду.
Запустите программу. Откройте нужный файл. «Файл», «Открыть…». В меню нажмите «Изображение» и в раскрывшемся списке команд выберите «Изменить размер».
Сразу видно, что настроек изменения размера фото здесь побольше. Вот и обещанные сантиметры. Еще увеличить размер фото можно в дюймах, но для нас это уже экзотика. Принцип сохранения пропорций такой же, как и в предыдущем описании. Хотите сохранить — оставляйте галочку, хотите растянуть или сжать фото — снимайте.
Что еще хорошо в этой программе, так это возможность подредактировать получившийся результат
Обратите внимание в меню на «Эффекты». Первая же строка «Для фотографий», а там несколько классных инструментов для обработки
Как улучшить увеличенное фото в paint.net
Итак, в главном меню программы есть несколько инструментов для улучшения качества изображения. Воспользуемся ими при увеличении размера фото.
Эффекты paint.net для улучшения качества фото
- Портретный.
- Резкость.
- Свечение.
Эффекты «Виньетка» и «Удаление эффекта «красные глаза»» рассматривать не будем потому. Ими, конечно, можно пользоваться, но прямого отношения к улучшению качества увеличенного фото они не имеют.
1.Портретный. Название красноречиво говорит о назначении. Если Вы увеличиваете размер фото на котором изображен портрет человека, то обязательно попробуйте применить эту обработку. Три параметра доступны к настройке:
- Смягчение,
- Освещенность,
- Теплота.
2.Резкость. Эта обработка больше подходит для пейзажей, панорамных снимков и скриншотов с монитора и мало подходит для лиц людей. Тут все просто. Изменяйте параметр «Величина» резкости и наблюдайте, как меняется изображение.
3.Свечение. Хороший, практически универсальный инструмент для самых разных снимков. Управляйте параметрами своего фото:
- Контрастность,
- Яркость,
- Радиус.
Практика показывает, что если изначально кадр был хорошего качества, то этих инструментов вполне достаточно, чтобы поправить возможные мелочи после его увеличения.
Границы выделения
Существует две опции для режима Границы выделения: Сглаженная и Без сглаживания. Эти параметры настройки диктуют, отсекается ли край выделения по границе каждого пикселя или край будет сглажен.
Без сглаживания (слева) и со Сглаживанием (справа)
Если каждый из вариантов выше заполнить одним сплошным цветом, грубость краев можно хорошо различить (смотрите ниже).
Края заполненной фигуры слева неровные. Цвет заливки заполняет весь пиксель.
Фигура справа сглажена. Цвет заливки тонко расширяется в пиксели, которые частично покрываются выделенной областью. В результате получился более гладкий край.
Кому нужно проверять и повышать антиплагиат
Всем авторам нужно знать, как проверить и повысить антиплагиат. Также эти знания полезны для владельцев сайтов, вебмастеров и СЕО-специалистов. Все они работают с контентом в интернете. Он обязательно должен быть оригинальным. Поэтому им также необходимо уметь обходить систему проверки.
Многие студенты пользуются помощью интернета при написании курсовой и дипломной работ. Они стараются скопировать из разных подходящих источников полезную информацию. Так намного быстрее выполняется любая работа, да и текст написан красивым языком. Ведь студенту сложно понять, что такое научный стиль, запомнить все важные термины и использовать их в своей работе.
Для копирайтеров также легче заимствовать чужой контент, чем пытаться придумать что-то новое.
Иногда информации о предмете так мало, что текст может быть абсолютно идентичным с другими. Например, если нужно привести техническую справку. В этом случае точно помогут способы для повышения антиплагиата.
Как изменить рисунок в ворде
Привет, дорогой читатель! А тебе приходилось вставлять рисунок в ворде? Без картинки тексты мало привлекательны, и читать их сложнее. Сегодня мы поговорим о том, как украсить наш невзрачный текст рисунком, а заодно и разберем некоторые моменты его изменения средствами текстового процессора Word. Итак, начинаем…
Как сделать рисунок
В ворде очень большой выбор для этой цели. Если зайти на вкладку Вставка в ленте инструментов, то в разделе Иллюстрации нам доступны следующие варианты:
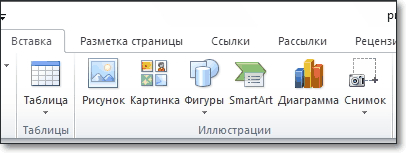
- Рисунок – вставка готового рисунка или фотографии из папки вашего компьютера.
- Картинка – вставка векторного рисунка из коллекции текстового редактора
- Фигуры – вставка готовых фигур и создания из них более сложных графических объектов.
- SmartArt – вставка готовых графических объектов для визуального представления информации.
- Диаграмма – для визуализации табличных данных в виде рисунка.
- Снимок – средство создания рисунка как скриншота любой части экрана или любого открытого окна
Раздел Иллюстрации на вкладке Вставка — Word 2010
Рассмотрим пример создания рисунка с помощью фигур. Для этого перейдем в Фигуры – Основные фигуры и выберем смайлик. После курсор примет вид крестика и при зажатой левой кнопке мыши растягиваем фигуру. При достижении нужных размеров отпускаем кнопку. Любая фигура или рисунок при активации (клик по ней) выделяется рамкой с особыми маркерами, которые позволяют изменить рисунок в ворде. Угловые – изменяют размеры рисунка пропорционально. Боковые – изменяют размер только в одном направлении. Желтый ромб – меняет вид фигуры, зеленый кружок – позволяет вращать фигуру или рисунок.
Если у вас создается прямоугольное полотно при вставке фигур, то его можно отключить. На мой взгляд, оно только мешает. Выключаем: Файл – Параметры – Дополнительно – Автоматически создавать полотно при вставке автофигур.
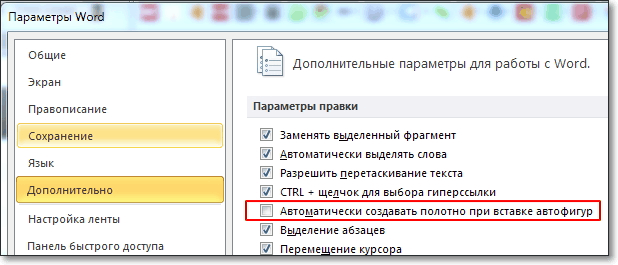
Отмена создания полотна при вставке автофигур
Изменить контур фигуры или заливку можно из контекстного меню (клик правой кнопкой на фигуре) или из вкладки Средства рисования – Формат – Стили фигур
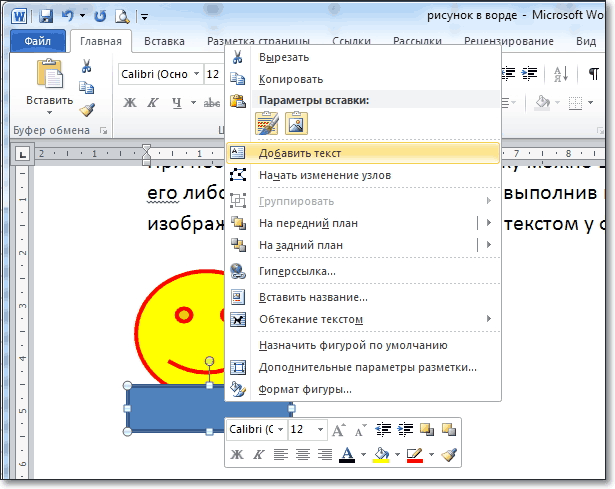
Добавление текста в автофигуру
Как подписать рисунок в ворде
При необходимости подписи к рисунку можно взять фигуру Прямоугольник и разместить его либо ниже рисунка, либо сверху, выполнив наложение на часть имеющегося изображения.
Правый клик мыши на фигуре позволяет добавить в нее текст надписи. Его оформление также можно сменить, выбрав готовый стиль и самостоятельно указать все необходимые цвета: заливку, цвет шрифта, цвет контура. Чтобы надпись не съехала при перемещении рисунка, нужно их сгруппировать. Для этого удерживая кнопку Shift на клавиатуре последовательно кликаем сначала на рисунок потом по надписи. Они будут выделены (каждая фигура своей рамкой). Отпускаем Shift и идем в Средства рисования – Формат – Группировать (смотри рисунок). После группировки фигуры выделятся одной общей рамкой, и теперь они будут связаны между собой. Операция Разгруппировать снова разъединит их.

Команда группировки графических объектов
Как обрезать рисунок в ворде
После вставки изображения в документ может возникнуть необходимость обрезки какой-либо стороны. Кликаем на рисунок. Далее идем на вкладку Работа с рисунками – Формат – Обрезка. Перемещаем маркеры обрезки на необходимое расстояние и фиксируем новый размер повторным нажатием на кнопку Обрезка или Enter на клавиатуре.
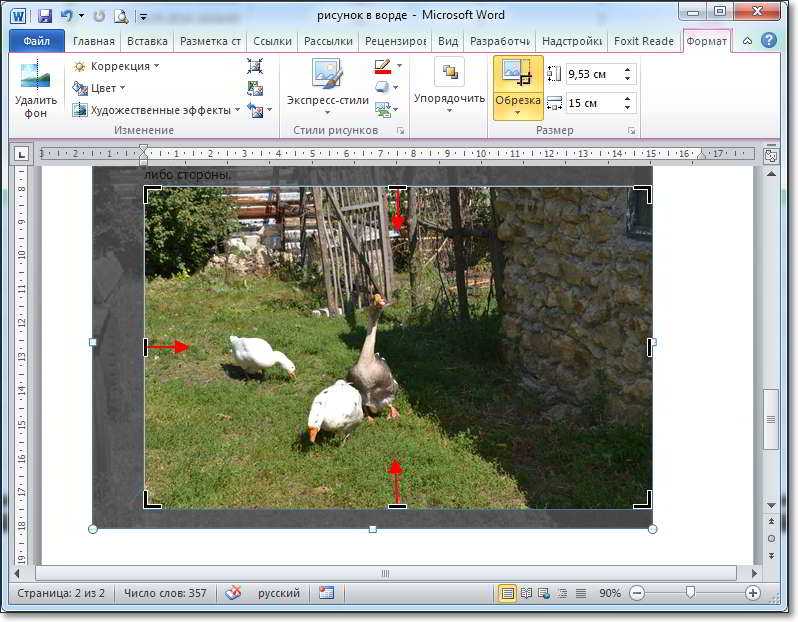
Режим обрезки рисунка в Word
Если вставленная фотография нуждается в коррекции цвета, четкости или яркости, то в ворде это сделать достаточно просто. В разделе Изменения на вкладке Работа с рисунками – Формат можно все подкорректировать.
Как видно, изменить рисунок в ворде несложно. Немного знаний, практики и все получится. Надеюсь, что данная статья будет полезна как молодому поколению, так и более старшему. Ведь учиться никогда не поздно, сегодня даже пенсионеры познают информационные технологии. И это здорово.
Шаг 3: Нажмите на выбор, который вы хотите масштабировать
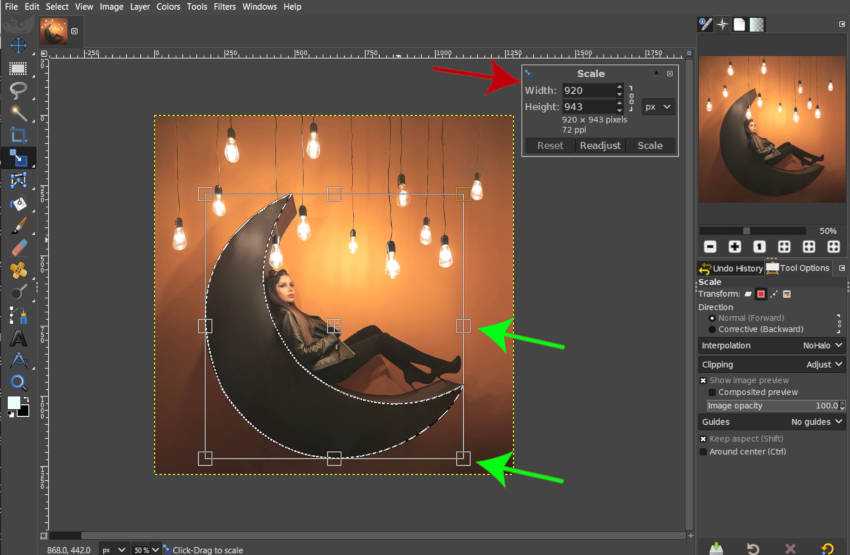
Теперь, когда наш инструмент масштабирования находится в режиме преобразования «Выделение», мы можем просто щелкнуть область выделения, которую хотим масштабировать. Если щелкнуть область выделения с помощью инструмента масштабирования, появится диалоговое окно «Масштаб» (красная стрелка на изображении выше), а также появится прямоугольник вокруг области выделения, содержащей маркеры преобразования (это поля, расположенные в углах и середины прямоугольника — зеленые стрелки на изображении выше).
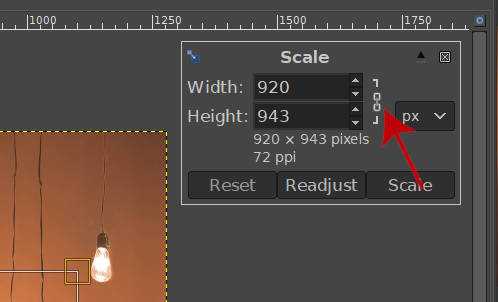
Для начала убедитесь, что значок вашей цепочки заблокирован (красная стрелка на изображении выше), чтобы область выбора сохраняла исходное соотношение сторон, пока вы масштабируете ее вверх или вниз (это просто гарантирует, что вы не получите сжатая или растянутая область выделения).
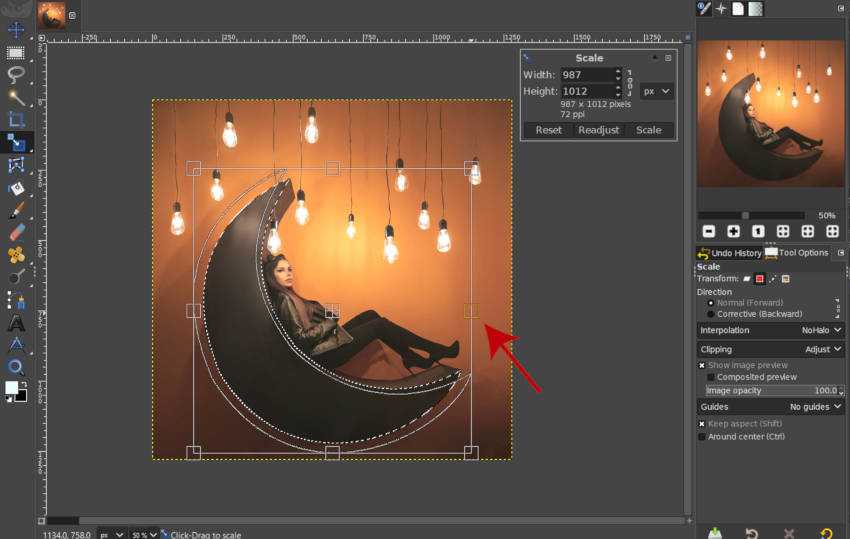
Если вы хотите увеличить область выделения (сделать ее больше), щелкните и перетащите любой маркер преобразования (красная стрелка на изображении выше) наружу и удерживайте клавишу ctrl (это приведет к масштабированию области выделения от центра прямоугольника. ).
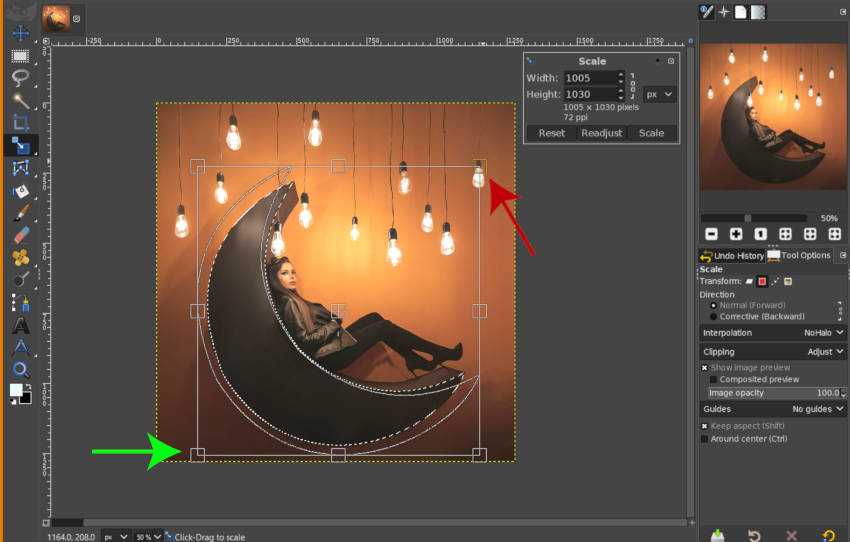
Например, если вы хотите увеличить область выделения вверх от нижнего левого угла (зеленая стрелка на изображении выше), возьмите противоположную ручку в верхнем правом углу (красная стрелка) и перетащите ее наружу (не удерживая клавишу Ctrl) ,
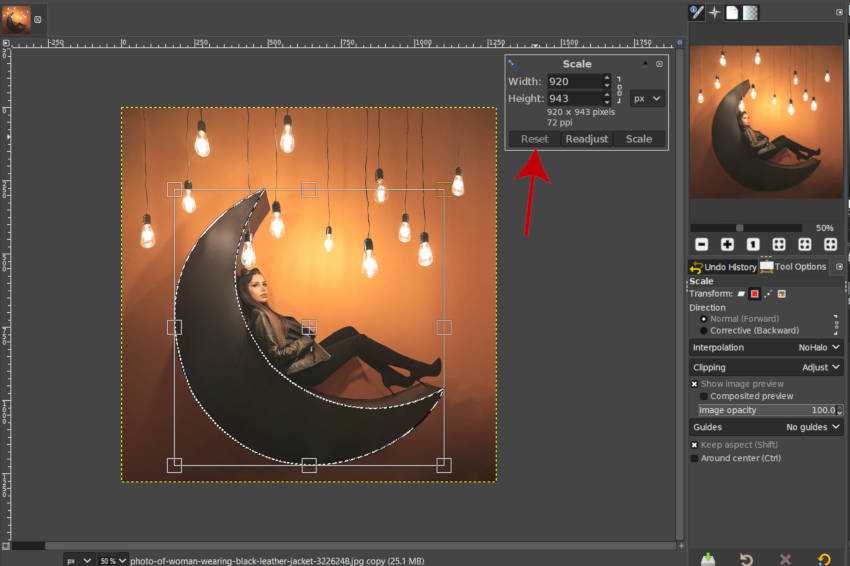
Вы можете в любой момент нажать кнопку «Сброс» в диалоговом окне инструмента «Масштаб» (красная стрелка на изображении выше), чтобы вернуть выбранную область к исходному размеру.
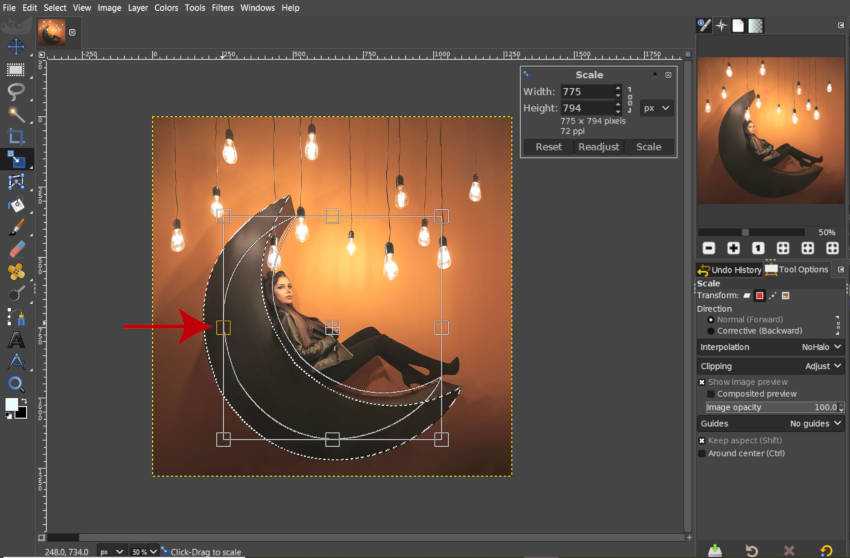
Чтобы уменьшить масштаб выделения, щелкните любой из маркеров преобразования (красная стрелка на изображении выше) и перетащите указатель мыши внутрь, удерживая клавишу ctrl (для масштабирования от центра). Если вы не хотите масштабировать от центра, просто отпустите клавишу ctrl.
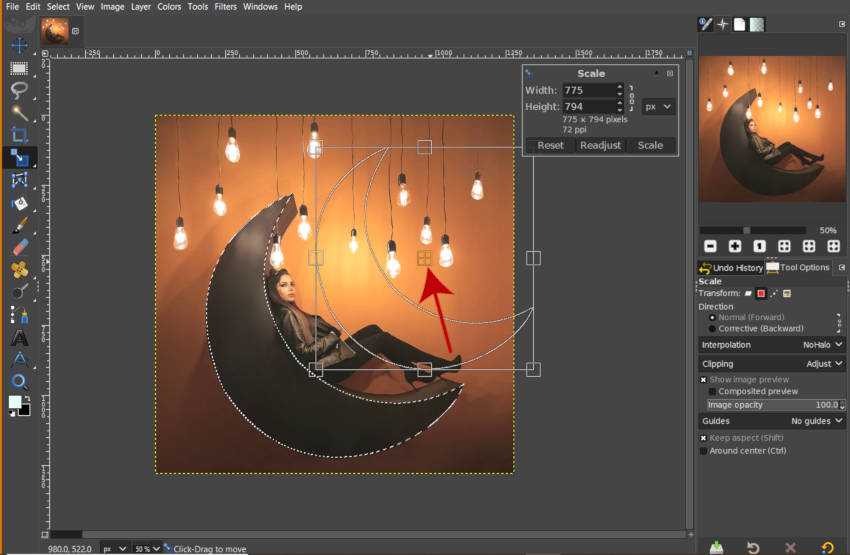
Вы также можете переместить область выбора в любое место, щелкнув четыре прямоугольника в центре прямоугольника (красная стрелка на изображении выше) и перетащив указатель мыши в новое место.
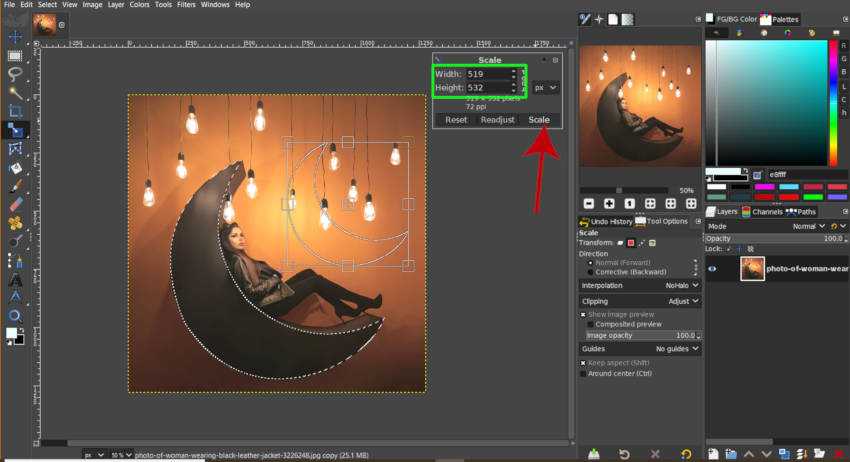
Вы также можете, конечно, вручную установить новый размер области выбора, используя поля «Ширина» и «Высота» внутри диалогового окна «Масштаб» (обведены зеленым на фотографии выше).
После масштабирования и перемещения области выбора нажмите кнопку «Масштаб», чтобы применить масштаб (красная стрелка).
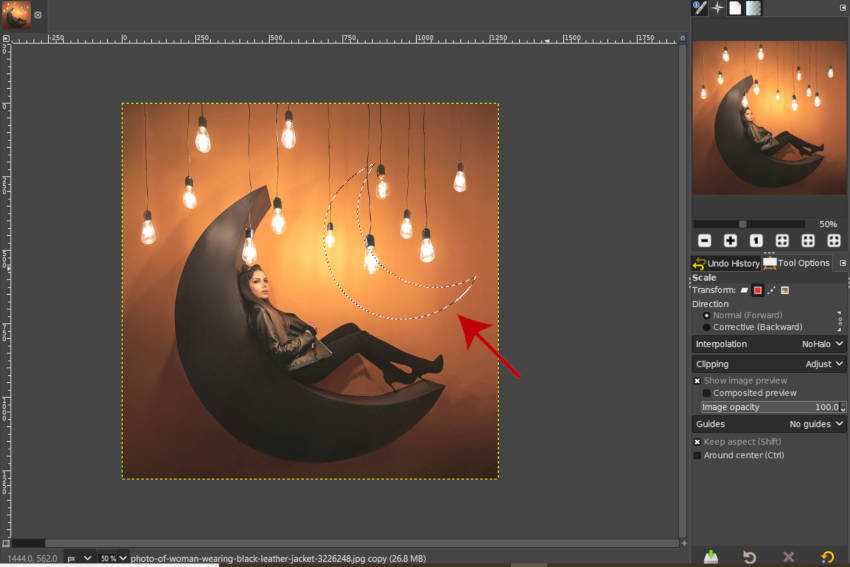
Теперь появится новая масштабированная область выбора (красная стрелка)! Я рекомендую изменить режим преобразования вашего инструмента масштабирования обратно на «Слой», как только вы закончите, чтобы не расстраиваться в следующий раз, когда вы попытаетесь масштабировать слой с помощью этого инструмента (я делал это много раз — забыл, что мой инструмент был в другой режим).
Масштабирование изображения
Следующий шаг, который мне нужно сделать, — это изменить масштаб изображения. Я выделил щенка и сохранил его, теперь можно отменить выделение, перейдя в Select > Deselect (Выделение – Отменить выделение) или, нажав комбинацию клавиш Ctrl + D.
После этого я воспользуюсь инструментом Rectangular Marquee (Прямоугольная область), чтобы выбрать только область изображения (без дополнительных свободных областей). Далее перейдите в меню Edit > Content-Aware Scale (Редактирование – Масштабирование с учётом содержимого). Это активирует ограничивающую рамку трансформации. Я перетащу верхний центральный маркер к верхней части холста, а нижний центральный маркер к нижней части холста. Поскольку я использую последнюю версию Photoshop, мне не нужно удерживать клавишу Shift для сохранения пропорций. В этой версии Adobe полностью изменила эту маленькую особенность.
Растягивая изображение, я заметил, что щенок тоже деформируется, хотя я думал, что «защитил» его от всех изменений.
Причина заключается в том, что мы выделили щенка и сохранили, но не защитили. Чтобы это исправить перейдите на верхнюю панель параметров, кликните по раскрывающейся вкладке Protect (Защищать) и выберите название сохранённой выделенной области «beagle».
В результате область с щенком вернётся в исходное положение и всё будет выглядеть отлично. Нажмите Enter на клавиатуре, чтобы принять все изменения. Посмотрите на окончательное изображение.
Надеюсь, я доступно объяснил, как использовать инструмент Content-Aware Scale (Масштабирование с учётом содержимого) в Adobe Photoshop.
ФотоМАСТЕР — программа для стильной обработки
Кстати, об эффектах. Хотим вам рассказать об одной занятной программе, с помощью которой вы сможете добиться интересных снимков. ФотоМАСТЕР обладает русскоязычным интерфейсом, поэтому никаких головоломок с пониманием меню и лихорадочных метаний среди кнопок не возникнет. 100+ уникальных фильтров, способных подчеркнуть настроение фотографии, полуавтоматизированный процесс работы, который позволит выделить лучшие стороны снимка в несколько кликов, и несложная замена фона — вот чем вам понравится эта программа.
Среди других возможностей ФотоМАСТЕРА:
- пресеты для эффектной бьюти-ретуши;
- инструменты для пластики лица и фигуры;
- функция пакетной обработки снимков;
- быстрое удаление ненужных предметов или людей из кадра;
- изменение цвета отдельных элементов;
- обрезка и исправление геометрических искажений.
Избавиться от дисторсии легко. Загрузите снимок, зайдите в раздел «Инструменты» –> «Геометрия». Потяните бегунок на шкале «Дисторсия» влево, если хотите исправить вогнутость, и вправо, если требуется уменьшить выпуклость. Скачайте фоторедактор и добивайтесь идеальных снимков, убирая искажения любого рода!
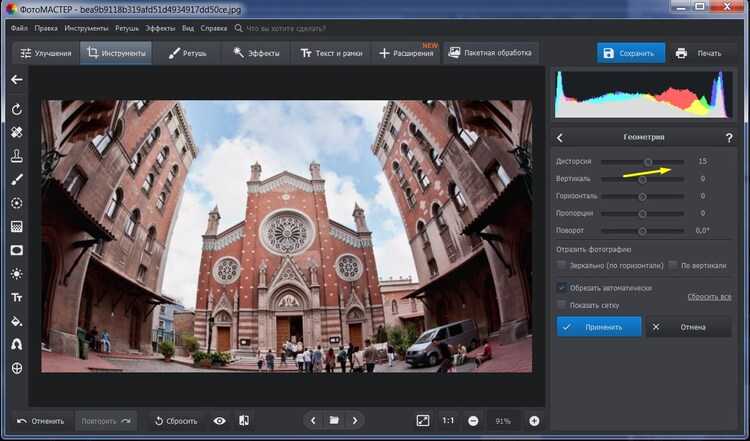
Уберите дисторсию одним движением
Где проверить антиплагиат в 2022 году?
Проверить антиплагиат в 2022 году можно в разных сервисах. На сегодняшний день их стало очень много. Университеты сейчас используют разные сервисы, но большинство в стране отдает предпочтение расширенному Антиплагиат ВУЗ.
Поэтому студентам мы рекомендуем проверять свои работы либо в сервисе Антиплагиат ру, либо в Антиплагиат ВУЗ. Обязательно приобретайте на официальном сайте Антиплагиат ру полный пакет опций. Только так вы сможете узнать точный показатель.
Проверить работу в Антиплагиат ВУЗ самому не получится. Это закрытый сервис, который доступен только для сотрудников университета. Однако вы можете заказать проверку уникальности текста на нашем сервисе.
Результат в Антиплагиат ру и Антиплагиат ВУЗ могут отличать по разным причинам. Узнайте, на сколько процентов отличается Антиплагиат ру от Антиплагиат ВУЗ.
Для копирайтеров и вебмастеров мы советуем использовать сервис Текст ру. Он позволяет проверять большие документы бесплатно, а также выдает наиболее точный результат.
Итак, в этой статье мы рассказали, как повысить антиплагиат в 2022 году. Для этого достаточно лишь выбрать один из лучших методов, о которых мы сегодня рассказали. Лучше всего работают рерайт и кодировка документа. Они повышают уровень оригинальности до 80-100%.
Не забывайте проверять уровень уникальности заранее. Тогда вы сможете успеть подготовиться к финальной проверке в университете.
Шаг 1: нарисуйте свой выбор
Есть множество способов сделать выделение в GIMP. Вы можете использовать инструмент «Прямоугольное выделение», инструмент «Выделение эллипсом», инструмент «Свободное выделение», инструмент «Выделение на переднем плане», «Ножницы», «Нечеткое выделение», «Выделение по цвету», инструмент «Контуры» или даже быструю маску или маску слоя для выделения. Я не буду вдаваться в подробности того, как рисовать выделение для этого урока — хотя вы можете проверить мои Основы выбора GIMP и Расширенные возможности выбора GIMP учебники на YouTube для получения дополнительной информации по этому вопросу.
Что можно делать с выделенной областью?
Выделите область формы и размера, которые Вам необходимы.
Adobe Photoshop позволяет сделать с данным участком изображения одну из трёх манипуляций.
- Скопировать или вырезать и вставить на новый слой.
- Скопировать или вырезать и вставить в другое изображение.
- Создать новый файл из Вашего выделения.
Копирование области
- Для того, чтобы скопировать изображение, выберите в меню «Редактирование» -> «Скопировать» или нажмите сочетание клавиш «CTRL+C».
- Для того, чтобы вырезать, выберите пункт «Редактирование» -> «Вырезать» или нажмите сочетание клавиш «CTRL+Х».
- Для того, чтобы вставить, выберите пункт «Вставить» или «CTRL+V». Выделенный участок будет вставлен на новый слой.
Для копирования на новый слой можно воспользоваться более простым способом. А именно:
- Наведите курсор на выделенную зону и нажмите правую клавишу.
- В выпадающем меню выберите пункт «Скопировать на новый слой» или «Вырезать на новый слой».
Результат можно посмотреть, включив палитру «Слои». Для этого выберите в меню «Окно» пункт «Слои» или нажмите клавишу F7.
Рисунок 4: просмотр вставленного на новый слой фрагмента
Создание нового файла. Для того, чтобы создать файл из выделенной области:
- Скопируйте или вырежьте область.
- Создайте новый файл. Для этого необходимо выбрать в меню «Файл» пункт «Создать» или нажать сочетание клавиш «CTRL+N».
- В возникшем окне выберите предустановки размера «Буфер обмена», задайте имя файла, нажмите «ОК».
- Откроется окно нового, пустого файла. Вставьте скопированное ранее изображение.
- Сохраните файл.
Создание выделения
На сегодняшний день для создания выделения имеется несколько различных инструментов в рабочей среде «Выделение и маска». Это действительно очень удобно. Эти инструменты выделения располагаются в левой вертикальной панели инструментов и по порядку сверху вниз отображены так: Quick Selection Tool (W) (Быстрое выделение), Brush Tool (B) (Кисть), Lasso Tool (L) (Лассо) и Polygonal Lasso Tool (L) (Прямолинейное лассо). Так же здесь имеется инструмент Refine Edge Brush Tool (R) («Уточнить края» группы «Кисти»), но его нельзя использовать, если выделение не было сделано перечисленными выше инструментами.
И для полноценности давайте рассмотрим ещё два инструмента Hand Tool (H) (Рука) и Zoom Tool (Z) (Масштаб), но они не используются для создания выделения.
Я хочу вам показать, что выделение можно сделать непосредственно в этой рабочей среде. В данном уроке я не буду подробно рассказывать, как уточнить края выделения и улучшить их. Итак, чтобы создать выделение, выберите инструмент Quick Selection Tool (W) (Быстрое выделение) и измените размер кисти, используя клавиши на клавиатуре.
Я подогнал размер кисти под размер блюдца и выделил его вместе с чашкой кофе. Вот результат:
Такого результата мы добились, используя режим Marching Ants (Марширующие муравьи).
Порой получается так, что выделение выходит за границы выделяемого объекта. Чтобы убрать эти лишние области, зажмите Alt и центр курсора превратится из знака «+» в знак «-», обозначая удаление из выделения. Кроме того, иногда требуется увеличить масштаб изображения в момент создания выделения. Для увеличения и уменьшения масштаба изображения удобней всего использовать сочетания клавиш Ctrl + «+» и Ctrl + «-» на клавиатуре. Посмотрите на верхнюю панель параметров, если вы используете один из вышеперечисленных инструментов рабочей среды «Выделение и маска», то вы увидите что на ней имеются функции для добавления дополнительных областей в выделение и вычитание лишних областей, а также раскрывающееся окно с параметрами для изменения размера, жёсткости и интервалов инструмента. В работе я больше предпочитаю использовать сочетание клавиш, но что удобней для вас, решать вам.
Конструкция фотообъектива
В какой-то степени устройство объектива фотоаппарата копирует человеческий глаз. Основная задача оптики — это фокусирование светового потока, идущего от различных объектов и формирование точки фокуса на светочувствительном материале. В устройстве оптики главную роль играют линзы. Это стеклянные пластины круглой формы, которым полировкой и шлифовкой придаётся определённая кривизна. Все фотолинзы делятся на следующие группы:
- Выпуклые;
- Двояковыпуклые;
- Вогнутые;
- Двояковогнутые.
В зависимости от направления кривизны, линзы могут быть собирающими и рассеивающими. Первые две группы являются собирающими. Они фокусируют световой поток в одну точку. Таким образом, роль оптики фотоаппарата может выполнять одна выпуклая фотолинза. Фотобъектив, имеющий устройство, состоящее из одной линзы, называется мениск. Такая простейшая оптическая система позволяет получить изображение предмета на светочувствительном материале, но оно будет невысокого качества. Дело в том, что кривизна оптического стекла меняется от периферии к центру, поэтому изображение объекта будет сильно искажено по краям кадра. Искажения картинки называются аберрации и могут быть хроматическими (цветовыми) и геометрическими.
В первом случае вокруг предметов возникает цветная окантовка, нарушающая нормальное восприятие фотографии.
Геометрические искажения связаны с тем, что лучи, проходящие через центральную и периферическую часть фотолинзы, преломляются под разными углами. Это влечёт за собой искривление прямых линий или дисторсию, которая бывает в форме бочки или подушки. Для того чтобы избавиться от всех видов аберраций, в оптический набор фотоаппарата устанавливают дополнительные линзы.