Пропорциональное масштабирование слоев
Обновлено в выпуске Photoshop 21.0 (ноябрь 2019 г.)
При преобразовании любого типа слоя перетаскивание углового маркера ограничительной рамки теперь по умолчанию масштабирует слой пропроционально . При этом кнопка Сохранять пропорции (значок ссылки) на панели параметров находится во включенном состоянии. Чтобы изменить поведение преобразования по умолчанию на непропорциональное масштабирование, выключите кнопку Сохранять пропорции (значок ссылки). Клавиша SHIFT служит переключателем для кнопки Сохранять пропорции . Если кнопка «Сохранять пропорции» включена, при нажатии клавиши SHIFT она выключается (и наоборот). Photoshop запоминает последнюю настройку поведения преобразования — пропорциональное или непропорциональное масштабирование. Это будет поведение преобразования по умолчанию, когда вы запустите Photoshop в следующий раз.
IrfanView
IrfanView – отличное бесплатное приложение для просмотра и редактирования изображений. Я еще помню, как в начале 2000-х, когда он только появился, пользовался им на компьютере под Windows 98, так как он не тормозил, подгружая изображения во время просмотра, в отличие от других приложений. Сейчас же он поддерживает Windows вплоть до последней 8-й версии (на момент написания этой статьи).
Итак, запускаем приложение и выбираем опцию меню «File > Batch Conversion/Rename…» или жмем клавишу «B». Появится диалоговое окно для работы с группой файлов.
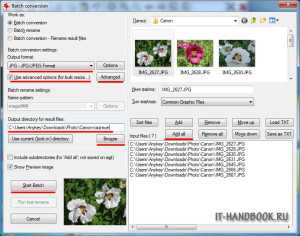
Добавляем файлы в очередь в правой области диалога: заходим в нужную директорию, выбираем файлы и нажимаем соответствующие кнопки: «Add» или «Add all» (если нужно добавить все файлы с текущей папки). В разделе «Output directory for result files» указываем папку на диске, куда нужно сохранить фотографии с новым разрешением. Чтобы изменить разрешение картинок нам нужна группа кнопок «Batch conversion settings». В выпадающем списке «Output Format» выбираем формат конечных файлов-изображений. Если у вас фотографии в формате «JPG» и вы хотите оставить их в этом формате, просто оставьте «JPG»
Далее, самое важное: ставим галочку «Use advanced options (for bulk resize…)» и нажимаем кнопку «Advanced». Появятся дополнительные опции
Как видите, их очень много.

На самом деле нам нужна только группа «RESIZE», ставим возле нее галочку. Далее, в ветке «Set new size» в поля «Width» и «Height» вводим новые значения разрешений по ширине и высоте. Если нужно сохранить пропорции, вводим только одно значение. Сохраняем установки нажав кнопку «ОК», диалог настроек закроется, и в предыдущем диалоге нажимаем на кнопку «Start Batch». Запустится процесс пакетной обработки с выводом на экран информации о текущем задании.
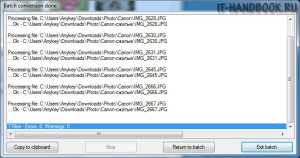
После завершения обработки нажимаем на кнопку «Exit Batch». Изображения с измененным разрешением будут помещены в новую папку, а исходные файлы останутся нетронутыми.
Видео
Масштабирование через стили
Стили удобно задействовать, когда нужно массово задать одинаковые размеры для множества изображений, тогда не придётся указывать индивидуальные размеры для каждой картинки через width и height. Но если у вас большое количество иллюстраций разного размера, то стили здесь никак не помогут. Они пригодятся, например, для иконок одинаковой ширины и высоты или когда размеры задаются в процентах, как это показано выше. В примере 3 приведён стиль для изменения размеров всех изображений внутри элемента <figure>.
Пример 3. Размеры через стили
Когда для одного элемента одновременно указывается атрибут width и стилевое свойство width, то стили имеют приоритет выше.
Трансформация в фотошопе: увеличение, уменьшение и другие манипуляции
Трансформации изображения мы уже частично касались в предыдущем уроке, там мы использовали инструмент Свободное трансформирование, чтобы уменьшить размер изображения.
Но сейчас мы поговорим о группе инструментов трансформирования, включающей в себя около десятка элементов.
Прежде, чем трансформировать, нужно определить, что трансформировать, и выделить этот объект. Если нужно выделить определённую область картинки, то уместно будет использовать разнообразные инструменты выделения, такие как Прямоугольная область или Лассо.
Тем не менее бывают ситуации, когда нужно трансформировать не отдельную область, а, например, весь слой. В таком случае достаточно, чтобы он был активен и выделенных областей на нём не было.
Если же вы хотите обработать сразу несколько слоёв, то, удерживая нажатой клавишу Ctrl, на панели слоёв щёлкните на каждом левой кнопкой мыши. Бывает и так, что у вас есть сложная многослойная картинка, и трансформировать требуется её всю.
В таком случае проще всего будет объединить все слои, выполнив команду Слои -> Выполнить сведение. При этом всё невидимое удалится, общий размер файла уменьшится — картинка будет оптимизирована.
Когда объект трансформации выбран, нужно определиться с подходящим инструментом. Все они находятся в подменю Редактирование -> Трансформирование.
Коротко поговорим о каждом.
- Масштабирование. Инструмент позволяет уменьшить или увеличить размер объекта. Принцип работы с ним ничем не отличается от принципа работы со Свободной трансформацией: после активации по периметру выделенной области появляются прямоугольники, потянув за которые, можно изменить размер. Для сохранения пропорций необходимо работать только с прямоугольниками, расположенными в углах, и удерживать при этом нажатой клавишу Shift.
- Поворот. Позволяет поворачивать объект вокруг его центра и работает по всё тому же принципу: прямоугольники по периметру выделенной области, за которые, чтобы добиться результата, нужно тянуть.
- Наклон. С помощью него можно добиться наклона объекта относительно различных осей координат.
- Искажение. Инструмент позволяет добиться довольно необычных искажений: объект можно растянуть или сплющить.
- Перспектива. Позволяет исправлять на фотографиях искажение, связанное с разными углами фотоаппарата и снимаемого объекта.
- Деформация. С её помощью объекту можно менять форму.
- Инструменты поворота позволяют развернуть объект на определённое количество градусов.
Команды Отразить по горизонтали и Отразить по вертикали дают возможность зеркально отражать объекты.
Полезные ссылки:
Изменение размера / масштабирование слоя в GIMP
Это немного отличается от обычного изменения размера одного изображения. Если пользователь работает с двумя изображениями как с разными слоями, то для выбранного слоя следует использовать масштабный слой. Если вы вставите другое изображение поверх основного, оно будет размещено в другом слое в диалоге выбора слоя. Перед запуском функции «Масштабировать слой» убедитесь, что вы выбрали правильный слой, размер которого хотите изменить. Выполните следующие шаги, чтобы попробовать это:
- Откройте приложение GIMP, откройте меню «Файл» и выберите «Открыть как слой» в списке. Выберите изображение, которое вы хотите открыть как слой поверх открытого изображения, и нажмите кнопку Открыть.Открытие другого изображения в качестве слоя
- Выберите слой изображения, размер которого вы хотите изменить, в диалоговом окне выбора слоя. Нажмите на меню Layer в строке меню и выберите опцию Scale Layer в списке.
- Появится диалоговое окно Scale Layer, где вы можете изменить размер изображения, изменив значения.Выбор параметра масштаба слоя, чтобы просто изменить размер слоя, а не всего изображения
- Нажмите на кнопку «Масштаб», как только вы закончите с настройкой параметров изменения размера. Размер изображения в другом слое будет изменен.Изменение размера изображения
Post Views:
1 580
Программы для Windows, мобильные приложения, игры — ВСЁ БЕСПЛАТНО, в нашем закрытом телеграмм канале — Подписывайтесь:)
Вписывание картинки в область
Порой изображения необходимо вписать в область заданных размеров, например, для создания слайдшоу — плавной смены нескольких фотографий. Есть два основных способа. Первый метод простой и работает во всех браузерах. Задаём желаемые размеры области и скрываем всё, что в неё не помещается с помощью свойства overflow со значением hidden (пример 5).
Пример 5. Использование overflow
<!DOCTYPE html>
<html>
<head>
<meta charset=»utf-8″>
<title>Изображения</title>
<style>
figure {
width: 100%; /* Ширина области */
height: 400px; /* Высота области */
margin: 0; /* Обнуляем отступы */
overflow: hidden; /* Прячем всё за пределами */
min-width: 600px; /* Минимальная ширина */
}
figure img {
width: 100%; /* Ширина изображений */
margin: -10% 0 0 0; /* Сдвигаем вверх */
}
</style>
</head>
<body>
<figure>
<img src=»image/redcat.jpg» alt=»Рыжая кошка»>
</figure>
</body>
</html>
Результат примера показан на рис. 4. Область имеет высоту 400 пикселей и занимает всю доступную ей ширину. Для фотографии внутри <figure> устанавливаем ширину 100% и сдвигаем её чуть вверх, чтобы она лучше выглядела. Поскольку высота области фиксирована, то при уменьшении окна браузера до некоторого предела высота фотографии окажется меньше 400 пикселей и под ней появится пустое пространство. Поэтому вводим свойство min-width чтобы этого избежать.
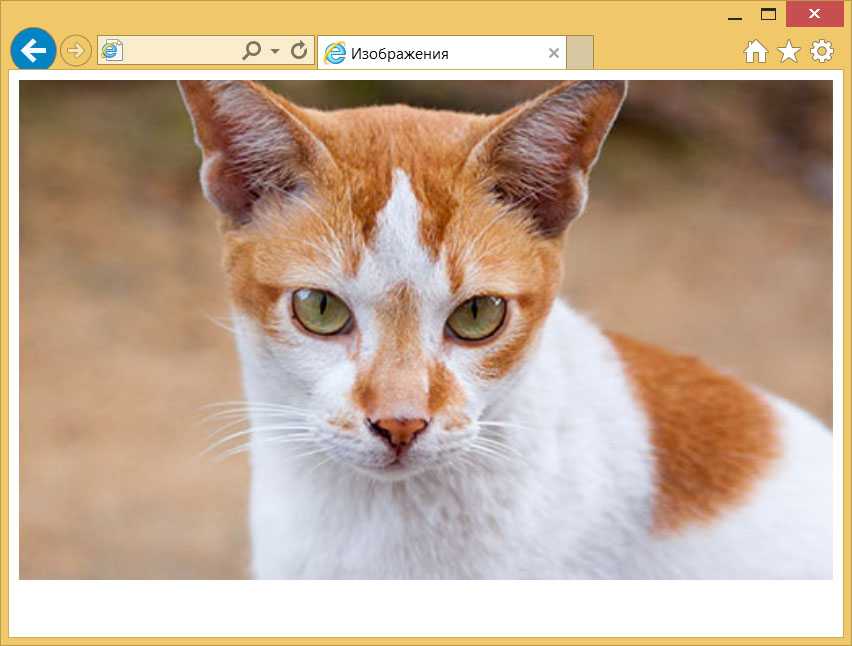
Рис. 4. Фотография внутри области заданных размеров
Второй способ не так универсален, поскольку свойство object-fit не поддерживается в IE, а Firefox его понимает только с версии 36. Зато object-fit позволяет более аккуратно вписать изображение в заданную область. В примере 6 показан стиль для этого. Задействовано значение cover, оно увеличивает или уменьшает изображение так, чтобы оно всегда полностью заполняла всю область.
Пример 6. Использование object-fit
Встроенные инструменты
Ошибочно считать, что в качестве фоторедактора операционная система Windows предлагает только простейший инструмент в лице программы Paint.
Добиться нужного изменения размеров фото можно и через Photo Gallery.
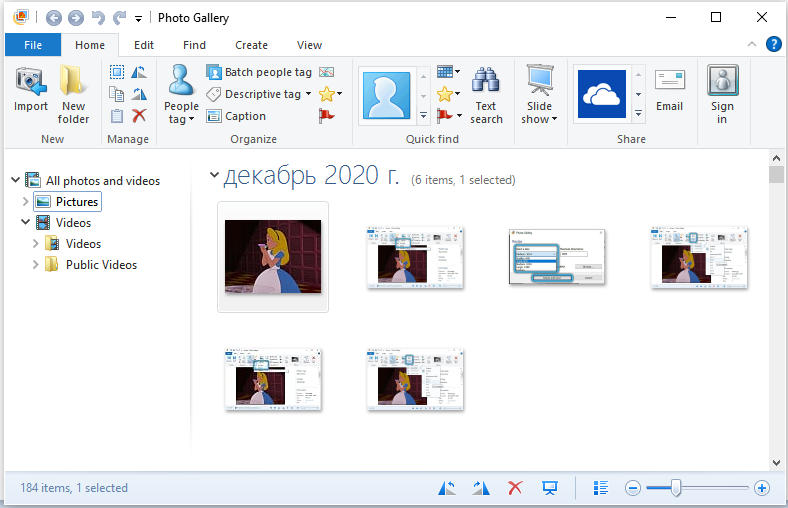
Хотя важно добавить, что в некоторых версиях операционных систем это приложение может отсутствовать. Его придётся загружать вместе со всем пакетом Essentials 2012 для Windows
Теперь отдельно о том, как работать с двумя интегрированными фоторедакторами в операционной системе при обработке изображений и изменении их размера.
Paint
Можно воспользоваться всем известной программой для рисования Paint, которая входит в стандартный пакет программ и утилит для операционной системы Windows. Если кто не знает, найти Paint можно, перейдя к папке «Стандартные» в меню «Пуск», либо просто ввести соответствующее название в поиске Windows. Попав в главное окно программы, откройте меню «Файл» и нажмите «Открыть». Выберите изображение, которые хотите отредактировать
Далее, обратите внимание на панель инструментов, расположенную вверху. Там вы найдёте пункт «Изменить размер изображения»
Кликните по нему либо воспользуйтесь комбинацией клавиш Ctrl+W. В открывшемся окне задайте необходимые значения высоты и ширины картинки. В Paint это можно сделать как в пикселях, так и в процентах, в зависимости от того, как вам проще и понятнее. Установив желаемые значения, щёлкните по кнопке «ОК», чтобы применить внесённые изменения. Затем сохраните фотографию и наслаждайтесь результатом.
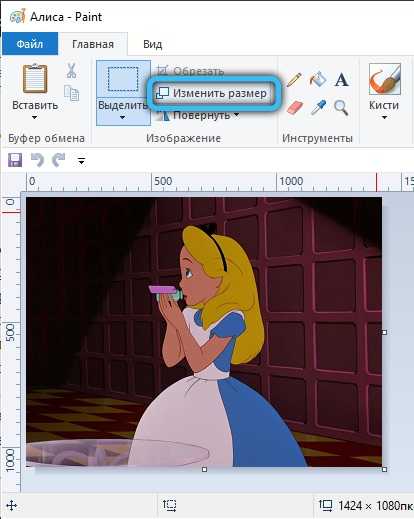
Работая с простейшим стандартным инструментом Paint, рекомендуется придерживаться нескольких советов.
- Если не удаётся задать редактируемой картинке нужные размеры, не растягивая её при этом, воспользуйтесь инструментом под названием «Обрезка». С его помощью удаляются лишние края.
- Есть простой способ очень быстро открыть изображение в этой программе. Достаточно кликнуть по файлу правой кнопкой, и через контекстное меню выбрать вариант открытия через Paint. Тогда отдельно запускать приложение, а потом вставлять в него фото, не придётся.
- Будет лучше, если редактируемое изображение сохранять в таком же формате, как и исходник.
Вот и всё. Дело сделано.
Средства Microsoft Office
Сейчас почти у каждого пользователя компьютера под управлением Windows установлен пакет Microsoft Office. В состав этого пакета входит такое приложение как «Microsoft Office Picture Manager» – программа для просмотра и редактирования изображений. Для изменения разрешения нескольких картинок сначала скопируем их в новую папку, чтобы не затереть оригинальные файлы.

Кликаем правой кнопкой мышки по одной из картинок и выбираем опцию контекстного меню «Открыть с помощью > Microsoft Office Picture Manager».
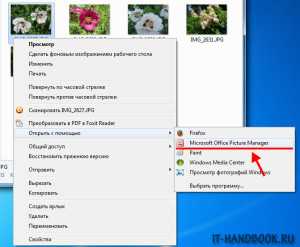
Далее, в открывшейся программе переходим в режим представления эскизов.

Выделяем нужные изображения мышкой или, если требуется изменить размер всех изображений в папке, нажимаем комбинацию клавиш «Ctrl+A». Затем нажимаем кнопку «Изменить рисунки» и справа на панели «Изменение размера».
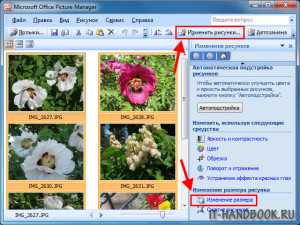
Ставим переключатель в положение «произвольную ширину и высоту», и прописываем новые значения в пикселах в соответствующие поля.
Нажимаем «ОК» и «Файл > Сохранить все». Острожно!!! Исходные файлы будут перезаписаны новыми с измененным разрешением.

Защита от искажения
Метод, который я покажу вам в сегодняшнем уроке, фактически растягивает изображение, придавая ему новую форму. Если сравнить два инструмента Content-Aware Scale (Масштабирование с учётом содержимого) и Free Transform (Свободное трансформирование), то второй не защищает объекты или элементы, которые не нужно искажать. Здесь отсутствует «интеллект». Используя инструмент «Масштабирование с учётом содержимого», вы сможете защитить объекты на изображении, и они не будут искажены.
На моём изображении данным объектом является щенок, для защиты от искажений, его необходимо выделить. Для этого я буду использовать инструмент Quick Selection (W) (Быстрое выделение). Здесь не нужно скрупулёзно и идеально выделять объект, достаточно приблизительное выделение, чтобы щенок не искажался в последующих шагах.

Чтобы быть уверенным, что я выделил всего щенка, я расширю выделение на 10 пикселей, используя меню Select > Modify > Expand (Выделение – Модификация — Расширить).
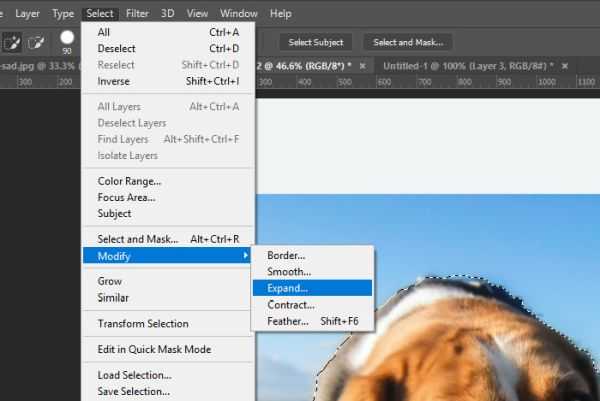
Способ 5. Как изменить размер изображения онлайн
- Чтобы увеличить размер картинки онлайн, перейдите на сайт PicResize.
- Нажмите кнопку «Browse», чтобы выбрать фотографию. Нажмите «Continue»:
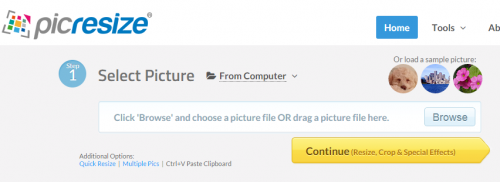
Выберите процент от исходного изображения, например на 50% меньше. Инструмент отобразит размер изображения на выходе. В качестве альтернативы можно ввести точный размер, выбрав в выпадающем меню пункт «Custom Size»:
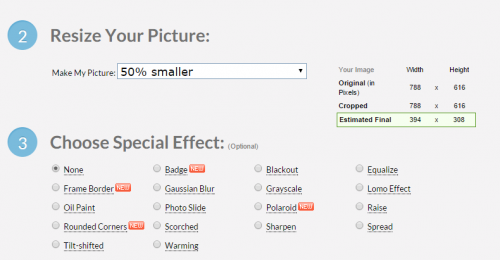
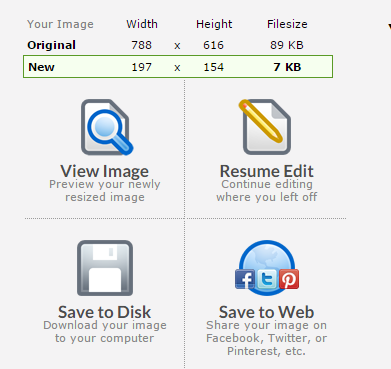
Советы:
- Вы можете увеличить размер картинки из интернета, не сохраняя ее на свой компьютер. Просто измените «From Computer» на «From URL»;
- Можно ограничить размер изображения определенным значением, и инструмент автоматически настроит его качество;
- С помощью PicResize вы также можете выполнить пакетное изменение размеров изображений. В меню «Tools» выберите «Resize Bulk Photos», добавьте несколько файлов и измените размеры изображений.
Мы надеемся, что наши советы помогли вам успешно справиться с этой задачей.


































