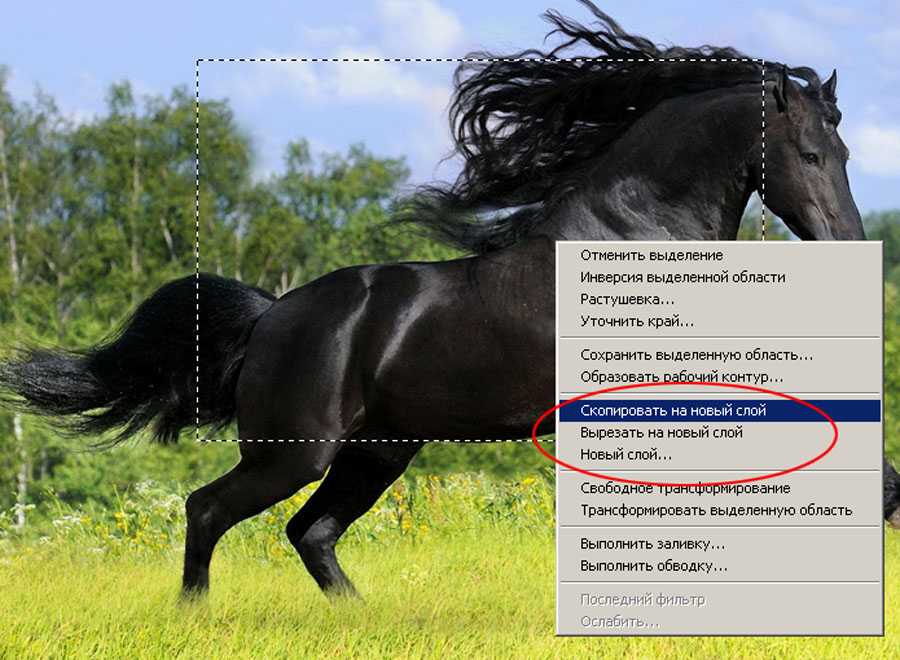Усложнения в ICO-файле
Типичные проблемы открытия ICO
Отсутствует GIMP
Вы пытаетесь загрузить ICO-файл и получить сообщение об ошибке, например «%%os%% не удается открыть расширение файла ICO». Обычно это означает, что GIMP не установлен в %%os%%. Операционная система не может связать документ ICO с GIMP, поэтому двойной щелчок по файлу не будет работать.
Совет: Если у вас есть другое программное обеспечение, которое вы знаете, открывает файлы ICO, вы можете выбрать его, нажав кнопку «Показать приложения».
Устаревший GIMP
В некоторых случаях может быть более новая (или более старая) версия файла Icon File, которая не поддерживается установленной версией приложения. Вам нужно будет загрузить более новую версию GIMP, если у вас нет правильной версии. Эта проблема в основном связана с наличием версии файла Icon File, которая была создана более новой версией GIMP, чем то, что вы установили на вашем компьютере.
Совет . Если щелкнуть правой кнопкой мыши файл ICO, а затем выбрать «Свойства» (Windows) или «Получить информацию» (Mac), вы можете получить подсказки о том, какая версия вам нужна.
Резюме: В любом случае, большинство проблем, возникающих во время открытия файлов ICO, связаны с отсутствием на вашем компьютере установленного правильного прикладного программного средства.
В большинстве случаев установка правильной версии GIMP решит вашу проблему. В %%os%% могут возникать внешние проблемы, которые вызывают эти ошибки при открытии ICO-файлов. К числу этих вопросов относятся:
Зачем нужна фавиконка
Фавиконка нужна, чтобы ваш сайт как-то выделялся в общей массе на странице результатов поисковой выдачи и был заметен во множестве открытых вкладках в браузере. Хорошая иконка является как бы логотипом вашего сайта, который будет узнаваем и создающий определенное отношение и вызывающий особый уровень доверия.
Естественно, что фавиконка способна привлечь внимание пользователя и он прочтет заголовок-ссылку на вашу статью. Заголовок, в комбинации с хорошим сниппетом и красивой иконкой, увеличит кликабельность и соответственно посещаемость ресурса
Сразу же хочу заметить, что к сайтам, имеющим ярлык «ГС» — сама по себе иконка не способна улучшить впечатление от ресурса. Но это как встреча по одежке. Замечательная фавиконка обязательно создаст первое впечатление о сайте, располагающим к посещению.
Photoshop CS6 установите плагин ico (сделайте так, чтобы он поддерживал формат хранения ico)
y http-equiv=»Content-Type» content=»text/html;charset=UTF-8″>le=»margin-bottom:5px;»>Теги: PhotoshopCS6 формат ico
2. Сохраните два файла в соответствующие папки
Скопируйте ICOFormat.8BI (который поддерживает 32-разрядную версию) в D: \ Program Files \ Adobe \ Adobe Photoshop CS6 \ Обязательные \ Подключаемые модули \ Форматы файлов
Скопируйте ICOFormat64.8BI (то есть поддерживающий 64-разрядную версию) в D: \ Program Files \ Adobe \ Adobe Photoshop CS6 (64-разрядная версия) \ Обязательный \ Подключаемые модули \ Форматы файлов
Ссылка ссылка:https://blog.csdn.net/mcskyding/article/details/51189501
Интеллектуальная рекомендация
Я также новичок в Springboot. Я сам разобрался в процессе настройки. Я сам не понял основных принципов. Инструмент : eclipse maven, инструмент по умолчанию готов начать сборку проекта springboot 1. На…
Мы знаем, что структура хранения графа имеет метод хранения матрицы смежности и метод хранения таблицы смежности, и мы уже узнали о матрице смежности, эта статья в основном представит структуру хранен…
Обработка обработки данныхТип преобразованияа такжеВведите отрывок 1. Тип преобразования В дополнение к конвертеру встроенного типа Struts2, Struts2 также обеспечивает прочную масштабируемость, конвер…
Во-первых, роль запроса сопоставления @RequestMapping SpringMVC использует аннотацию @RequestMapping, чтобы указать контроллеру, какие URL-запросы могут обрабатываться Во-вторых, использование @Reques…
Вам также может понравиться
fw-boot-admin Введение Демонстрация системы мониторинга fw-boot-admin на основе Spring Boot 2.1.6, bootadmin, безопасность ** Если вам нужно проверить версию эврики, переместитеhttps://blog.csdn.net/b…
I. База знаний: 1.Thread, Runnable, Callable: все темы Функции 2.Thread: Предоставляет такие операции, как ожидание потока (ожидание), ожидание потока (спящий режим), вежливость потока (выход) …
Идеи Здесь предполагается, что данные в массиве сортируются неубывающе. Идея такова: Работайте с исходным массивом Всего два цикла Первый цикл, начиная со второго элемента исходного массива, переходит…
I — Fire Game (FZU — 2150) Идеи: Насильственно перечислите две огневые точки и запустите bfs, статистический минимум Примечание: Особое суждение может быть сделано, когда количество травы меньше или р…
Как преобразовать JPG в ICO
Выполнить преобразование с помощью встроенных в Windows инструментов не представляется возможным. Однако это можно сделать с помощью сторонних программных решений.
Вариант 1: GIMP
Бесплатный профессиональный графический редактор, поддерживающий преобразование файлов в ICO-формат прямо «из коробки». Инструкция по взаимодействию с ним в конкретной ситуации выглядит так:
Откройте изображение, которое вы собираетесь переработать в ICO через интерфейс GIMP.
В верхнем меню нажмите на пункт «Файл». Из контекстного меню выберите пункт «Экспортировать как». Можете использовать сочетание горячих клавиш Shift+Ctrl+E.
Запустится окошко настройки экспорта. В верхнем поле можно задать имя. Ниже выбираете формат «ico»
Обратите внимание, что он может называться «Значок Microsoft Windows». Здесь выбирается директория, куда будет сохранен преобразованный файл.
Нажмите кнопку «Экспортировать» для запуска преобразования.
Программа предложит выполнить настройку параметров ICO
Их можете оставить по умолчанию. Для подтверждения экспорта нажмите соответствующую кнопку.
Вариант 2: XnView
Данная программа предназначена для просмотра графических файлов, но поддерживает и их преобразование в другие форматы, в том числе и ICO. Инструкция по работе с XnView выглядит следующим образом:
- С помощью этой программы откройте в режиме просмотра JPG-файл, который вам нужно преобразовать в ICO.
- В верхнем меню воспользуйтесь кнопкой «Файл» и выберите из контекстного меню «Сохранить как». Можно использовать комбинацию клавиш Ctrl+Shift+S.
- Появится окошко с настройками сохраняемого файла. Здесь указывайте имя файла. В «Тип файла» обязательно выберите параметр ICO. Нажмите «Сохранить».
- У вас появится окошко, предупреждающее о потери авторских прав после преобразования. Нажмите «Ок».
Вариант 3: Paint.NET
Является усовершенствованной версией обычного Paint. Распространяется на бесплатной основе, но по умолчанию не поддерживает работу с форматом ICO. Проблема решается скачиваем специального плагина. Его достаточно просто установить в саму программу.
Процесс установки плагина и взаимодействия с ним выглядит следующим образом:
- Скаченные файлы плагина скопируйте по одному из следующих адресов:
- C:\Program Files\paint.net\FileTypes, если речь идет о 64-битной Windows;
- C:\ Program Files (x86)\ paint.net\FileTypes, если вы пользуетесь 32-битной Windows.
- В верхнем меню нажмите по пункту «Файл». Из выпадающего списка выберите «Открыть» или воспользуйтесь сочетанием клавиш Ctrl+O.
- Выберите изображение, которое вы будете преобразовывать в ICO. Откройте его в интерфейсе Paint.NET.
- Снова нажмите на пункт «Файл» и выберите в контекстном меню пункт «Сохранить как». Можно воспользоваться сочетанием клавиш Ctrl+Shift+S.
- Укажите имя файла. В поле «Тип файла» поставьте значение «Icons (*.ico)». Нажмите «Сохранить».
Вариант 4: Adobe Photoshop
Данная программа является самым распространенным профессиональным графическим редактором. Однако распространяется на платной основе и, несмотря на весь свой функционал, не поддерживает работу с ICO-файлами. Данной ограничение исправляется с помощью плагина ICOFormat.
Инструкция по добавлению плагина и взаимодействию с ним выглядит следующим образом:
- Загруженный файл плагина необходимо поместить в одну из следующих директорий:
- C:\Program Files\Adobe\Adobe Photoshop CC 2017\Plug-ins\File Formats для Windows x64;
- C:\Program Files (x86)\Adobe\Adobe Photoshop CC 2017\Plug-ins\File Formats для Windows x32(x86).
- Иногда по указанному местоположению может отсутствовать папка File Formats. В таком случае просто создайте ее.
- Откройте изображение, которое собираетесь преобразовать через интерфейс программы.
- Измените его размер на 256×256 или меньше. Это можно сделать с помощью «Изображение» — «Размер изображения». В открывшемся окошке указываете новый размер картинки и жмете «Ок».
- В верхнем меню нажмите «Файл». Из выпавшего меню выберите пункт «Сохранить как».
- Укажите имя файла. «Тип файла» поставьте ICO и нажмите «Сохранить».
- Подтвердите выбор формата.
К сожалению, только две программы из списка рассмотренных могут похвастаться поддержкой формата ICO. В остальных случаях придется дополнительно устанавливать плагины, правда, делается это очень просто и бесплатно.
Как выбрать ICO проект
Этот вопрос, пожалуй, самый сложный. Если, скажем, в 2020 году появлялось в среднем 1-2 проектов в неделю, то в конце 2020 года ежемесячно стало возникать до 40 Айсио.
Скажем сразу, многие из них откровенные скамы, которые не имеют никакой поддержки, технологии и обоснования.

Многие страны запрещают ИСО на официальном уровне, но все равно инвесторы ищут обходные пути.
В сети есть немало ресурсов, которые публикуют «липовые» рейтинги, и обыватель верит этим наспех выставленным «звездочкам».
Объяснить такую ситуацию очень просто — сейчас все сложнее найти поддержку со стороны инвесторов и кампании завлекают партнерскими программами, баунти и аирдропами. Если в 2020 году показатель успешности для некоторых проектов мог достигать отметки 69-72%, то в сентябре 2020 года, такой показатель едва дотягивал до 34%.
Можно ли сравнивать ICO и IPO
Принцип ICO аналогичен IPO. Но если IPO или Initial Public Offering это — открытое предложение компанией своих акций для широкой общественности, где циркулируют фиатные деньги, то Айсио имеет схожий принцип, но в кругу, где обращаются криптографические знаки, и не всегда токены несут дивидентный характер.
С другой стороны ИСО имеет все признаки краудфандинга, то есть, средства собираются на ранней стадии, когда у проекта нет еще готового или запущенного продукта или товара.
Но IPO имеет вполне легальный статус. Так в США этот сегмент регулируется местным национальным федеральным законодательством и регулирующим органом в лице SEC — Комиссией по ценным бумагам и биржам США. Через ICO привлечение инвесторов происходит легче всего, но инвесторы не застрахованы никак.

перейти
Как подключить favicon
Фавиконка подключается при помощи метатега c указанием соответствующих атрибутов.
После создания favicon сохраните его в корневом каталоге вашего сайта. Затем включите следующий код в секции документа HTML.
где:
- Аттрибут означает, что это иконка для сайта; может содержать и «shortcut icon» (при этом Microsoft Internet Explorer будет реагировать на строку «shortcut icon», а браузеры, соответствующие стандартам — на слово «icon»)
- содержит абсолютный или относительный URL к файлу, где он размещен.
- Форматом файла может быть или , размером 16×16 или 32×32 и с 8-битной или 24-битной глубиной цвета.
В некоторых темах подключение происходит программно, с помощью php-кода:
Как извлечь иконку из EXE и DLL
Чтобы извлечь иконку из файла, вам потребуется сторонний софт. Для этого есть множество утилит. Я расскажу о трех надежных бесплатных программах, которые я использую.
Начнем с утилиты Resource Hacker.
Извлечь иконку из EXE или DLL с помощью Resource Hacker
Resource Hacker — это удобное и простое в использовании приложение, которое сэкономит ваше время при необходимости извлечь значок из файла в Windows 10.
Шаг 1: Скачайте Resource Hacker.
Шаг 2: Установите приложение.
Шаг 3: Запустите приложение Resource Hacker.
Шаг 4: Перейдите в меню «Файл» —> «Открыть» или нажмите Ctrl + O, чтобы найти файл, из которого следует извлечь иконку (я открою папку c:\windows\explorer.exe).
Шаг 5: На левой панели разверните группу значков и перейдите к нужному значку (используйте область предварительного просмотра справа).
Шаг 6: В меню выберите «Действие» —> «Сохранить ресурс * .ico».
Шаг 7: Выберите папку для сохранения файла ICO и нажмите Сохранить.
Теперь значок извлечен и сохранен в файле *.ico:
Несколько советов по использованию Resource Hacker
- Resource Hacker — это 32-битное приложение. Если вы используете его в 64-битной версии Windows 10, оно может не открыть определенные системные файлы. В таком случае вы можете скопировать их в другой каталог, например, скопировать файл c:\windows\system32\shell32.dll в c:\data и открыть файл c:\data\shell32.dll в Resource Hacker.
- Сохраняя отдельные иконки из группы иконок, вы получаете один файл с расширением ICO с одним размером иконки.
- Чтобы получить файл ICO со всеми доступными размерами значков, перейдите к узлу «Группа значков» на левой панели, разверните ее и повторите шаги, описанные выше.
Некоторым пользователям может быть сложно использовать Resource Hacker. Пара альтернативных приложений: IconViewer и IcoFX, позволят сохранять значков в других форматах изображений, включая PNG и BMP.
Извлечение иконки из файлов EXE и DLL с помощью IconViewer
Шаг 1: Скачайте IconViewer (есть как 32-битные, так и 64-битные версии программы).
Шаг 2: Установите приложение IconViewer.
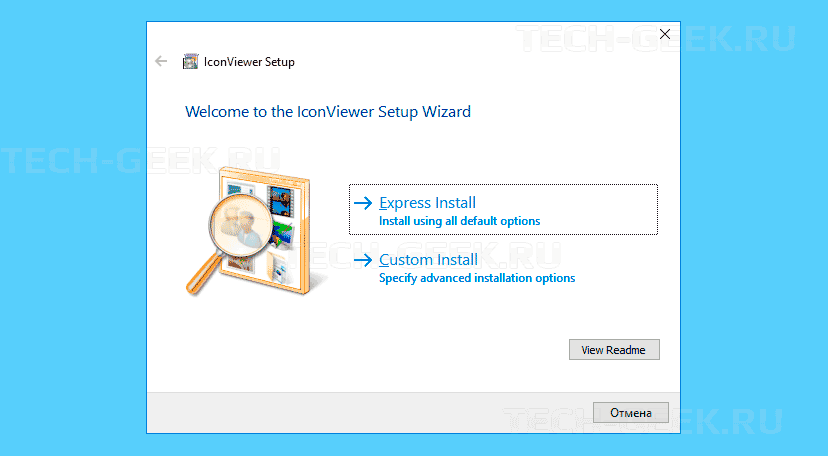
Шаг 3 Откройте проводник и откройте папку, содержащую файл, из которого хотите извлечь иконки. Например, перейдите в c:\Windows\System32.
Шаг 4: Щелкните правой кнопкой мыши по файлу с иконками, например, «shell32.dll» и выберите «Свойства» из контекстного меню.
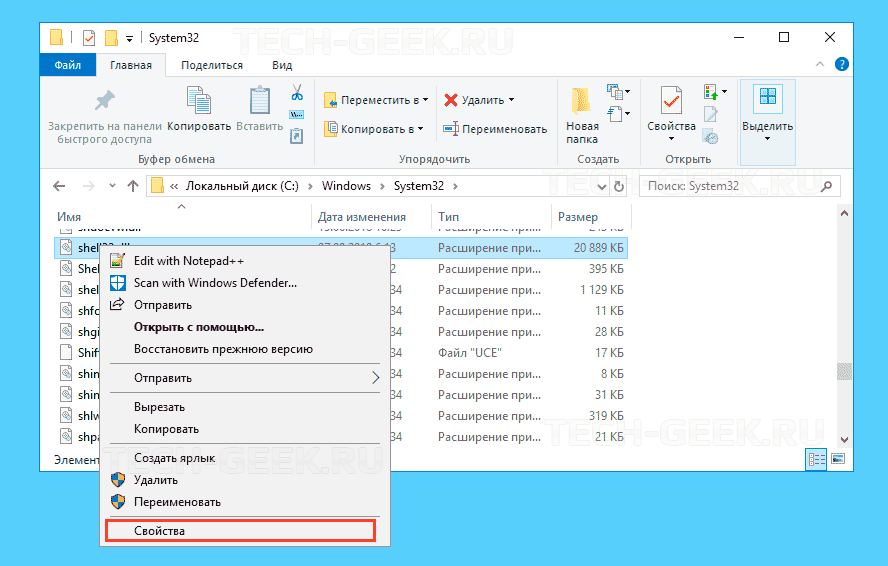
Шаг 5: Перейдите на вкладку «Icons», добавленную приложением IconViewer.
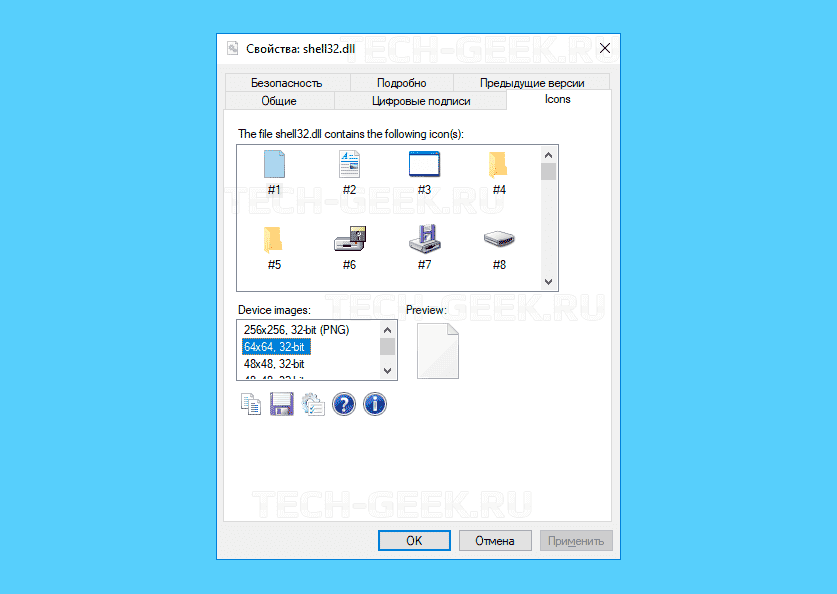
Шаг 6: Выберите значок, который надо извлечь, и щелкните значок дискеты, чтобы сохранить его.
Шаг 7: Укажите папку назначения, имя файла и выберите формат файла (ICO, PNG или BMP). Далее нажмите на кнопку «Сохранить».
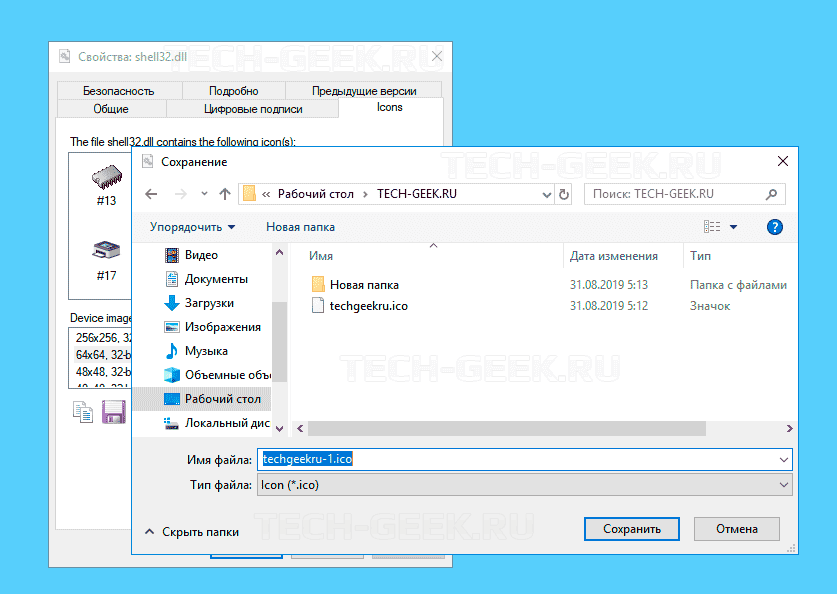
Значок сохранен.
Извлечь иконку из EXE или DLL-файла с помощью IcoFX
Основное отличие IcoFX от приложений, упомянутых выше, заключается в том, что IcoFX — это полнофункциональный редактор иконок. Resource Hacker позволяет изменять файлы. IconViewer — это просто средство извлечения значков. С помощью IcoFX вы можете рисовать собственные значки, используя инструменты для рисования и наложения графических эффектов.
Чтобы извлечь значок из файла с IcoFX:
Шаг 1: Скачайте бесплатную версию 1.6.4 из архива FileHippo.
Шаг 2: Выберите File —> Open из меню (или нажмите Ctrl + O).
Шаг 3: Выберите файл для извлечения значка. Появится диалоговое окно со всеми значками, которые приложение смогло найти в данном файле.
Шаг 4: Выберите иконку и нажмите «Extract». Это откроет значок в редакторе.
Шаг 5: Чтобы извлечь значок определенного размера, щелкните правой кнопкой мыши по его миниатюре в левой панели редактора и нажмите на кнопку «Экспорт изображения …» в контекстном меню.
Шаг 6: Укажите папку для хранения файла, нужный формат файла (PNG, BMP, JPEG, GIF или JP2) и присвойте имя файлу.
Шаг 7: Нажмите на кнопку «Сохранить».
Desktop app converting method
This method only works on Mac so far. I don’t typically use Windows and when I do I use the web app method above.
Step 1: Install ImageMagick. I’m not very good at doing anything in Terminal, so I struggled a bit with getting ImageMagick set up and working properly. If you run into problems leave a comment below and I will try to help.
Step 2: Create an Automator script. Create an automation that runs my custom Shell Script available here for copy. Just be sure to replace my desktop path with your own & replace my version of ImageMagick with your own. This script can handle converting up to 10 PNGs into 1 ICO but if you need to increase that number just add $<11>, $<12>, etc. to the code snippet.
I hope this was helpful. I know it was very quick and to the point so if you need me to expand upon any section or would like to learn more about my icon creation process feel free to leave a comment and I will try to help you. And if you really liked what you read, consider using the link below to buy me a coffee, I’d really appreciate it! ️
В версии «Виста»
Windows Vista добавила возможность отображения иконок 256×256 пикселей в «Проводнике», а также поддержку сжатого формата PNG. Несмотря на то, что с технической точки зрения сжатие не требуется, поддержка Microsoft рекомендовала, чтобы все значки 256×256 в ICO-файлах сохранялись в формате PNG. Это позволяло уменьшить общий размер файла.
«Проводник» Windows Vista поддерживал плавное масштабирование иконок до нестандартных размеров, которые отображались «на лету», даже если в самом файле отсутствовало изображение. В этом дистрибутиве ОС был добавлен слайдер для «масштабирования» размеров значков в целом. При использовании режима с более высоким разрешением и DPI рекомендовалось использовать более крупные форматы иконок (например, 256×256).
Обзор бесплатных программ для замены и редактирования иконок
Программа редактирования иконок Greenfish Icon Editor Pro комплексный подход
Не все профессиональные программные продукты являются коммерческими. бесплатная программа, в комплекте с профессиональными инструментами для создания, редактирования, открытия и сохранения иконок файлов. Она позволяет извлекать и модифицировать иконки в исполняемых файлах, или преобразовывать файлы изображений в иконки и другие графические форматы.Программа позволяет работать с библиотеками иконок. В ней поддерживаются следующие форматы изображений: ICO, CUR, ANI, PNG, XPM, BMP, JPG, GIF, а так же Vista совместимые PNG иконки.Кроме работы с иконками, программа позволяет Вам рисовать курсоры, небольшие пиксельные изображения, анимацию и различные поддерживаемые изображения. Программа имеет также некоторые полезные функции, такие как наложение теней, создания визуального светового эффекта и задания ширины скоса.Программа проста в использовании. Она мало весит и не требует установки. Достаточно просто скачать zip-файл, распаковать и запустить исполняемый файл.
Программа замены и реадктирования значков IcoFX альтернатива Greenfish
Как альтернатива, — хороший бесплатный редактор иконок, который стоит попробовать. Программа имеет богатый набор инструментов и включает в себя возможности более 40 эффектов изменения изображения, свойственные для большинства графических редакторов. Чтобы разобраться со всеми инструментами потребуется некоторое время.Программа позволяет создавать иконки для Ваших исполняемых файлов, файлов установки, Вашего сайта или блога. Она также позволяет конвертировать Ваши любимые изображения в иконки и наоборот. Возможности программы так же включают в себя преобразование иконок Macintosh в Windows и обратно.Другая особенность программы — это работа с Vista иконками в PNG формате, с поддержкой максимальной глубины цвета, включая альфа-канал (прозрачность).
Так же к особенностям программы можно отнести пакетную обработку иконок.Как и в , позволяет работать с библиотеками иконок, извлекать и модифицировать иконки внутри исполняемых файлов. Однако, на некоторых исполняемых файлов, которые я пробовал, GreenFish кажется работает лучше.
Конвертируйте изображения в формат ICO
Ошибка: количество входящих данных превысило лимит в 10.
Чтобы продолжить, вам необходимо обновить свою учетную запись:
Ошибка: общий размер файла превысил лимит в 100 MB.
Чтобы продолжить, вам необходимо обновить свою учетную запись:
Ошибка: общий размер файла превысил абсолютный лимит в 8GB.
Для платных аккаунтов мы предлагаем:
Премиум-пользователь
- Вплоть до 8GB общего размера файла за один сеанс конвертирования
- 200 файлов на одно конвертирование
- Высокий приоритет и скорость конвертирования
- Полное отсутствие рекламы на странице
- Гарантированный возврат денег
Купить сейчас
Бесплатный пользователь
- До 100 Мб общего размера файла за один сеанс конвертирования
- 10 файлов на одно конвертирование
- Обычный приоритет и скорость конвертирования
- Наличие объявлений
Мы не может загружать видео с Youtube. Для загрузки средства загрузки видео с Youtube нажмите здесь.
image.online-convert.com
Лучшие практики для файла Favicon ICO
Иконка favicon должна быть определенного размера. В противном случае браузеры и устройства не будут их использовать.
Минимальные размеры, которые вам необходимы, следующие:
- 16×16 пик для браузеров
- 32×32 пикс для панелей задач настольных компьютеров
- 96×96 пикс для значков favicon приложений для настольных компьютеров
- 180×180 пикс для устройств iOS и Android.
Имейте в виду, что вы можете выбирать между 16×16 px и 32×32 px. Если вы не слишком беспокоитесь о брендинге, одного из этих размеров изображения будет достаточно.
Когда вы создаете фавиконку, следуйте данным рекомендациям:
Они должны быть простыми и не слишком стилизованными, чтобы их можно было легко увидеть на маленьких размерах.
Выберите один или два цвета для цветовой схемы
В крайнем случае, не более трех цветов.
Иконки favicon должны быть выполнены в 8- или 24-битных цветах.
Дизайн иконок favicon не должен включать много линий или букв.
Хотя вы можете использовать прозрачный фон, важно отметить, что устройства Apple этого не позволяют.
Иконки favicon должны соответствовать вашему существующему брендингу и логотипу.
Онлайн редактор иконок favicon.ico
Новая версия редактора визуально мало чем отличается от предыдущей, но работа была проделана не малая. JavaScript-код стал на много быстрее, опасные действия требуют подтверждения, старые способы сохранения иконок устранены в пользу надёжных и безопасных. Но кроме этого редактора на сайте теперь имеется онлайн конвертер, который позволяет преобразовать один или более PNG в ICO.
Если вы видите этот текст, значит что-то пошло не так. Возможно у вас отключён JavaScript.
Если вы видите этот текст, значит ваш браузер не поддерживает загрузку файлов. Воспользуйтесь более современным браузером, и вы сможете загружать картинки в редактор прямо с диска.
Конвертируем PNG иконки в ICO и устанавливаем их на рабочий стол своего компьютера
Иногда хочется внести изменения в интерфейс рабочего стола, но возникают трудности при переводе рисунка в формат ico, а также при установке иконки на рабочий стол. Какую же программу использовать для конвертации иконок, где ее взять? Программ для работы с иконками, в интернете можно найти пару десятков. Одна из лучших программа — IcoFX (The Free Icon Editor). Почему?
• Она абсолютно бесплатна, и не требует лицензии • Полностью на русском языке. • Очень простая, но вместе с тем невероятно функциональная, а весит всего полтора мегабайта. Для начала, качаем бесплатную программу, после этого устанавливаем ее. После установки можно приступаем к работе. КАК КОНВЕРТИРОВАТЬ? Открываем программу. Чтобы перейти на русский язык в программе, найдите и нажмите в верхнем меню кнопочку Options —> Languages —> Russian

ШАГ 1 Слева в верхней части программы находится окно «Эксплорер», в нем мы видим все папки своего компьютера, выбираем папку с PNG иконками, которые мы хотим конвертировать в ICO. Нажимаем мышью на эту папку. ШАГ 2 Слева в нижней части экрана, программа покажет нам какие PNG иконки там лежат. Нажимаем мышкой 2 раза на нужную нам иконку. ШАГ 3 В центре экрана появляется окошко, где можно задать нужный размер 16 на 16, 24 на 24, 32 на 32, 48 на 48, 256 на 256, ну или указать свой, а также указать количество цветов. Если на рабочем столе много значков, то лучше выбрать размер — 48 на 48. Жмем на ОК. После этой процедуры откроется окно с изображением того что получилось. Не пугайтесь если видите размытую картинку, всю в пикселях, это от большого масштаба, здесь, при желании можно отредактировать будущую иконку, написать например свое имя, ник, или сайт, да что угодно — со временем придет опыт, можно будет экспериментировать, а пока просто больше ничего не надо трогать. Жмем — Файл —> Сохранить как… Обзываем иконку любым именем и указываем куда ее сохранить. Все. Создание иконки формата ICO из формата PNG на этом можно считать законченным. КАК ПОМЕНЯТЬ СТАНДАРТНУЮ ИКОНКУ НА СВОЮ? Допустим, есть желание заменить иконку WinWord — на рабочем столе на созданную с помощью проги IcoFX собственными силами 1.) Щелкаем левой кнопкой мыши на выбранной иконке рабочего стола. 2.) В появившемся окошке жмем на «Свойства». 3.) В новом окне жмем на «Сменить значок…» 4.) В следующем окне на «Обзор», находим созданную нами иконку в ICO формате. 5.) Двойной щелчок по этой иконке, затем жмем «ОК».
Все!
Рейтинг 0.0 из 5. Голосов: 0
| RSS |
| Это я — да так о вас | |2012-11-30 18:05:09 |
| Ответ
|
| Валера — Активация | |2011-10-19 22:58:12 |
Последующее развитие
Windows XP добавила поддержку 32-битного цвета (16,7 миллиона цветов плюс прозрачность альфа-канала), что позволило отображать в иконке такие полупрозрачные области, как тени, сглаживание и стеклянные эффекты. Этот дистрибутив ОС по умолчанию использовал значки 48×48 пикселей в «Проводнике» «Виндовс». Windows XP могла быть настроена таким образом, что все иконки начинали отображаться в размере 256×256 (с помощью изменения значений размера в Shell), но выборочное их редактирование было недоступно. Техподдержка Microsoft рекомендовала устанавливать размеры значков до 48×48 пикселей для версии XP.
Способ 1. Используйте онлайн-сервис преобразования файлов для преобразования изображений в файлы ICO
Многие веб-сайты предлагают услуги преобразования файлов, включая преобразование файлов изображений, таких как файлы PNG, SVG или JPEG, в файлы ICO. Одним из таких сайтов является online-converting.com. Чтобы преобразовать изображение в значок, сначала необходимо загрузить изображение с компьютера Windows.
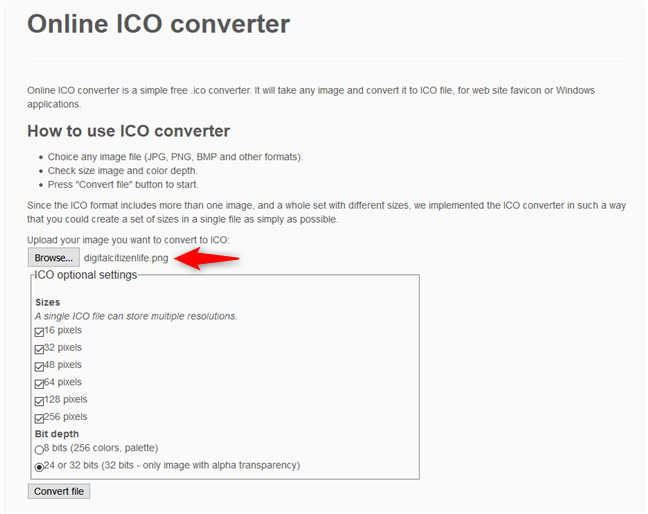
Далее вы выбираете разрешения, которые хотите использовать для полученного значка. Файлы ICO могут хранить несколько разрешений значков, чтобы они выглядели хорошо, независимо от того, насколько большими или маленькими вы предпочитаете свои значки в Windows. Если вы собираетесь использовать файл ICO в Windows 10, убедитесь, что вы отметили опцию «256 пикселей». Кроме того, если размер итогового файла ICO не является проблемой, вы можете проверить все доступные разрешения.
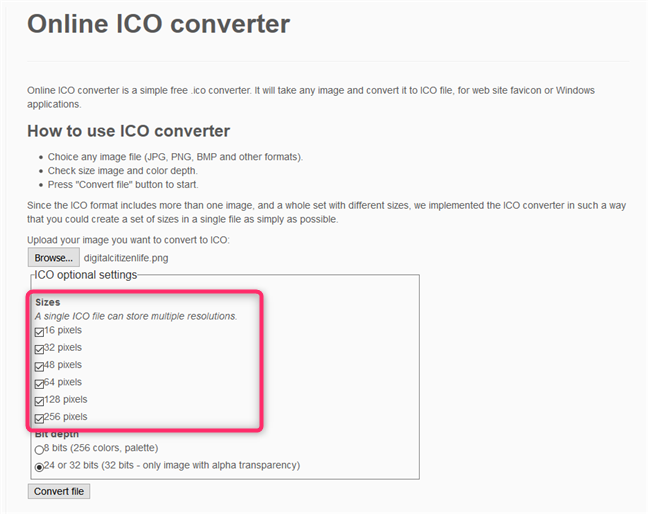
Третьим параметром, который вы можете изменить, является «Битовая глубина», которая может быть «8 бит (256 цветовая палитра)» или «24 или 32 бита (32 бита — только изображение с альфа-прозрачностью)». Если вы хотите получить высококачественную иконку, выберите второй вариант: «24 или 32 бита » . Он поддерживает 16 миллионов цветов, что означает, что создаваемые вами иконки более подробные и, вероятно, более красивые. Старые операционные системы использовали 8-битный вариант во времена, когда экраны не могли отображать больше цветов.
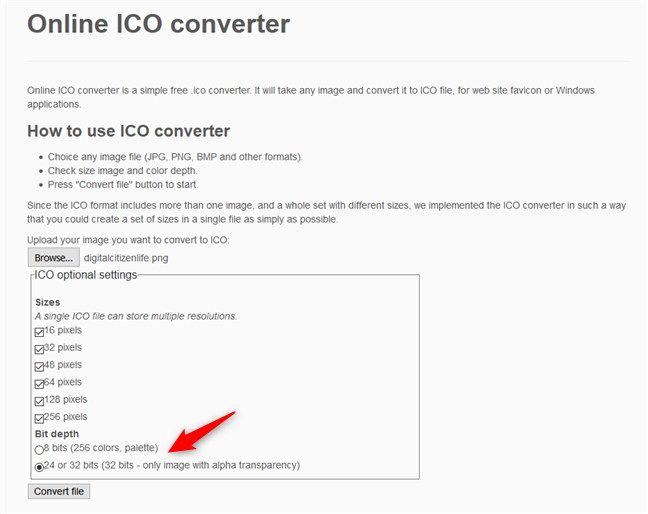
Когда закончите, нажмите Convert file и сохраните ваш файл ICO в любом месте на вашем компьютере.
ПРИМЕЧАНИЕ. Мы также нашли другие полезные веб-сайты, которые могут преобразовывать файлы PNG, SVG или JPG в файлы ICO, которые можно использовать в качестве значков в Windows. Однако большинство из них схожи, поэтому нет смысла подробно рассказывать о них. Вот два таких сайта, которые нам особенно понравились: icoconvert.com и convertico.com.
Уменьшение изображения
Первое, что нужно сделать это уменьшить изображение которое вы хотите сделать «иконкой» до размера «256×256». Это можно сделать двумя способами, первый из них по-проще, но второй тоже не трудный.
Способ 1:
В редакторе «Gimp», в верхнем баре нажать на «Изображение», затем выбрать «Размер изображения».
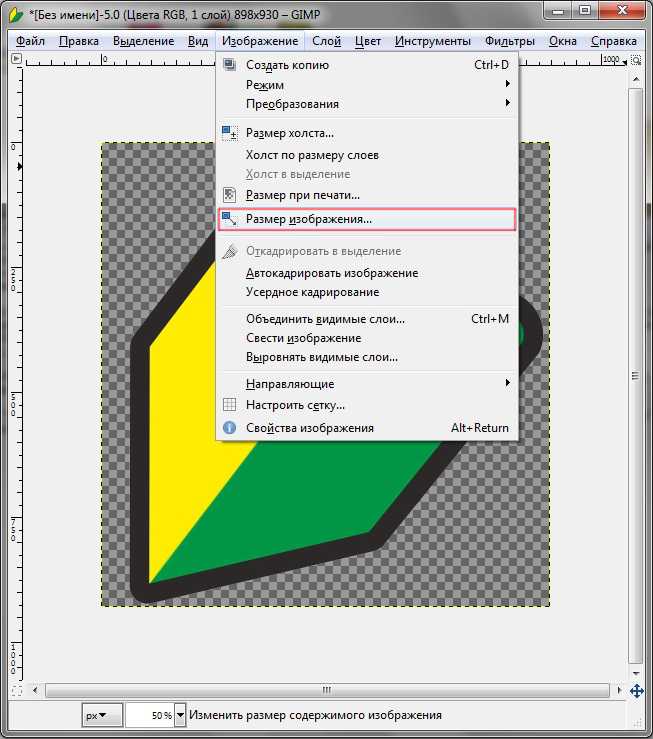
В открывшемся окне установить значения высоты и ширины 256.

Получилось не красиво, но для ленивых сойдёт.
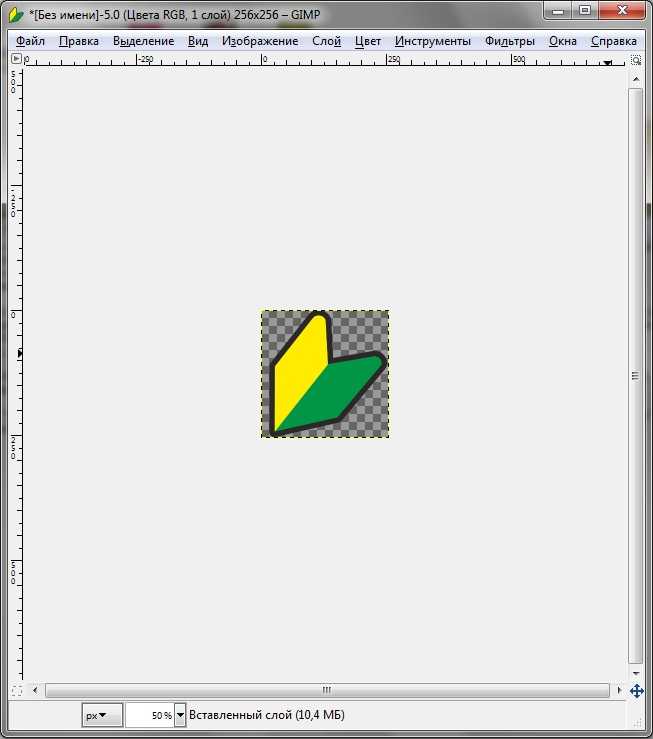
Лучше делать вторым способом, т. к. я так и делал.
Способ 2:
Создать новое изображение, в баре нажать «Файл» выбираем «Создать».
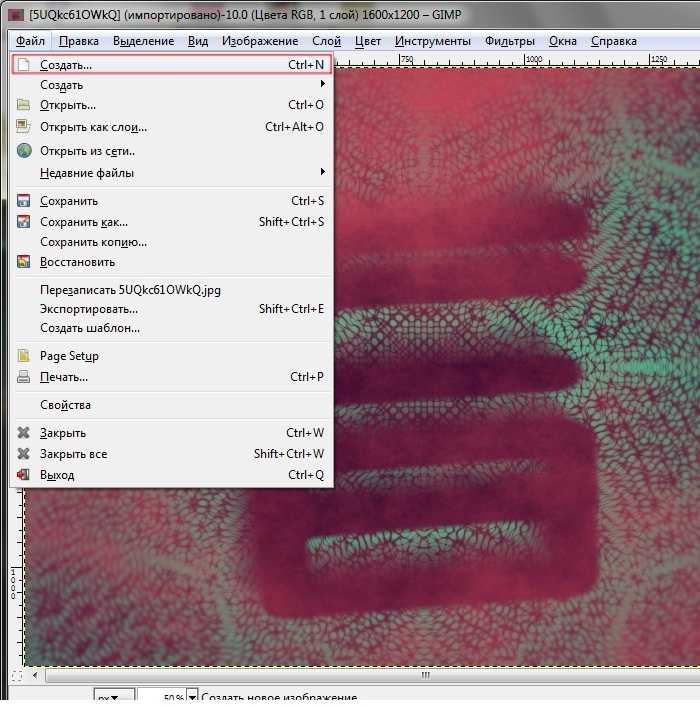
Ширину и высоту указать «256×256», остальные параметры не трогаем.

У нас получается это.
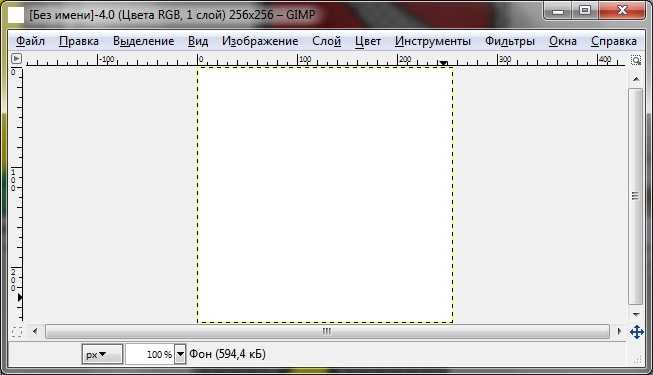
Далее нам нужно добавить «Альфа-канал». Это делается в правом окошке редактора «Слои — Кисти».
Щёлкаем правой клавишей мыши на слой «Фон» и выбираем «Добавить альфа-канал».
Теперь открываем ваше изображение в редакторе «Gimp». !Созданное изображение не закрываем!
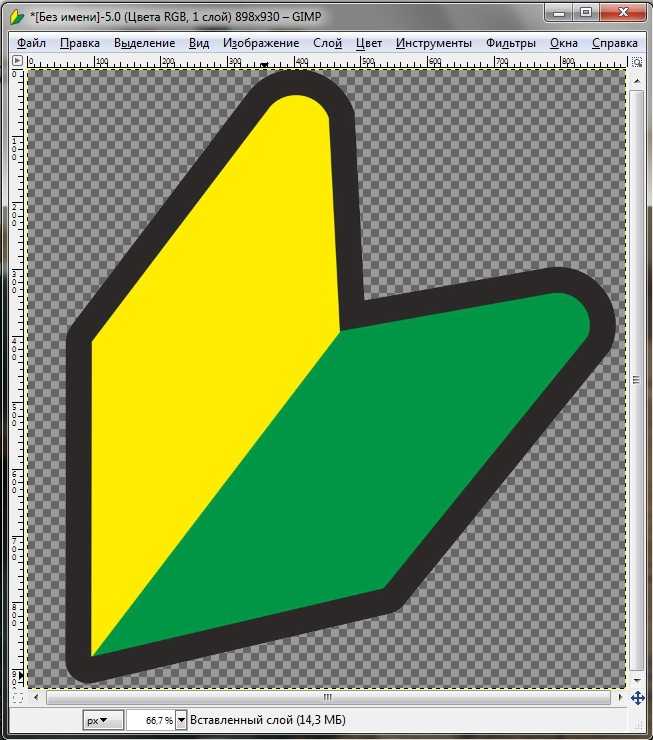
В верхнем баре нажимаем кнопочку «Правка» и выбираем «Копировать».
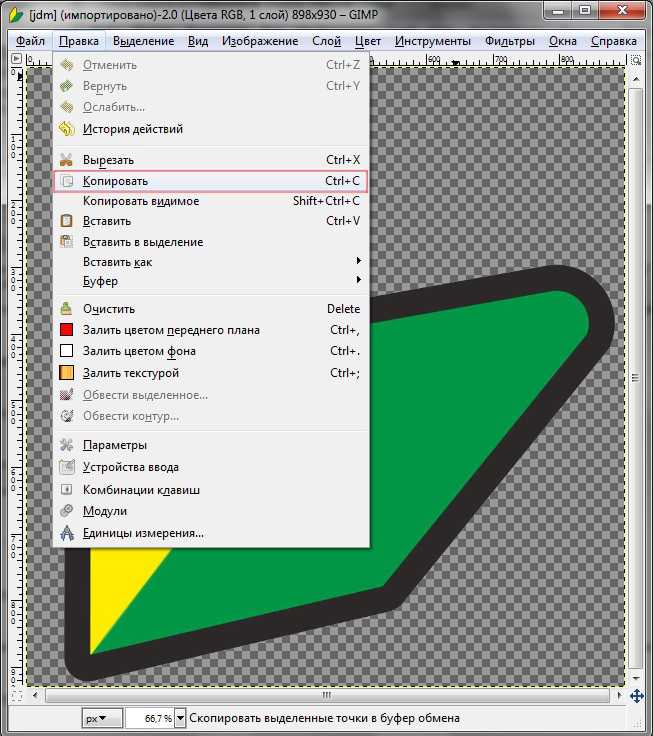
Возвращаемся к созданному, пустому изображению «256×256».
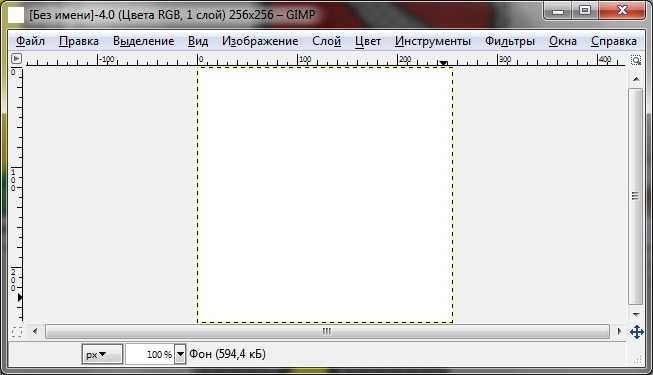
И в верхнем баре нажимаем кнопочку «Правка» и выбираем «Вставить».
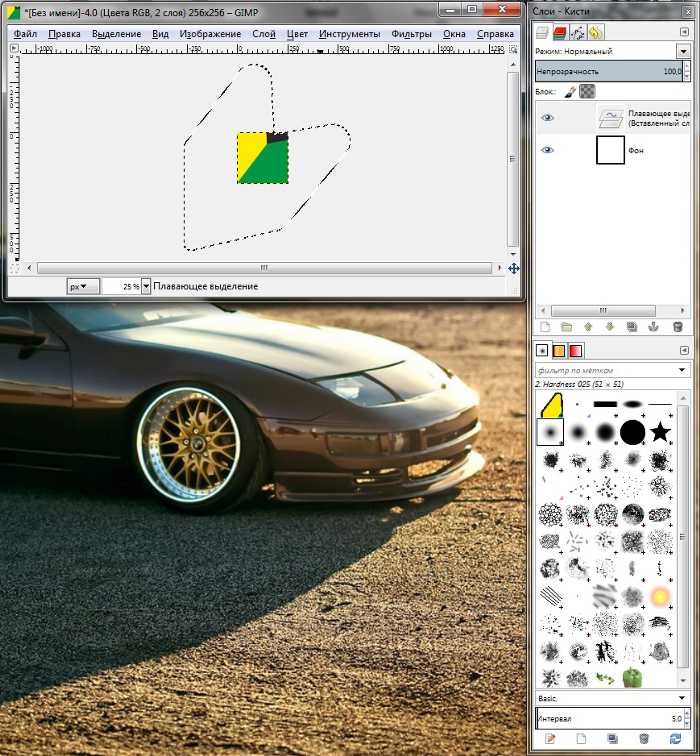
Далее в правом окошке «Слои-Кисти» щёлкаем правой клавишей мыши на слое «Плавающее выделение» и нажимаем «В новый слой».
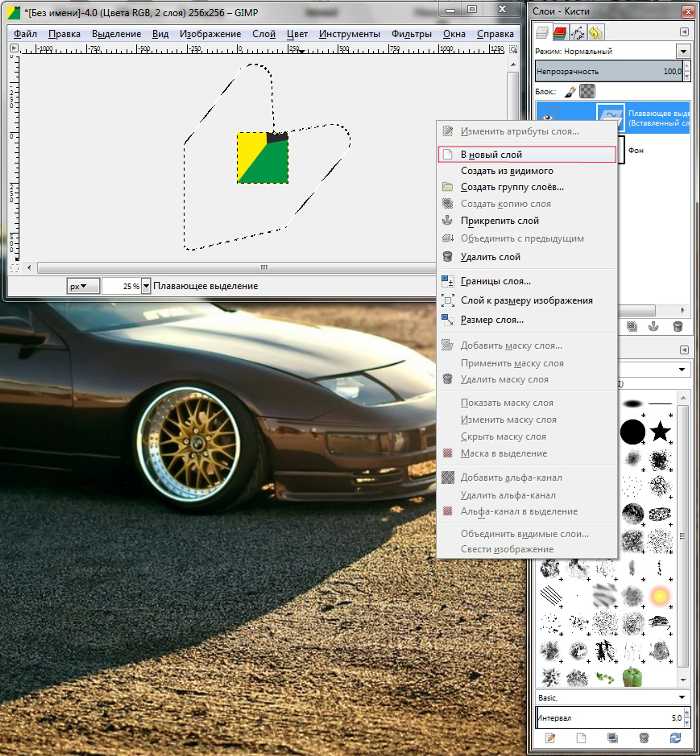
У вас получится что-то похожее:
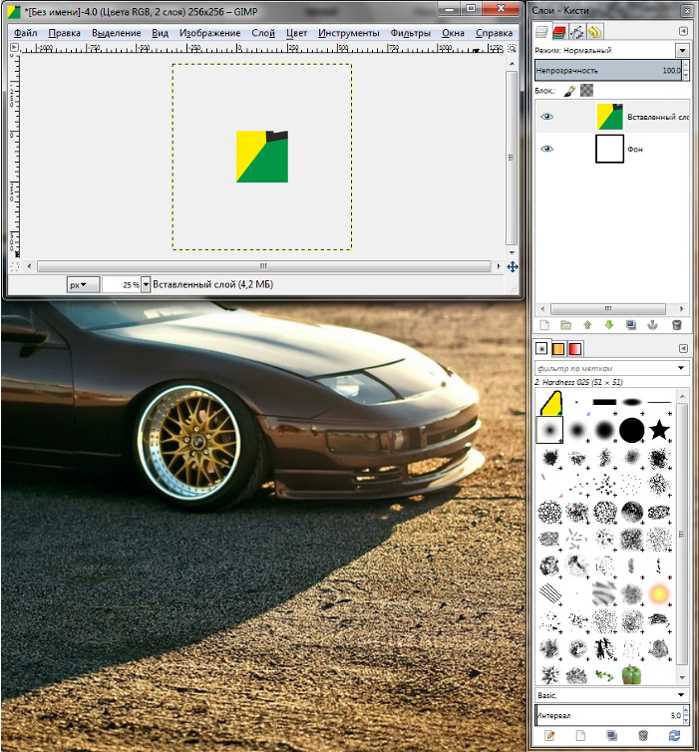
Далее мы будем подгонять картинку под «256×256», что бы не изменились пропорции. Это можно сделать инструментом «Масштаб» на панели инструментов которая по умолчанию слева.
После нажатия на инструмент «Масштаб» (ничего не меняем там), щёлкаете по этой картинке которую хотите уменьшить и открывается окошко с настройкой масштаба. У меня значения «Ширина» и «Высота» будут отличаться от ваших, это зависит от размера самой картинки.
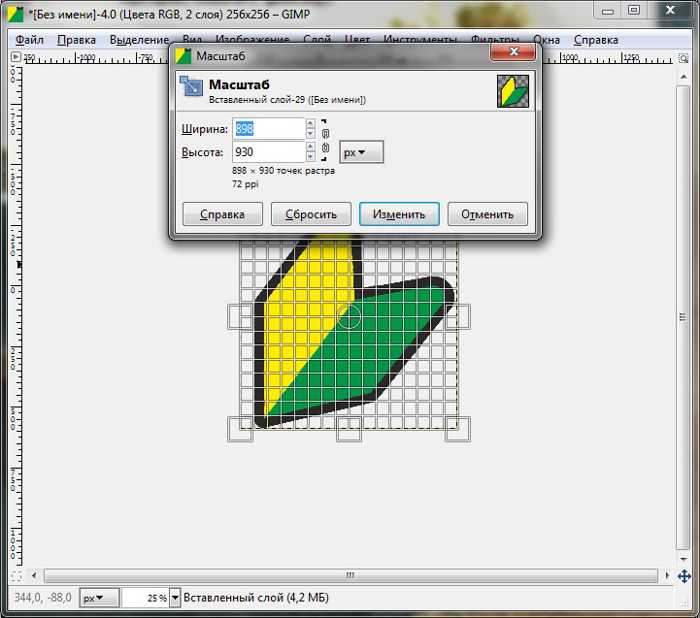
В окошке нажимаем на разорванную цепь, что бы она стала целой и устанавливаем любое из двух значений 256, это зависит опять же от картинки. Т. к. у меня картинка прямоугольная и я могу пожертвовать шириной, я установил значение «Высота» ширина тоже должна измениться, но уже автоматически.
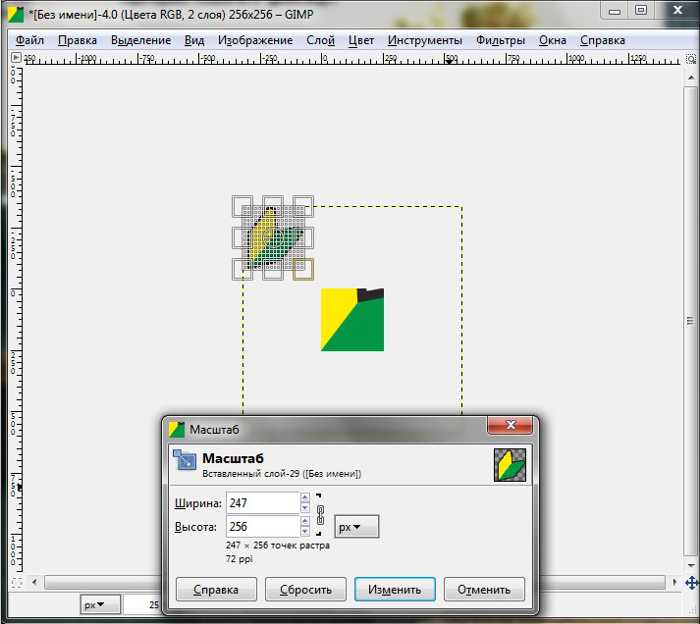
Нажимаем «Изменить».
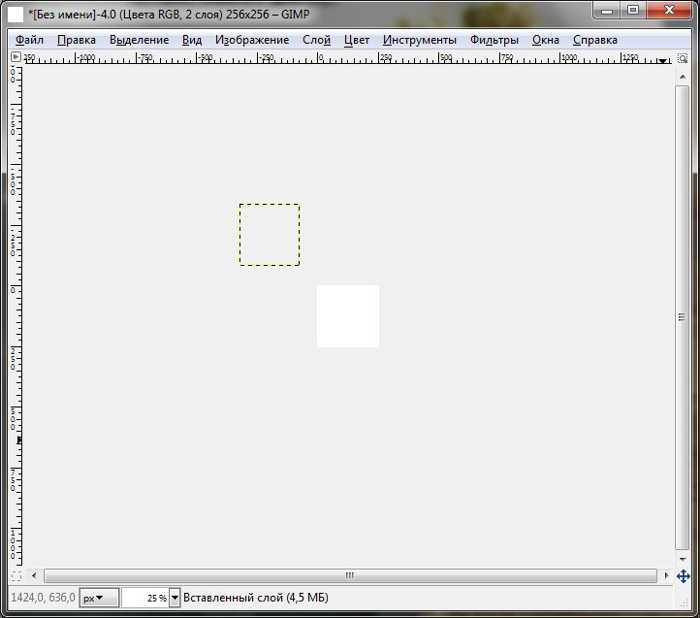
Область выделенная пунктиром и есть ваше изображение, но оно за «холстом», это не беда, его нужно переместить на холст.
Сделаем это инструментом «Перемещение» на панели инструментов. Нажимаем на инструмент.
Затем наводите мышь на область выделенную у вас пунктиром и зажимая левую клавишу мыши переносите слой на холст.
Постарайтесь, что бы изображение не выходило за края, если не выйдет, то можно дополнительно уменьшить слой инструментом «Масштаб». У меня вышло так:
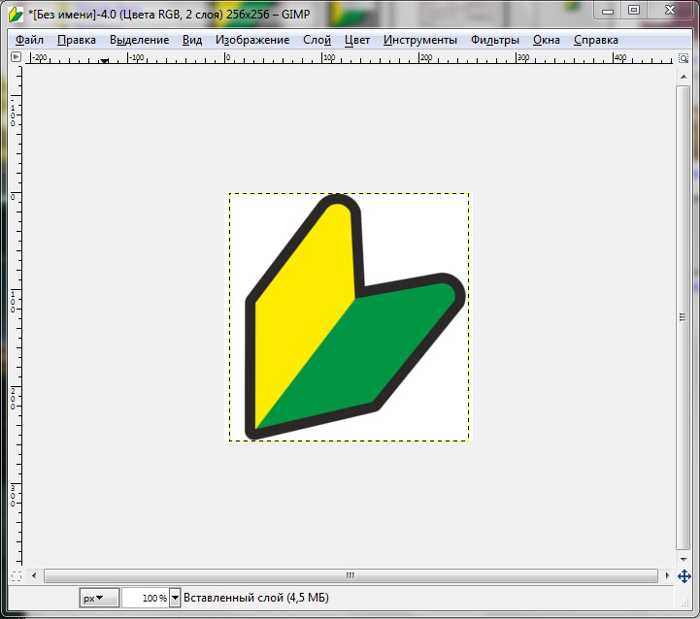
Когда мы подогнали изображение под холст не изменив его пропорций (такая задача заключалась в этом втором способе), можно удалить слой «Фон». На панели «Слои-Кисти» щёлкните по слою «Фон» правой кнопкой мыши и выберете «Удалить слой».
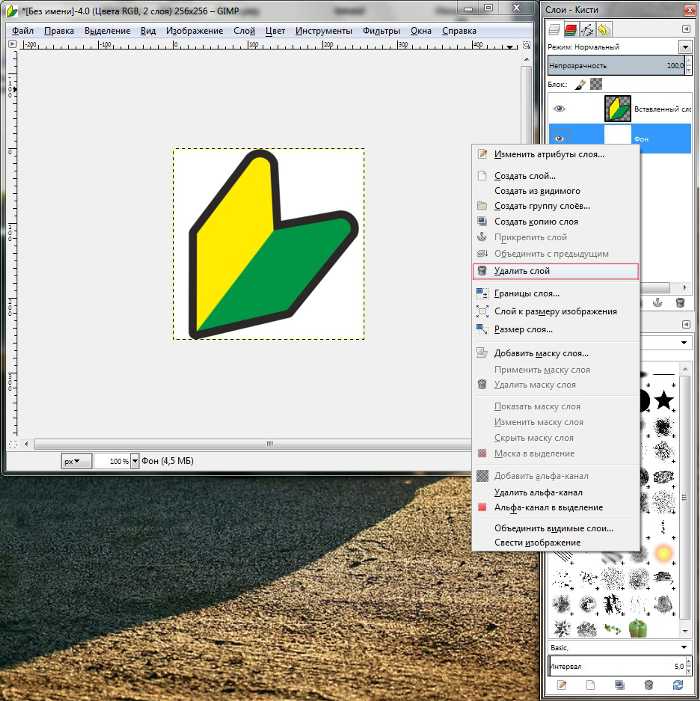
Остался последний шаг уменьшения изображения. На той же панели, нажмите правой кнопкой мыши по слою с вашим изображением и из всплывающего меню выберите «Слой к размеру изображения».
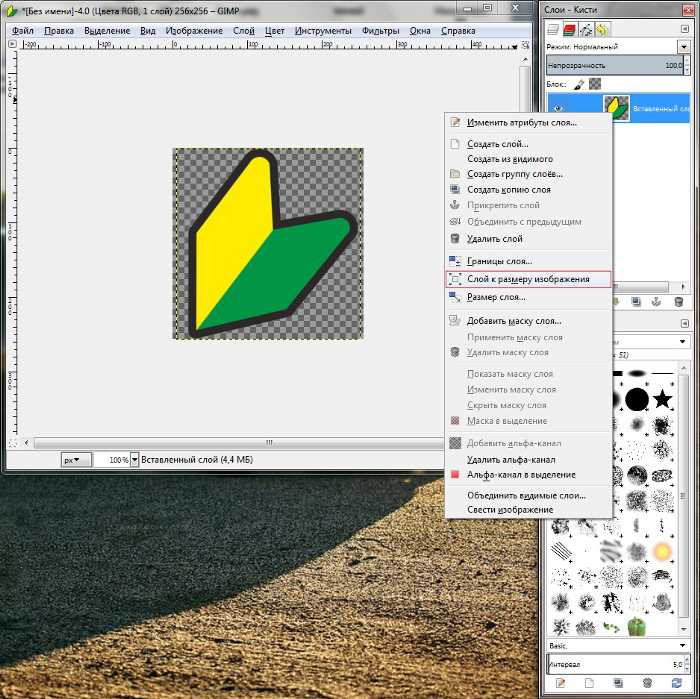
Если жёлтый пунктир находится по краям холста как тут:
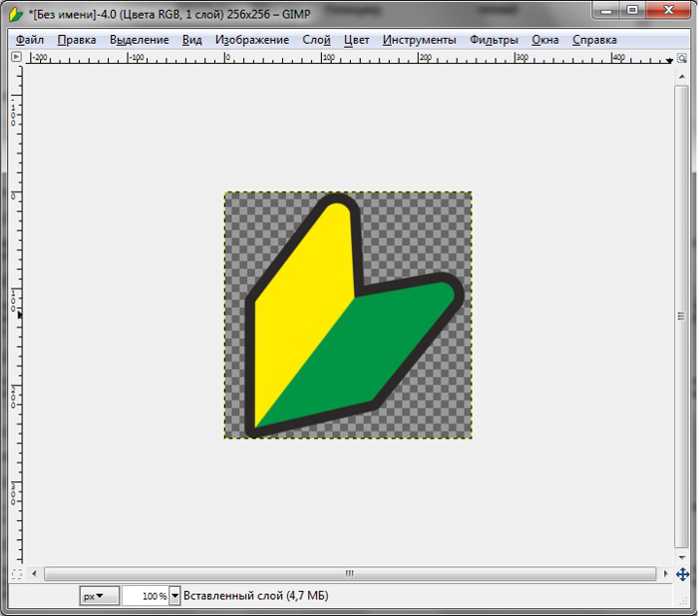
То я вас поздравляю, вы закончили уменьшение изображения.
Теперь приступим к самому созданию качественной иконки формата «.ico».