Какое значение имеет фотография в Фэн-шуй?
«Огромное!» — единодушны мастера, потому что фотография может стать не только источником положительной энергии Ци, но и причиной зарождения негативной Ша. Оглянитесь вокруг! Каждый фотоснимок, находящийся в вашей квартире или на рабочем месте, так или иначе влияет на состояние вашей реальности. Если вы хотите, чтобы фотография несла в ваш мир благополучие, воспользуйтесь следующими рекомендациями.
— В первую очередь, следует позаботиться о том, чтобы ваш кадр из прошлого был счастливым. Грустные, унылые, озабоченные, строгие, задумчивые лица сами по себе дают импульс отрицательной энергии. Уберите их подальше (желательно держать все фотоальбомы на востоке) и окружите себя действительно радостными моментами прошлого!
— Нельзя вешать или ставить снимки напротив дверей, санузла и прямо перед стеной. «Частичке души» в кадре необходимо дать небольшое пространство
Обратите внимание на то, куда «смотрят» люди на фотографии. Например, если их «взору» открывается старый хлам – это не хорошо
— Фотографии членов вашей семьи лучше всего размещать в каком-то одном месте. Таким образом, вы создадите некий алтарь и укрепите отношения между домочадцами. Кстати, желательно поставить снимки согласно благоприятному направлению числа ГУА главы семьи (если, конечно, он среди них присутствует).
— Если вы поместите снимок, где вы очень счастливы, в какой-нибудь из секторов сетки Багуа, то измените эту сферу своей жизни в лучшую сторону! Например, ваше фото на севере поможет подняться по карьерной лестнице или привлечь работу. Только не забудьте о том, что фотография должна вызывать только самые благоприятные эмоции!
Цветовой профиль ICC
Цветовой ICC профиль — это специальный файл, описывающий, как определенное устройство может работать с цветом. Очевидно, что способность различных мониторов показывать изображение различна. Мониторы с хорошими матрицами отображают цвет ярче и сочнее мониторов с недорогими матрицами. То же самое со способностью принтеров печатать цвета. У разных принтеров она существенно отличается. Если принтер не способен напечатать определенный цвет, он старается подобрать похожий
Для дизайнера печати важно чтобы распечатанный продукт выглядел так же как он выглядел на мониторе. В том же виде и с такими же цветами, в каком он был утвержден заказчиком

Как этого добиться? Очевидно, что при создании дизайна нужно использовать тот же цветовой профиль, которым пользуется типография при распечатке. Для этого вам нужно связаться с конкретной типографией и попросить требования к предоставляемым макетам. Если у вас реально нет такой возможности, вы не знаете где заказчик будет печатать дизайн, если типография находится на другом конце земли — воспользуйтесь стандартными цветовыми заготовками. Если печать будет происходить на европейской части поставьте Europe Prepress. Если печатать дизайн будут в Америке воспользуйтесь U.S. Sheetfed Coated, если в Азии, воспользуйтесь Japan Color Coated и скорее всего все будет нормально. Но надежнее связаться с типографией. Возможно типография использует для печати свой собственный индивидуальный профиль. В этом случае они просто пришлют вам файл, а вы используете его для имитации цвета при работе.
Домашняя фотопечать – что важно знать
Покупка идеального принтера и специальной фотобумаги – основа печати фотографий в домашних условиях. Но, чтобы получить наилучшие результаты, необходимо учесть ещё несколько дополнительных моментов:
Правильный выбор формата печати – отличным примером его важности является формат, используемый Instagram. Именно здесь мы чаще всего храним наши фотографии, существенно меняя их форму после публикации
Чтобы фотографии выглядели идеально в печатном виде, формат печати должен быть правильно откалиброван.
Правильный способ печати – не менее важным является правильный подход к только что напечатанным фотографиям. Хотя в случае сублимационных принтеров вы можете сразу вставить их в рамку благодаря защитному слою, струйным и лазерным устройствам требуется около 10 минут для того, чтобы краситель высох. В противном случае фотографии могут быть испорчены.
Обработка фотографий перед печатью – как и перед публикацией фотографий в Интернете, перед печатью стоит позаботиться о соответствующем цветовом балансе. Внесение незначительных изменений перед печатью значительно улучшит конечный результат.
Прежде всего, помните, что не следует покупать оборудование спешно. Стоит тщательно проанализировать все параметры принтера. Только высококачественное оборудование гарантирует лучшие результаты печати.
1. Что такое цифровая печать?
Цифровая печать преобразует пиксели цифрового изображения в печатный оттиск с использованием принтера, чернил и бумаги. Цифровая печать — это этап производства, идущий после процедуры монтажа, перед показом или распространением. Внизу показаны основные части процесса от фотосъёмки до момента печати:
Если вы хотите распространять физические оттиски своих работ, продавать и/или выставлять их, печать является необходимым шагом, так что неплохо знать её принципы.
Цифровая печать — это сегодняшний вариант развития традиционных способов печати, например, офсетной (в которой изображение вытравливается на пластине, с которой переносится на резиновый валик, а с него на печатную поверхность). Приверженцы старины утверждают, что прежние методы придают фотографиям особенное, неосязаемое свойство, которое не передаёт цифровая печать. Однако цифровая печать развивается феноменальными темпами и уже сложно найти различия в качестве между традиционными печатными изданиями и хорошими цифровыми.
Для фотографов основным преимуществом цифровой печати являются широкие возможности управления процессом. Полная свобода выбора как печатать, где печатать, когда печатать и на чём. Эти требования обеспечены высокоэффективной технологией, а конкурентный рынок цифровой печати предлагает возможность разумного выбора, если ваш бюджет ограничен.
Что такое рентгеновские лучи?
Рентгеновские лучи — это тип электромагнитного излучения , похоже на видимый свет, за исключением того, что они имеют гораздо более короткую длину волны и гораздо более высокую частоту. «Индивидуальное рентгеновское излучение» — это просто фотон, и он имеет больше энергии, чем фотон видимого света. Эта увеличенная энергия — это то, что позволяет рентгену проходить сквозь объекты, в то время как видимый свет просто поглощается или отражается.
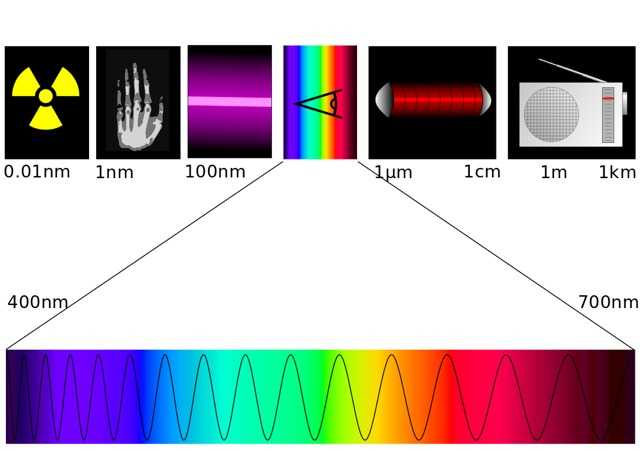
Важно отметить, что, хотя рентгеновские лучи являются формой излучения, они не радиоактивны и не создаются радиоактивными веществами. Любые эффекты, которые случаются, являются результатом взаимодействия рентгеновских лучей с материалом, проходящим через него — нет «остатков рентгеновских лучей», о которых нужно беспокоиться
Вылеты
Изделия с большим тиражом режутся большими стопками, в которых листы могут немного сместиться, и тогда нож не всегда точно попадает на линию обреза. Чтобы из‑за этого не обрезались важные детали макета или, наоборот, на цветной странице не оказалось белых краёв, во время работы нужно настроить вылеты — чтобы нож не отрезал ничего лишнего и линия реза гарантированно прошла через закрашенную область.
Помимо вылетов, в файлах для печати нужно учитывать «безопасную зону». Важные элементы вёрстки, например, номера страниц или логотипы, необходимо размещать внутри безопасной зоны — иначе они могут попасть на сгиб корешка или обрезаться.
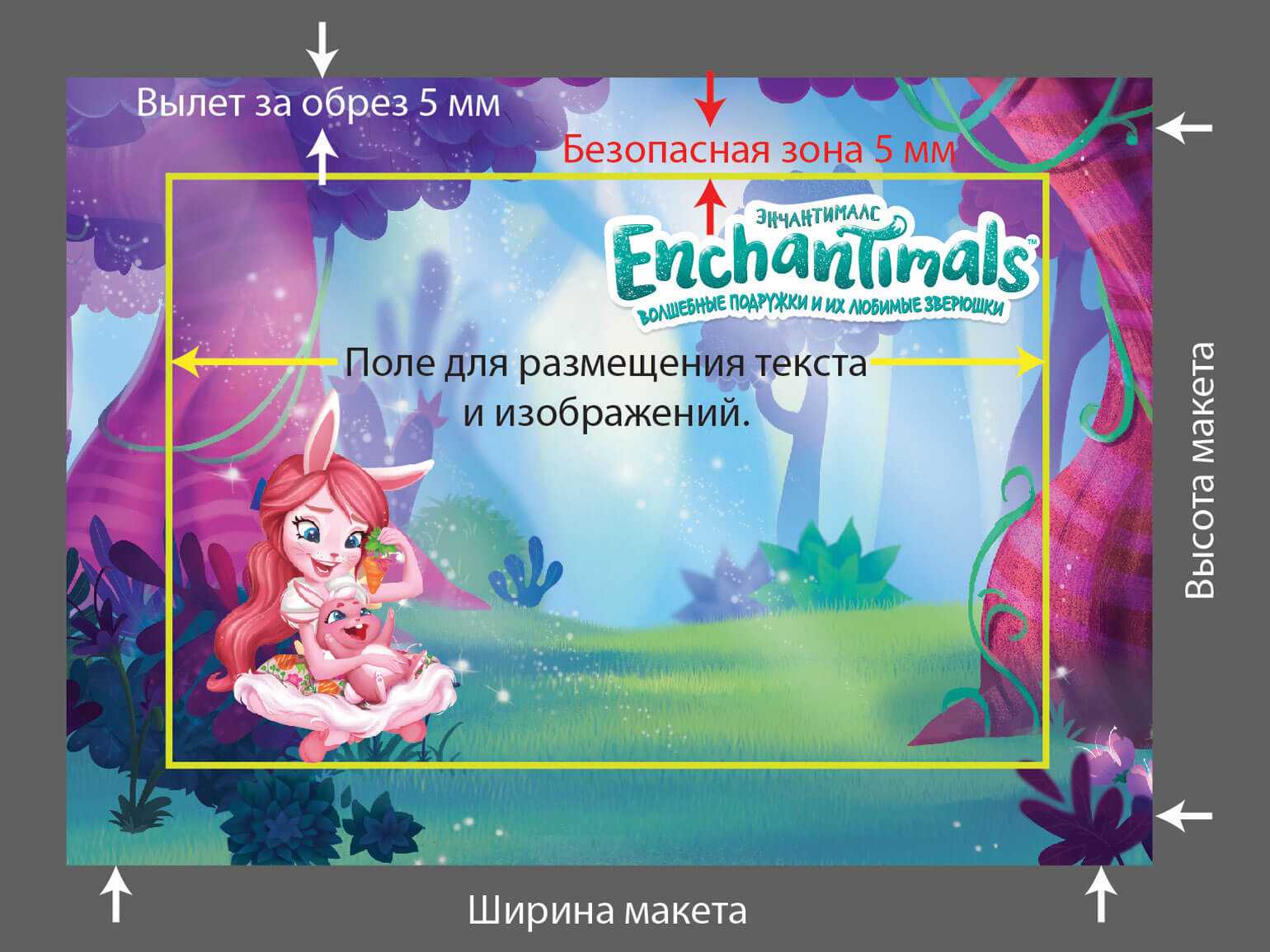
Скриншот: Skillbox Media
Как настроить
Вылет настраивается в окне Document Setup — оно появляется, когда вы создаёте новый документ. Безопасную зону можно настроить с помощью Margins, а вылеты — с помощью Bleed:
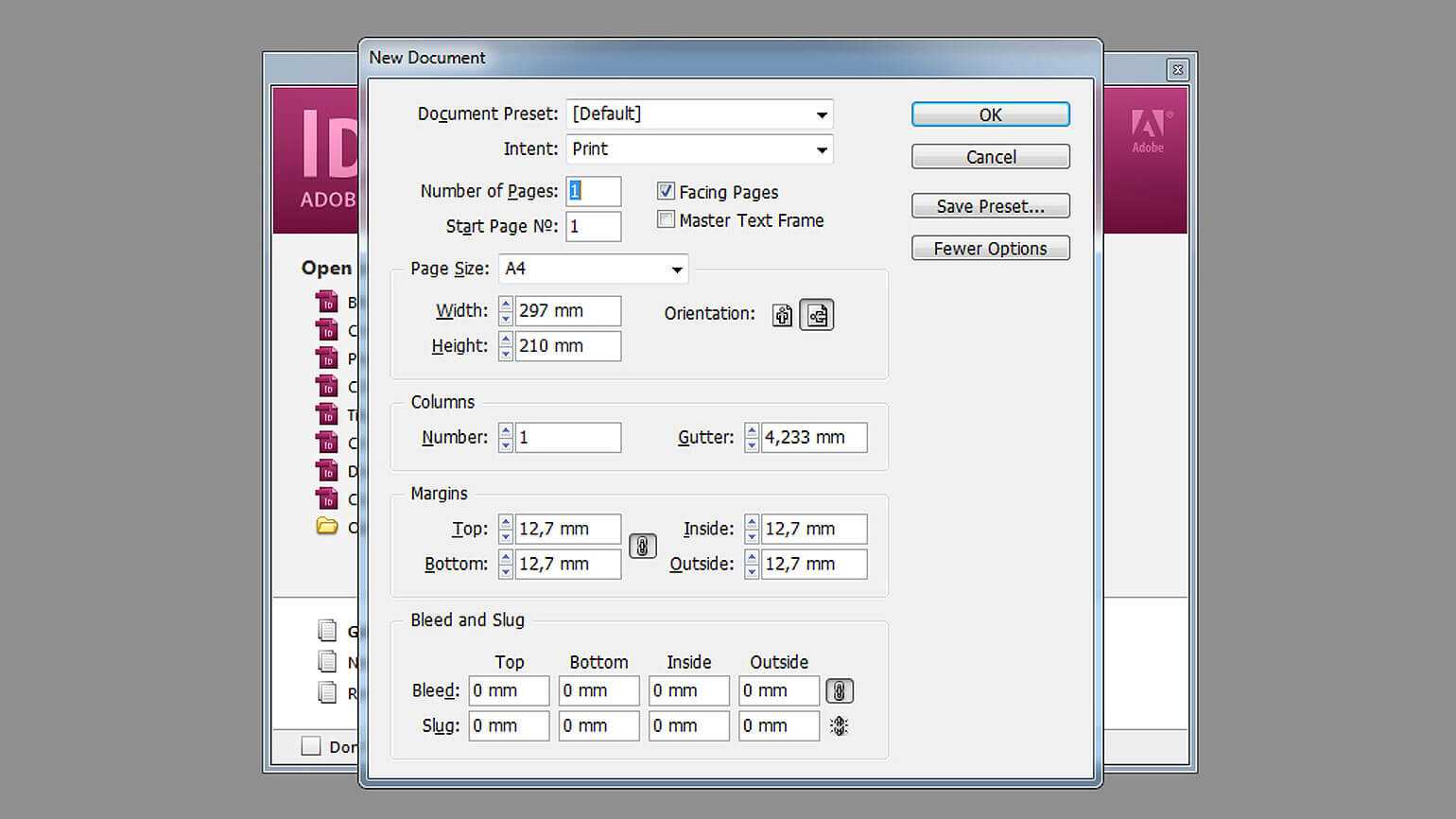
Скриншот: Skillbox Media
Если вы хотите их изменить в процессе работы, перейдите в меню File и выберите Document Setup.
Безопасную зону стоит делать не меньше 5–7 миллиметров.
Вылет для визиток, этикеток и других мелочей достаточно сделать на 2–3 мм. Для многостраничных изданий — 5 мм.
В многостраничных изданиях, таких как книга в переплёте или толстый журнал, следует учитывать, что часть внутреннего поля может быть сложно увидеть из-за скрепления страниц, поэтому значимые объекты лучше не располагать ближе чем в 15–20 миллиметров к корешку.
Цветопроба
Это пробный оттиск макета, напечатанный на специальной бумаге при помощи специального принтера. Она нужна, чтобы готовый тираж был максимально похож на то, что вы видите на мониторе. Если вам не понравится цветопроба, вы всегда можете скорректировать макет.
После утверждения цветопробы её можно сравнивать с тиражом, который будет напечатан на печатной машине, и при несовпадении цветов предъявлять претензии к типографии. Конечно, идеального сходства добиться невозможно, но можно избежать заметных искажений цвета, связанных с разницей цветовых профилей RGB и CMYK.
Немаловажно, что на цветопробе можно заметить и другие ошибки, которые пропущены на стадии проверки PDF-файлов
Отделка и тиснение: конгрев, блинт, фольга, УФ-лак
Отделка используется, чтобы сделать готовое изделие нарядным или эксклюзивным. Для этого можно использовать тиснение (конгрев, блинт, фольгирование), а также выборочное или сплошное лакирование.
Тиснение ― это нанесение рельефного изображения или текста на готовую продукцию. Его можно выполнять на разных материалах: на бумаге, картоне и даже на коже. Эта техника обычно используется для сувенирной продукции, книжных обложек, меню, защиты упаковки.

Фото: Unicorn Studio Moscow
Конгревное тиснение позволяет приподнять часть картинки над поверхностью материала, в результате чего изображение приобретает объём. Форма рельефа задаётся клише и контрштампом, между которыми зажимается материал. Клише имеет углубления, формирующие итоговый рисунок. С обратной стороны материала расположен контрштамп с выпуклым изображением, копирующим изображение на клише.

Фото: LIV Botanics / Giada Tamborrino Studio / Behance
Лакирование бывает сплошным или выборочным, а сам лак ― матовым, глянцевым и даже с блёстками.
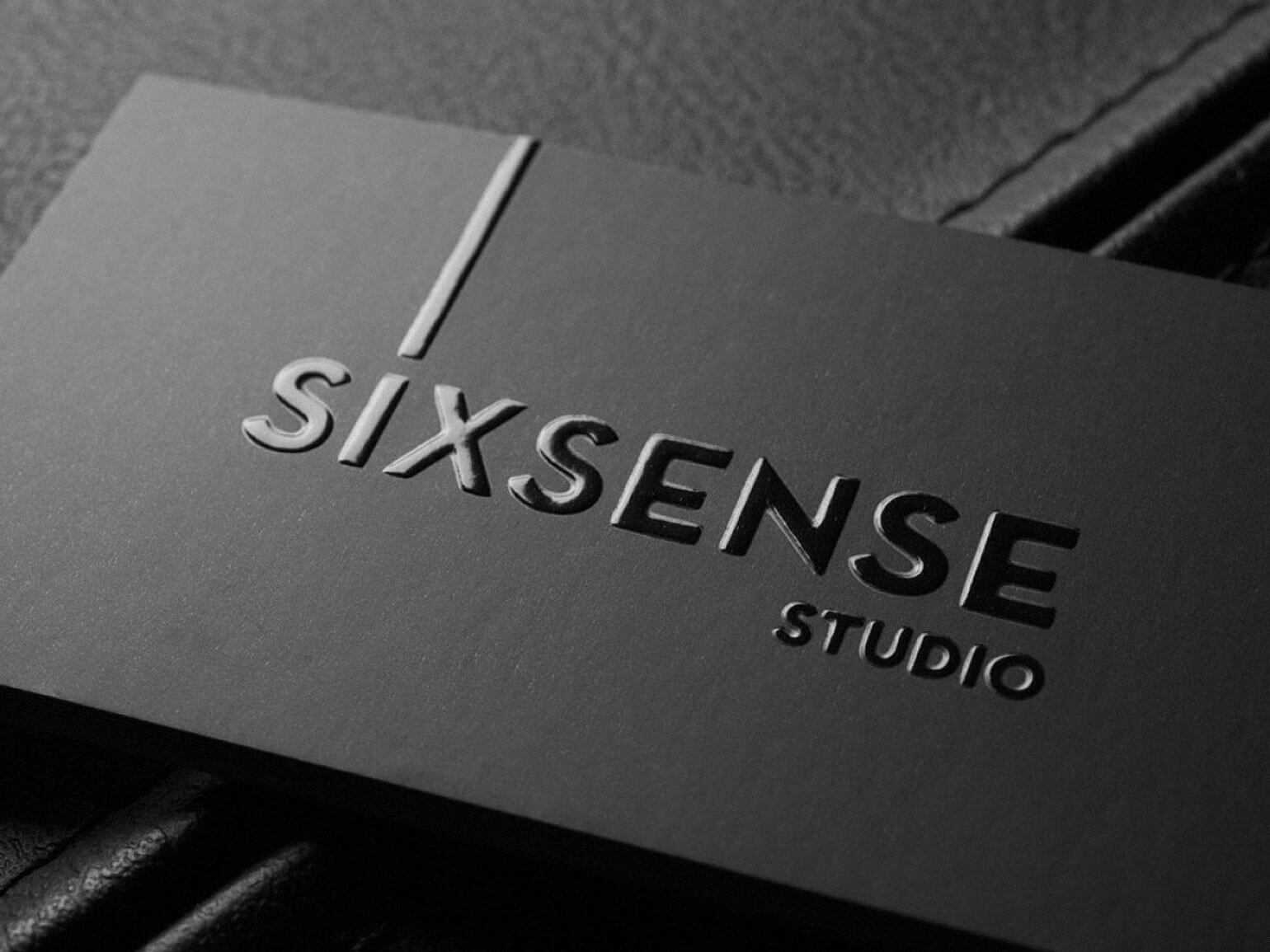
Изображение: Rock Design
Вырубка используется, если вам нужно получить фигурные изделия, например, этикетки для шампанского, креативную упаковку или наклейки для детской книжки.

Изображение: Coba & associates / Behance
Подробно о полиграфических эффектах нам рассказала Агата Чачко.
Правила хранения
Фотодокументы – это изделия с неоднородной структурой. Они состоят из разных компонентов, что влияет на срок и условия хранения. При взаимодействии с окружающей средой химические и физические свойства этих компонентов могут изменяться, что непосредственно влияет на качество снимков.
Лучше всего хранить фотоснимки в прохладном, сухом и хорошо проветриваемом помещении. При повышении температуры и влажности процесс разрушения слоёв фотодокумента значительно ускоряется. Поэтому нельзя использовать такие места как чердак, подвал или гараж. Также нежелательно складывать фото у внешних стен здания, поскольку здесь может быть избыточная влажность из-за образования конденсата. Поэтому в холодное время года может потребоваться дополнительная осушка и вентиляция воздуха.
В конвертах
Для сохранения старых фото можно использовать различные конверты. Они должны быть непрозрачными и плотно закрывающимися, чтобы защитить от воздействия света и пыли. Кроме того, конверт защищает снимки от механических повреждений. Но, подойдёт не каждый конверт. Он должен быть выполнен из специальной бумаги или пластика, в составе которых отсутствуют агрессивные вещества, такие как пероксиды, кислоты или сера.
Можно использовать пластиковые полиэстеровые, полипропиленовые или полиэтиленовые папки. Но, их материал не должен быть обработан. Не следует использовать изделия с матовой фактурой, это может привести к образованию царапин.
Есть специальные бумажные конверты, предназначенные для хранения фотографий. Их можно приобрести в крупных фотоателье или у профессиональных фотографов. Такие изделия производят из специальной бумаги, не вступающей в реакцию с составляющими снимка. Если такой конверт найти не удалось, можно использовать изделие из полностью натуральной бумаги без дополнительной обработки.
В классических альбомах
Самые обыкновенные фотоальбомы, которые можно приобрести в любом канцелярском магазине, отлично подходят для содержания старых фото. К тому же, они позволяют разделить их на тематические или временные группы. Находясь под плёнкой, изделие защищено от климатических и механических воздействий.
Желательно покупать альбом в специализированном магазине. Обычно такие продавцы предлагают специальные изделия, выполненные из не активных к снимку материалов. Такие альбомы имеют пометку о прохождении теста PAT.
Сами альбомы желательно хранить в сухом, прохладном помещении. Причём заполнять их рекомендуется сразу полностью. В дальнейшем не следует изменять состав, это может привести к повреждению фотоснимков, которые уже и так имеют ветхое состояние. Для содержания альбомов в одном месте можно использовать специальные архивные коробки, которые применяются в офисах.
В «магнитных» альбомах
Более современный вариант – использование так называемых «магнитных» альбомов. На самом деле в них не используются привычные магниты, поэтому фото не повредятся. В отличие от традиционных оболочек с кармашками, такие альбомы имеют плёнку, под которой можно разместить фото практически любого размера. Эта плёнка фактически примагничивает фотодокумент к картонному основанию, предотвращая механические повреждения. Если нужно, фото можно извлечь обратно, слегка приподняв плёнку.
Стандартный размер таких альбомов соответствует листам формата А4. Соответственно для практически любого старого фотоснимка его можно использовать. Основным недостатком является относительно небольшая вместительность.
Оцифровка
Самый передовой и относительно надёжный способ – оцифровать старые фотографии. Процесс подразумевает перевод бумажных фото в цифровой формат с их последующим хранением на компьютере, внешних жёстких дисках, лазерных дисках или в облачных хранилищах. Но, такие хранилища тоже могут выйти из строя, поэтому стоит использовать несколько одновременно.
Услугу предоставляет любое фотоателье. Можно выполнить оцифровку и самостоятельно. Для этого достаточно отсканировать старые снимки с помощью сканера с высоким разрешением (не менее 600 пикселей/дюйм). Записать их затем лучше на отдельный жёсткий диск, по возможности следует сделать дубли.
Ещё одно преимущество данного способа заключается в том, что после оцифровки снимки можно отретушировать и отреставрировать, в том числе с последующей распечаткой. Таким образом можно, к примеру, сделать приятный подарок родственникам.
Давайте рассмотрим все это в перспективе
Основная причина, по которой вам не следует беспокоиться о повреждении вашей электроники сканерами в аэропортах, заключается в том, что они на самом деле будут подвергаться воздействию большего количества фонового излучения во время полета, чем они получат при прохождении через сканер.
Земля постоянно купается во всех видах радиации, большая часть которой исходит от Солнца. Атмосфера отлично справляется с поглощением большей части ее, но чем выше ваша высота, тем больше радиации вокруг вас.
Поэтому, когда вы летите на 36 000 футов из Нью-Йорка в Лос-Анджелес, вы — и ваши гаджеты — будете получать столько же радиации, сколько вы получили бы от двух рентгеновских снимков грудной клетки. Это не опасное количество радиации, но оно ставит вещи в перспективе.
Линии реза
Логично что после распечатки флаеров, визиток, календарей и других материалов их необходимо вырезать из бумаги. Речь ведь идет не о стандартной документации размером на A4, а о печати с произвольными размерами. Делается это обычным печатным ножом. Пачку бумаги с полиграфией кладут под лезвие и жах! В подобном деле погрешности недопустимы. Если отрезать неправильно, обложки для дисков не войдут в коробки, открытки не поместятся в буклеты и так далее. Необходимы точные метки, по которым печатник сможет порезать полиграфию. Эти метки и являются линиями реза. Как вы их проставите дело десятое. Для печати это не имеет никакого значения. Вручную или автоматически через сохранение PDF файла, или с помощью эффектов вроде Effect > Crop Marks в Иллюстраторе.

При резке бумаги, пачка полиграфии немного идет под скос. Имеет место естественная погрешность, а значит необходимы зазоры для её компенсации, иначе по краям печати образуются тонкие белые края чистой бумаги. При создании макета дизайна эту погрешность необходимо учитывать. Важные элементы графики нельзя размещать близко к краям. Они могут быть просто отрезаны. Исключены тоненькие рамки вокруг линий реза, они могут быть просто срезаны при резке. Недавно я рискнул и нарисовал себе визитки с достаточно толстой пунктирной рамкой по краям. Те визитки, которые при резке располагались сверху получились неплохо, нижняя часть визиток пошла под скос и рамка получилась чересчур неровной.
Любая типография с радостью предоставит там свои технические требования по величине зазоров, но если у вас нет возможности связаться с ней, оставляйте 4 мм зазора с каждой стороны. Например, если вы печатаете графику величиной 100мм х 100мм, создавайте файл 108мм х 108мм или проставляйте 4 мм в блидах Bleed файла при создании и сохраняйте PDF с линиями реза отталкиваясь от блидов. Конечно, размер вашей графики в любом случае должен превышать 100мм на 4мм с каждой стороны.
Формат и количество полос
Формат печати нужно знать, чтобы понимать, возможна ли печать в конкретной типографии в принципе. Как правило, сведения о доступных форматах есть у менеджера типографии.
Количество полос в цифровой печати (печатные листы малого формата) минимально должно быть кратно четырем, в офсетной печати книг — восьми и шестнадцати.
Понимание того, как ваш буклет или книга раскладывается на печатные листы может помочь значительно снизить затраты на печать. Печать каталога объемом 8, 16, 24 и т.д. страниц наиболее рентабельна. Для печати на машине А3 формата, оптимальная кратность полос для каталога будет составлять 4 полосы.
Например, в небольших оперативных типографиях с цифровой печатью на листах SRA3 (320×450 мм) нельзя напечатать буклет или книгу шире 210 мм, потому что разворот с вылетами не влезет на печатный лист. Если в вашем макете нет фотографий или цветных плашек под обрез, то в теории вы можете пренебречь метками реза и воспользоваться техническими полями листа для его обрезки в стопке. На практике такое не всегда возможно — для этого придется пробиться через менеджера к печатнику.
Как распечатать фото
Программой Windows “Печать изображений”
Пожалуй, самый простой и понятный способ:
- Зайдите в папку с файлом, кликните дважды по нему левой кнопкой для запуска программы.
- На панели сверху нажмите на вкладку «Печать», в ней еще раз выберите данную опцию.
- Появится окошко. Сначала из выпадающих списков выберите принтер, размер бумаги. Если есть возможность изменить разрешение картинки, установите нужный параметр.
- Внизу окна, под превью фотографии, задайте количество копий и убедитесь, что возле команды «Изображение по размеру кадра» стоит галочка.
- Затем кликните на «Параметры».
- В этой вкладке можете активировать дополнительные опции для самого изображения и принтера.
- Затем в колонке справа задайте положение фото на бумажном листе, и в завершение нажмите «Печать».
Paint
- Кликните правой кнопкой по файлу, выберите «Открыть с помощью», а в предложенном списке – Paint.
- Другой вариант – найти программу через «Пуск». Paint расположен в категории «Стандартные».
- Когда программа откроется, выберите сверху вкладку «Файл» — «Открыть» и загрузите изображение.
- Пройдите по пути «Главное меню» — «Печать» — «Параметры страницы».
- В появившемся окне установите размер бумаги, способ подачи, ориентацию изображения, центрирование, размеры полей, масштаб. В конце кликните ОК.
- Следующий шаг – переход к опции главного меню «Печать».
- В этом окне выбираете принтер, ставите дополнительные настройки. Когда все готово, кликаете «Печать».
Фотошоп
- Запустите портативную или онлайн-версию редактора. Выберите меню «Файл» — «Открыть».
- После загрузки изображения зайдите в то же меню и кликните «Печать».
- Можно предварительную подготовку фотографии сделать именно в Фотошопе. Выбираете вверху формат файла, ширину и высоту в пикселях или мм. Значок, похожий на скрепку, означает соблюдение пропорций. Задаете дополнительные параметры, нажимаете «Сохранить».
- Вновь открываете файл, кликаете «Печать». Выбираете принтер, количество копий, цвет, размер бумаги, масштаб. Когда все параметры заданы, запускайте процесс.
priPrinter
Для начала скачайте эту утилиту с официального сайта и установите на «комп». Адрес указан на скрине. Проскроллив ползунком вниз, Вы найдете зеленые кнопки для скачивания.
- После установки запустите PriPrinter. В меню «Файл» выберите «Открыть».
- Сначала задайте внизу опцию «Все файлы». Укажите путь к картинке, кликните «Открыть».
- В этой утилите можно редактировать изображение. Во вкладках «Обрезка» и «Эффекты» есть разные варианты манипуляций с фотографией.
- Справа вверху выбираете принтер. Иконка с шестеренкой откроет окно расширенных параметров.
- Когда все готово, кликаете на «Печать».
Adobe Lightroom
Эта программа предоставляет богатство вариантов редактирования фотографии перед отправкой на печать.
- Чтобы добавить картинку, нажмите Import.
- Укажите путь к файлу. После этого еще раз нажмите Import.
- Во вкладке Develop можете провести обработку и редактирование фото.
- Дальше переходите к разделу Print наверху. В верхнем блоке настроек двигайте ползунок Width: он определяет уровень черной границы.
- После этого указывается формат бумаги, ориентация, расположение фотографии на листе, количество копий.
- Нажатием на кнопку Printer Вы активируете меню дополнительных настроек МФУ.
- Когда все готово, кликните Print для начала процедуры.
Пункт второй: используйте качественные карты памяти
Это простое правило — чем качественнее вещь, тем меньше шансов, что она сломается или иным способом придет в негодность. Хорошая карта памяти имеет гораздо меньше шансов на сбои.
Трудоголизм: как рутинный самоанализ помогает справиться с ним
Проблемы с кредитом: трудности, с которыми сталкивается предприниматель
Компактность, простота: стоит ли начинать бизнес на копчении кур
Кроме того, всегда лучше иметь не одну, а хотя бы две карты, даже если общий объем их будет равен. То есть не 1 карту на 2 Гб, а две по одному. Смысл в том, что, даже если фотографии не будут на этих картах дублироваться, то при поломке накопителя будет потеряна только половина данных.
Разрешение для печати
Стандартная распечатанная фотография имеет конкретный физический размер 10 х 15 дюймов. Но сколько это пикселей? Сколько пикселей в одном дюйме? 10, 20 или сто пятьсот? За этот участок ответственно «разрешение» картинки. Разрешение, оно же резолюция, измеряется в dpi или ppi. Расшифровывается как dots per inch (точек в дюйме) DPI или pixel per inch (пикселей на дюйм) PPI. Чаще всего одна точка краски и равняется одному пикселю, но речь не о том. Чем больше пикселей в одном дюйме, тем больше в нем графической информации и детализации. Если бы разрешение стандартной фотографии имело всего 1 dpi, то 1 пиксель равнялся бы одному дюйму, а фотография состояла всего из 10 на 15 пикселей по ширине и высоте.

Просто запомните магические цифры и все будет хорошо. Для высококачественной офсетной печати необходимо 300 dpi. То есть в одном дюйме изображения должно быть ровно 300 пикселей. Если бы мы печатали произвольный флаер величиной скажем 10 х 5 дюймов, то в пиксельном выражении такая картинка должна была бы быть 3000 х 1500 пикселей. Для печати фотографий на дигитальном принтере сгодится 150-250 dpi. Для печати уличных баннеров хватит 90-120 dpi, что логично, на такие баннеры смотря с расстояния не менее 10 метров. Баннерам не нужна детализация требуемая печати, на которую мы смотрим с расстояния вытянутой руки. Если вам интересна тема изменения разрешения читайте мою статью Разрешение в Фотошопе
Overprint
Обычно краску на лист бумаги наносят поэтапно. Но у такого способа печати есть недостаток — на границе между различными цветами может появиться тонкая белая линия в результате небольшого несовмещения цветов. Эту проблему можно решить при помощи метода наложения Overprint.
Как настроить в Illustrator и InDesign
В Illustrator откройте вкладку Window и выберите Attributes — у вас появится панель, которая будет показывать, привязан ли Overprint к выделенному цвету или нет.
По умолчанию Illustrator автоматически присваивает Overprint чёрному цвету (Black: С-0%, М-0%, Y-0%, К-100%). Но объекты, которые выглядят чёрными, могут быть залиты не этим цветом, а, например, составным чёрным (С-75%, М-98%, Y-89%, К-85%, например), поэтому на всякий случай это стоит перепроверить:
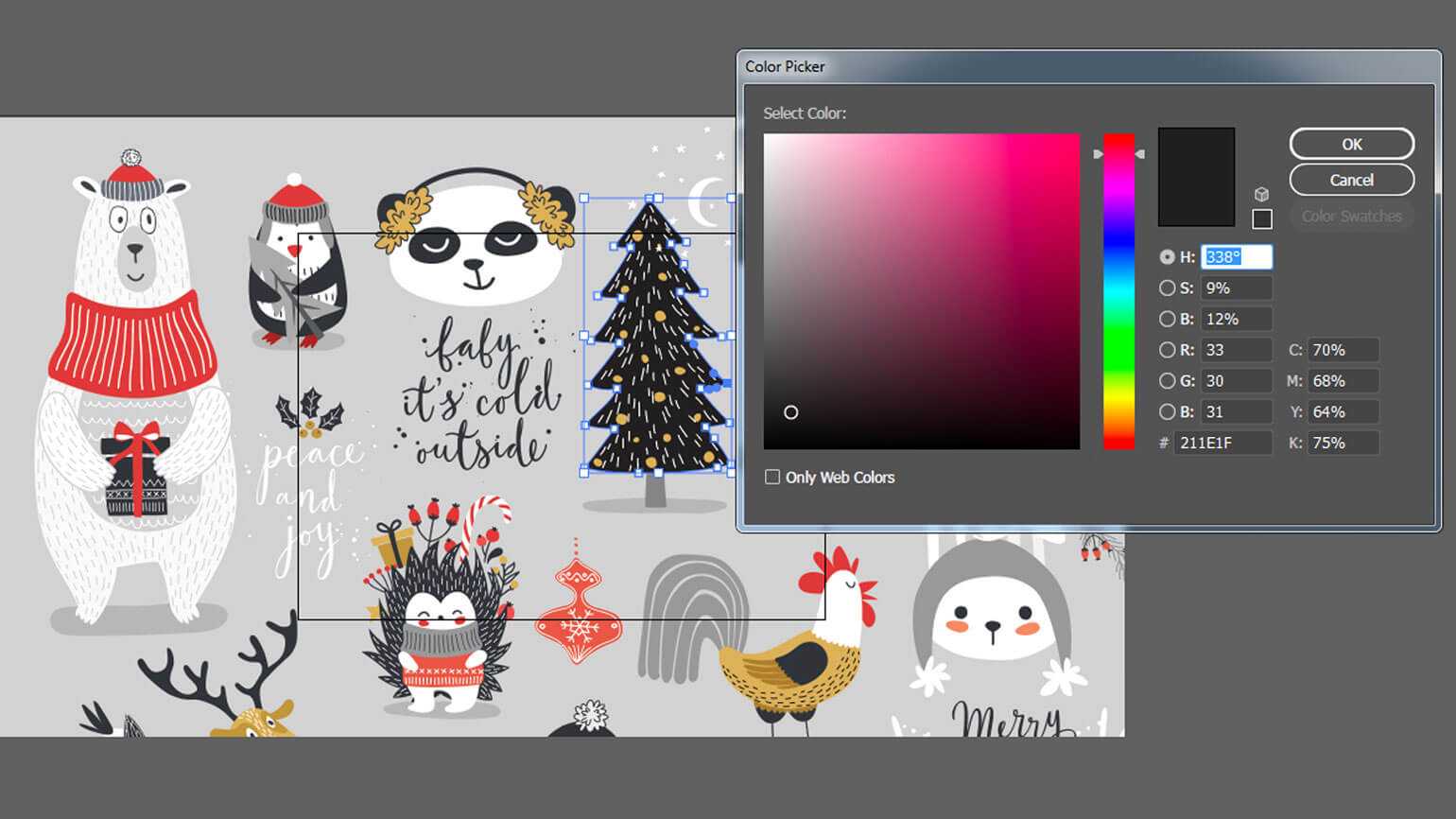
Скриншот: Skillbox Media
Такой объект лучше перекрасить в простой чёрный К-100% и присвоить ему Overprint вручную.
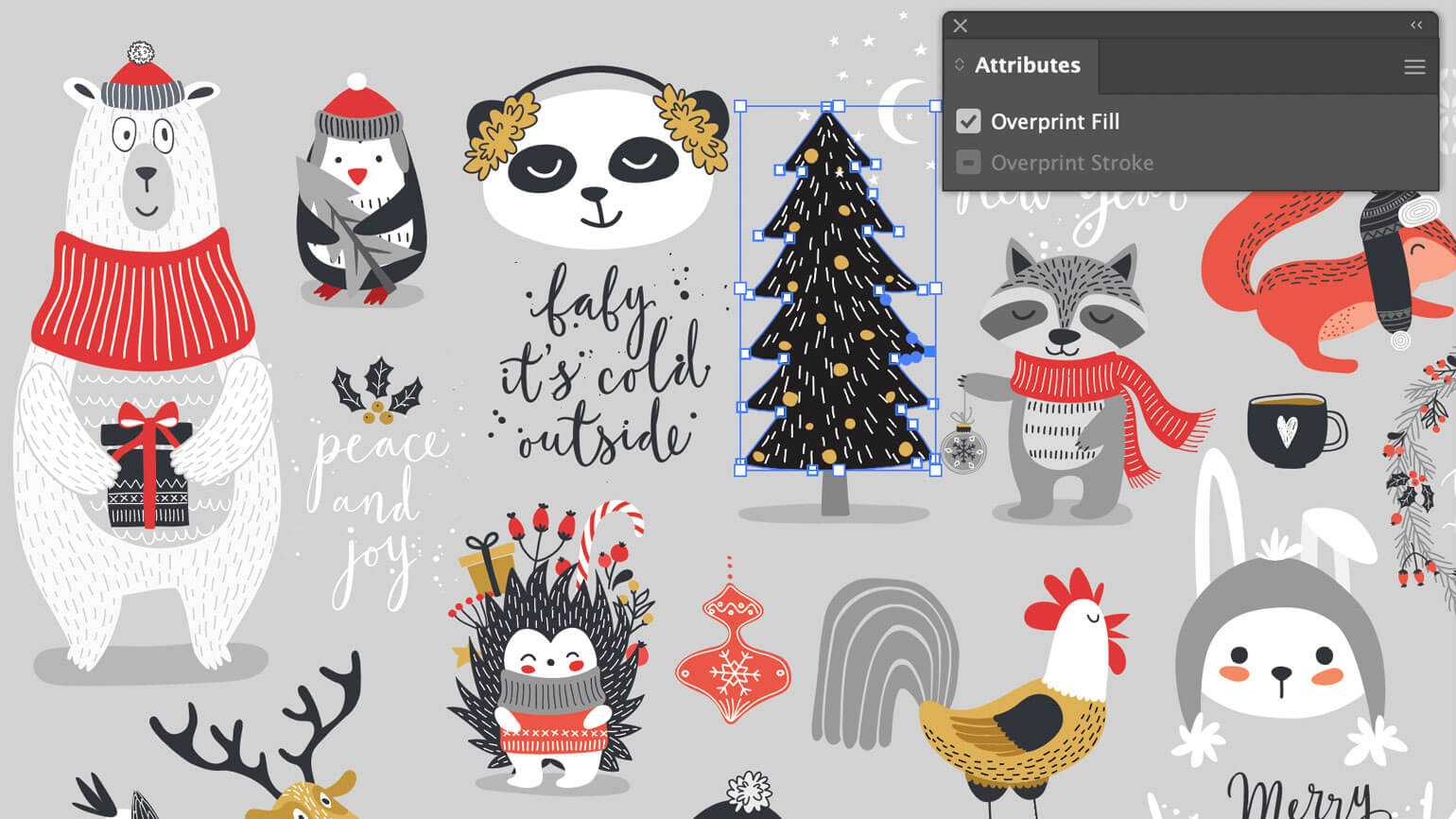
Скриншот: Skillbox Media
Также, если чёрный цвет не 100%, а, например, 99%, то Overprint не будет присвоен ему автоматически.
Вручную можно присвоить оверпринт и любому другому цвету, даже белому, но в этом случае при печати можно получить неожиданный эффект. Например, если присвоить оверпринт розовым буквам на зелёном фоне, то на печати они получатся бурыми.
Сравните. Так выглядит обычный розовый:

Изображение: Skillbox Media
А так — напечатанный с оверпринтом:

Изображение: Skillbox Media
Если оверпринт будет присвоен белым элементам на цветном фоне, на печати они не будут видны совсем.
Чтобы найти панель Attributes в InDesign, откройте вкладку Window > Output Preview. В InDesign чёрному также автоматически присваивается Overprint. В остальном работа с цветами и панелью Attributes проводится так же, как в Illustrator.
Максимальный процент наложения красок
При офсетной печати краска накладывается на бумагу в несколько слоёв. На самых светлых областях изображения краски меньше всего, на самых тёмных ― больше всего, причём запечатываемые краской точки накладываются одна на другую. Таким образом, в самой тёмной точке на бумаге окажется четыре вида краски.
Если краски будет слишком много, она может просочиться сквозь поры бумаги и будет видна с обратной стороны страницы. Поэтому при офсетной печати наложение ограничивают настройкой Total Ink Limit. Суммарный процент зависит от способа печати, вида и плотности запечатываемого материала, параметров печатного пресса, типа красок и многого другого — это будет в требованиях типографии. Для листовой офсетной печати на мелованной бумаге суммарный процент равен 320% (для более рыхлой немелованной ― 300%).
Как проверить
Проверить процент наложения красок можно прямо в InDesign на панели Separations Preview. Чтобы его открыть, перейдите в Window –> Output –> Separations Preview.
Процент наложения показывает параметр Total Ink Limit. Области, где суммарный процент превышает нужную вам норму, будут выделены красным:
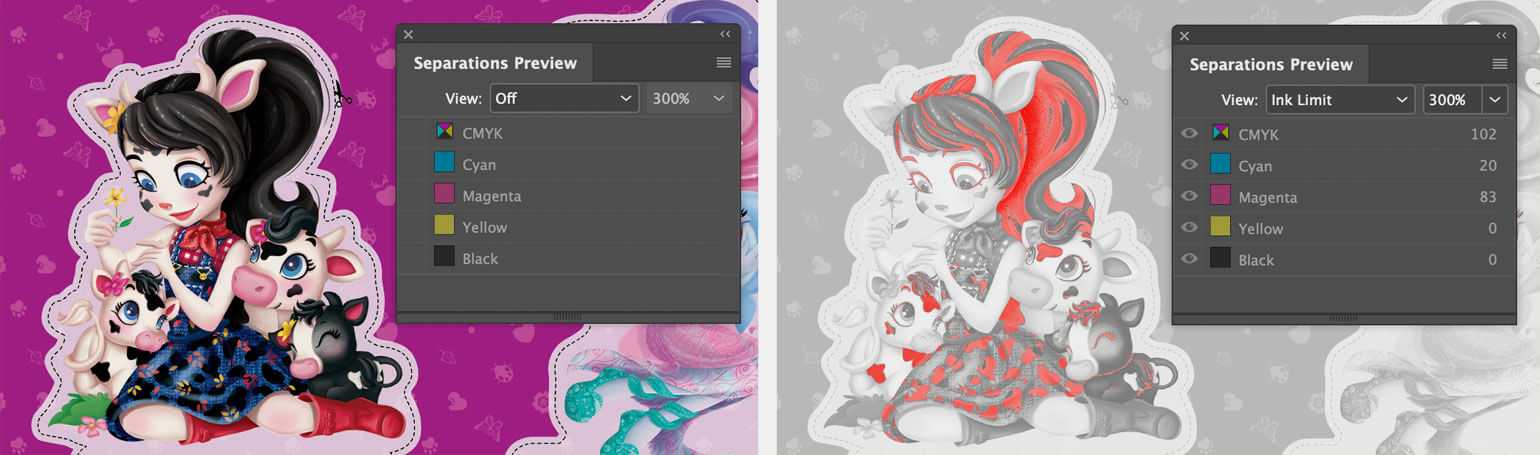
Скриншот: Skillbox Media
Также вы можете определить это в Photoshop при помощи пипетки и панели Info. Но Photoshop сам вам не покажет, в каких частях картинки у вас «перебор» с красками:
Цветовой профиль — пространство sRGB — калибровка монитора
В разных минилабах печать фотографий происходит на разных машинах. Следовательно, один и тот же снимок будет отличаться по цветопередаче если его напечатать в разных фотолабораториях. Возникает логический вопрос: — что же делать, чтобы тот цвет, который мы видим на своем дисплее, не отличался от цвета на отпечатке?
Все зависит от того на какой машине идет печать, от качества используемой фотобумаги, от состояния используемых (в данную минуту) проявочных растворов и, конечно же, от подготовки и компетентности оператора, который непосредственно занимается коррекцией цвета и экспозиции изображений. Но существует еще один немаловажный фактор, который влияет на качество цветопередачи — цветовой профиль конкретной печатной машины.
Допустим, печатная машина одна из лучших и настроена соответствующим образом, фотобумага высшего уровня, проявочные растворы только-что поменяли на свежие. Но даже все эти важнейшие факторы не дадут желаемого эффекта, если ваши цифровые фотографии содержат несовместимый с данной машиной цветовой профиль. Цветовой профиль — это параметры настроек пространства sRGB конкретной печатной машины. В зависимости от этих параметров, машина «видит» что есть что, и соответственно подбирает интенсивность того или иного цвета.
Каким образом можно загрузить профиль печатной машины в редактор?
Во-первых, надо попросить оператора минилаба дать вам файл с цветовым профилем их машины.Во-вторых, загрузить файл в редактор Photoshop: Редактирование > Настройка цветов > Загрузить.

Некоторые сотрудники отказывают в такой просьбе, следовательно, не стоит в дальнейшем пользоваться их услугами. Если вам на флешку скинули файл профиля и образцы фотографий для калибровки монитора, будьте уверены — здесь уважают клиента, следовательно, сделают все, чтобы вы вернулись сюда еще и еще…
Как правило, постоянные клиенты минилабов пользуются существенными скидками на некоторые услуги. В такой лаборатории ваши пожелания не останутся без внимания. Зная ваши предпочтения, операторам будет легче угодить вам. При заполнении заказа не забывайте указывать на то, чтобы оператор оставил цвет без коррекции, так как цвет уже откалибрирован под их машину в графическом редакторе.
Возможно, ваши отпечатки выглядят несколько темноватыми, причиной тому может быть некорректная настройка яркости изображения. Дело в том, что фотографии на дисплее выглядят немного светлее чем на отпечатке.
Это объясняется тем, что ЖК мониторы подсвечиваются светодиодными лампами, они как-бы просвечивают изображение, делая его ярче. Грамотная калибровка монитора в некоторой степени поможет избежать этого явления. Профессиональная калибровка монитора — удовольствие не из дешевых, но вы можете сами настроить тональность, яркость, контрастность и гамму.
Для этого достаточно воспользоваться средствами ОС Windows. Как это сделать найдете в настройках дисплея. Например, ОС Windows7: Панель управления > Управление цветом > Дополнительно > Калибровка дисплея. Придерживаясь указаний меню, пройдите всю процедуру калибровки.
































