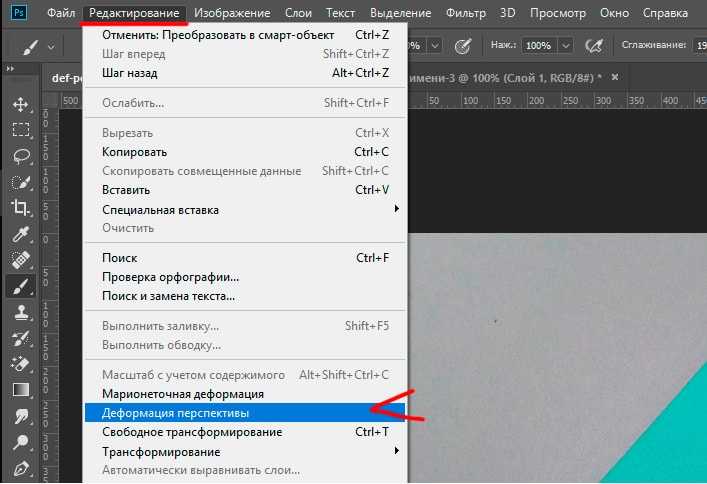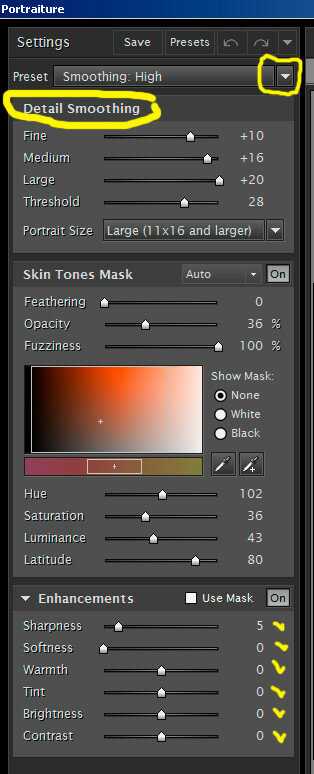Использование булавок для искажения
Команда «Марионеточная деформация» позволяет деформировать изображение путём создания и перемещения булавок (опорных точек), искажающих пиксели, к которым они прикреплены.
После того, как объект на вашем изображении изолирован, необходимо добавить булавки, чтобы можно было начать манипуляции с пикселями. Выберите слой с объектом, в моём случае это прыгающий человек и перейдите в меню Edit > Puppet Warp (Редактирование – Марионеточная деформация).

Сразу на вашем объекте появится сетка. В процессе работы она может отвлекать. Я рекомендую вам отключить данную опцию, убрав галочку возле Show Mesh (Сетка) на верхней панели параметров.

Теперь можно кликнуть в любом месте объекта, чтобы создать булавки, которые позволят вам перемещать (или фиксировать) пиксели на изображении. Если вы работаете с образом человека, то булавки создавайте вблизи суставов, таких как запястье, плечи, колени, лодыжки и другие подобные области, где сгибаются части человеческого тела. Так же вы можете создавать булавки в областях, которые хотите сохранить от деформирования.

Как получить доступ к инструменту «Деформация»?
Чтобы получить доступ к инструменту «Деформация», вам сначала придется создать дублирующий слой. Нельзя применить этот инструмент к фоновому слою. Затем из главного меню Редактирование вызвать команду Трансформирование > Деформация (англ. вариант — Edit> Transform> Warp).
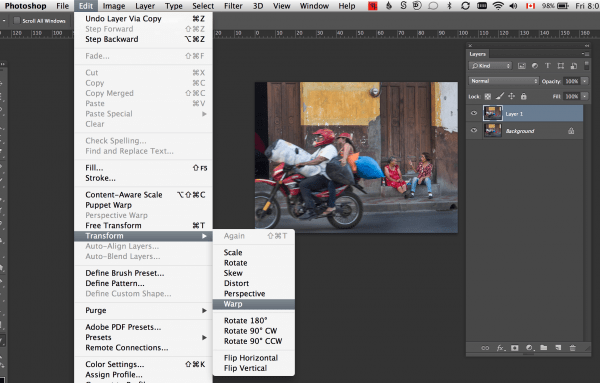
Также, инструмент «Деформация » можно вызвать с помощью горячих клавиш CMD + T на Mac или CTRL + T на ПК. Это сочетание клавиш вызовет инструмент «Свободная трансформация», и чтобы перейти к «Деформации необходимо» необходимо переключиться в этот режим с помощью кнопки в настройках инструмента, либо с помощью правой кнопки мыши вызвать контекстное меню.
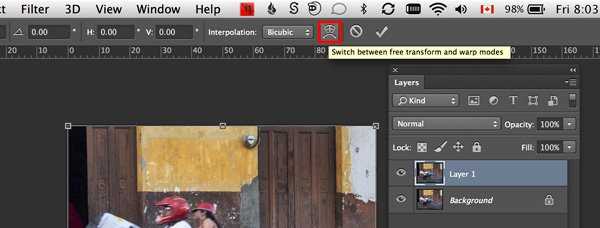
После того, как вы активизируете инструмент «Warp», на изображении появиться сетка с девятью секторами и точками управления. Четыре угловых точки управляются точно так же, как и кривые Безье в инструменте «Перо». Как только вы начинаете перемещать угловую точку, сразу появляются два управляющих рычага. Точки, находящиеся внутри изображения на пересечениях линий можно передвигать в любом направлении. Кроме того, в данный инструмент включено несколько прессетов.
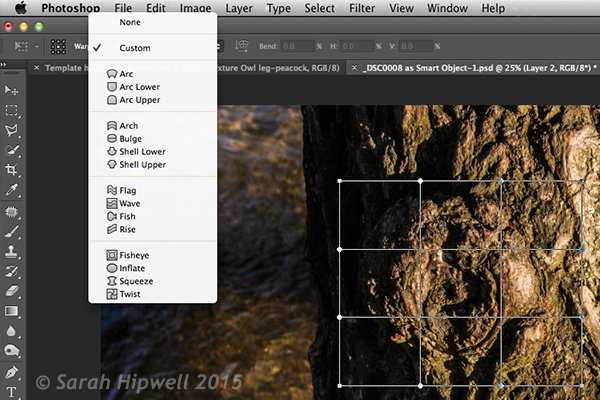
Вращение булавок
После деформации вы можете обнаружить, что изображение стало выглядеть не реалистичным из-за того, что булавки искажают окружающие пиксели. Для исправления этого недостатка вы можете использовать элемент управления Rotate (Поворот) на верхней панели параметров, чтобы повернуть булавку в нужном направлении и исправить некоторые нереалистичные искажения.

Так же можно активировать булавку, а затем зажать клавишу Alt, чтобы отобразился элемент поворота (окружность с опорными точками вокруг булавки), здесь вы можете кликнуть по окружности и повернуть её в нужном направлении, чтобы изменить угол поворота сетки возле выбранной булавки.

Данный метод гораздо более интуитивный, и он позволяет вращать булавку намного проще. Но для более тонких и точных вращений лучше использовать элемент управления Rotate (Поворот) на верхней панели параметров.
Деформация
Ну это вообще мой любимый инструмент из рубрики «Трансформирование». Благодаря ему можно палки сгибать, сделать из шарика яйцо и многое другое. Вот сейчас мы как раз на примере яйца то и сделаем.
Есть обычный шарик, а мы сделаем его овальным. Для этого идем в «Редактирование»
, а затем в «Трансформирование»
и там уже выбираем «Деформация»
. Появилась сеточка? Ну тогда всё круто. Зажмите левую кнопку мыши в том месте, где вы хотите ужать или наоборот притянуть часть объекта.
В общем весь процесс напоминает лепку из глины или пластилина. Лепили когда-нибудь из пластилина? Ну тогда всё будет
Ну как? Суть уловили? Просто лепите и у вас всё получится)))
Чтобы слепить из шарика яйцо, нужно работать с верхними областями. Немного потянуть за уголки, немного сгладить по бокам.
Что лучше: инструмент «Деформация» или фильтр «Пластика» и могут ли они заменять друг друга?
Когда дело доходит до искажений отдельных участков изображения, каждый из этих инструментов достаточно хорош в определенных случаях. Но у каждого есть свои определенные возможности, которых нет и другого инструмента и применять их нужно в зависимости от поставленной задачи. Например, «Деформация» хороша в тех случаях, когда небольшой объект на фотографии нужно трансформировать, но при этом нельзя исказить окружающие объекты.
Фильтр «Пластика» не умеет работать со смарт-объектами в версиях Photoshop до CS6. Так же, искажение с помощью фильтра «Пластика» похоже на эффект смазывания.
Как пользоваться новой командой марионеточная деформация.
Рассмотрим еще одну новинку в Adobe Photoshop CS5 — команду
Марионеточная деформация.
Название команды выбрано не случайно. Представьте куклу
марионетку, которая вся скреплена на шарнирах. Положения рук и ног у
такой куклы легко меняются, а фигура остается без изменения.
Для примера был выбран рисунок Белоснежки на белом фоне.
Результат действия команды марионеточная деформация показан на рисунке:
Видно, что изменилось положение рук и головы.
Открываем изображение в программе Adobe Photoshop
CS5.
Снимаем блокировку слоя, т.е. делаем слой обычным без «замочка». На заблокированном слое команда
марионеточной деформации будет недоступна.
Инструментом выделения «Прямолинейное лассо» отмечаем область деформации.
При выборе команды «Редактирование — Марионеточная
деформация» на выделенной области появится сетка.
На выбранном примере рисунок находится на прозрачном слое
и выделять ничего не надо. Сеткой покрывается вся фигура.
Щелкаем мышкой по рисунку и расставляем таким образом
узловые точки (булавки). Булавки отображаются желтыми кружочками. Лишние
булавки можно удалять из контекстного меню, щелкнув по булавке правой
кнопкой мыши.
Булавки будут действовать как рычаги управления и будут
выполнять такую же функцию, как и соединительные части в кукле марионетке,
являясь как бы суставами нашего изображения.
Встаем курсором на любую точку (булавку) и не отпуская
клавиши мыши слегка сдвигаем изображение в любом направлении. Другие
части рисунка, зафиксированные булавками, сдвигаться не будут.
Следует отметить, что при больших сдвигах будут заметны
искажения, поэтому работать с этой командой надо очень аккуратно.
Областью деформирования может быть только часть рисунка
или фотографии. При выполнении этой команды часть окружающего фона также
может деформироваться, поэтому потребуется дополнительная обработка
по заполнению нарушенных участков окружающего фона.
Возьмем для примера тот же самый рисунок, но на белом
фоне.
Рука на рисунке была выделена прямоугольным лассо. После
деформации остался участок с прозрачным фоном на том месте, где рука
располагалась первоначально.
Участок фона после сдвига надо заполнить. На этом примере
закрасим белым цветом. Нарушения в сложном фоне восстанавливаем инструментом
штамп.
Практическое занятие с любым рисунком покажет Вам, где
надо ставить узловые точки и как сильно можно деформировать изображение.
Марионеточная деформация узоров
может быть довольно значительной и не испортит вида даже при сильной
деформации исходника.
Только практика, практика и еще раз практика научит
Вас с успехом пользоваться командой «Марионеточная
деформация».
Трансформирование
Другой способ и вращения изображений — использовать команды трансформирования
, которые могут помочь вам сделать один выбранный объект или весь слой больше или меньше, не меняя размер документа.
Если вы перейдете в меню Редактирование
, то увидите команды Свободное трансформирование
(Free Transform) и Трансформирование
(Transform) примерно в середине списка. Единственное существенное различие между этими двумя вариантами — это то, что при выборе пункта из меню Трансформирование, вы ограничиваете себя выполнением только этой конкретной задачи, тогда как другая команда позволяет выполнять несколько изменений одновременно (не требуя нажатия клавиши Enter)
Выбор одной из этих команд вызывает ограничительную рамку, которая выглядит и работает как с крошечными квадратными маркерами по четырем сторонам изображения.
Вы можете преобразовать любые объекты, какие захотите. Особенно хорошими кандидатами на трансформацию являются векторы, контуры, слои-фигуры и текстовые слои, а также , поскольку размер всех их можно изменить без ущерба изображению. Но вам не стоит слишком сильно увеличивать , потому что вы не можете контролировать разрешение, интерполяцию или другие важные свойства. Чтобы действительно обезопасить себя, изменяйте размер изображения с помощью команд трансформации только по следующим причинам:
1. Для уменьшения размера на одном слое.
2. Для уменьшения размера всего содержимого на одном или нескольких слоях
3. Для увеличения размера вектора, контура, части контура, слоя-фигуры, текстового слоя или смарт-объекта на одном или нескольких слоях.
Чтобы применить команду Свободное трансформирование
, выберите слой, а затем нажмите сочетание клавиш Ctrl+T
или выберите соответствующую команду меню Редактирование. Фотошоп поместит ограничительную рамку вокруг изображения, содержащую маркеры, позволяющие применять к вашему объекту любую или все из следующих трансформаций: масштабирование, искажение, поворот, перспектива, наклон и деформация
.
4. Чтобы изменить масштаб
(размер) объекта, захватите угловой маркер и перетащите его по диагонали внутрь для уменьшения или наружу для увеличения размера. Нажмите и удерживайте клавишу Shift
при перетаскивании, чтобы изменить размеры пропорционально
(то есть чтобы объект не был искажен).
Вы можете перетаскивать по одному маркеру или нажать и удерживать клавишу Alt
для изменения масштаба от центра наружу (имеется в виду, что все четыре стороны ограничительной рамки будут двигаться одновременно).
Если вы вызовите команду Свободное трансформирование, чтобы изменить размер крупного объекта, маркеры могут оказаться за пределами края документа (или полей), в результате чего их станет невозможно увидеть, а тем более захватить. Чтобы вернуть их в поле зрения, выберите команду меню Просмотр — Показать во весь экран
.
5. Чтобы повернуть изображение
, расположите указатель мыши за угловым маркером. Когда указатель примет вид изогнутой двунаправленной стрелки, перетащите мышь вверх или вниз.
6. Чтобы наклонить (скосить) объект
, удерживайте сочетание клавиш Ctrl+Shift
и перетащите один из боковых маркеров (указатель мыши примет вид двунаправленной стрелки).
7. Чтобы свободно исказить изображение
, удерживайте клавишу Alt
при перетаскивании любого углового маркера.
8. Чтобы изменить перспективу объекта
, удерживайте сочетание клавиш Ctrl+Alt+Shift
и перетащите любой из угловых маркеров (указатель станет серым). Этот маневр добавляет объекту одноточечную перспективу
(другими словами, одну точку схода).
9. Чтобы деформировать изображение
, перетащите любую контрольную точку или линию сетки.
Когда вы закончите, нажмите клавишу Enter или дважды щелкните мышью внутри ограничительной рамки, чтобы применить изменения.
Если применив трансформирование вы поняли, что его недостаточно, можно повторить операцию, выбрав команду меню Редактирование — Трансформирование — Применить снова. Ограничивающая рамка не появится, вместо этого фотошоп повторно применит то же самое трансформирование.
Все трансформации основаны на крошечном центре преобразования, который появляется в центре окна преобразования. Он выглядит как круг с перекрестием. Вы можете перетащить его или установить собственный центр, перейдя на панель параметров или щелкнув мышью по одному из квадратных указателей значка, показывающего положение центра преобразования или указав координаты X и Y.
Заметили ошибку в тексте — выделите ее и нажмите Ctrl
+ Enter
. Спасибо!
Марионеточная деформация Часть 1
Всем доброго времени суток и хорошего настроения !
Этот урок посвящен новому виду трансформации — МАРИОНЕТОЧНАЯ ДЕФОРМАЦИЯ. С помощью этого новшества можно радикально изменить очертания объекта или отдельной его части не затронув остальные. Для того,чтобы воспользоваться МАРИОНЕТОЧНОЙ ДЕФОРМАЦИЕЙ, надо позаботиться о том, чтобы объект находился на отдельном слое. Объект выделить и скопировать на отдельный слой. Эта операция подробно рассматривалась в уроке БЫСТРОЕ И ТОЧНОЕ ИЗВЛЕЧЕНИЕ ОБЪЕКТА ИЗ ФОНА И СМЕНА ФОНА.
Находим картинку подходящую…например жирафика уже помещённого на отдельный слой.
Заходим РЕДАКТИРОВАНИЕ — МАРИОНЕТОЧНАЯ ДЕФОРМАЦИЯ
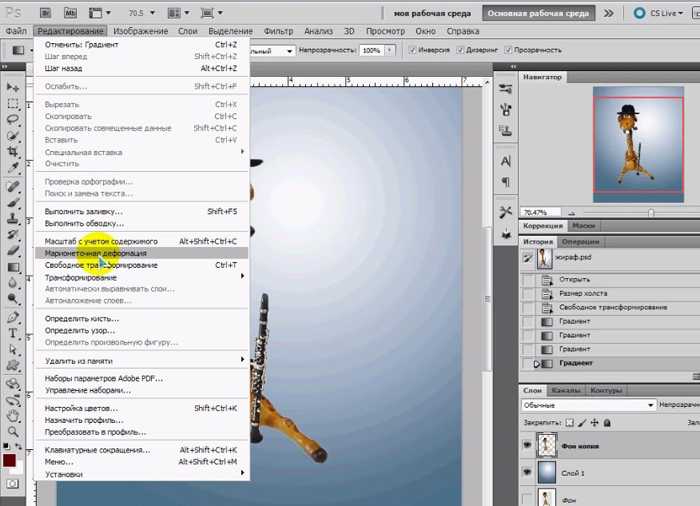
На объекте появилась СЕТКА с помощью которой и производится МАРИОНЕТОЧНАЯ ДЕФОРМАЦИЯ

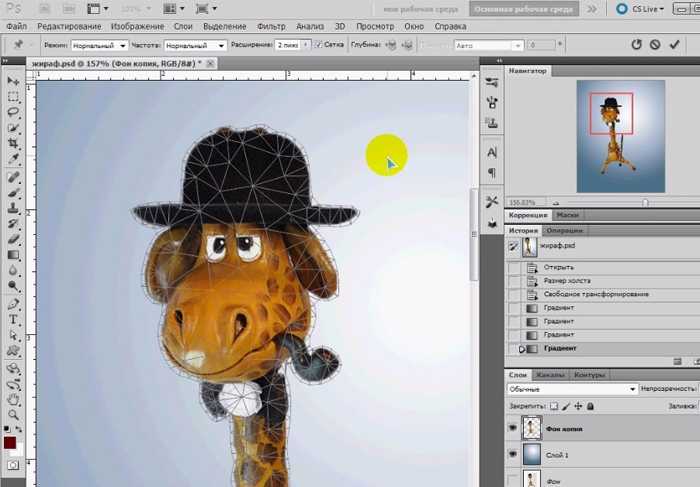
Можно сетку отображать, а можно и скрыть чтобы не мешала. Для этого нужно убрать ГАЛОЧКУ на контрольной панели СЕТКА

Рассмотрим как же работает МАРИОНЕТОЧНАЯ ДЕФОРМАЦИЯ. После того, как мы её сделали активной, можем на объект добавлять БУЛАВКИ. Делается это одним щелчком левой мыши. Выбираем место на объекте , щёлкаем, появляется жёлтенькая с чёрной точкой БУЛАВКА

За эту булавку можно перемещать объект. А если будет не одна булавка а несколько? Булавка создаётся не только для того , чтобы перемещать объект, но и для того, чтобы закрепить какую-то его часть. Если мы поставим булавку на животик и будем перемещать за булавку на голове, то объект будет вращаться вокруг булавки на животике!

Если поставить булавки на ножки, то вся нижняя часть будет неподвижна. Деформация будет производиться от булавки на животике и выше. Мы сможем жирафика нагибать в разные стороны.


Если создать булавку на шее жирафика , то за эту булавку можно изменить положение шеи

С помощью этого вида деформации можно поправлять что- то и на любых фото например: поправить причёску, исправить положение руки , ноги и другое. А какие возможности открываются для создания анимации за счёт такого вращения!
Научились добавлять булавки…..Теперь научимся их удалять.
Для этого нужно выбрать булавку и нажать клавишу DEL — Булавка удалится и все искажения сделанные с её помощью тоже удалятся.

Чтобы удалить несколько булавок нужно: удерживая клавишу Shift выделить нужные булавки и нажать клавишу Del.
Ещё способ удаления булавок: Зажать клавишу Alt навести курсор мыши на булавку, курсор превратится в ножнички, щёлкнуть и булавка удалится.
Для того, чтобы удалить все булавки , достаточно щёлкнуть на контрольной панели СТРЕЛОЧКУ В КРУЖОЧКЕ
После удаления булавок можно создавать новые. Инструмент МАРИОНЕТОЧНАЯ ДЕФОРМАЦИЯ остался активным.
Чтобы закрыть этот инструмент нужно нажать клавишу Esc и все преобразования отменятся.
В следующем уроке рассмотрим КАК сохранить полученную картинку и ещё некоторые действия с этим инструментом.
СМОТРЕТЬ ВИДЕО ПО ЭТОЙ ТЕМЕ
https://youtube.com/watch?v=6g1GgPTLKq8
Всего ВАМ хорошего! С уважением Елена Ляшенко.
ПО ЭТОЙ ТЕМЕ МОЖНО ЕЩЁ ПОСМОТРЕТЬ
НАЖМИТЕ НА КНОПОЧКИ ВНИЗУ ! БУДУ БЛАГОДАРНА !