Шаг 6. Сохранение изображений в папку
Когда вы выбрали все необходимые параметры, можно нажать «Сохранить», эта кнопка находится справа снизу. Именно «Сохранить», а не «Готово»! Дело в том, что этот инструмент позволяет нам сделать сразу множество вариантов раскроенного шаблона, на случай, если выбранные параметры качества нас не удовлетворяют, мы можем вернуться, произвести изменения и сохранить файлы заново.
Но не спешите продолжать. Здесь есть еще пара настроек, которые необходимо установит, если они не выбраны по умолчанию.
После того, как мы указали путь к папке в которую мы хотим сохранить наши нарезанные фрагменты, обратите внимание на поле «Формат» Photoshop позволяет создавать налету не только простые фрагменты, но и сразу верстку, но поверьте мне на слово, то что у вас получится в результате автоматической верстки, вам не понравиться. По этому проследите, что в качестве выбранного форматы было установлено значение «Только изображения»

Параметры сохранения результатов раскройки шаблона
А в поле «Фрагменты» должно стоять «Все фрагменты»

Настройки фрагментов
И только после этого всего можно нажимать «Сохранить».
Вам еще может выдать вот такое предупреждение.

Предупреждение Photoshop
Игнорируйте его!
Шаг 5. Настройка сохраняемых фрагментов
У вас должен открыться следующий интерфейс, в нем вы можете просмотреть ещё раз размеченные области. Так же вы можете изменить масштаб изображения и его качество как в целом, для всего шаблона, так и конкретно для каждого выделенного фрагмента.

Параметры сохранения выделенных фрагментов
Вы можете выделить фрагмент, просто кликнув по нему, но убедитесь что в качестве текущего инструмента у вас выбран «Выделитель». Когда нужный элемент выбран, он подсвечивается и становится более заметным на фоне остальных фрагментов.
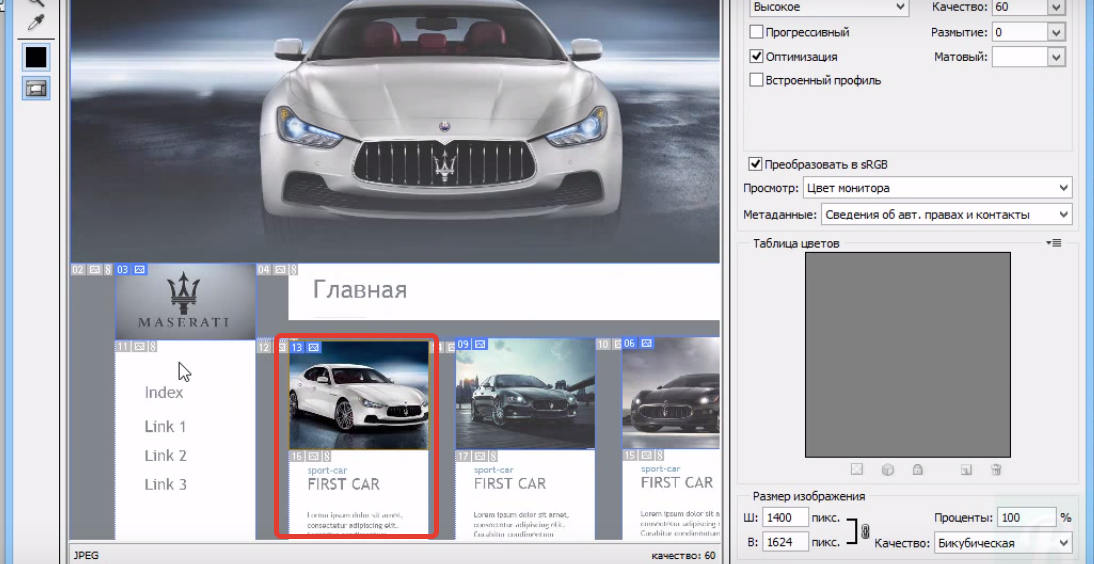
Выделение фрагментов при раскройке в photoshop
Для каждого выделенного фрагмента, вы можете выбрать в каком формате его сохранять, в каком качестве, устанавливать уровень размытия и метод оптимизации.
Обратите внимание – что эти значения указываются для каждого выбранного элемента по отдельности, т.е. вы можете различные фрагменты одного шаблона сохранять в разных форматах и с разной степенью качества
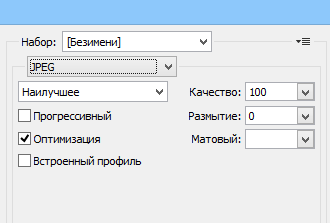
Выбор качества, уровня размытия, и метода сжатия изображения
Freepik
Что нам нравится
-
Полностью настраиваемый.
-
Десятки тысяч высококачественных бесплатных PSD.
-
Сортировать по популярности.
-
Бесплатно для коммерческого использования.
Что нам не нравится
-
Некоторые не могут свободно использовать.
-
Требуется указание автора.
-
PSD скачать в формате ZIP.
Найдите контент, просматривая теги для бесплатных шаблонов PSD на Freepik, который предлагает более 40 000 бесплатных PSD, включая логотипы, значки, объекты для кнопок, карточки и многое другое.
Прежде чем посетить страницу загрузки любого из файлов на Freepik, взгляните на количество полученных загрузок, что может помочь оценить его популярность.
Сортируйте эти PSD-загрузки по популярности и недавно добавленным , но здесь есть и премиум- загрузки , что означает, что некоторые из них не являются бесплатными. Несвободный РСП отображать значок короны в окне предварительного просмотра , а свободные, показывает небольшую S .
Большинство этих PSD-файлов удобны для коммерческого использования, поэтому вы можете использовать их и в своих платных проектах, если только вы предоставите атрибуцию. Проверьте конкретные детали на каждой странице загрузки, а также часто внутри самой загрузки.
Делим документ на блоки
Откройте документ index.html и впишите в него следующий код:
<!DOCTYPE html> <html> <head> <meta charset="utf-8"> <title>Шаблон сайта</title> <meta name="keywords" content=""> <meta name="description" content=""> <link href="styles.css" rel="stylesheet" type="text/css" media="screen"> </head> <body> </body> </html>
Сохраните файл. Все эти теги мы уже давно изучили и в пояснении они не нуждаются. Кодом выше мы создали основу HTML-страницы, теперь нужно разделить её на блоки — указать структуру документа, что за чем в нём будет идти.
Блоков у нас 7, перечислим их по идентификатору (значению атрибута id):
1. content — блок, внутри которого будут храниться остальные блоки.
2. header — блок шапки, внутри которого будут:
2.1. menu — верхняя навигация.
2.2. logo — картинка с текстом.
3. right — основная часть страницы.
4. left — панель слева.
5. footer — низ сайта.
Так и запишем (в контейнер <body> вставьте следующий код):
<div id="content"> <!-- Шапка --> <div id="header"> <div id="menu"> </div> <div id="logo"> </div> </div> <!-- Конец шапки --> <!-- Основной блок --> <div id="right"> </div> <!-- Конец основного блока --> <!-- Левая панель --> <div id="left"> <div> <!-- Конец левой панели --> <!-- Ноги сайта --> <div id="footer"> </div> <!-- Конец --> </div>
В браузере страница будет по-прежнему пустой, но структуру документа уже можно понять, она готова.
Подготовительный этап
Итак, создайте где угодно (хоть на Рабочем столе, хоть в отдельной папке) файл index.html. В этот же каталог добавьте директорию images. Она будет содержать все картинки, используемые в шаблоне и на странице. Так как графические элементы мы вырезали заблаговременно, сразу скопируем их в папку images и дадим такие названия:
- back_all — подложка сайта.
- header_top — фон шапки.
- big_pic — логотип.
- title — фон заголовков левой панели.
- footer — заливка низа сайта.
- 1mini — первое фото для основной части страницы.
- 2mini — второе фото.
В папке со страницей index.html создайте файл styles.css — в нём будут размещены таблицы стилей шаблона.
Блокнот для редактирования кода использовать не рекомендуется. Гораздо лучше для этой цели подходит редактор Notepad++. Это подсвечивающая синтаксис разных языков (HTML и CSS — в том числе) программа, заниматься разработкой в которой гораздо удобней, чем в простых редакторах текстовых документов.
Верстаем основную часть страницы
Далее настраиваем самый большой блок, на котором будет размещён весь уникальный контент. Он будет занимать 500px и располагаться в правой части сайта. Установим правила позиционирования, оформления заголовков, абзацев и ссылок (обо всех свойствах мы уже говорили в статьях по CSS).
#right
{
float: right;
width: 500px;
padding-right: 10px;
}
#right h4
{
margin: 0;
padding: 0px;
font-size: 12px;
color: #D72020;
}
#right a
{
color: #D72020;
text-decoration: none;
}
#right p {
margin: 0;
padding: 0;
padding-bottom: 10px;
}
#right h2 {
margin: 0;
padding: 0;
padding-top: 10px;
color: #D72020;
}
Так как мы зафиксировали только ширину блока, видимых изменений наблюдаться не будет до тех пор, пока мы не наполним его контентом — высота страницы будет меняться в зависимости от содержимого.
Заполним контейнер right. Изображения поместим в простую таблицу.
<h2>Галерея</h2><br /> <h2>Кухни</h2><br /> <table cellspacing = 40> <tr> <td><img src="images/1mini.jpg" alt = "1"></td> <td><img src="images/2mini.jpg" alt = "2"></td> </tr> <tr> <td><img src="images/1mini.jpg" alt = "1"></td> <td><img src="images/2mini.jpg" alt = "2"></td> </tr> <tr> <td><img src="images/1mini.jpg" alt = "1"></td> <td><img src="images/2mini.jpg" alt = "2"></td> </tr> </table>
Контент получил разметку, но ему явно не хватает белого фона, полноценно который появится ещё не скоро.
Настраиваем логотип
Логотип у нас уже есть и лежит в папке, остаётся добавить его на страницу и отформатировать правилами. И то, и другое можно сделать средствами CSS, чем мы и не преминем заняться.
#logo {
background: #ffffff url(images/big_pic.jpg) no-repeat;
width: 738px;
height: 146px;
text-align: left;
padding-top: 80px;
padding-left: 40px;
border-left: 4px solid #ffffff;
}
Логотип вставлен ровно по размеру.
Единственное, чего ему не хватает, так это текста. Вставим недостающее в блок logo файла index.html, чтобы получилось:
<div id="logo"> <h1><a href="#">Имя сайта</a></h1> <h2><a href="№" id="metamorph">Слоган сайта</a></h2> </div>
Текст появился, но его тоже нужно оформлять.
Исходя из того, что логотип почти всегда бывает ссылкой, зададим оформление соответствующим классам.
#logo a {
text-decoration: none;
text-transform: lowercase;
font-style: italic;
font-size: 36px;
color: #FFFFFF;
}
#logo h2 a
{
font-size: 24px;
}
Пояснять здесь ничего не нужно, со всеми свойствами вы знакомы ещё из уроков CSS. Однако внешний вид текста изменился, и в целом шапка теперь выглядит даже лучше, чем на PSD-макете.
Устанавливаем базовое форматирование
Теперь перейдём к CSS-оформлению, чтобы задать документу начальное оформление.
Откройте style.css и добавьте туда строки кода, которые встретите ниже.
Убираем отступы и поля на странице по умолчанию:
*
{
margin: 0px;
padding: 0px;
}
Устанавливаем цвета ссылок в зависимости от поведения пользователя (навёл курсор, не навёл, посетил) и убираем подчёркивание у ссылок, над которыми находится указатель мыши:
a:link {
color: #D72020;
}
a:hover {
text-decoration: none;
color: #FF0000;
}
a:visited {
color: #D72020;
}
Настраиваем основное оформление страницы: прописываем фоновый цвет и изображение-подложку (картинке задаём горизонтальное заполнение), устанавливаем цвет, стиль и размер шрифта:
body {
background: #FFD723 url(images/back_all.jpg) repeat-x;
font: 13px Tahoma, Verdana, Arial, Helvetica, sans-serif;
color: #333333;
}
Определение блока content:
#content {
margin: 0 auto;
background: #ffffff;
width: 786px;
text-align: left;
}
Вот теперь можно обновить страницу. Она заполнена рисунком-подложкой. Пока единственное видимое изменение, за которое отвечает свойство background класса body.
Оформляем горизонтальное меню
Начало есть, и теперь можно приступать к вёрстке уже непосредственно основных блоков.
Начнём, конечно, с шапки. Которая, в свою очередь, состоит из блоков горизонтального меню и логотипа.
Сначала зададим общее оформление обоих элементов шапки: выравнивание текста по левому краю, белый фон и высоту 306px:
#header {
background: #ffffff;
height: 306px;
text-align: left;
}
Так мы получили своего рода пространство шапки: белый прямоугольник, на котором будут располагаться её элементы.
Логично было бы прямо сейчас заняться горизонтальным меню. Так мы и поступим, но только прежде, чем вставлять его в HTML, нужно подготовить правила CSS, иначе смотреться в браузере это будет ужасно.
Внесём первые коррективы: зададим левую границу в 2 пикселя толщиной, ширину и высоту нашего меню, а также повторяющийся по оси X фоновый рисунок:
#menu
{
border-left: 2px solid #ffffff;
width: 779px;
height: 80px;
background: url(images/header_top.gif) repeat-x;
}
Страница в обозревателе тут же преобразится и будет выглядеть так.
Теперь можно добавить и само меню в файл index.html:
<table id="menu"> <tr> <td><a href="#" title="">Главная</a></td> <td><a href="#" title="">Галерея</a></td> <td><a href="#" title="">Договор</a></td> <td><a href="#" title="">Прайс</a></td> <td><a href="#" title="">Образцы</a></td> <td><a href="#" title="">Контакты</a></td> </tr> </table>
Обновив страницу можно увидеть, что оно действительно появилось.
Только вот вид ссылок оставляет желать лучшего. Установим для них свои правила (выравнивание, ширину, цвет, жирность и т. д.), а ссылкам при наведении зададим смену цвета и вернём убранное по всему шаблону подчёркивание:
#menu a {
float: left;
width: 99px;
height: 46px;
display: block;
text-align: center;
text-decoration: none;
color: #ffffff;
font-weight: bold;
font-size: 14px;
padding-top: 35px;
}
#menu a:hover {
color: #D72020;
text-decoration: underline;
}
Теперь форматирование меню можно сопоставить с PSD-шаблоном.
Обратите внимание, как меняется оформление пункта, если подвести к нему указатель (за это отвечают правила #menu a:hover)
Делаем ноги
Завершающая часть шаблона — футер. Простое оформление, из элементов только абзацы и ссылки.
#footer {
height: 44px;
clear: both;
padding-top: 20px;
background: url(images/footer.gif) repeat-x;
border-top: 5px solid #A6640E;
}
#footer p {
margin: 0;
font-size: 10px;
text-align: center;
color: #ffffff;
}
#footer a {
color: #ffffff;
}
Обычно в футере размещается вспомогательная информация, добавим её в HTML-код (контейнер footer).
<p>Copyright 2016. <a href="http://test1.ru/" title="Адрес сайта">Адрес сайта</a> | <a href="#">Слоган сайта</a></p> <p>+7-(777)-777-77-77 | <a href="#">Москва</a></p>
На этом оформление сайта завершено. В результате мы получаем законченный, готовый к использованию шаблон, части которого можно вынести в отдельные PHP-файлы, сделав из статической страницы динамическую.
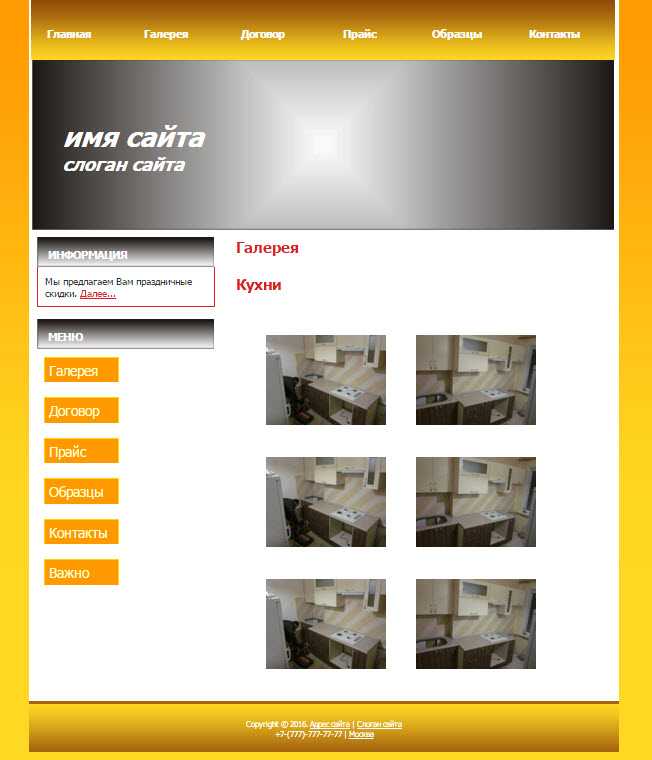
Получившийся код здесь приводить не буду — вы можете просто скачать весь шаблон.
Дата размещения/обновления информации: 29.04.2021 г.
Сообщить об ошибке


































