Ультра видео сплиттер
Ультра видео сплиттер это профессиональный инструмент для разделения видео, который позволяет вам разделять, вырезать и удалять небольшие видеоклипы из большого видеофайла. Он поддерживает все популярные форматы видеофайлов, такие как AVI, Divx, XviD, MPEG, WMV, ASF, RM и другие.
Он поддерживает разделение видео в разных режимах в зависимости от продолжительности времени и размера сегмента. Ultra Video Splitter совместим с Windows и имеет встроенные видеокодеры и декодеры, чтобы заставить его работать.
 Источник изображения: Информер Технологии
Источник изображения: Информер Технологии
Некоторые из особенностей заключаются в следующем:
- Поддерживает прямую резку
- Разделить и экспортировать видео из одного формата файла в другой
- Встроенный кодек и кодировщики
- Вариант предварительного просмотра
- Настроить выходной файл
- Более быстрое разделение и отсутствие ухудшения качества
Пробная версия Ultra Video Splitter предлагает ограниченные функции, а полная версия стоит 25 долларов США с пожизненным бесплатным обновлением.
Заключительные слова ️
Это были одни из самых мощных и бесплатных видеосплиттеров, представленных сегодня на рынке. Помните, что не все видеоразветвители созданы для всех типов пользователей, поэтому вам нужно выбрать тот, который соответствует вашим потребностям и бюджету. Удачи в разделении отснятого материала, чтобы получить видеоклипы для вашего следующего проекта!
Вы также можете быть заинтересованы в проверке поврежденного программного обеспечения для восстановления видео.
Boilsoft Video Splitter — программа для нарезки видео
Программа Boilsoft Video Splitter предназначена для разделения видеофайлов на части. При работе с видео файлами часто бывает необходимо разрезать видео файл на несколько частей.
Такая ситуация бывает в том случае, если из видео файла понадобиться вырезать нужный фрагмент необходимого размера, обрезать видео файл, удалив для этого лишние фрагменты видео файла, или просто нарезать видео файл, разделить файл по необходимому размеру, или на одинаковые части.
Для проведения таких операций с видео файлами существует множество программ. Представляю вам одну из таких программ, используя которую, вы легко сможете выполнять нужные действия с разрезанием видео файла.
Возможности Boilsoft Video Splitter
Программа Boilsoft Video Splitter позволит легко обрезать видео на нужные размеры, вырезать фрагменты из видео файла.
Boilsoft Video Splitter поддерживает такие форматы файлов:
AVI, DivX, MPEG-4, MPEG-1, MPEG-2, VOB, ASF, WMV, WMA, Real Media (. RM,. RMVB), MP4 (. MP4,. M4a), 3GP, MKV, MTS, FLV, VCD (. DAT), AC3, MPEG Audio, MP1, MP2, MP3.
Программа Boilsoft Video Splitter позволяет работать с файлами размером более 2 ГБ.
Вообще эта программа имеет англоязычный интерфейс, но работа в программе у вас не вызовет затруднений, там легко со всем разобраться. В интернете вы можете найти и скачать русифицированный вариант программы Boilsoft Video Splitter.
Запустите программу Boilsoft Video Splitter. В окне программы необходимо нажать на кнопку «Открыть», для открытия видео файла, который нужно будет разрезать. Для открытия видео файла, его также можно просто перетащить в окно программы Boilsoft Video Splitter.
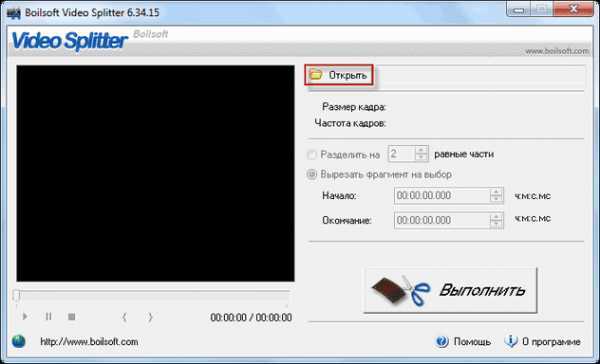
Разделение видео в Boilsoft Video Splitter
После добавления видео файла, он начнет проигрываться встроенным проигрывателем.

Давайте разберем некоторые настройки управления программой. На изображении цифрами отмечены следующие настройки:
- Указан путь расположения выбранного для редактирования видео файла.
- Характеристики выбранного видео файла.
- Варианты работы программы: разделить на несколько равных частей или вырезать фрагмент на выбор.
- Кнопки управления: воспроизведение, пауза, стоп.
- Кнопки выбора кадров для вырезания: начало и конец для вырезания фрагмента видео файла.
Для вырезания видео файла в режиме «Вырезать фрагмент на выбор», нужно перемещая ползунок по шкале выбрать начало фрагмента файла, нажав на первую начальную точку, а потом отметить окончание этого фрагмента, нажав на следующую конечную точку программы.
Точное время можно регулировать с точностью до миллисекунд, регулируя время начала и окончания выбранного для вырезания фрагмента в поле «Начало» и «Окончание».
После того, как необходимый фрагмент был выбран, нужно нажать на кнопку «Выполнить».
Открывается окно «Режим разделения».
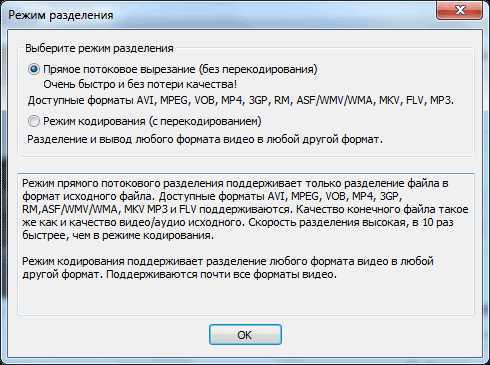
По умолчанию выбран режим — «Прямое потоковое вырезание (без перекодирования)». В этом случае произойдет быстрое вырезание видео файла без потери качества, и в итоге получаем файл точно такого же формата.
Вам также может быть интересно:
После нажатия на кнопку «ОК», в окне Проводника нужно будет выбрать имя и место для сохранения файла. Далее происходит процесс вырезания фрагмента видео файла.
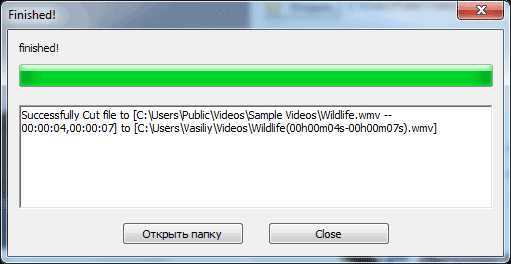
Вырезанный фрагмент видео файла сохранен в выбранном месте, в том формате, что и оригинальный видео файл, без потери качества.
Если переключиться в «Режим кодирования (с перекодированием)», то в итоге произойдет разделение видео файла, и в итоге получаем видео файл другого выбранного формата. Качество видео после этого несколько ухудшиться.
После выбора «Режим кодирования (с перекодированием)» и нажатия на кнопку «ОК», появляется окно «Выходной формат», в котором нужно выбрать нужный видео формат для перекодирования видео файла.
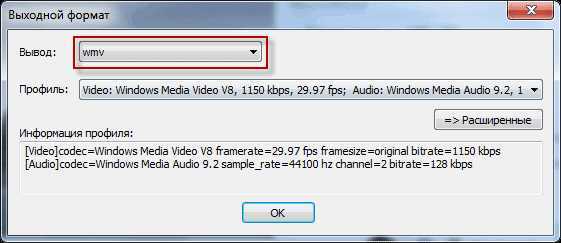
После выбора формата видео, можно нажать на кнопку «Расширенные», чтобы попасть в расширенные настройки программы.
В окне «Настройки профиля» можно выбрать нужные кодеки, изменить размер кадра и сделать другие нужные настройки.

После этого нужно нажать на кнопку «ОК». В окне Проводника необходимо будет выбрать место и имя для сохранения видео файла. Далее происходит процесс обработки видео файла. В итоге получаем фрагмент видео файла в другом, чем оригинальный видео файл формате.
Выводы статьи
Boilsoft Video Splitter — программа для редактирования видео, которая очень быстро справляется с нарезкой и разделением выбранных для этих целей видео файлов. Программа поддерживает большое количество форматов и работает очень быстро.
Похожие публикации:
Автор статьи: Василий Прохоров — основатель сайта Vellisa.ru
Как обрезать видео без потери качества и рендеринга
Всем привет дорогие друзья! Сегодня радостный праздник Воскресенья, и я наполнен приятными эмоциями. И поэтому спешу поделится с Вами полезнейшей инфой. Тема сегодняшнего поста на мой взгляд интересная. Конкретно поговорим о том, как обрезать видео без потери качества и без рендеринга. Прикиньте себе и такое возможно :).

Я думаю вы, мои читатели не из таких, что любят всё делать ну совсем не напрягаясь? Ладно с этим разобрались, поехали далее.
Теперь второй момент
Все тут любят работать через всякие тяжеловесные программы типа Adobe Premier/After Effects, или там Sony Vegas. Да конечно это всё здорово, но я лично ими не часто пользуюсь (да и стоят они туеву тучу денег). Возможно некоторые мои читатели знают, что я люблю облегчать все такие процессы тяжелые. К примеру Фотошопом я мало пользуюсь, так как я не делаю крутые эффекты на картинках (пользуюсь более простым аналогом).
Короче. И в этой теме есть у меня гранитный алмаз который всегда меня выручает Называется он — программы Movavi. Они очень простые в освоении и мало требуют мощности вашей машины. Всем советую. Вообще все ихние программы качественные и все на русском языке. Даю личный гарант.
С этим разобрались, поехали далее, к самой сути. Что мы будем использовать? Читайте ниже.
Movavi Конвертер
Это урезанный вариант полноценного видеоредактора Movavi. Но нам и вполне хватит и этого. Там всё есть что надо для повседневных задач. Где брать?
Вот тута качаем: https://www.movavi.ru/videoconverter, я думаю разберётесь как там устанавливать да? Данный софт имеет триал период, не помню точно сколько там (потому что срок меняется иногда), но обычно неделя — две где то. Я думаю этого вам хватит сполна. Но если вдруг захотите продлить никто вам не запрещает оплатить лицензию.

Теперь сама практика действий
Внимание! На момент написания у меня установлена 17-я. Возможно у вас будет новее, так как глубокоуважаемая компания разработчиков постоянно обновляет свой софт
В принципе всё там и в новых версиях должно быть схожее.
Щас опять начнётся моя обычная гундятина. Скачали/Установили, пол дела сделано. Открываем. В соответствующее поле кидаем наш видео файлик который хотим чутка подобрезать.
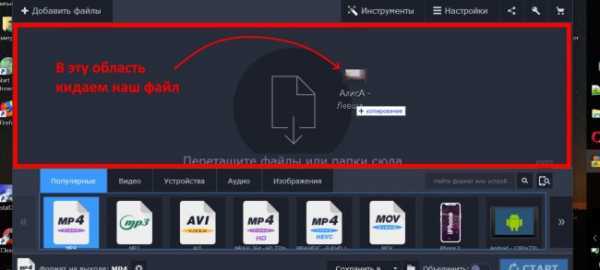
Я буду резать видео длительностью 4:19. Рядом с загруженным файлом нажимаем «Редактировать».
Далее откроется ещё одно окно где нам нужно выбрать нужный момент и обрезать видео так как нам надо. То есть удалить лишний кусок. Есть понятные и удобные инструменты для отметки фрагмента.

Жмём кнопку «Готово».
Теперь внизу там, выбираем формат во вкладке «Видео». Я выбираю тот же Mkv как и у оригинала, Full HD. Вы можете выбрать любой другой (например MP4). Но тут уже получится рендер — конвертация, а не просто обрезка. Я же выбираю всё как в исходнике. Нету у меня времени ждать :).
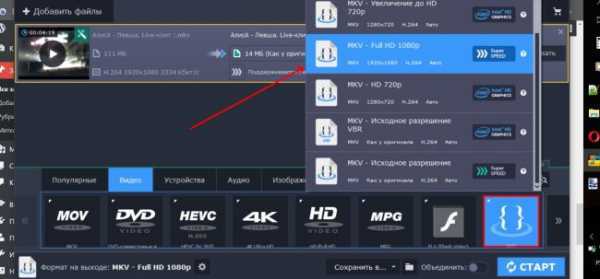
Вкладку «Аудио» можно не трогать, по звуку я не заморачиваюсь. Далее выбираем путь где появится конечный видео файлик:

Жмём старт и ждём готовый видос.
Итог
Вот, что у меня получилось, я обрезал видео выбрав тот же исходный формат.
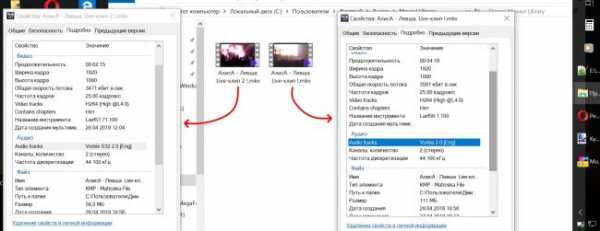
Как видите битрейт немного отличается, но эта не беда, так как на качество не повлияло. А в остальном всё тоже самое, но второй файл естественно обрезался так как мне нужно.
На этом всё так то, теперь вы узнали, как обрезать видео без потери качества. Данным способом сам пользуюсь очень часто. Мои полномочия всё.
До свидания! Ещё раз с праздником!
«А в чистом поле луна!
Синий лес до небес!А по небу гуляет Левша, босиком.
Вот те крест!»
EaseUS
EaseUS — это полноценное приложение для редактирования видео, совместимое с Windows. Это не только разделитель видео, но и программное обеспечение для редактирования видео с более чем 300 спецэффектами. EaseUS предлагает базовые функции, такие как вырезание, разделение, слияние, вращение, микширование и инструменты управления, такие как обрезка, реверс, изменение скорости и многое другое.
Другие дополнительные функции включают в себя изменение скорости видео, добавление переходов фильтров и другие стильные эффекты. EaseUS способен разделить большое видео на два или более клипа без потери качества.
Вот некоторые из основных особенностей:
- Легко добавляйте озвучку к видеоклипам
- Совместимость с популярными форматами видеофайлов
- Встроенный конвертер форматов файлов
- Особенности микширования звука
- Встроенный аудио экстрактор из файлов MP4.
Пробная версия программного обеспечения предоставляет только базовые функции редактирования видео. Если вы хотите использовать расширенные видеоэффекты и удалить водяной знак видео, это будет стоить вам 17,97 долларов.
Как пользоваться SolveigMM Video Splitter

Нет ничего проще. Запускаем программу.
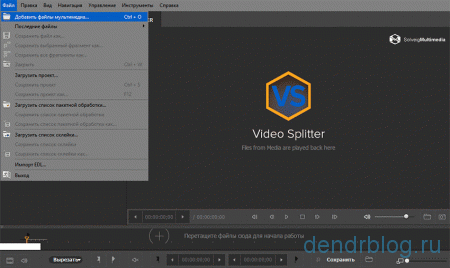
Жмёте Файл → Добавить файл мультимедиа и выбираете своё видео. Можете просто перетащить мышкой нужное в окно программы.
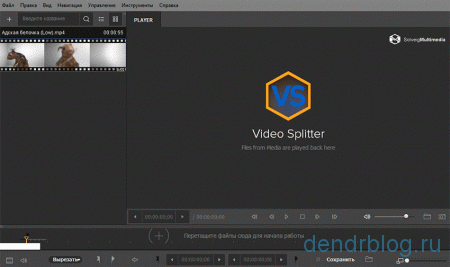
Кадры ролика появятся в левой верхней части окна программы. Мышкой захватываете и перетаскиваете в нижнюю часть окна.
Кнопками под видео запускаете просмотр. Можете просматривать как просто покадрово, так и по ключевым кадрам. Также ставите ползунок в нужное место и жмёте кнопку воспроизведения для просмотра.
Разметка частей ролика

Определившись с начальной точкой нужного вам отрывка, жмёте кнопку с двойным флажком и на монтажной области появляется значок начала.
Точно также нажатием на одинарный флажок ставите значок окончания отрывка.
Иногда бывает, что при проставлении флага окончания фрагмента программа склеивает метки начала и конца отрывка. В этом случае двойной щелчок левой клавиши мыши по маркерам восстанавливает нормальный вид.
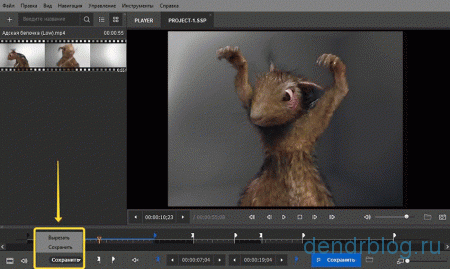
Таким образом можете отметить несколько отрезков одновременно. Дальнейшие действия зависит от того, что вам надо сделать. Можно сохранить отрезок в виде отдельного файла либо весь файл целиком.
Сохранение результата
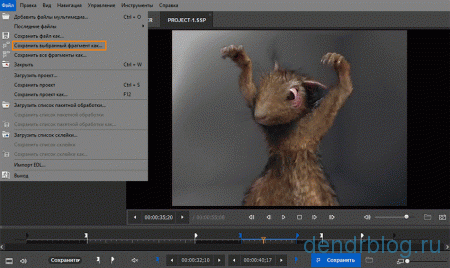
Для сохранения нужного отрезка отдельным файлом ставите курсор в любое место между маркерами начала и конца. Потом Файл → Сохранить выбранный фрагмент как… и выбираете имя файла, а так же места куда будете сохранять.
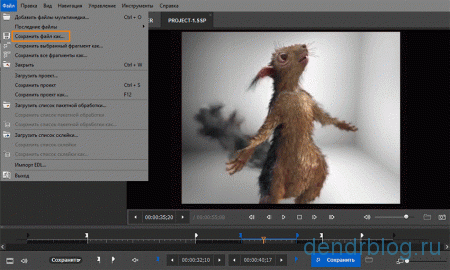
Если вам нужно вырезать несколько кусков из файла и сохранить то, что осталось единым файлом (например, вырезать рекламу из записанного с тв фильма), выделяете маркерами все необходимые участки исходного видео. Потом помечаете каждый отрывок (удалить или сохранить). Ставите курсор в любое место нужного отрывка и внизу выбираете кнопкой «вырезать» или «сохранить». Далее жмакаете Файл → Сохранить файл как… и выбираете желаемые имя и место сохранения.
Вот так с помощью программы SolveigMM Video Splitter можно легко вырезать из большого видео нужный отрывок. Или вырезать из него много ненужных кусков. Теперь я нашёл как обрезать видео на компьютере без перекодировки. Надеюсь и вы тоже.
С уважением Денис Иванов, автор блога dendrblog.ru
<?php if(function_exists(‘the_ratings’)) { the_ratings(); } ?>
О ПРОГРАММЕ SOLVEIGMM VIDEO SPLITTER
Софтина SolveigMM Video Splitter это простой видео редактор, но с одной ооочень крутой изюминой, чего я не нашёл честно говоря больше нигде. Эта программа конвертирует конечное видео ну очень быстро, при этом нисколько не меняя качество!
Практически в любом видеоредакторе при конвертации очень сложно найти золотую середину, чтобы размер конечного видео файла не был слишком сильно увеличен и чтобы при этом качество было максимально близко к исходному. Я, например, простые ролики монтирую в Камтасии, потому что программа очень простенькая, так есть всё чтобы отрезать, склеить, переходы сделать, конвертация занимает уйму времени если ролик большой.
А Video Splitter, даже если видео идёт около часа, произведёт вам конвертацию, скажем, ну за минут 5. А если видео короткое, то в считанные секунды. И этого никак не добиться при конвертации через известных гигантов, таких как, например, Magix Vegas, Adobe Premiere.
Функционала у программы немного, в общем то вы можете через неё только вырезать ненужные участки видео и произвести склейку нескольких видео. Добавление всяких визуальных эффектов, накладка теней, текста и прочих примочек в программе реализовать нельзя.
Для загрузки в программу можно использовать следующие форматы видео: MP4, AVI, WMV, MKV, MOV, FLV, MPEG, AVCHD, WEBM, ASF, WMA.
Ну а для выгрузки в качестве основного формата доступен только MP4. Остальное, такое как, h264, yuv — малоизвестное, в них редко кто конвертирует, да и смысла нет.
Что касается системных требований, то данная программа работает на любой операционке Windows, т.е. если из самых известных сейчас, то: на XP, 7, 8 10. Компьютер по характеристикам может быть любой, но чем он слабее, тем дольше может идти конвертация.
Ну и ещё напоминаю, программа платная! Для одного компьютера на сегодняшний день лицензия стоит 990 руб. Конечно можно найти и в бесплатном варианта (пиратку) на просторах интернета, но считаю что цена такого софта копеечная, тем более ежемесячных и других взносов не просят. И, кстати, поддерживается русский язык ![]()
Репаки от elchupacabra
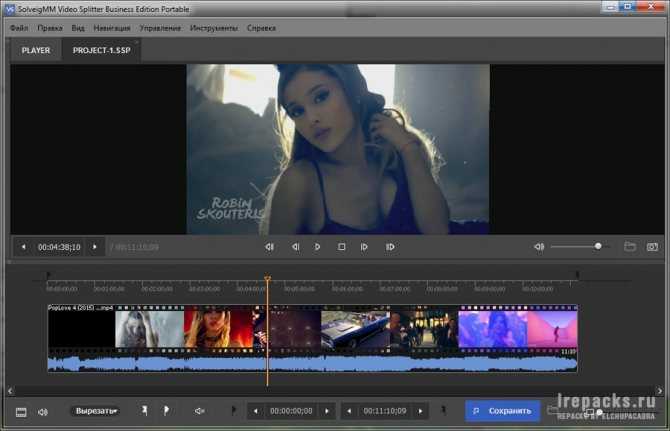 SolveigMM Video Splitter Business (Repack & Portable)
SolveigMM Video Splitter Business (Repack & Portable)
— отличный и очень «всеядный» — видеоредактор MPEG-2, AVI, WMV, ASF, MP4, MKV, MOV, AVCHD, WEBM, FLV, MP3, WMA файлов, позволяющий быстро вырезать или сохранять любое количество фрагментов из аудио- и видеофайлов без потери исходного качества (прямопотоковая обработка — без кодирования), а также объединять медиа файлы. В программе присутствует функция редактирования с покадровой точностью для MPEG-2 файлов, расширенная навигация по ключевым кадрам и многое другое. Программа справляется с MP4-файлами, которые считают нечитаемыми большой процент видео редакторов и конвертеров.Основные возможности программы: • Высокое качество и скорость работы редактора • Поддержка MPEG-2, AVI, WMV, ASF, MP3 и WMA файлов • Поддержка AVI файлов любого размера • Перемультиплексирование AVI в ASF • Наличие функции редактирования с покадровой точностью для MPEG-2 файлов • K-frame (GOP) точность при работе с AVI, WMV, ASF файлами • Расширенная навигация по ключевым кадрам • Возможность одновременного удаления нескольких фрагментов видео • Пакетная обработка файлов • Возможность объединения AVI, WMA/WMV/ASF, MP3 и MPEG-1/MPEG-2 файловОсобенности репака SolveigMM Video Splitter Business 1. Совмещённые в одном дистрибутиве установка программы или распаковка портативной (portable app формат) версии 2. Не требует регистрации (патч pawel97 — v.6.x / loader Vovan666 — v7.x) 3. Мультиязычный интерфейс (включая русский) 4. Подхватывает внешний файл настроек settings.reg (для установки) или settings.xml для портативной версии
ВидеоМОНТАЖ — программа №1
Невероятно простой, многофункциональный и качественный видеоредактор, который подойдёт для монтажа видео любой сложности. Софт имеет пошаговый принцип работы,
удобный интерфейс и онлайн учебник с инструкциями. С помощью ВидеоМОНТАЖа обрезать или склеить
несколько видеофрагментов можно буквально за несколько секунд. По праву одна из лучших программ среди своих аналогов. Обладает поддержкой видео 4К и
возможностью обтравки хромакея. Кроме того, редактор имеет готовые пресеты для экспорта видео, что позволяет сразу же подготовить ролик к записи на
конкретный источник (мобильное устройство, Интернет, DVD-диск).
️ Преимущества:
- Поддержка всех форматов видео: AVI, MKV, MOV и т.д.;
- Работа с высокими разрешениями видео — 4K, хромакеем;
- Огромная коллекция визуальных эффектов, переходов, музыки, футажей;
- Экспорт готовых роликов сразу в социальные сети или Youtube;
- Пошаговый режим работы с возможностью редактирования любого этапа создания видео;
- Русский удобный интерфейс;
- Большое собрание видео руководств для новичков;
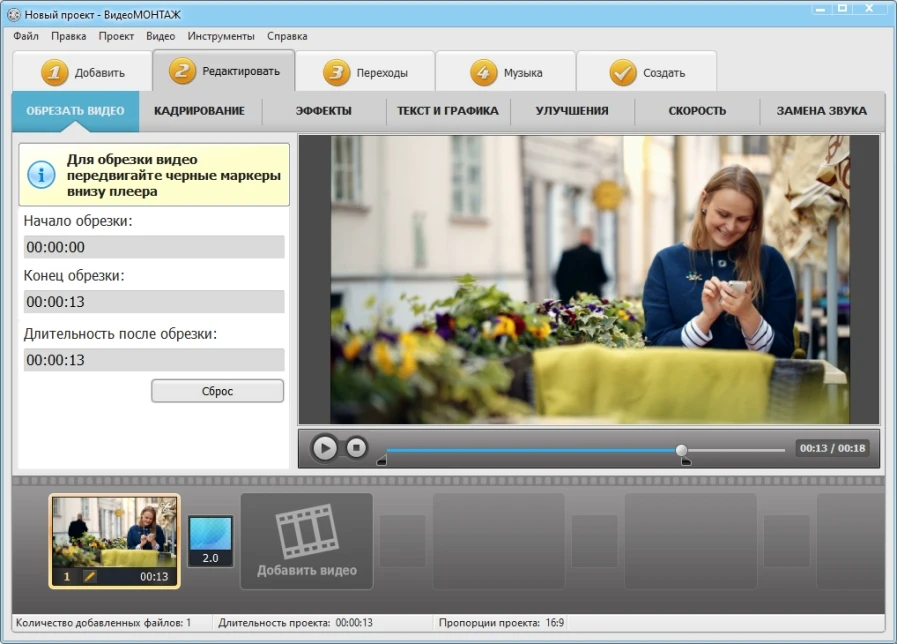 Интерфейс ВидеоМОНТАЖ
Интерфейс ВидеоМОНТАЖ
Как обрезать видео в ВидеоМОНТАЖе
Шаг 1. В главном меню программы кликните по функции «Нарезка видео». В открывшемся меню укажите видео, которое необходимо обрезать на фрагменты и кликните «Далее».
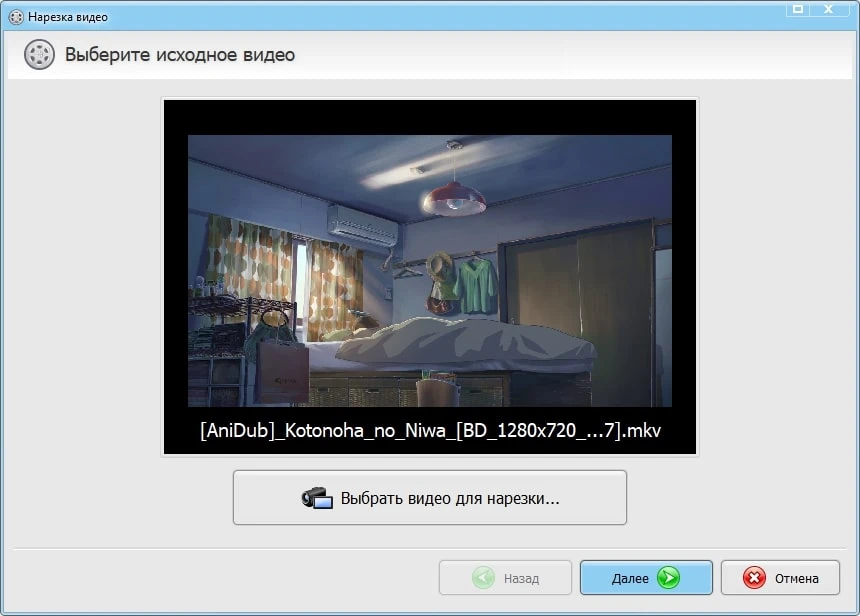 Выбор видео для обрезки
Выбор видео для обрезки
Шаг 2. Для обрезки видео передвигайте черные маркеры на видеопроигрывателе, определяя нужные отрезки видео.
Для создания нескольких фрагментов кликните по кнопке «Новый фрагмент» в меню справа. При необходимости, вы можете посмотреть
видеоинструкцию по обрезке видео в соответствующем меню сверху. По завершении нарезки кликните «Далее».
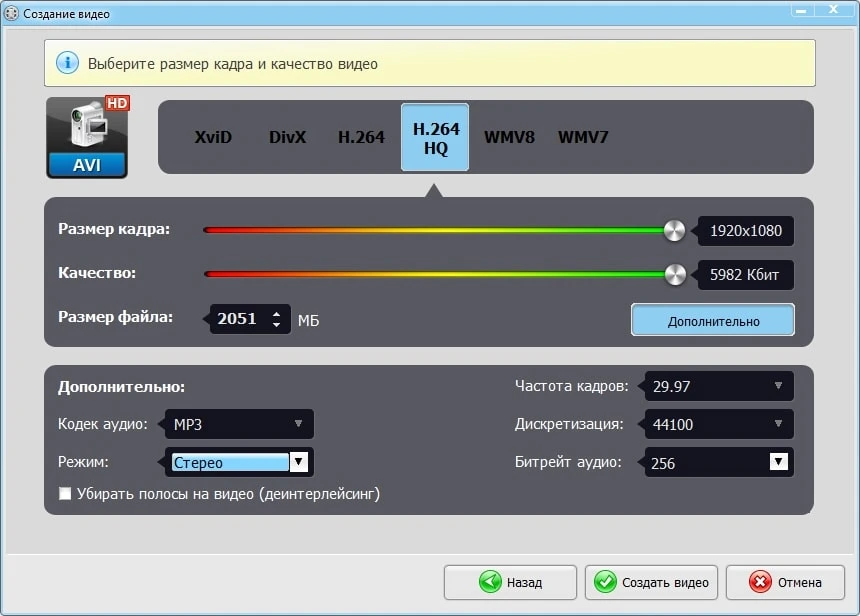 Выбор фрагментов для обрезки
Выбор фрагментов для обрезки
Шаг 3. В выпадающем меню экспорта выберите опцию сохранения фрагментов: сохранить в исходном видео формате или
конвертировать в другой. При конвертировании выберите новый формат видео для его сохранения, задайте размер кадра,
качество и кодек для экспорта. После выбора всех параметров кликните «Создать видео» и укажите место сохранения.
Как обрезать видео на компьютере быстро без перекодировки

Как обрезать видео на компьютере
Специалисты по сео рекомендуют размещать в своих блогах видеоролики для удержания посетителя. Это положительно сказывается на поведенческих факторах. Просмотр видео увеличивает время, проведённое посетителем на сайте.
Для своей цели перепробовал несколько программ. В каждой меня что-либо не устраивало. Или интерфейс садист придумывал — что делать непонятно вообще. Или программа позволяла обрезать видео или вырезать нужный фрагмент, но обязательно с перекодированием. Некоторые программы вообще не смогли понять файл с расширением ts. Универсальные комбайны отмёл сразу. Слишком много в них лишнего.
В итоге остановился на программе SolveigMM Video Splitter.
SolveigMM Video Splitter — редактор для MPEG-2, AVI, WMV, ASF, MP4, MKV, MOV, AVCHD, WEBM, FLV, MP3, WMA файлов. Основные функции программы — возможность быстро сохранить или вырезать произвольное количество медиафрагментов из видео / аудио файла, а также объединение медиафайлов. Все операции выполняются с сохранением исходного качества и без потери видео/аудиосинхронизации. Интуитивно понятный интерфейс позволяет редактировать медиафайлы при помощи нескольких нажатий кнопок мыши.
Как пользоваться SolveigMM Video Splitter
 Нет ничего проще. Запускаем программу.
Нет ничего проще. Запускаем программу.
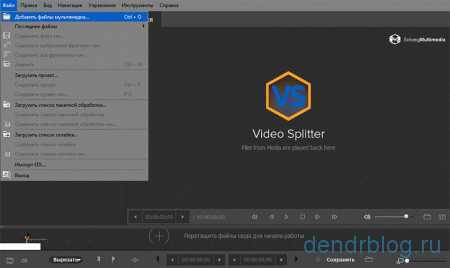 Жмёте Файл → Добавить файл мультимедиа и выбираете своё видео. Можете просто перетащить мышкой нужное в окно программы.
Жмёте Файл → Добавить файл мультимедиа и выбираете своё видео. Можете просто перетащить мышкой нужное в окно программы.
 Кадры ролика появятся в левой верхней части окна программы. Мышкой захватываете и перетаскиваете в нижнюю часть окна.
Кадры ролика появятся в левой верхней части окна программы. Мышкой захватываете и перетаскиваете в нижнюю часть окна.
Кнопками под видео запускаете просмотр. Можете просматривать как просто покадрово, так и по ключевым кадрам. Также ставите ползунок в нужное место и жмёте кнопку воспроизведения для просмотра.
Разметка частей ролика
 Определившись с начальной точкой нужного вам отрывка, жмёте кнопку с двойным флажком и на монтажной области появляется значок начала.
Определившись с начальной точкой нужного вам отрывка, жмёте кнопку с двойным флажком и на монтажной области появляется значок начала. Точно также нажатием на одинарный флажок ставите значок окончания отрывка.
Точно также нажатием на одинарный флажок ставите значок окончания отрывка.
Иногда бывает, что при проставлении флага окончания фрагмента программа склеивает метки начала и конца отрывка. В этом случае двойной щелчок левой клавиши мыши по маркерам восстанавливает нормальный вид.
 Таким образом можете отметить несколько отрезков одновременно. Дальнейшие действия зависит от того, что вам надо сделать. Можно сохранить отрезок в виде отдельного файла либо весь файл целиком.
Таким образом можете отметить несколько отрезков одновременно. Дальнейшие действия зависит от того, что вам надо сделать. Можно сохранить отрезок в виде отдельного файла либо весь файл целиком.
Сохранение результата
 Для сохранения нужного отрезка отдельным файлом ставите курсор в любое место между маркерами начала и конца. Потом Файл → Сохранить выбранный фрагмент как… и выбираете имя файла, а так же места куда будете сохранять.
Для сохранения нужного отрезка отдельным файлом ставите курсор в любое место между маркерами начала и конца. Потом Файл → Сохранить выбранный фрагмент как… и выбираете имя файла, а так же места куда будете сохранять.
 Если вам нужно вырезать несколько кусков из файла и сохранить то, что осталось единым файлом (например, вырезать рекламу из записанного с тв фильма), выделяете маркерами все необходимые участки исходного видео. Потом помечаете каждый отрывок (удалить или сохранить). Ставите курсор в любое место нужного отрывка и внизу выбираете кнопкой «вырезать» или «сохранить». Далее жмакаете Файл → Сохранить файл как… и выбираете желаемые имя и место сохранения.
Если вам нужно вырезать несколько кусков из файла и сохранить то, что осталось единым файлом (например, вырезать рекламу из записанного с тв фильма), выделяете маркерами все необходимые участки исходного видео. Потом помечаете каждый отрывок (удалить или сохранить). Ставите курсор в любое место нужного отрывка и внизу выбираете кнопкой «вырезать» или «сохранить». Далее жмакаете Файл → Сохранить файл как… и выбираете желаемые имя и место сохранения.
Вот так с помощью программы SolveigMM Video Splitter можно легко вырезать из большого видео нужный отрывок. Или вырезать из него много ненужных кусков. Теперь я нашёл как обрезать видео на компьютере без перекодировки. Надеюсь и вы тоже.
Часть 1. Самый рекомендуемый & и профессиональный резак AVI
Wondershare UniConverter (первоначально Wondershare Video Converter Ultimate)
Ваш Полный Набор Инструментов Для Видео
- Интуитивно понятный интерфейс для резки файлов AVI..
- В 30 раз быстрее с мультипроцессорами.
- Отсутствие потери качества видео.
- Опциональное повторное сжатие во все популярные форматы или без повторного кодирования.
- Поддерживает резку AVI, MP4, WMV, MPEG, FLV и других форматов 1000+.
- Все-в-одном видео программное обеспечение: AVI cutter, AVI joiner, AVI converter.
- Записывайте видео на воспроизводимый DVD-диск с помощью бесплатных привлекательных шаблонов DVD-дисков.
- Скачивайте или записывайте видео с более чем 10000 сайтов обмена видео.
- Универсальный набор инструментов включает в себя фиксацию метаданных видео, GIF maker, VR converter и screen recorder.
- Поддерживаемые ОС: Windows 10/8/7 / XP / Vista, Mac OS 10.15 (Catalina), 10.14, 10.13, 10.12, 10.11, 10.10, 10.9, 10.8, 10.7, 10.6
Безопасность проверена, 5,481,347 человек скачали его.
Видеоредактор VideoPad
Видеоредактор VideoPad это профессиональное программное обеспечение для редактирования видео с мощными инструментами для редактирования видео. Он совместим с Windows и позволяет разбивать все популярные форматы видеофайлов без потери данных.
Это быстрый, интуитивно понятный и простой в использовании инструмент, позволяющий добавлять переходы и специальные эффекты. Если вы хотите разделить большие 3D- или 360-градусные видеофайлы и позже записать их на переносное устройство, то VideoPad — лучший вариант для вас.
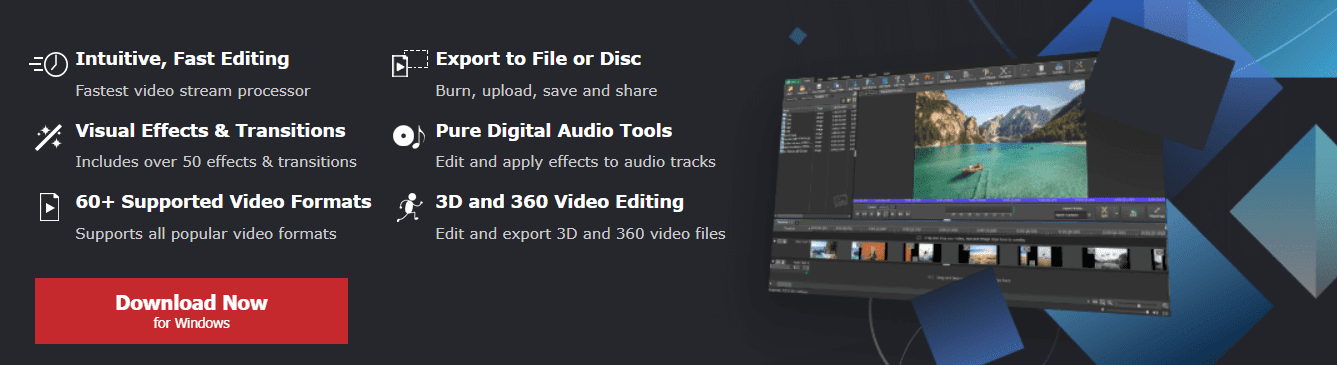
Вот некоторые уникальные особенности:
- Захватывающие дух видеоэффекты и переходы
- Инструменты аудио/видео микшера
- Расширенные инструменты редактирования видео
- Добавляйте переходы и шаблоны видео
VideoPad Video Editor имеет бесплатную версию с некоторыми ограничениями. Полная версия доступна за 50 долларов на официальном сайте.
Разделитель видео Boilosoft
Разделитель видео Boilosoft это эффективный и мощный разделитель видео, который может разрезать большие видео на маленькие клипы. Он совместим с операционными системами Windows и Mac и поддерживает все популярные видеоформаты, такие как MP4, FLV, MKV, ASF, WMV и другие.
Boilosoft Video Splitter не перекодирует видеоклипы, поэтому сохраняет исходное качество видео/аудио без потери данных. Он быстрее, чем любой из его конкурентов, и предлагает почти в десять раз большую скорость разделения, чем те, которые используют технику кодирования.
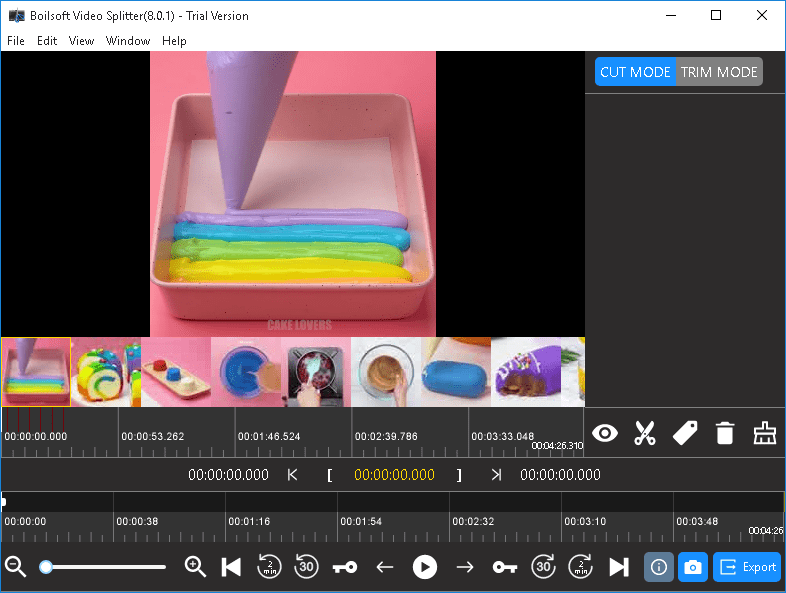 Источник изображения: Бойлософт
Источник изображения: Бойлософт
Boilosoft Video Splitter идеально подходит для таких задач, как:
- Разделение, обрезка или обрезка видеоматериала на более мелкие сегменты.
- Разделение видео на равные видеосегменты на основе продолжительности, размера файла или ключевых кадров.
- Извлечение определенных видеокадров и сохранение их в виде файла изображения
- Поддержка всех популярных форматов видеофайлов.
- Режим прямого разделения
Видеосплиттер Boilosoft имеет пробную версию, а полноценный софт без каких-либо ограничений стоит $34,95.
VSDC Video Editor
Свободно распространяемая программа для обрезки и соединения видео, быстрого монтажа и прямого экспорта в Интернет. Обладает набором различных базовых и профессиональных инструментов для работы с видео. Имеется небольшая коллекция визуальных эффектов, плавных переходов между видеофрагментами, фильтров. Присутствует поддержка экспорта в 4K (один из первых бесплатных видеоредакторов, имеющий данную возможность), работа с масками, диаграммами.
Готовые ролики можно сразу загружать на Youtube или социальные сети с помощью множества пресетов. Достаточно выбрать куда вы хотите загружать ролик и программа автоматически предложит необходимое разрешение, кодек сжатия и настроит оптимальное качество. Отличительной чертой этого редактора является отсутствие всякой рекламы, пробных периодов и водяных знаков. Поддержать разработчиков можно через форму пожертвований, которая открывает доступ к оперативной службе технической поддержки, онлайн консультациям и видео руководствам.
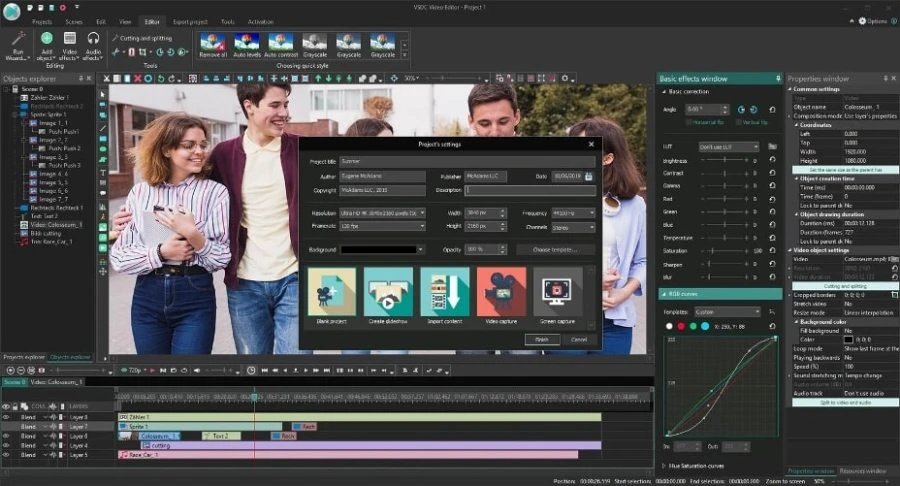 Интерфейс VSDC Video Editor
Интерфейс VSDC Video Editor
Avidemux
Полностью бесплатная программа для обрезки и склеивания видео. Имеет поддержку большинства современных форматов видео, но не обладает удобным для работы таймлайном. Также стоит отметить, что официальная версия софта не имеет русской локализации. В остальном софт качественно справляется с базовым монтажом — разрезать или склеить видеофрагменты можно всего за несколько кликов.
Открытый исходный код позволяет индивидуально адаптировать редактор с помощью официальных и пользовательских плагинов. Некоторые из них существенно изменяют интерфейс программы и некоторые её функции. Из нескольких плагинов можно сделать полноценный видеоредактор с возможностью нелинейного монтажа. Но с этим вряд ли справятся новички.
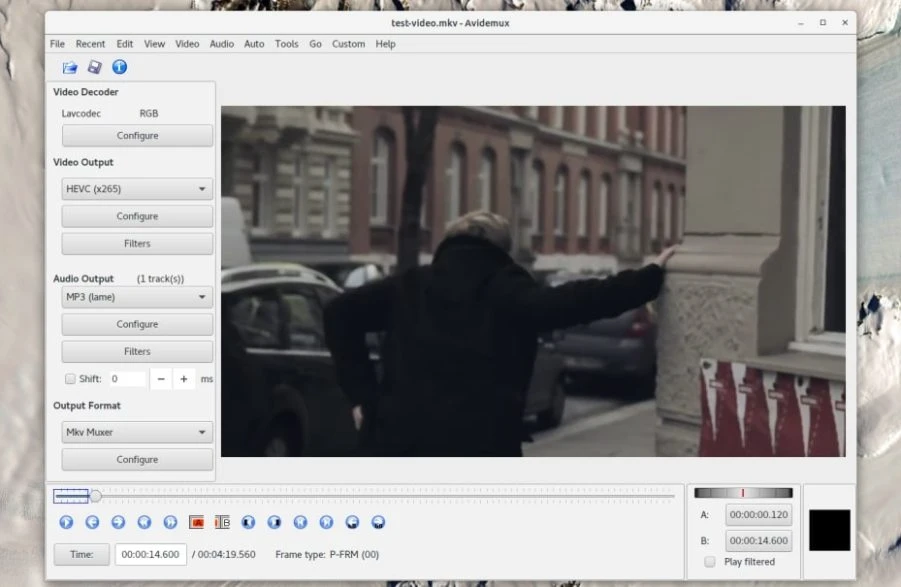 Интерфейс Avidemux
Интерфейс Avidemux
Зачем нужна программа Boilsoft Video Splitter?
Приложение Boilsoft Video Splitter имеет две основные и одну дополнительную функцию:
- Разделение видео на равные по продолжительности фрагменты. Количество последних — не ограничено.
- Обрезка в указанной позиции или вырезка из видео требуемого фрагмента.
- Форматирование видео. Данную функцию мы назвали дополнительной, т.к. применяется она к предварительно разделяемым на части или обрезаемым видеофайлам. Кроме того, функция форматирования здесь — это один из двух режимов работы программы.
Касательно режимов работы (нарезки/обрезки) видео. Как было упомянуто, в Boilsoft Video Splitter имеется два режима:
Несмотря на то, что функция форматирования видео в программе Boilsoft Video Splitter является второстепенной, разработчики уделили ей довольно много внимания. Это объясняется наличием множества настроек, определяющих качество выходного видео. И для каждого отдельного формата предусмотрены собственные настройки. Кроме того, пользователю доступно 14 пресетов для форматирования видео в требуемый для конкретного случая формат (например, для Apple iPod или PSP)
Особенности перепаковки:
1. Совмещённые в одном дистрибутиве установка программы или распаковка портативной (PortableApps формат)* версии 2. Не требует регистрации (loader Vovan666) 3. Мультиязычный интерфейс (включая русский) 4. Подхватывает внешний файл настроек settings.reg (для установки) или settings.xml для портативной версии *У программы есть портативная версия от разработчика, однако, она «мусорит» в %APPDATA
«Тихая» установка с ключами /SILENT или /VERYSILENT (или файлом «Тихая установка.cmd») Для «Тихой» установки портативной версии дополнительный ключ /PORTABLE=1 (или файлом «Распаковка portable.cmd»)
Примечание!!! Во время установки будет предложено посетить сайт автора репака. Снимаем галочку по желанию.
КАК РАБОТАТЬ С ПРОГРАММОЙ
Программа в управлении очень и очень проста. Но есть и некоторые вещи, которые могут показаться непривычными для подобных программ монтажа…
После запуска программы первым делом в неё необходимо перенести видео (одно или несколько), откуда вы хотели бы что-то вырезать или склеить эти видео файлы. Достаточно просто перенести в окно «Добавить файлы в медиатеку» нужные видео прямо из проводника Windows.
Альтернативный вариант: открыть меню «Файл» и выбирать «Добавить файлы мультимедиа».
В итоге в том же окне отобразятся добавленные файлы:
Следующий этап — переносим добавленные в программу файлы на дорожку монтажа. Просто перетаскиваем их туда мышкой.
Перенесённые видео встанут друг за другом и именно в таком порядке будут проигрываться в конечном видео.
Переход между видео будет резким, поскольку в программе его сгладить никак нельзя.
Теперь рассмотрим как что-то вырезать из видео. Это в программе делается не совсем обычно, как многие из нас привыкли, т.е. тут нет никакого инструмента типа «ножницы», которым прямо на временной шкале можно отрезать ненужные куски ![]() Здесь система какая-то мудрёная
Здесь система какая-то мудрёная ![]()
Суть в том, что нужно отметить на временной шкале вырезаемые участки специальными маркерами начала и конца фрагмента.
Итак, пример… Нужно вырезать определённый кусок, начиная с 30-й секунды видео. Вы можете указать начало фрагмента при помощи специального ползунка , а уточнить время с точностью до миллисекунд при помощи рамки со временем под окном предпросмотра видео .
Затем, чтобы отметить, что это начала фрагмента обрезки, кликаем по шкале правой кнопкой мыши (далее «ПКМ») и выбираем «Add Begin Marker», т.е. добавляем маркер начала:
Затем точно также указываем конец фрагмента, щёлкаем ПКМ и выбираем «Добавить маркер конца»:
В результате на временной шкале будут обозначены маркерами (флажками) начало и конец фрагмента, который будет вырезан из видео. Осталось кликнуть внутри этого фрагмента ПКМ и выбрать «Пометить фрагмент на удаление».
Всё, данный отмеченный фрагмент будет вырезан при сохранении конечного видео. Точно также вы можете отметить и остальные фрагменты, которые будете вырезать.
А затем нужно отметить фрагменты, которые будут сохранены, т.е. оставшиеся. Кликаем по ним ПКМ и выбираем «Пометить фрагмент на сохранение».
И останется только сохранить конечный вариант видео. Для этого нажимаем «Сохранить» внизу окна программы:
Далее через обычный проводник Windows нужно будет выбрать папку для сохранения видео и запустится процесс конвертации.
Для примера. Видео длительностью 8 минут через эту программу конвертируется в течение буквально 5 секунд. Если конвертацию запускать в любом другом видеоредакторе, то может занять и все 10-20 минут, в зависимости от мощности компьютера.
И при этом не теряется никак качество видео! Это жирнейший плюс.
Вот и всё. После конвертации осталось проверить, что же у нас получилось, запустив на просмотр готовое видео ![]()
Filmora Wondershare
Продвинутый редактор с множеством встроенных профессиональных функций. С его помощью можно не только сделать
видеонарезку из отдельных кусков видео, создать покадровую обрезку ролика, но и выполнять качественный
нелинейный монтаж роликов. Имеется коллекция эффектов, переходов и различных пресетов. Редактор обладает
простым интерфейсом и быстрым доступом к основным инструментам для монтажа.
Кроме того, прямо в программе можно найти специальный обучающий раздел для новичков с большим количеством уроков
по обработке видео. Имеется две версии продукта: пакет для домашнего использования, рассчитанный на рядового
пользователя, и продвинутая pro-версия для профессионалов. Обе версии продукта имеют бесплатные триал версии.
Функционал в них несколько ограничен, а на созданные видео накладываются водяные знаки.
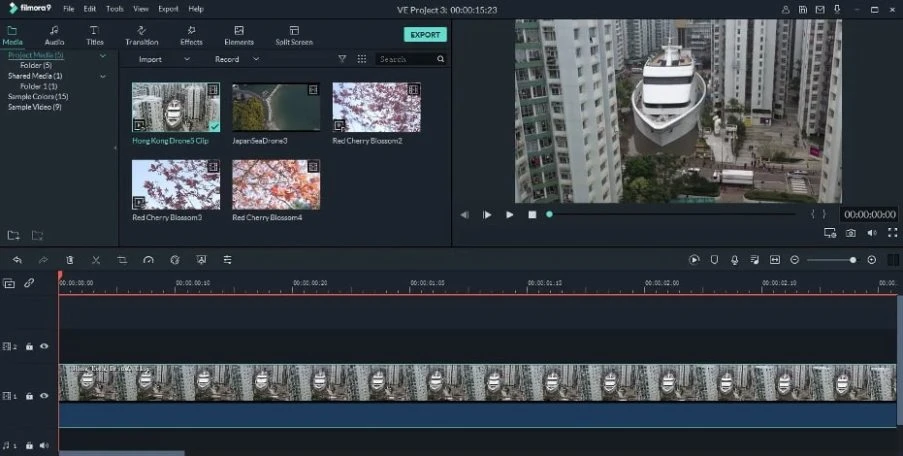 Интерфейс Filmora
Интерфейс Filmora





![Топ-10 бесплатных программ для нарезки видео [2022]](http://vernisazhdv.ru/wp-content/uploads/d/e/5/de5e12dafe1b3251c98a9b1d8ce9ff29.png)

















![Топ-10 бесплатных программ для нарезки видео [2022]](http://vernisazhdv.ru/wp-content/uploads/e/6/7/e67bebb31514ca7c6c3799e3c0eaba19.jpeg)






