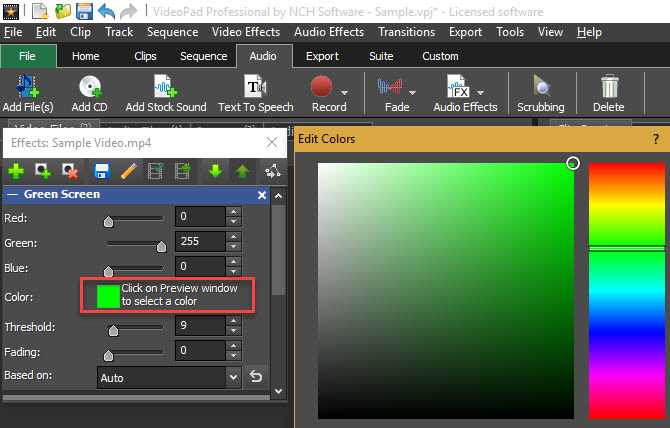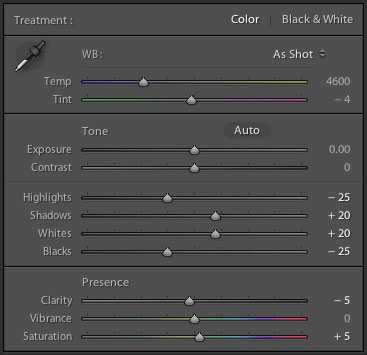Через телефон
Современный смартфон зачастую позволяет воплощать те же задумки, что и компьютер, иногда это даже легче сделать с его помощью. С заставками для видеороликов YouTube ситуация чуть иная: проще обложку создать на компьютере, однако, могут возникать ситуации, когда компьютера под рукой нет, а обложку создавать всё же нужно.
Именно для таких случаев создавались специальные приложения, ориентированные на различные типовые задачи, вроде нашей. Конечно, можно попробовать себя в роли мобильного профессионала и воспользоваться тем же мобильным Photoshop, но он не обеспечивает той же точности, что и десктопная версия, кроме того, здесь больше шансов промахнуться с пропорциями за счёт меньшей диагонали экрана.
Canva
Приложение Canva – мобильная версия сайта. Здесь также можно редактировать предложенные шаблоны, сохранять варианты в память смартфона и редактировать дизайны, которые были созданы на компьютере. Чтобы отредактировать изображение для заставки, нам понадобится выполнить несколько простых шагов.
- Установить приложение Canva.
- Открыть его и зарегистрироваться. Проще всего это делать с помощью Google-аккаунта, чтобы не заполнять лишний раз различные поля.
- На главном экране в поисковой строке ввести YouTube, после чего выбрать «Миниатюра для YouTube.
- После этого выбираем любую понравившуюся обложку из появившегося списка.
- Подтверждаем выбор и желание отредактировать шаблон нажатием кнопки «Редактировать».
С выполнением этого шага нам откроется окно редактирования шаблона. Здесь мы можем полностью его изменять, как и на компьютере. Логика расположения элементов типична для подобных приложений: снизу размещена панель выбора источника деталей, вроде картинок, цветов, фильтров и т.д. Вверху – основная панель с кнопками сохранения, удаления и отмены действий.
Для редактирования текста достаточно нажать на поле, где он имеется. После этого, вместо поля выбора источника деталей, появится панель управления шрифтом.
- Остальные функции аналогичны компьютерным, только выполняются на сенсорном экране. К примеру, имеется возможность масштабировать фон, изменять размеры блоков, удалять блоки или добавлять новые – всё это воспроизводится интуитивно, по мере необходимости.
- Чтобы сохранить обложку, нужно нажать на иконку «Share» справа вверху.
После этого нужно выбрать пункт «Сохранить как изображение» для автоматического сохранения обложки как PNG-файла или же «Сохранить как» для самостоятельного выбора типа файла.
Этот этап завершающий, следующее действие – загрузка подготовленного изображения на видеохостинг!
Banner Maker
Максимально простое название полностью отражает суть приложения Banner Maker: оно предназначено для создания баннеров. Логика работы его идентична той, что предлагает Canva за тем лишь исключением, что вся работа производится строго в горизонтальной ориентации экрана. Кроме прочего, это приложение не требует регистрации, что также будет плюсом для любителей анонимности. Из минусов – наличие рекламы в приложении и оформление интерфейса.
Crello
Последний на сегодня редактор – Crello. Интерфейс самого приложения и окна редактирования здесь также похож на первый вариант из списка. Главное отличие от двух предыдущих вариантов – небольшое количество бесплатных шаблонов. Но это не должно быть проблемой: премиум-подписка стоит недорого, а для ощущения её преимуществ предоставляется тестовый двухмесячный период.
На рынке доступно множество решений по созданию обложек для YouTube видео. Лучшим, по мнению редакции, на сегодняшний день является вариант с графическим редактором на компьютере. Плюсов у такого решения масса: пользователь получает полную власть над конечным результатом и набирается опыта в использовании, собственно, графического редактора.
Это точно будет полезно в будущем, а результат, за счёт большей свободы действий, будет лучше отражать посыл автора. Так или иначе, выбор метода остаётся за вами, наше дело – рассказать о доступных вариантах.
Этические требования
Мы разобрали, какой формат видео нужен для Ютуба. Но кроме технических характеристик есть еще и этические требования. Итак, перед тем как адаптировать формат для видео на Ютубе, проверьте, чтобы видеоролик не содержал следующее:
- Элементы сексуального характера или наготы. Видеохостинг строго запрещает выкладывать ролики порнографического или сексуального содержания. Данное требование продиктовано защитой прав несовершеннолетних и политикой безопасности сервиса.
- Опасное содержание. Опасный контент подразумевает под собой такие видео, которые могут стимулировать зрителей к агрессии и причинению увечий. Если видеохостинг посчитает, что загруженный вами материал является опасным, он будет удален или на него устанавливается возрастное ограничение.
- Дискриминация. Любой пользователей хостинга может выражать собственную точку зрения, но это не должно унижать или дискриминировать достоинство других пользователей, отдельных лиц и групп, призывать к насилию над ними.
- Натуралистичность сенсационного или шокирующего содержания. Если видео содержит подобные элементы, то перед размещение на ресурсе оно тщательно анализируется. Ролик загружается только в том случае, если это документальная работа или новости и имеется поясняющий контекст.
- Запугивания, угрозы, оскорбления в жесткой форме. Грубые нарушения ведут к удалению материала.
Добавление эффектов
Если вы просто не обрезаете и не комбинируете клипы, вы, вероятно, используете видеоредактор для добавления эффектов. К счастью, редактор VideoPad имеет много.
Видео эффекты
Выберите видеофайл в корзине или на временной шкале, затем нажмите кнопку « Видеоэффекты» на вкладке « Главная ». Вы найдете множество эффектов, в том числе:
- Обрезать — удалить нежелательные края
- Движение — переместить весь клип
- Pan & Zoom — Увеличить конкретную область клипа
- Shake — Рок клип, как землетрясение
- Авто Уровни — Автоматическая настройка цветового баланса
- Blur — Скрыть конфиденциальную информацию
- Старый фильм — добавьте цвета сепии, мерцающие линии и многое другое
- Шум — добавить статический клип
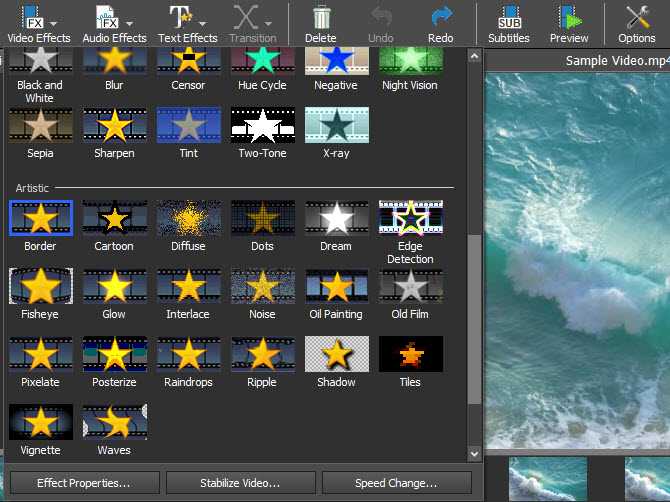
Есть намного больше эффектов для изучения, чем эти. Каждый позволяет вам изменять интенсивность и зону воздействия, а также другие опции, где это применимо.
Аудио эффекты
Выберите аудиоклип, затем вы можете использовать вкладку Аудиоэффекты, чтобы изменить звук несколькими способами. К ним относятся реверберация, искажение, эквалайзер и многое другое.

Текстовые эффекты и заголовки
Чтобы добавить какой-либо текст в видео, в качестве заголовка или другого, выберите « Добавить заголовок» или « Текстовые эффекты» на вкладке « Главная » (они содержат одинаковые параметры). Он содержит несколько вариантов, таких как таймеры обратного отсчета, анимированный текст, прокрутка текста и многое другое.
После выбора вы можете ввести нужный текст, а также изменить шрифт и цвет. Если это анимированный выбор, вы можете выбрать, как он движется. После подтверждения настроек эффект переходит в соответствующую корзину для быстрого доступа.
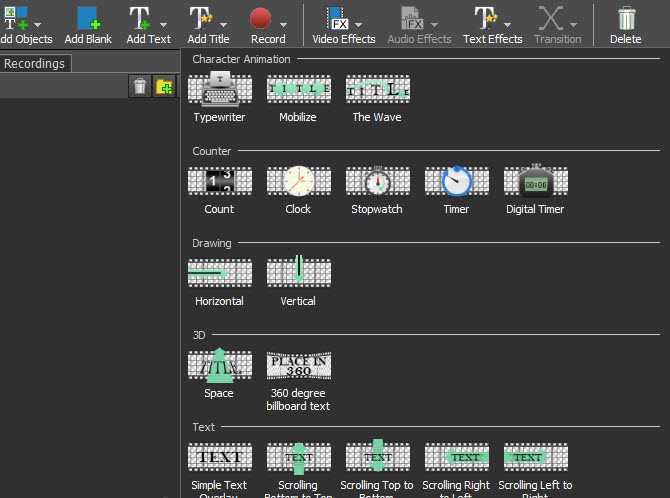
Зеленый экран
Любой, кто работал с видео, знает о удобном зеленом экране, который позволяет вам удалить часть видео и наложить на него другое видео. Например, трансляции погоды обычно используют это для наложения карты погоды позади докладчика. Выберите « Видеоэффекты»> «Зеленый экран» , и вы можете настроить его в VideoPad.
Удобной новой функцией в VideoPad 6 является палитра цветов. В диалоговом окне с зеленым экраном вы увидите поле цвета . По умолчанию он зеленый, но вы можете щелкнуть по нему, чтобы выбрать любой цвет, который вы хотите замаскировать. Вы можете выбрать другие настройки здесь, чтобы получить правильный зеленый экран.
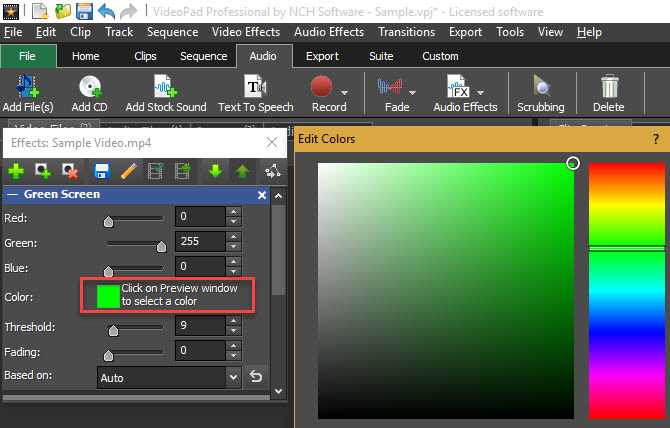
Субтитры
Добавим название ролика в начале и субтитры с данными об авторе и фильме в конце.
- В первой вкладке щелкните «Название».
- Измените текст в одну или несколько строчек. При помощи рамки установите границы для надписи.
- В первом блоке главного меню укажите его размер, шрифт, начертание, цвет, во втором – продолжительность и время появления в кадре.
- Установите прозрачность текстового слоя и его выравнивание относительно кадра.
- Следующий блок – анимация текста. Разверните его и выберите подходящий эффект, в окне для предпросмотра оцените анимацию.
- Перетащите текстовую дорожку правее, под видео. Разместите ее должным образом.
Выше можно ввести время начала появления текстовой дорожки.
- Удалите черный фон, если он не нужен, или измените его продолжительность, цвет, эффект.
- Последний блок кнопок – изменение цвета и размера контура.
Формат видео для Ютуба
Система рекомендует загружать видеоматериалы с наилучшими характеристиками для обеспечения высокого качества при воспроизведении. Чем выше разрешение загружаемого материала, тем выше вероятность, что он будет воспроизводиться в первоклассном качестве. Также для оптимизации качества хостинг повторно кодирует все ролики.
Какого формата видео можно загружать на Ютуб
Сегодня распространенным вопросом является, в каком формате загружать видео на Youtube. Сегодня наиболее распространенными являются MPEG-2 или MPEG-4 и широковещательный. Для каждого из форматов видео для Youtube есть свои ограничения:
- MPEG-4: скорость воспроизведения аудио минимум 128 Кбит/с, видеокодек H.264 и аудиокодек AAC.
- MPEG-2: скорость воспроизведения аудио от 128 Кбит/с, аудиокодек Dolby AC-3/ MPEG Layer 2.
Длительность
Длительность визуального и аудио фрагментов составляет от 33 секунд, не считая фоновый шум при проигрывании звуковой дорожки, черное изображение или статичную картинку.
Youtube формат видео: частота кадров
Главное требование — избегайте повторное сэмплирование, потому что оно ведет к ухудшению качества видеоматериала, дрожанию картинки. Чаще всего используют частоту: от 24 до 30 кадров/сек. Не стоит делать какие-либо переносы (переводить фильм в видеоформат и тому подобное) или увеличивать дискретизацию.
Как должны соотноситься стороны для формата видео Ютуб
Лучше всего сохранять первоначальное соотношение, не стоит вставлять полосы (по горизонтали или вертикали). Для обеспечения оптимального изображения проигрыватель сам делает рамки для видеоролика, при этом картинка не растягивается и не обрезается.
Какой формат видео лучше для Ютуба: разрешение
Лучше использовать максимальное разрешение. Чем выше разрешение, тем лучше гибкость материала при воспроизведении и кодировании. Если вы хотите продавать видеоролик или запускать его в прокат, минимальное разрешение составляет 1920 x 1080, а стороны должны соотноситься в пропорции 16:9. Для видео с поддержкой рекламы хостинга и для бесплатного контента разрешение должно быть от 1280 x 720, а стороны также соотносятся как 16:9. Если стороны соотносятся в пропорции 4:3, разрешение составляет 640 x 480.
Для видеоматериала, который не будет заливаться в открытый доступ, разрешение можно снизить. Также разрешение можно уменьшить, когда ролики создаются и загружаются для использования в системе Content ID. Здесь можно использовать разрешение 320 x 240.
В каком формате выкладывать видео на Ютуб, с каким битрейтом
Такой показатель как битрейт напрямую зависит от кодека, поэтому здесь нет минимального порога. Лучше форматировать видео по вышеперечисленным параметрам. Стандартный показатель битрейта для видеороликов, которые создаются для проката и продажи — от 50-80 Мбит в секунду.
В каком формате сохранять видео для Ютуб, если не получается его кодировать
Мы рассмотрели, какой формат видео лучше для Youtube, каким требованиям он должен соответствовать. Если не получается кодировать материал с учетом данных рекомендаций, загрузите его в следующих форматах: FLV, WMV, MOV или AVI. Далее хостинг автоматически перекодирует загруженные файлы
НО! Важно учитывать, что качество может пострадать
Movie Maker
Видеоредактор, который также входит в пакет стандартных программ для операционной системы Windows. Принцип создания стоп-кадров примерно такой же, как и в предыдущем случае. Нужно сделать следующее:
- открыть программу;
- загрузить в неё ролик;
- дождаться выгрузки;
- инструмент разобьёт видео на небольшие по продолжительности клипы;
- выберите нужную серию;
- включите её воспроизведение;
- когда появится нужный кадр, жмите на паузу;
- далее на кнопку «Сфотографировать» (внизу в левой части окна);
- укажите место для сохранения файла и его название.
Завершается работа простым кликом на кнопку ОК.
Достаточно просто, быстро и качественно.
Что такое таймлапс (замедленная съемка)?
Я полагаю, что большинство людей, читающих эту статью, видели таймлапс-видео раньше и имеют представление о том, что это такое. Возможно, вы даже сами занимались замедленной съемкой. Для тех, кто впервые слышит это слово, таймлапс – техника съемки, при которой за определенный период времени делается серия фотографий, которые потом склеиваются и проигрываются с большей скоростью. На практике последовательность из 240 фотографий, сделанных в течение часа, можно склеить и получить 10-секундное видео.
Фотографы зачастую пытаются передать определенный посыл или вызвать какое-нибудь чувство при помощи своих работ. Однако, есть ситуации, когда статичного снимка недостаточно. Либо, возможно, им просто хочется найти новый творческий путь, который смог бы выразить их художественное видение. Замедленная съемка – отличный вариант в обоих случаях. Вы можете показать движение облаков или звезд; передать торопливость машин на оживленной улице; или, возможно, изобразить прогресс постройки здания. Простая фотография не сможет этого сделать.
Обрезка
Начало можно немного подрезать:
- Установите курсор на желаемом момента начала фильма и через контекстное меню или панель с инструментами для работы с видео вызовите команду «Установить начальную точку».
Все, что находится левее будет удалено. Так же обрезается и конец.
- Если нужно удалить фрагмент посреди ролика, отметьте его начало и воспользуйтесь командой «Разделить», затем кликните на окончании и проделайте то же самое.
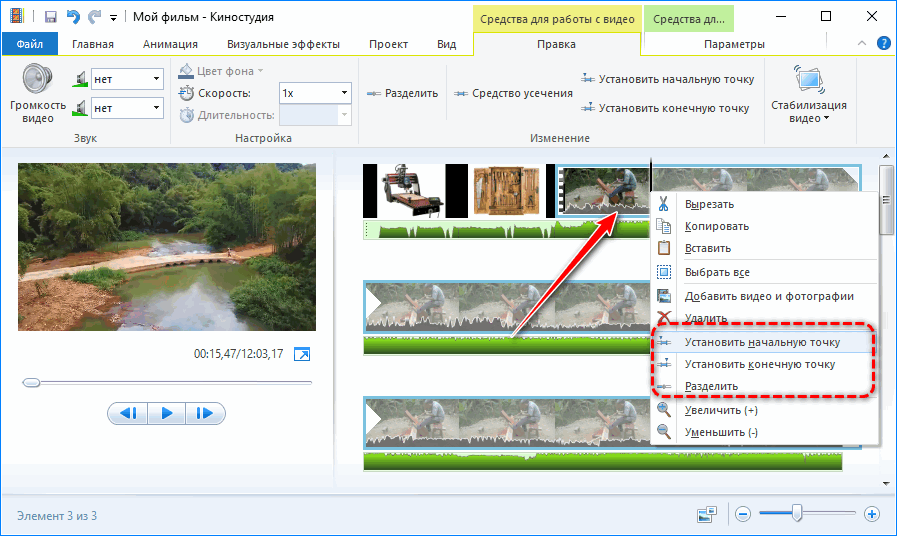
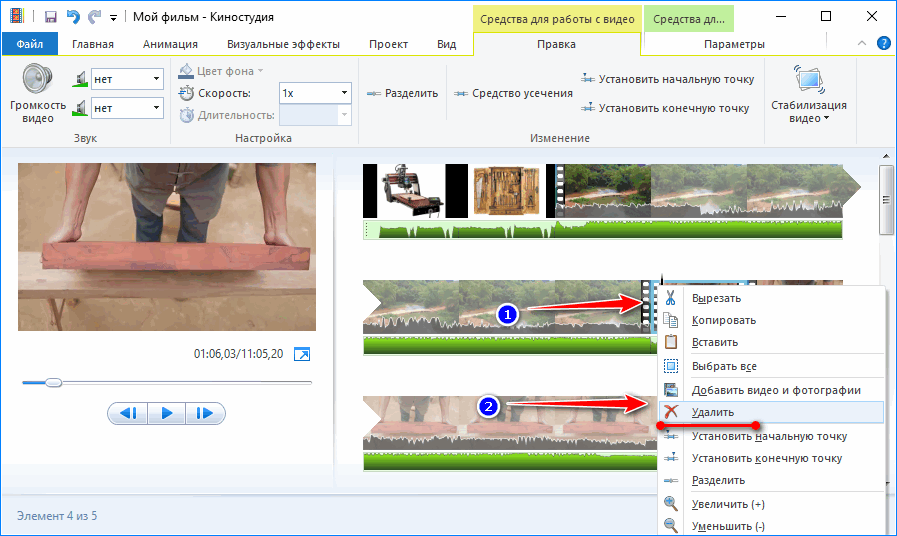
- Разрежьте видеодорожку на куски в местах смены сцен для добавления переходов.
Разрежем видеодорожку на фрагменты, к которым применим спецэффекты, а между сценами вставим переходы.
Avidemux
Это хоть и не самый популярный видеоредактор, но своя аудитория у него есть. Программа обладает неплохим набором инструментов и функциональных возможностей. Создать стоп-кадр на основе любого видео – не проблема. К тому же софт читает большое число популярных форматов видео.
Для сохранения кадра из ролика нужно сделать следующее:
- с официального сайта разработчика скачать и установить программу;
- запустить приложение и открыть меню File;
- далее кликнуть Open и выбрать видео для загрузки в окно редактора;
- включите воспроизведение ролика и остановите на том кадре, из которого хотите сделать графическое изображение;
- также можно воспользоваться ползунком для быстрого поиска кадра;
- снова кликайте на File, и на пункт Save, то есть «Сохранить»;
- на выбор предлагается сохранить файл в формате BMP или JPEG;
- остаётся задать имя файла и папку для сохранения.
Всё, один кадр готов. По тому же алгоритму можно создать нужное количество изображений.
Плохо лишь то, что сохранять картинки можно только в 2 форматах. Но поскольку чаще всего используется именно JPEG, называть это серьёзным недостатком не приходится.
Требования к превью
Прежде чем начать создание значка для видео следует рассмотреть предъявляемые к нему требования. Из технических моментов следует отметить только разрешение и соотношение сторон: первое должно составлять 1280×720 пикселей или больше, второе – 16:9. Допускается загрузка картинок, размер которых не превышает 2 мегабайта.
Значительное внимание следует уделять смысловой нагрузке. Прежде всего, на обложке не должно быть ничего запрещённого правилами платформы, которые мы рекомендуем внимательно изучить
Также обложка должна отражать суть видео: не стоит прикреплять к видеоролику про ремонт двигателя изображение свадебного наряда. Подобные действия также нарушают правила сообщества.
Как записать свой первый спидпейнт в Фотошоп
Давайте в первую очередь разберёмся с програмным обеспечением. Вам понадобится:
- Adobe Photoshop
- Movavi Video Sute – это бесплатный видеоредактор с понятным интерфейсом, в котором разберётся даже бабушка.
Устанавливаете и открываете Movavi и выбираете запись с экрана:
Нажимаете в правом нижнем углу красную клавишу Rec:
Запись пошла. Теперь рисуйте свой арт в Фотошопе, а когда закончите снова нажмите в правом нижнем углу стоп и “Сохранить как”:
В зависимости от длины, видео будет сохранятся 20 и более минут. После в главной панели Movavi выбираете «Редактирование видео»:
Открывается рабочая среда. Перетащите свой ролик на видеотрек:
Нажмите иконку настроить (шестерёнка) и увеличьте скорость так, чтобы воспроизведение было в 4-5 раз быстрее. Так получится ваш первый спидпейнт в Фотошопе с помощью Movavi:
Как повернуть видео на заданный угол
Иногда вам может понадобиться повернуть снятое видео на угол, отличный от 90 и 180 градусов. Это может быть вызвано как небольшим наклоном камеры во время съёмки, так и желанием создать эффект видео, снятого под наклоном. Вот как сделать это в VSDC:
- Добавьте видео на сцену привычным способом.
- Перейдите во вкладку Видеоэффекты —> Трансформация —> Вращение.
- Как только вы выберете этот эффект, на экране появится всплывающее окно с параметрами позиции объекта. Нажмите ОК.
- На временной шкале вы заметите новую вкладку, на которой будет размещён слой под названием «Вращение 1».
- Правой кнопкой мышки щёлкните по нему и выберите Свойства.
- В Окне свойств, прокрутите бегунок вниз до поля «Угол поворота» и задайте желаемые параметры, как это показано на иллюстрации ниже.
Добавление видео
К сожалению, наложить видео на видео в Киностудии невозможно. Средствами Киностудии Windows Live можно вставить видеофрагмент в уже добавленный в работу файл. Это можно сделать следующим образом:
- Перед добавлением видео на монтажный столик его можно обработать. Потребуется увеличить размер окна раскадровки для того, чтобы точнее смонтировать нужный фрагмент. После этого следует воспользоваться средством установления начальных и конечных точек монтажа.
- Передвигая ползунки точек монтажа по раскадровке, можно установить границы видеофрагмента. Кадры, которые не входят в этот интервал, будут удалены.
- С помощью кнопки «Средство усечения» можно задать временные рамки нужного фрагмента.
- Смонтировав кадры нужным образом, можно приступать к интеграции другого фрагмента.
- Выбрав нужный момент фильма с помощью передвижения ползунка, надо нажать кнопку «Разделить».
- После этого требуется нажать на вкладке «Главная» кнопку «Добавить видео и фотографии».
- После нужно перетащить добавленную вставку в разрыв, сделанный в смонтированном фильме.
Вставка картинок в Киностудию Windows Live — это то, без чего нельзя начать работу с этим видеоредактором. Добавленный материал позволит создать клип из фотографий или даже фильм.
Способ 2: Clipchamp Create
Clipchamp Create — продвинутый редактор видео, работающий в режиме онлайн. В нем есть все необходимые опции для того, чтобы быстро и правильно наложить картинку на видео, но и без ограничений не обходится. В бесплатной версии сайта можно скачать готовый проект только в 480p и с наложенным водяным знаком.
Перейти к онлайн-сервису Clipchamp Create
- При первом переходе к Clipchamp Create потребуется авторизоваться при помощи социальных сетей или ввести электронную почту для регистрации нового профиля.
- После успешного входа на левой панели нажмите «Create a video».
- При создании проекта выберите соотношение сторон, которое будет оптимальным в конкретном случае.
- После открытия редактора в левом блоке сверху щелкните «Browse my files».
- Добавьте сначала видео или картинку.
- Перетащите материал на таймлайн.
- Снова вернитесь в «Add media» через левую панель.
- Нажмите «Browse my Files» для добавления второго материала.
- Теперь в «Проводнике» отыщите недостающий компонент проекта.
- Перетащите картинку на верхний слой, а видео под него.
- Растяните продолжительность воспроизведения изображения на необходимую длину, а затем убедитесь в том, что оно отображается поверх видео. Сейчас картинка может занимать практически все окно предпросмотра, но далее мы настроим размер и положение.
- Для этого после выбора картинки откройте вкладку «Transform». Здесь можно отразить снимок, повернуть его и настроить прозрачность.
- В «Layout» укажите режим «Picture in picture».
- Задайте позицию и размер изображения, отслеживая его расположение через окно предпросмотра.
- Используйте другие инструменты, чтобы управлять таймлайном и монтировать видео, если в этом есть потребность. Например, можно добавить другие фотографии, склеить видео, настроить переход и расположить надписи.
- По готовности нажмите «Export» для перехода к сохранению.
- Бесплатно можно сохранить видео только в 480p, а если желаете получить более высокое разрешение, следует приобрести один из предлагаемых тарифных планов.
- После опуститесь вниз правой панели и нажмите «Download watermarked 480p demo».
- Ждите окончания рендеринга.
- После этого видео будет скачано автоматически.
Возможности VideoPad Video Editor
Наложить субтитры к видеоряду можно с помощью кнопки «Показать все меню», далее: Инструменты> Субтитры:
В программе хорошо разработаны аудио инструменты, VideoPad Video Editor может быть использована как полноценный аудиоредактор — есть возможность смешивать композиции, применять аудио эффекты из звуковой библиотека NCH.
Настроить панель инструментов под персональные предпочтения можно на вкладке «Пользовательское»:
Особенно удобно в приложении экспортировать монтированное видео, т.е. записать его на DVD-диск, сохранить в формате Blu-ray, опубликовать на канале YouTube, залить на Facebook, Google Drive прямо из VideoPad Video Editor.
Приложение автоматически определит формат видео, однако его можно выбрать самостоятельно.
Существует портативная версия видеоредактора — VideoPad Video Editor Portable. Такое приложение не нужно устанавливать на компьютер, оно запускается даже с флешки.
Преимущества VideoPad Video Editor:
- Захват видео с экрана, цифровой видеокамеры, внешних источников, web-камеры, VHS;
- Синтезатор речи;
- Пакетное редактирование;
- Преобразование из 2D в 3D;
- Создание видео в качестве Full HD;
- Работа с файлами большого количества форматов;
- Интерфейс на русском языке;
- Поддержка разрешения 720p, 1080p и 4K;
- Конвертирование мультимедийных файлов под устройства iPod, iPhone, PSP.
Недостатки:
- Ограниченная функциональность в поддержке форматов в бесплатной версии;
- Возможны ошибки при работе с файлами в формате GIF.
Настройки программы
Здесь будут описаны настройки видеоредактора. Чтобы в них попасть следует выбрать пункт меню «Параметры».
Окно состоит из трех вкладок. На первой «Основной», можно выбрать место сохранения временных файлов и язык программы. Тут же есть возможность включить фоновый рендеринг, который позволит создавать небольшую копию проекта для просмотра, а также позволит обрабатывать проект в фоновом режиме.

Можно включить аппаратное ускорение, в случае если видеокарта и процессор от соответствующего производителя и поддерживают данную функцию. Если это не так, то данные опции будут заблокированы. Однако, бывает так, что оборудование должно поддерживать функцию, а она недоступна. В этом случае стоит обновить драйвер до последней версии.
Вкладка дополнительные содержит не так уж много пунктов. Интересной является опция Fast Track HD. Она позволяет редактору создавать небольшую копию для предварительного просмотра проекта. После того, как пользователь сохранит проект, она будет замещена на оригинал. Эта возможность позволит в реальном времени видеть итоговый проект и сразу вносить изменения.

Что такое Asterisk – как его установить и настроить
На вкладке Прочие, немного опций. Разве что, стоит поставить галочку на проверке новых версий.

Также можно отключить отправку данных о работе фирме производителю. Вообще, все данные отправляются анонимно, но, если это не нравится, то можно отключить эту опцию.
AVS Video Editor
Многофункциональный редактор, позволяющий работать с видео, фотографиями высокого разрешения, добавлять титры, переходы, эффекты и многое другое. Используя этот инструмент, можно создать слайд-шоу или даже собрать воедино полноценный видеоклип.
Не обошлось здесь и без функционала для создания и сохранения изображений из видео:
- сначала нужно загрузить программу и установить её на компьютер, как и в случае со всеми остальными редакторами;
- запустив приложение, кликните на кнопку «Импорт медиафайлов»;
- выберите необходимое видео;
- оно автоматически загрузится в окно программы и будет отображаться в виде полоски на временной шкале;
- в правой части экрана предусмотрено окно предпросмотра;
- под ним есть ряд из кнопок для работы с медиа, для сохранения кадра следует запустить видео и в нужный момент кликнуть на значок фотоаппарата;
- изображение скопируется и сохранится в буфере обмена;
- далее автоматически запускается окно, где нужно указать название для изображения, тип файла и место для сохранения.
Вот и всё. Теперь стоп-кадр сохранён на вашем компьютере. Для чего его в дальнейшем использовать, каждый уже решит сам.
Clideo
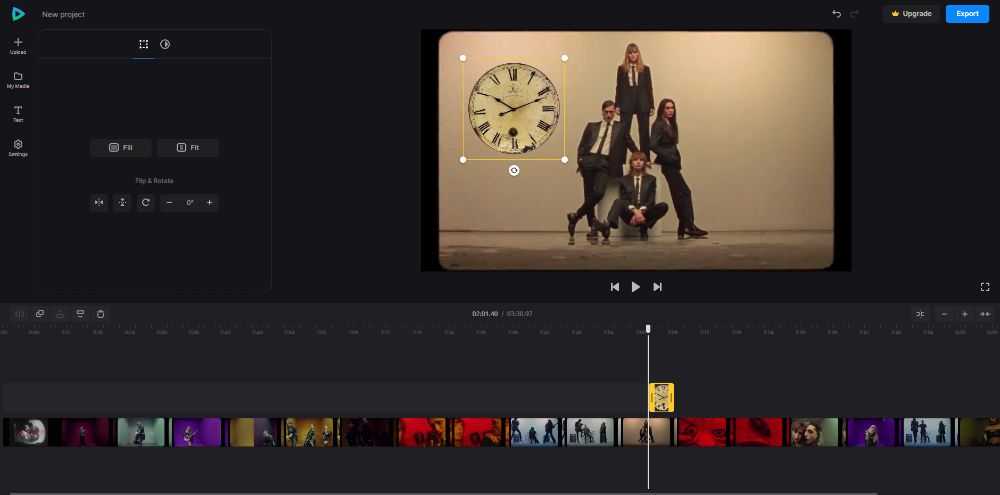
Поддерживает все современные мультимедийные форматы. Позволяет обрезать и соединять файлы, накладывать поверх музыку и интересные фильтры. Также здесь есть инструмент для добавления субтитров или эффектного заголовка.
Инструкция
- В новый медиапроект прикрепите видеоклипы или снимки, которые нужно смонтировать, нажав Upload — Choose files. Здесь поддерживается функция drag and drop — добавление путем перетаскивания.
- Создайте два ряда: на нижнем расположите фоновый видеоряд, на верхнем overlay.
- Настройте величину, отражение, поворот.
- Время отображения можно установитьвытягиванием мышкой.
- Нажмите «Экспорт» и выберите из спискаподходящее разрешение.
Подводя итог
Как видите, в Photoshop (версии CS6 и выше) есть много функций и несколько мощных инструментов для работы с видео. Работать с таймлапсами очень интересно и это может стать отличным способом отвлечься от съемки статичных изображений. Вам понадобится много тщательного планирования, чтобы подготовится к съемке, и значительная доля терпения, поскольку создание таймлапса – долгий процесс. Надеюсь, эта статья смогла убедить вас в том, что, если вы умеете делать фотографии, то сможете также заняться замедленной съемкой. Самая времязатратная часть процесса – это ждать пока Lightroom экспортирует фотографии, но я уверен, что все пользователи программы уже привыкли к ее черепашьему темпу. Не бойтесь пробовать, даже если начнете всего лишь с сотни фотографий плывущих по небу облаков.