Добавление шагов для достижения эффекта пишущей машинки
Пока что наш текст раскрывается, но плавно, не раскрывая текст по буквам. Это начало, но, очевидно, это не то, как выглядит эффект пишущей машинки.
Чтобы эта анимация отображала наш текстовый элемент буква за буквой или поэтапно, как на пишущей машинке, нам нужно разделить typingанимацию, включенную typed-outклассом, на шаги, чтобы она выглядела так, как будто она печатается. Здесь на steps()помощь приходит функция CSS:
Как видите, мы разделили typingанимацию на 20 шагов с помощью steps()функции CSS. Вот что мы видим сейчас:
Вот наш полный код:
Регулировка шагов для более длительного эффекта набора текста
Чтобы настроить более длинные фрагменты текста, вам нужно увеличить шаги и продолжительность анимации набора текста:
Регулировка шагов для более короткого эффекта набора текста
А чтобы настроить более короткие фрагменты текста, вам нужно уменьшить шаги и продолжительность анимации набора текста:
SEO-копирайтинг — что это
Какое же значение имеет SEO-копирайтинг во всем этом процессе?
SEO-копирайтинг — это работа по созданию уникальных SEO-текстов для сайта, за счет которых его страницы будут положительно ранжироваться.
В основах SEO-копирайтинга лежит определенный алгоритм действий, а именно: создание авторских, грамотных, подтвержденных экспертным мнением, текстов, в соответствии с техническим заданием. Создание подобных текстов входит в обязанности SEO-копирайтера.
SEO-копирайтер — это специалист, занимающийся созданием SEO-текстов для сайта, по правилам поисковых систем.
В функции SEO-копирайтера, относительно написания SEO-текстов, входит:
- Хорошо разбираться в тематике каждой своей статьи.
- Находить ключевые и LSI-слова, а также включать их в текст гармонично, чтобы у читателя не возникало трудностей при изучении материала.
- Составлять titile, description и заголовки.
- После сбора семантики и структуризации текста, писать авторскую SEO-статью.
- Создавать уникальные, легкие для восприятия читателем, SEO-тексты.
Сейчас мы рассмотрели основные задачи SEO-копирайтера. Более детально знакомится с обязанностями копирайтера мы будем ниже.
Суть копирайтинга заключается в том, что на выходе создается авторский текст на основе многих изученных источников и на личном опыте автора.
Мерцающий текст
Отличный эффект получался, если к коду HTML немного CSS добавить.
Текст начинал мигать, что так же очень здорово выделяло его от обычного, позволяя делать разные «рекламные штучки».
НО!
Видеть это могли только те, кто пришёл со старыми браузерами Firefox, Opera, а вот мой когда-то любимый Internet Explorer 8 «подмигивать» нам не желал.
Привет!
Примечание! К тому же.
Проводя ежегодную ревизию всех страниц своего сайта, заметил, что новые версии Firefox и Opera тоже
перестали поддерживать такое очень интересное правило CSS, как text-decoration: blink.
Ну … … … оставил его в коде в качестве «раритета». Приятно вспомнить!
ОДНАКО!
С помощью более новых правил CSS заставить текст мерцать вполне возможно, причём, несколькими способами. И один из них (самый простой) Вы видите ниже.
Пример мерцающего текста.
Сделал данный простой пример мерцания текста, использовав два имеющихся в CSS свойства: «animation» и «opacity»
(об opacity — видимости текста — писал выше).
Заменит ли со временем интернет газетную журналистику
Последние лет 15 бытует мнение, что традиционные газетные жанры будут вытеснены интернет-журналистикой. В этой связи вспоминается герой культового фильма В. Меньшова 1979 года и его уверенность в том, что через двадцать лет «будет одно сплошное телевидение». Его «пророчество», как видим, не сбылось — ТВ-воронка не смогла поглотить радио и прессу. То же самое, вероятно, относится и к «сплошному интернету».
Классическая газета перестает быть источником новостей. В скорости доступа к информации она не может соперничать с веб-сайтами. Зато газета становится более аналитической, публицистичной, привлекая аудиторию более серьезную и вдумчивую. Журналистика будущего — это интернет-СМИ, блогосфера, газеты, радио, ТВ. А это значит, что поле деятельности журналиста в XXI веке только расширяется и углубляется.
The following two tabs change content below.
- Как сделать интервал между абзацами в Гугл документах (Google Docs): пошаговая инструкция — 11/07/2022
- Сторителлинг бренда: как использовать истории в создании и продвижении компании — 29/05/2021
- Как справиться с эмоциональным выгоранием — 04/05/2021
Очистить форматирование текстов WordPress
Я никогда не использую редактор сайта для создания текстов. Это создаёт много мусора (резервные копии сохраняются каждые 5 минут) и лишний раз нагружается сервер. Для подготовки текстов разумно использовать программы для работы с документами типа «Microsoft Office». Они удобны, но добавляют в код текста свои элементы форматирования, а некоторые редакторы свои классы.
Чтобы очистить форматирование выставляемого в редактор текста есть две замечательные кнопки, они на фото.
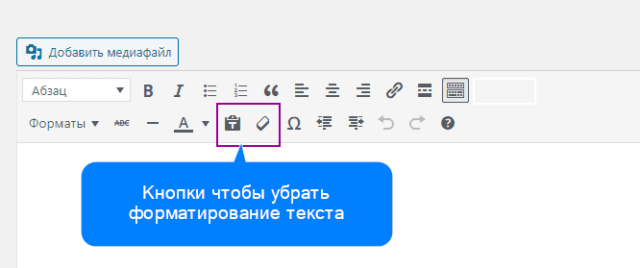
Левая с «портфелем» называется «вставить, как текст», вторая с «ластиком» называется «Очистить форматирование».
Работают они очень просто, но по разному:
- Кнопка «Очистить форматирование» должна удалить форматирование выделенного текста, уже вставленного в редактор;
- Клавишу «Вставить, как текст» нужно включить (буквально нажать курсором) до вставки текста в редактор.
В коробочной версии и на большинстве тем форматирование и стили должны из текста удалиться. Это легко проверить перейдя в режим «Текст». При этом функция системы должна двойные пробелы перевести в параграфы, то есть форматирование текста уберется, а параграфы сохраняться. По умолчанию, редактор WordPress не показывает в текстовом режиме теги параграфа .
Текстурированние текста
Некоторые шрифты изначально создаются с винтажным или рукописным начертанием. Иногда такие шрифты дополнительно усовершенствуются, чтобы их было интересно использовать в веб-дизайне. Но в любом случае добавление текстуры в виде изображения внутри шрифта или элементов, созданных из надписей, может сделать дизайн немного более осязаемым. Текстура в данных случаях позволяет сделать надпись более выделяющейся, яркой, главной и притягательной.
Если посмотреть на проект tofinoresortandmarina, то можно увидеть текстурную первую часть заголовка, что обретает некий ретро-стиль и ощущение потертости временем. И вторую часть, что напоминает мазки акварелью, прозрачные и рукописные, будто писали кисточкой по бумаге.
Аналогично текстурность применялась и в проектах Belgium WW2, HASSYADAI Inc., LA Homelessness Challenge, Endless Stories, Xander Beer, и при этом, где-то она была добавлена специально, так как сама тематика имеет исторический аспект, а где-то не более, чем красивая стилизация.
Анимация в Ворде, что это такое, где используется. В каких версиях работает анимация
Здравствуйте, друзья! Анимация в Ворде – это художественное оформление текста. Программа Word предлагает пользователям различные эффекты в качестве анимации для текстов. То есть, вы можете установить эффект движения, разные типы контуров, применить заливку или другие варианты эффектов.
Где используется анимация? Как правило, во время оформления документов. Допустим, нужно сделать оформление электронной книги в художественном стиле. Пользователи активируют анимацию, которая способна выделить на фоне текста отдельный заголовок, абзац, предложение и так далее.
Анимация работает в версиях Ворда 2003, 2007, 2010, 2016, 2021. Конечно, дизайн эффектов будет по-своему отличаться, так как программы имеют разные версии.
Что такое SEO-текст
Интернет является всемирной паутиной, в которой можно найти любую информацию, приобрести, а также продать товар или услугу. Подобная форма передачи данных является востребованной и пользуется спросом, в следствии, создается активная конкуренция между сайтами
Для увеличения трафика важно быть на шаг впереди своих конкурентов и находиться в ТОП 10 поисковой выдаче по запросам, связанным с вашем видом деятельности
ТОП 10 сайтов поисковой выдачи — это первые 10 ссылок на страницы, которые выдает поисковая система при запросе какой-либо информации. Соответственно, чем выше вы в поисковой строчке, тем больше пользователей зайдут на ваш ресурс (за исключением контекстной рекламы). В данной системе одним из передовых элементов для повышения трафика, является правильно SEO-оптимизированный текст.
Простыми словами, SEO-текст — это текстовый материал, в котором содержится ответ на запрос потребителей. После оптимизации статьи, текст может оказаться искусственным, трудночитаемым и, как следствие, бесполезным для читателя. Такие тексты раньше оптимизировали больше для поисковых систем, нежели чем для пользователей. На данный момент поисковые системы усовершенствовались, появились новые вводные. Теперь подобные статьи сразу могут попасть под фильтр поисковых систем.
Из этого следует, что SEO-оптимизированный текст — это не только материал, состоящий из одних ключевых слов и словосочетаний, а детально структурированный текст, без допущения синтаксических, логических и грамматических ошибок, с набором правильно вписанных ключевых слов, дающих точную и полную информацию по искомому пользователем запросу. При этом ключевые слова должны смотреться в предложениях естественно и не вызывать у читателя сомнений в экспертности автора. В противном случае у вас получится заспамленный текст, который будет невозможно прочесть. Иными словами, текст должен быть логическим и понятным для SEO-оптимизации ресурса.
Написание SEO-текста
Так же не стоит забывать и о тошноте текста. Как правильно учитывать все вышеперечисленные факторы, мы разберем чуть ниже. Стоит задуматься, а как же называется в целом подобная работа, связанная с написанием SEO-текстов, и что в себя включает? Давайте разбираться с тем, что такое SEO-копирайтинг.
Переливающийся текст
Данный пример плавного перелива цветов текста сделан тоже исключительно с помощью
только лишь CSS. Без всяких скриптов!
*переливающийся текст*
Правда, следует отметить, что CSS-код показанного примера довольно длинный, поэтому, считаю, что подобный эффект
гораздо проще можно реализовать средствами не CSS, а с помощью фотошоп.
К слову, посмотрите по данным ниже ссылкам раздел «Работа с текстом», пример №21.
Пример, который Вы там увидите, если зайдёте по упомянутой ссылке, думаю, ничуть не хуже представленного здесь. А даже лучше! Чем?!
Да хотя бы тем, что код вывода GIF-рисунка в сотни раз(!) меньше кода CSS, нужного для работы примера здесь.
И ко всему прочему!
Важно! Местный пример, конечно, занятный, НО(!) для моего сайта он не особенно подходит,
т.к. для его корректной работы фон необходим (в отличае от предыдущего примера светящегося текста)
Оптимальный — белый.
А поэтому, данный текстовой эффект будет хорош для сайтов с белым фоном веб-страниц.
Ну … … тут уж каждый решает сам.
И последнее. Я пробовал давать разные фоновые цвета представленному примеру. Так вот любой цвет, кроме белого, приводил к тому,
что светлые полосы двигались туда-сюда по цветному фону, а сам текст оставался неизменным.
Иногда получалось довольно неплохо, но это уже был НЕ переливающийся текст, а нечто другое. Что-то больше похожее на анимированный фон для текста.
Хотя, конечно же, анимированный фон для текста гораздо интереснее в следующем примере текстовых эффектов.
Основные настройки текста
Если выделен текстовый слой, справа мы увидим панель работы с текстом.
Справа вверху блока иконка Text Styles — всплывающее меню стилей текста. Подробнее о создании стилей для текста читай в отдельной статье.
Далее идут поля:
• Typeface — само название шрифта
• Weight – выбор начертания
• Size не знаю что это такое))
• Line Height – межстрочное расстояние. В мае 2019 пофиксили баги этой настройки и теперь она работает, как нужно.
• Letter Spacing — трекинг, межбуквенное расстояние или разрядка.
• Paragraph Spacing — отступ между параграфами, разделёнными обрывом строки, Enter
• Paragraph Indentation — красная строка, абзац.
Так же тут у нас есть возможность выравнивать текст по левому краю, центру и по правому краю. Но что более примечательно — есть настройки по вертикальному выравниваю, что просто невероятно круто и полезно.
Настройка текстового блока в фигма
В доп меню за тремя точками скрывается более подробная настройка выравнивания текста внутри блока по вертикали и горизонтали
Красным выделен блок в котором можно настроить все буквы заглавные, строчные, каждое слово с большой буквы, подчеркнутый и зачеркнутый текст.
Блок Font Features
Содержит дополнительные возможности шрифта для…. блин, я не знаю для кого)) Это супер редко используемые фишки.
Discretionary and historical ligatures — использовать ли дискретные и исторические лигатуры.
Fractions – дроби. Соединять ли такие значения как 1/2 в один глиф с дробью.
Выставление степеней и числовых подписей
Numbers
Тут можно выбрать размеры ячейки для каждой буквы. Например, сделать так, чтобы каждая буква занимала определенную ширину или чтобы занимала ширину равную своему размеру. полезно для табличек и перфекционистов, имхо.
Объединение элементов анимации текста пишущей машинки
Теперь, когда вы знаете, как создать эффект пишущей машинки в CSS, мне пора продемонстрировать некоторые практические и актуальные варианты использования этого эффекта печати.
Эффект набора портфолио
Вот пример личного портфолио. Эффекты пишущей машинки могут выделить ваше веб-резюме / личный веб-сайт и сделать его более привлекательным.
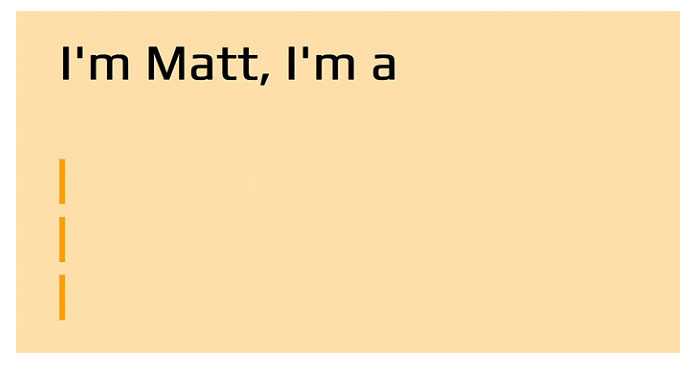
Вы можете поиграть с этой демонстрацией портфолио на CodePen.
Эффект ввода API
Вот пример целевой страницы API.
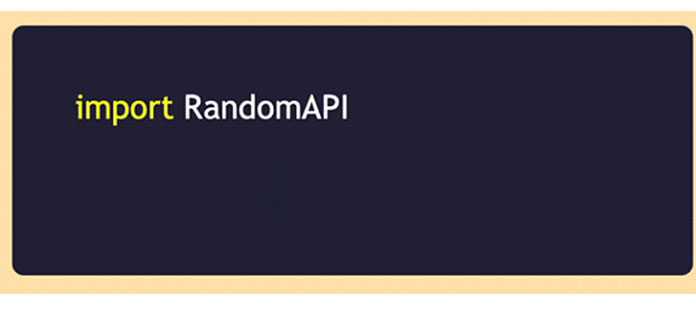
Вы можете поиграть с этой демонстрацией API на CodePen.
Вероятно, что в какой-то момент вашего пути разработки вы натолкнулись на целевую страницу поставщика API и увидели такой блок кода, демонстрирующий реализацию их API. Я лично считаю, что это действительно практичная и актуальная реализация эффекта пишущей машинки, и считаю, что она выглядит более привлекательной и привлекательной, чем статический кусок кода.
Эффект набора целевой страницы продукта
Вот пример целевой страницы SaaS / продукта.
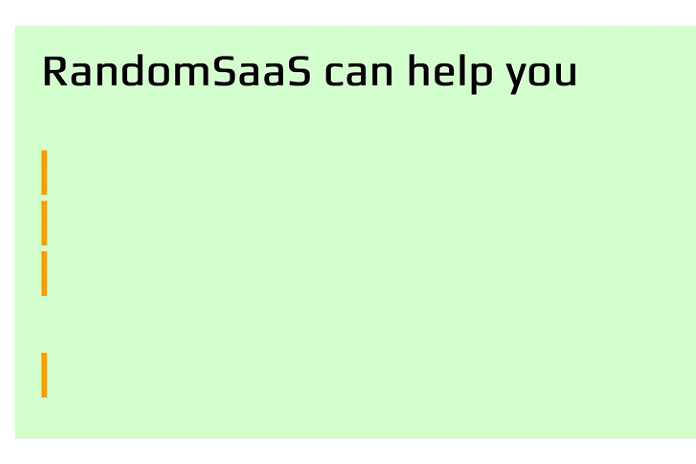
Вы можете поиграть с этой демонстрацией страницы продукта SaaS на CodePen.
Я обнаружил, что эффекты пишущей машинки внутри SaaS или целевых страниц продукта более привлекательны и интересны для посетителей, желающих использовать их продукты или услуги. Потратив много времени на разработку веб-сервисов и веб-приложений, я могу сказать по опыту, что эффекты набора текста вызывают дополнительный интерес к вашим целевым страницам. Напечатанный текст, например «Начни сегодня», придает дополнительный импульс тексту призыва к действию.
Форматирование текстов WordPress в статьях
Чтобы начать форматирование статьи (поста) WordPress, зайди на вкладку Записи >>Добавить новую или Записи>>Опубликованные >>Все сообщения и выбери пост, который ты хочешь отредактировать.
Значки форматирования, добавленные в редактор сообщений WordPress, расположены в два ряда. По умолчанию второй ряд кнопок скрыт. Чтобы его открыть нажми крайнюю кнопку первого ряда.
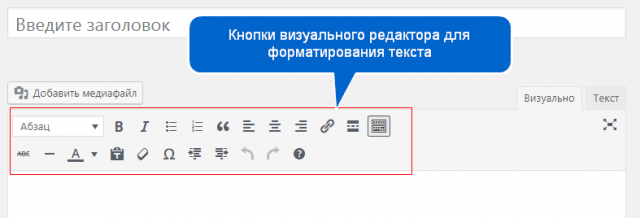
Все кнопки подписаны.
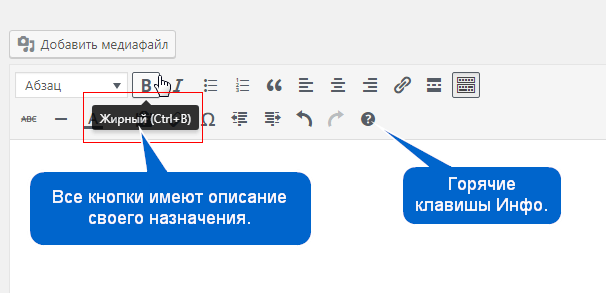
Первый ряд кнопок
В первом ряду кнопок визуального редактора есть кнопки для выделения жирным шрифтом, курсивом или зачеркиванием текста.
Чтобы использовать, например, кнопку выделить текст полужирным, просто выделите текст, который ты хочешь отформатировать, и нажмите кнопку. После этого ты визуально увидишь, что этот текст выделен полужирным шрифтом.
Следующие два значка предназначены для маркированных и нумерованных списков. Если ты хочешь добавить список в сообщение, просто выдели строки списка, а затем нажмите на этот значок.
Значок кавычки является блоком цитаты. По умолчанию это добавит отступы, и текст будет выделен курсивом.
Примечание: твоя тема WordPress может менять внешний вид цитаты.
Далее кнопки параметров выравнивания текста. Ты можешь выбрать выравнивание влево, по центру или выровнять по правому краю.
Кнопка ссылка, позволяет быстро создать ссылку.
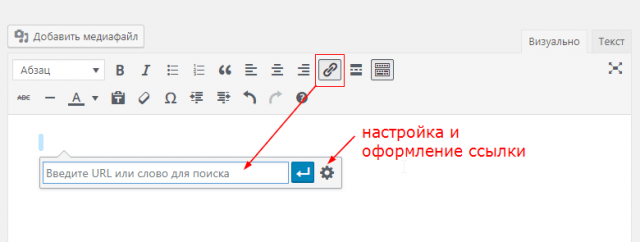
Следующий значок more это тег вставки формирования анонса текста. Этот тег отсечёт часть текста, для её показа в архивах сайта и на главной странице, в качестве анонса. По умолчанию, за анонсом будет ссылка «Читать дальше».
Следующая кнопка полноэкранный режим. Нажимаешь кнопку, маленький экран редактора превращается в большой экран без полей и виджетов. Чтобы выйти из полноэкранного режима, нажми «Esc» или кнопку «выйти из …».
Второй ряд кнопок редактора
По умолчанию, второй ряд кнопок редактора скрыт. Чтобы его открыть нажми крайнюю кнопку первого ряда.
Здесь ты можешь:
Добавить в текст, стили заголовка H1–H6: Просто выделить заголовок и нажать стиль заголовка h1-h6.
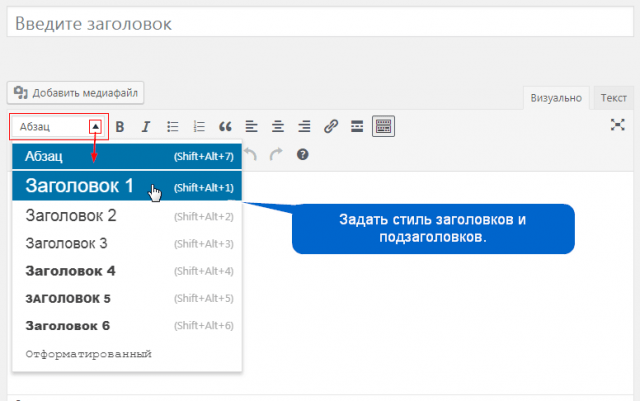
Подчеркнуть текст: выделить текст и подчеркнуть его.
Изменить цвет выбранного текста: Выделяете текст и меняете его цвет.
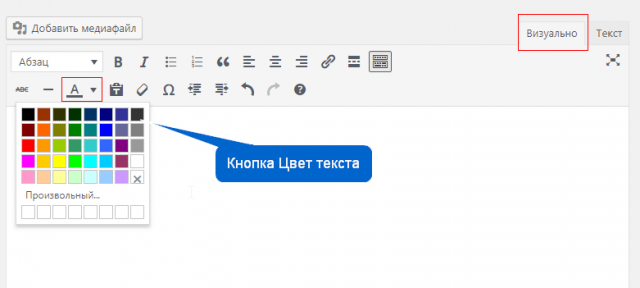
Следующий значок «Вставить как текст», предназначен для вставки текста с очисткой форматирования. Это значит, что если ты его нажмёшь, будет включен режим вставки простого текста. Содержимое будет вставляться в виде простого текста, пока ты не отключишь этот режим.
Далее значок в виде ластика. Называется «Очистить форматирование». Этой кнопкой ты можешь очистить формат Word выделенного фрагмента текста.
Произвольный символ: если нажать на эту кнопку, то всплывёт окно, где можно выбрать один из популярных специальных символов. Вы можете найти: валюты знак копирайта, знак торговой марки, математику и другие значки.
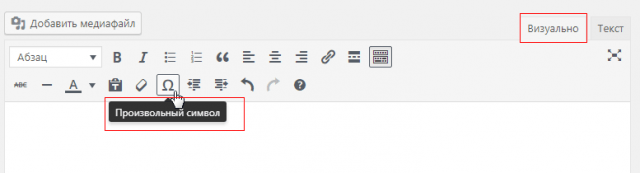
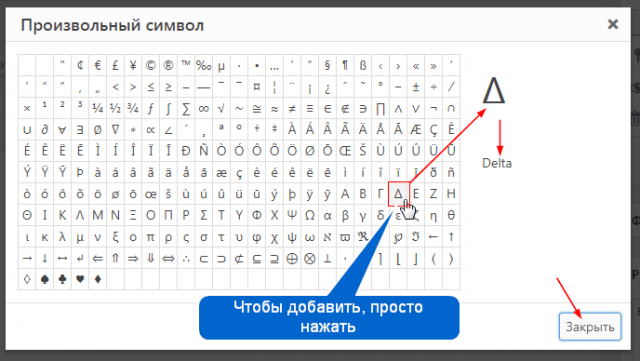
Уменьшить отступ: Двигает выделенный текст влево.
Увеличить отступ: Двигает выделенный текст вправо.
Отменить команду назад: Возвращает редактор на шаг назад, после совершенного действия.
Отменить команду вперед: То же, только вперёд.
Горячие клавиши (знак вопроса): Здесь справочная таблица горячих клавиш визуального редактора. На рисунке полная шпаргалка по горячим клавишам WordPress редактора.

7. Освойте всесильную Format Pane
Вкладка Format в Word позволяет нам форматировать text box и сам текст. Для раскрытия текста, контура и всех других возможных эффектов имеются выпадающие меню, а также подменю, подменю и подменю. Это не самый простой способ настройки, где мы имеем доступ к ограниченному количеству пресетов и опций. Есть более удобное место для настройки — Format Pane.
Format Pane необходимая область настройки всех дополнительных параметров, но стандартного способа отображения этой панели нет. Каждый элемент «More…» на вкладке Format (More Lines, More Gradients, More Textures) открывает Format Pane, но поскольку у нас есть text box внутри документа, мы можем щёлкнуть правой кнопкой мыши по границе текстового поля и выбрать Format Shape.
Щелчок правой кнопкой по границе text box для выбора Format Shape в панели Format Pane.
Прежде чем двигаться дальше, помните, что есть только одна Format pane, но содержимое этой панели изменяется в зависимости от его выбора. Есть разница для text box, для body text и для изображения.
Я говорю это, чтобы избежать путаницы, потому что название Format pane также изменяется, это могут быть Format Shape, Format Text Effects или Format Picture. Поскольку это наша база для установки всех эффектов, будем держать панель открытой.
Как сделать эффект светящегося текста
- Открыть Snapseed на вашем устройстве Android.
- На следующем экране кран куда угодно, чтобы добавить фото для редактирования.
- Навигация к фотографии, к которой нужно добавить текст и Выбрать Это.
- После открытия изображения выберите Инструменты вкладка снизу.
- Прокрутите вниз и выберите Текст плитка с панели инструментов.
- В новом окне тип текст, который вы хотите добавить к изображению.
-
Регулировать различные настройки текстов:
- Изменить позиция чтобы увидеть, где лучше всего будет выглядеть текст.
- Изменить Шрифт тип или стиль из списка.
- Выберите цвет для вводимого текста.
- В том же окне редактирования текста щелкните значок значок непрозрачности внизу по центру.
- нажмите на Инвертировать инструмент.
- Щелкните значок отметка
Ваш экран будет выглядеть так.
внизу справа.
- Теперь на главной странице выберите Куча значок в правом верхнем углу экрана.
- Нажать на Посмотреть правки.
- Открой Текст инструмент выделен в правом нижнем углу.
- Ударь Значок кисти в середине.
- Выбирать на Значок инвертировать и Значок глаза внизу, пока они не будут выделены синим цветом.
- Уменьшать уменьшите непрозрачность кисти до 0, нажав на стрелку вниз.
- Сейчас же щетка по всей области, где размещен текст.
- Отключите инвертирование выделения, нажав на Значок инвертировать
Когда вы это сделаете, экран будет выглядеть так.
снова внизу.
- Если вас устраивает эффект, щелкнуть на отметке внизу справа.
- Перейдите на главную страницу редактирования изображения.
- Нажать на Экспорт раздел внизу.
- Нажмите на Сохранять.
Изображение, которое вы только что отредактировали, будет выглядеть так. У вас должны остаться очертания текста, и выбранный вами цвет текста будет светиться по всему тексту.
Программы для Windows, мобильные приложения, игры — ВСЁ БЕСПЛАТНО, в нашем закрытом телеграмм канале — Подписывайтесь:)
1. Настроим новую страницу в MS Word
Начните с создания нового документа, нажав File > New или сочетание клавиш Ctrl+N. Чтобы задать ориентацию и размер страницы, перейдите на вкладку Layout.
Настройте макет страницы.
Если вы планируете печатать свой документ и знаете размер бумаги, установите его сразу. Зачем? Microsoft Word позволяет легко масштабировать любой объект, но некоторые свойства, такие как outline width, остаются неизменными. Размер шрифта при изменения размера бумаги должен обновляться вручную. Установка размера бумаги с самого начала сэкономит время в будущем.
Перед установкой значений размера страницы вам нужно знать две вещи о вкладке Layout. Во-первых, раскрывающееся меню Size содержит размеры бумаги, которые можно печатать на выбранном принтере. То есть, вы не установите формат бумаги A3, если ваш принтер может печатать документы только формата A4. Чтобы исправить это, вы можете перейти в меню File > Print и в течение секунды изменить принтер на другой, например, Microsoft XPS Document Writer, такой «virtual printer», который сохраняет файлы на вашем компьютере.
Выберите другой принтер.
Не печатайте ничего, но как только вы выбрали другой принтер, вернитесь (по левой стрелке в верхнем левом углу), снова откройте Layout>Size. Список доступных размеров теперь будет намного больше.
Значок Size отображает полный список размеров страниц.
Затем следует обратить внимание на то, что выпадающие меню для Margins, Orientation и Size могут не быть включены все время. Если у вас есть Text Box, выбранный внутри документа, некоторые параметры Layout будут отключены
Я специально указываю на это, потому что мы будем использовать объекты Text Box и вид вкладки Layout с отключенными параметрами может оказаться неприятным.
Если у вас выбран text box, кнопки layout будут утеряны в MS Word.
Теперь вы знаете, как устанавливать Size страницы. Установите размер A4 и Orientation на Landscape. Теперь ваша страница настроена для Word эффекта, и вы сможете в следующий раз настроить её снова.
Выбор ориентации страницы в Word.
Очистка от мусора, тавтологии
Просто написать текст недостаточно. Потом необходимо его улучшить. Избавиться от тавтологии и словесного мусора. Но сделать самому это сложно. Пока пишете, текст замыливается. И вы уже не видите ошибок. Да и кромсать жалко. Ведь каждое слово – это ваше детище.
Если никто не может взглянуть на статью со стороны, а нанимать редактора дорого, воспользуйтесь одним из этих ресурсов. Они бесплатно найдут штампы, канцеляризмы, повторы.
У меня еще есть 30 инструментов для редактуры. Так что если зарабатываете на правке чужих ошибок, обязательно посмотрите.
- Свежий взгляд
- Главред
- Анализ Писем – показывает настроение текста и его посыл
Движущийся рекламный текст-рисунок
Хоть это уже и не в «чистом виде» текст, а рисунок («набросал» в фотошоп), но Вы же его видите! Можете читать.
И он двигается. Причём, заметьте, без всяких скриптов!
***
Можно ещё огромное количество интересных сюжетов придумать по использованию этой простейшей технологии.
Самое главное её преимущество — она оставляет программный код лёгким.
В сочетании с «Фотошоп» возможности по оригинальному представлению текстовой информации возрастают многократно.
Но это Вы сможете посмотреть в соответствующем разделе, посвящённом применению программы «Фотошоп»:
«Работа с текстом» (откроется в новом окне).
А здесь можете увидеть использование «бегущей строки» для создания лёгкого, простого слайд-шоу на сайте:
(откроется в новом окне).
***
И, наконец, ещё два очень интересных способа работы с текстом. Правда, уже не таких простых, какие показывал здесь, но сказать о них всё же стоит.
Разрезанный текст
Этот эффект стильно выглядит на рекламных баннерах для социальных сетей.
Создаем новый документ: Файл — Создать, размер 1080х1080 рх, цвет белый. Заливаем его градиентом
Вводим текст. ПКМ кликаем на слое с текстом, в меню выбираем команду Растрировать текст.
Клавишами Ctrl+T вызываем трансформирование, чтобы немного повернуть текст.
Копируем слой с текстом сочетанием клавиш Ctrl+J. Теперь нам нужно текст разрезать. Для этого берем инструмент Прямолинейное лассо, встаем на верхний слой с текстом и производим выделение верхней части текста, проводя линию по тексту наискосок. Завершив выделение, кликаем по иконке маски внизу правой панели. Маска устанавливается на верхний слой с текстом, тем самым обрезая нижнюю часть текста. Если мы отключим видимость нижнего текстового слоя, то увидим этот результат.
Далее нам нужно обрезать таким же образом на нижнем текстовом слое верхнюю часть текста, чтобы получить две отдельные части текста: верхнюю и нижнюю. Мы могли бы повторить те же действия с нижним слоем. Но есть вероятность, что линия разреза, которую нам придется делать еще раз, не совпадет с линией разреза на верхнем слое, которую мы уже сделали.
Чтобы этого избежать, поступим так: кликнем по маске на верхнем текстовом слое, выделив её, и с зажатыми клавишей Alt и ЛКМ перемещаем маску с верхнего текстового слоя на нижний текстовый слой, тем самым копируя её.
Затем, кликнув на маске на нижнем текстовом слое, выделяя её, нажимаем сочетание клавиш Ctrl+I, тем самым инвертируя маску, и видим, что на нижнем текстовом слое появилась нижняя часть текста (если отключим видимость верхнего текстового слоя).
Включаем видимость всех текстовых слоев. Активируем инструмент Перемещение на панели инструментов и клавишами со стрелками на клавиатуре чуть смещаем нижнюю часть текста (стоя на нижнем текстовом слое) в сторону и вверх.
Осталось придать тень нижней части текста. Встав на нижний текстовый слой, нажимаем иконку внизу правой панели Создание нового слоя. Он помещается на панели слоев над нижним текстовым слоем.
Встаем на новый слой. На левой панели инструментов открываем палитру цветов и выбираем цвет чуть темнее основного фонового цвета. Берем Кисть мягкую, круглую размером чуть больше, чем высота нижней части текста, выставляем небольшую прозрачность. Рисуем тень, стоя на новом слое, проводя кистью по нижней части текста. Создание эффекта разрезанного текста завершено.
Заключение
В статье показали на практике, что такое анимация в Ворде и как её сделать. Анимацию вы сможете установить путём функций программы или использовать специальные коды. Можете взять для себя ещё дополнительные эффекты – «wdAnimationBlinkingBackground мигающий фон», «wdAnimationShimmer сияние», «wdAnimationLasVegasLights» огни Лас-Вегаса и так далее.
Спасибо за внимание!
Есть ещё статьи по работ
- что такое тезаурус;
- как сделать содержание в Ворд;
- рисование в Ворд… остальные статьи, посвященные работе в программе Ворд, можете найти через кнопку «Поиск по блогу»
Просмотров: 2854





















![Как добавить текстовые эффекты в snapseed [guide] - xaer.ru](http://vernisazhdv.ru/wp-content/uploads/7/a/4/7a4331d7d0aafc7d82fcf4e39305846e.jpeg)












