Переустановите графические драйверы
Другой распространенной причиной ошибки «не удалось создать устройство D3D» является отсутствие или устаревание графических драйверов. Часто мы забываем переустановить графические драйверы после восстановления заводских настроек или новой установки Windows. Или вы использовали устаревшие драйверы и вам необходимо их обновить.
Большинство руководств посоветуют вам удалить драйверы вашего устройства и пусть Windows переустановит их для вас. Но мы бы не рекомендовали этот метод как временную меру.
Лучше всего зайти на сайт производителя и загрузить драйверы для вашей модели. Эти драйверы гарантированно оптимизированы для вашей машины и обеспечат максимальную производительность.
- Сначала перейдите на страницу загрузки драйвера производителя вашего ПК. Это может быть Dell, HP, Lenovo и т.д. Мы собираемся продемонстрировать ноутбук Acer.
- Вам необходимо ввести номер модели вашего компьютера или загрузить небольшое приложение для его обнаружения. Вы попадете на страницу загрузки драйверов, адаптированных для вашего конкретного устройства.
- Прокрутите список драйверов, чтобы найти драйверы VGA или GPU. Для машин с дискретной видеокартой будет два набора драйверов. Загрузите драйверы для основного графического процессора, который вы используете для игр.
- После завершения загрузки запустите приложение установки графического драйвера.
- Программа установки установит для вас драйверы поверх текущих драйверов. Во время процесса дисплей может мигать.
- После завершения установки все, что вам нужно, это перезагрузить компьютер, чтобы увидеть изменения. Теперь ваша игра должна работать отлично, если вы получали ошибку «Не удалось создать устройство d3d» из-за отсутствия драйверов.
Решение 1. Настройте приложение на использование выделенного графического процессора
Если в вашей системе два графических процессора, необходимо настроить Photoshop на использование выделенного графического процессора.
1. Закройте Photoshop, если он уже открыт.
2. Закрыв его, одновременно нажмите клавишу Windows и клавишу I, чтобы открыть настройки.
3. После этого нажмите «Система» на левой панели.
4. Затем нажмите на настройки Отображение, чтобы получить к ним доступ.
5. С правой стороны прокрутите до конца вниз и нажмите «Настройки Графика».
6. Затем вам нужно нажать «Обзор».
7. Теперь перейдите к местоположению Photoshop. Обычно он находится в этом месте —
C:\Program Files\Adobe\Adobe Photoshop CC 2015
8. Выберите приложение «Photoshop» из списка файлов и папок.
9. Затем нажмите «Добавить», чтобы добавить его в список.
10. Вернувшись на страницу настроек, нажмите «Параметры», чтобы получить доступ к параметрам графики.
11. Теперь просто переключите его на настройки «Высокая производительность».
12. После этого нажмите «Сохранить», чтобы сохранить настройки.
Это гарантирует, что Photoshop будет использовать выбранную вами графическую карту.
Закрыть окно настроек.
1. Теперь откройте Adobe Photoshop.
2. Затем вам нужно нажать на меню «Изменить» и нажать «Настройки».
3. Затем нажмите «Производительность», чтобы открыть настройки производительности.
Здесь вы обнаружите, что видеокарта распознана.
Как я могу исправить ошибки OpenGL в Windows 10?
Решение 1. Удалите драйверы дисплея и переустановите последнюю версию
- Для удаления драйверов дисплея перейдите в диспетчер устройств.
- Найдите адаптеры дисплея и щелкните их, чтобы открыть список установленных драйверов.
- Теперь вам нужно найти драйвер видеокарты из списка, в большинстве случаев это будет единственный элемент в списке, щелкните его правой кнопкой мыши и нажмите Удалить.
- После завершения процесса удаления необходимо перезагрузить компьютер.
- Обратитесь к производителю графической карты и найдите последние версии драйверов для вашей модели графической карты.
- Установите драйверы и посмотрите, сохраняется ли проблема.
Если Windows не может автоматически найти и загрузить новые драйверы, ознакомьтесь с этим руководством, чтобы быстро решить проблему.
Хотите последние версии драйверов для графических процессоров? Добавьте эту страницу в закладки и всегда оставайтесь в курсе последних и самых лучших.
Обновление драйверов вручную подвергает ваш компьютер риску, поэтому мы рекомендуем вам загрузить Средство обновления драйверов Tweakbit (одобрено Microsoft и Norton), чтобы сделать это автоматически.
Таким образом, вы защитите свою систему от повреждений, загрузив и установив неправильные версии драйверов.
Отказ от ответственности : некоторые функции этого инструмента не являются бесплатными
Решение 2. Установите последние драйверы дисплея в режиме совместимости
- Найдите название модели вашей графической карты и загрузите последние версии драйверов с сайта производителя.
- По завершении загрузки найдите файл установки драйвера.
- Щелкните правой кнопкой мыши файл установки и выберите «Свойства» в меню.
- Перейдите на вкладку «Совместимость».
- Находясь на вкладке «Совместимость», найдите и выберите «Запустить эту программу в режиме совместимости» и выберите нужную операционную систему в раскрывающемся списке.
- Нажмите OK и запустите установочный файл.
Знаете ли вы, что большинство пользователей Windows 10 имеют устаревшие драйверы? Будьте на шаг впереди, используя это руководство.
Решение 3 – Запустите SFC
Если некоторые системные файлы, используемые в вашей игре, отсутствуют или повреждены, у вас возникнет немало проблем и ошибок, в том числе ошибок OpenGL.
Вы можете быстро решить эту проблему с помощью средства проверки системных файлов. Для этого откройте командную строку от имени администратора и введите команду sfc/scannnow .
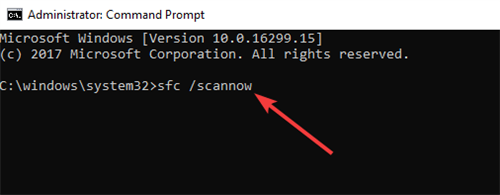
Нажмите Enter и подождите, пока ваша система не завершит процесс сканирования. Перезагрузите компьютер и проверьте, сохраняется ли проблема OpenGL.
Если у вас возникли проблемы с доступом к командной строке от имени администратора, то вам лучше ознакомиться с этим руководством.
Команда сканирования теперь остановлена до завершения процесса? Не волнуйтесь, у нас есть простое решение для вас.
Решение 4 – Настройте свой ПК для лучшей производительности
Если на вашем компьютере недостаточно ресурсов для игры, у вас могут возникнуть проблемы с OpenGL и другие проблемы. Поэтому убедитесь, что ваши настройки настроены на максимально возможную производительность игры.
- Зайдите в Настройки> выберите Информация о ПК
- Перейти к расширенным настройкам системы
- Выберите вкладку «Дополнительно»> «Производительность»> нажмите «Настройки».
- Установите флажок Настроить для лучшей производительности.
Вы не можете найти режим высокой производительности на ПК с Windows 10? Ознакомьтесь с этим руководством и решите проблему раз и навсегда!
Если у вас возникли проблемы с открытием приложения Настройка, обратитесь к этой статье, чтобы решить эту проблему.
Как вы можете видеть, большинство ошибок FPS, графических карт и OpenGL в Windows 10 вызваны несовместимостью драйверов с Windows 10.
Для получения дополнительной информации о предмете и других потенциальных исправлениях вы также можете проверить это специальное руководство.
Если эти решения не устранили ваши проблемы, вам придется подождать, пока производители оборудования выпустят новые наборы драйверов, оптимизированные для Windows 10.
Если у вас есть какие-либо другие проблемы, связанные с Windows 10, вы можете найти решение в разделе исправлений Windows 10.
Для получения дополнительных предложений или вопросов, обратитесь к разделу комментариев ниже.
Как установить предпочтительный графический процессор для приложений в Windows 10

В последних сборках Windows 10 Redstone 4, релиз которой должен состояться весной этого года, появилась новая функция — выбор предпочтительного GPU для работы с той или иной программы. В основном это нужно для ноутбуков, в которых бывает две графики — от Intel и от AMD или Nvidia. Первая обычно используется для экономии энергии при работе с нетяжелыми задачами — серфинг в интернете, просмотр фильмов, работа с документами и т.д. Ну а для игр или трудоемких 3D-приложений подключается более мощная дискретная графика (при этом за вывод на монитор всегда отвечает интегрированный GPU от Intel). По умолчанию за переключение видеокарт отвечает видеодрайвер дискретной видеокарты, и в панели управления Nvidia или AMD можно настроить, какие приложения с какой видеокартой будут запускаться.
Microsoft решила несколько упростить и одновременно доработать переключение: теперь оно и для видеокарт от Nvidia, и для видеокарт от AMD настраивается в одном месте, и также появилась возможность выбора предпочтительного GPU для приложений из Магазина Windows — с учетом того, что там все же есть несколько требовательных 3D-игр, это не лишено смысла.
Находится эта настройка в Параметрах > Система > Дисплей > Настройки графики:
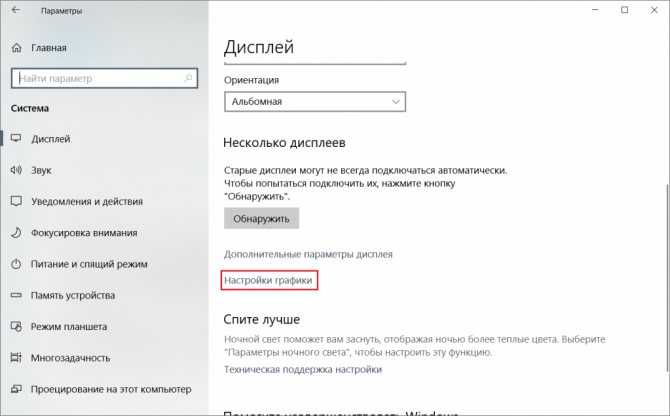
Теперь выберите, для приложения какого типа вы хотите задать предпочтительный GPU — для классического или универсального (из Магазина Windows). Далее нажмите на кнопку «Обзор» и укажите путь до нужного приложения, если оно классическое, или выберите его из списка, если оно универсальное:
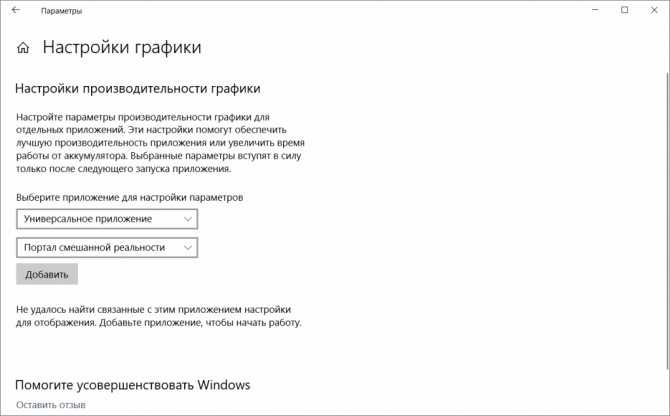
Теперь нажмите на программу > Параметры и выберите, какую видеокарту вы хотите использовать. Энергосбережение означает, что выбранная вами программа будет запускаться с интегрированным GPU, высокая производительность — с дискретным, по умолчанию — решать будет видеодрайвер:
Источник
Как отключить аппаратное ускорение в браузерах
В некоторых ситуациях возникает необходимость не включить, а отключить аппаратное ускорение. Это чаще всего случается при возникновении проблем с воспроизведением видеороликов в браузерах. Решается вопрос через настройки обозревателя. Например, в Mozilla Firefox для деактивации соответствующей опции заходим в раздел Инструменты – Настройки – Дополнительные – Общие. Здесь нас интересует пункт «По возможности использовать аппаратное ускорение».
В Google Chrome схема почти такая же. Необходимо в Настройках найти подраздел «Система» и снять галочку с параметра «Использовать аппаратное ускорение (при наличии)».
Ошибка инициализации WebGL¶
Сайт http://get.webgl.org/ при просмотре в браузерах Chrome или Firefox последней версии сообщает о проблемах. Что делать?
Установить доступные обновления для системы (для Windows см. инструкцию). В случае Windows установить последнюю версию DirectX. Перезагрузить систему.
Рекомендуется проводить своевременное обновление драйверов для графических карт. Чтобы определить тип и производителя карты, можно ввести about:gpu (или chrome://gpu) в адресную строку браузера Chrome.
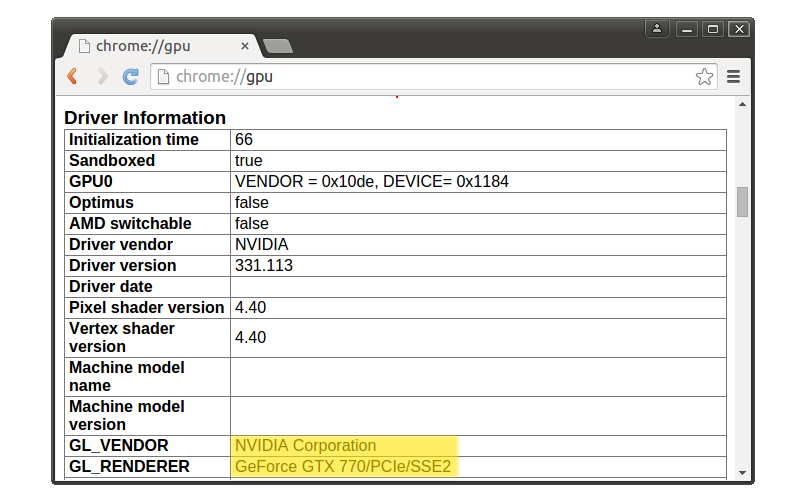
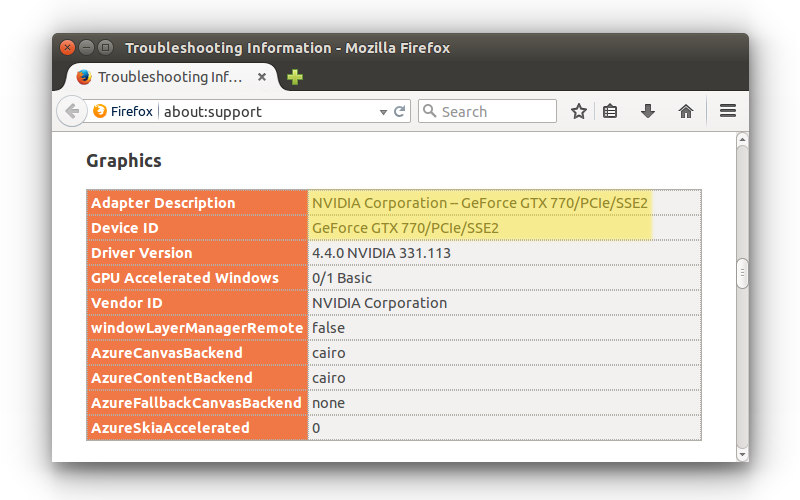
Для операционных систем семейства Windows можно воспользоваться средством диагностики DirectX dxdiag.
Для этого выполните следующие действия:
Выберете команду Run из стартового меню
В окне Open введите dxdiag и нажмите Enter чтобы вызвать утилиту диагностики DirectX
Откройте панель Display . Там вы можете найти информацию о производителе, модели и других параметрах вашей видеокарты.
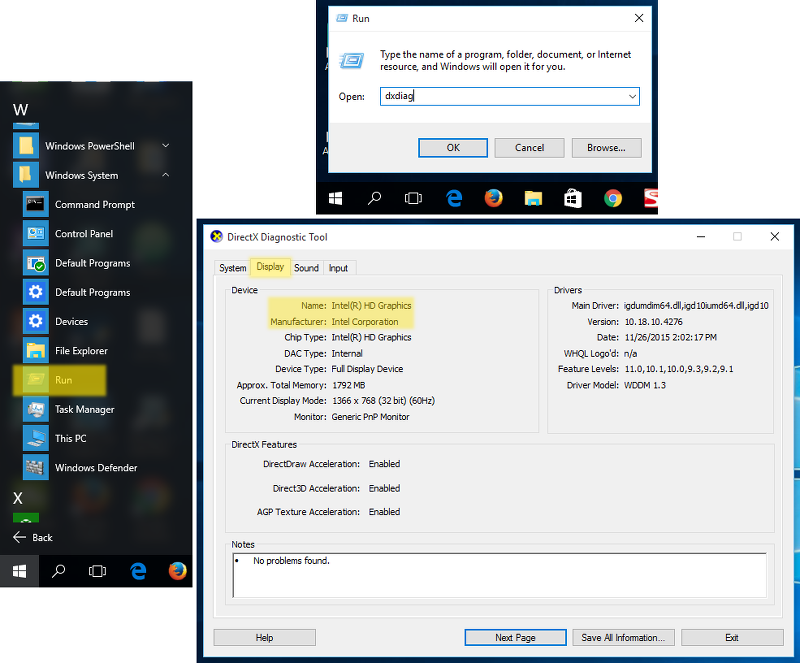
В macOS вам следует ознакомиться с System Report.
Для этого выполните следующие действия:
Выберете About This Mac из меню Apple .
Нажмите кнопку System Report .
Выберете пункт Graphics/Displays из раздела Hardware .
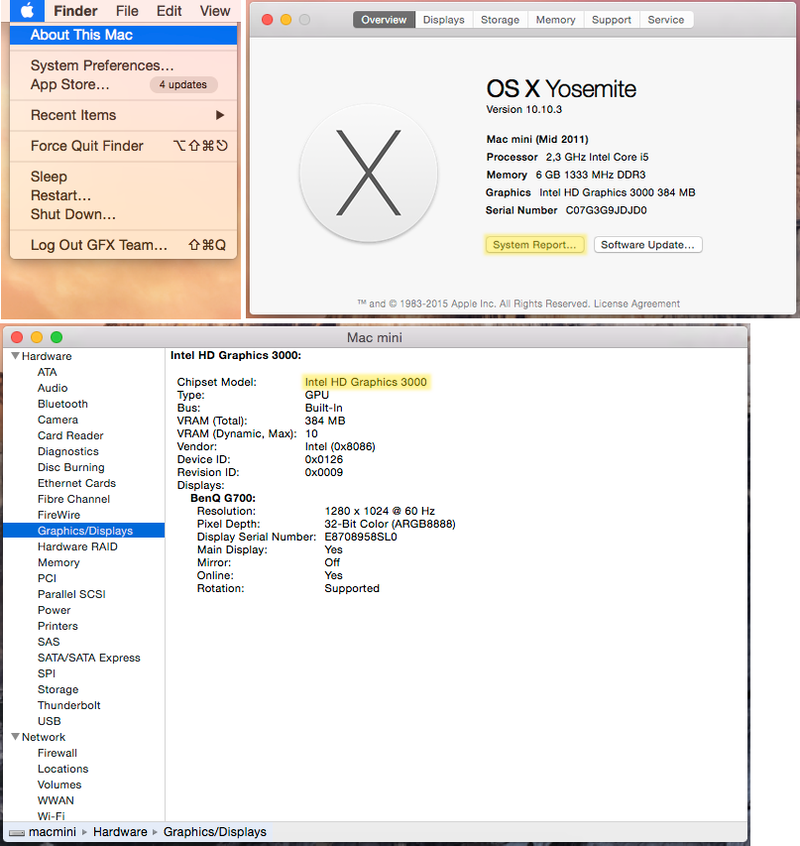
Необходимо загрузить драйверы с соответствующего центра поддержки (например, Intel, Nvidia, AMD/ATI). После установки драйверов перезагрузить систему.
Если в результате вышеперечисленных действий инициализировать рендеринг не удается (или нет возможности обновить систему), можно попробовать изменить настройки браузера.
Ввести about:flags (или chrome://flags) в адресную строку браузера, нажать Включить ( Enable ) под опцией Переопределение списка программного рендеринга ( Override software rendering list ) и перезапустить браузер.
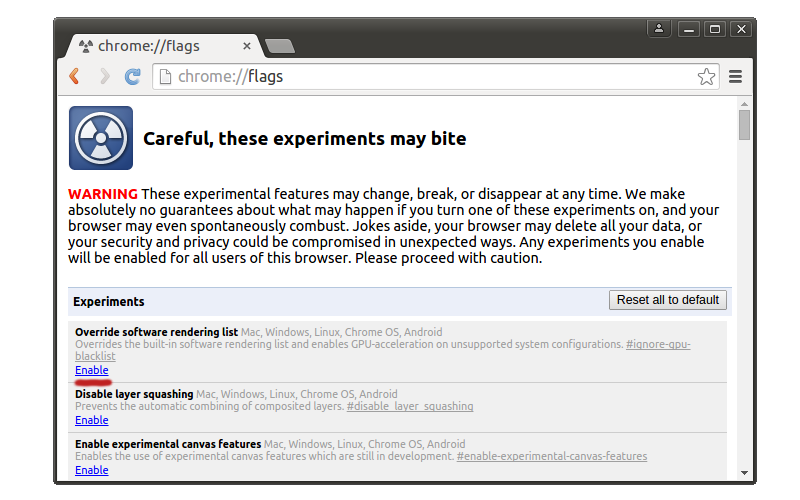
Ввести about:config в адресную строку браузера, найти параметр webgl.force-enabled и переключить его двойным щелчком мыши из false в true .
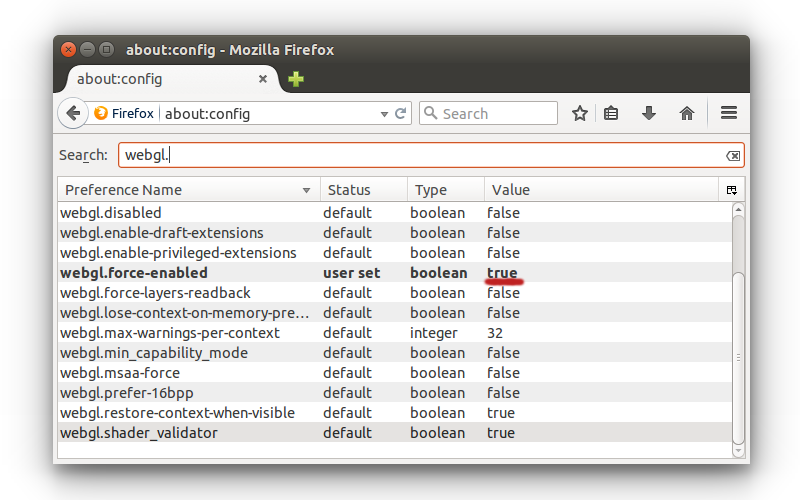
Выберете пункт Preferences из меню Safari, затем выберете вкладку Security и убедитесь, что опция Allow WebGL включена.
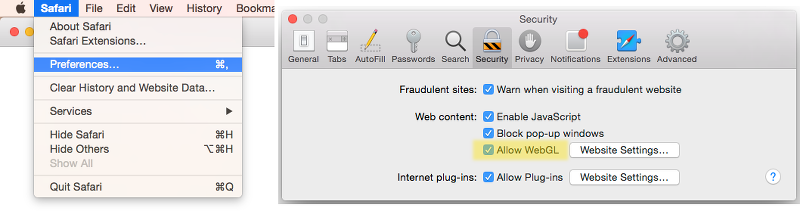
Известные проблемы¶
Проблемы с обновлением старых версий аддона.
Рекомендуется перезагрузка Blender после обновления SDK или аддона.
Драйверы NVIDIA версии 331 в Linux могут приводить к программным ошибкам WebGL.
Изменение фильтрации текстур на некоторых устройствах.
При использовании iPad или браузера Internet Explorer отключена некорректная фильтрация текстур, которые используются материалами с типом прозрачности Alpha Clip.
Некоторые устройства, использующие GPU Mali, требуют принудительного включения WebGL в настройках браузера.
На системах Apple macOS и Blender 2.76 для работы локального сервера разработки может потребоваться установка Python 3.4. Это связано с ошибкой Blender https://developer.blender.org/T46623. В Blender 2.76b эта проблема устранена, поэтому рекомендуем обновиться.
При использовании драйверов Nouveau скелетная анимация может работать некорректно.
В браузерах IE11 и Microsoft Edge, а также на iPad могут некорректно рендериться текстуры с прозрачностью.
Проблема актуальна для прозрачных материалов . Артефакты заметны на тех участках, где значение альфа-канала равно нулю или отличается от него незначительно. Для исправления рекомендуется поднимать значение альфа-канала пока артефакты не исчезнут (как правило, бывает достаточно величин в диапазоне от 0.01 до 0.05).
Сбой работы WebGL в браузере Chromium под Linux на GPU Nvidia GeForce серий 400/500 с драйверами версии выше 355.
Проблема вызвана несовместимостью последних драйверов Nvidia с сэндбоксом Chromium. В качестве решения рекомендуется понизить версию драйверов до 340-х.
Проблемы со звуком.
В некоторых версиях Google Chrome звук не воспроизводится для источников звука с типом “Background Music”, если используется экспорт в HTML. В качестве решения в настоящий момент тип источника звука автоматически меняется на “Background Sound”.
Ошибка аудиоконтекста проявляется, если запущено много (больше 6) копий движка Blend4Web (например, на нескольких вкладках браузера или в нескольких iframe’ах на одной странице). Ошибка предотвращена путем отключением звука в приложении, если для него не может быть создан аудиоконтекст.
На некоторых мобильных устройствах (в частности, Nexus 6 и Nexus 9) в браузере Google Chrome версий 50-52 может не работать пауза. В версиях Chrome начиная с 53 проблем быть не должно. Более подробная информация: https://bugs.chromium.org/p/chromium/issues/detail?id=616772.
QQ Browser на данный момент не поддерживает WebGL.
WebGL может работать нестабильно и давать сбои при использовании драйверов Mesa 11.x в Linux/Chrome на видеокартах Intel. Понижение версии драйверов до 10.х может решить проблему.
При использовании тач-сенсора GearVR в VR-режиме недоступна информация о движениях пальцев.
Samsung Internet Browser не регистрирует события, связанные с движением пальцев на тач-сенсоре в режиме VR.
Частицы, испускаемые системами частиц, находящимися на неактивных (скрытых) слоях, могут иметь нулевые координаты, т.к. неактивные слои не обновляются Blender’ом.
Проблема может быть решена с помощью активации слоёв перед экспортом или выбора необходимых слоёв вручную (в этом случае Blender их обновит).
Объекты с типом прозрачности Alpha Blending некорректно отображаются в браузере Google Chrome на устройствах с GPU Mali серии 400.
Использование нескольких экземпляров приложения на одной странице в Chrome 59 может привести к существенному росту потребления памяти или даже к закрытию вкладки. Эта проблема устранена в Chrome 60.
Copyright 2014-2017, Триумф. Обновлено: 2019-04-16.
Обновление DirectX
Современные игры зачастую требуют наличия последней редакции библиотеки DirectX, ответственной за прорисовку графических объектов. При отсутствии нужной версии выдается сообщение с ошибкой, но в нем, как правило, указывается, что проблема заключается именно в устаревшем пакете DirectX. Если же сообщение ссылается на выключенное аппаратное ускорение графики, то, скорее всего, каким-то образом потерялись некоторые dll-файлы библиотеки или же она была изначально развернута, что называется, «криво». Такое возможно, если инсталляция производилась не из официального дистрибутива.
Для установки или обновления DirectX переходим на сайт Майкрософт и скачиваем последнюю версию пакета. Далее устанавливаем его и перезагружаем компьютер. Если причина неполадок заключалась именно в DirectX, то после указанных действий аппаратное ускорение должно включиться.
Поддержка WebGL¶
Если вы используете настольный компьютер или ноутбук, вам требуется видеокарта с поддержкой DirectX 9.0c и OpenGL 2.1, такая, как:
Nvidia GeForce серии 6xxx или выше.
AMD/ATi Radeon серии R500 (X1xxx) или выше.
Intel GMA 950 или выше.
Если вы используете WebGL на мобильном устройстве, проверьте, присутствует ли ваше устройство в списке совместимости.
Вам также потребуется веб-браузер с поддержкой технологии WebGL.
WebGL поддерживают следующие веб-браузеры:
Google Chrome (начиная с версии 9)
Mozilla Firefox (начиная с версии 4.0)
Safari (начиная с версии 8.0)
Chrome for Android (начиная с версии 25)
Internet Explorer (начиная с версии 11)
Opera (начиная с версии 12)
UC Browser (экспериментальная поддержка)
Мы также рекомендуем использовать новейшие версии веб-браузеров для предотвращения проблем с совместимостью.
Какие графические карты были протестированы?
Проверенные карты
Компания Adobe протестировала версии для ноутбука и настольного компьютера следующих серий карт графического процессора:
- nVidia GeForce серии 400, 500, 600, 700
- nVidia GeForce GTX 965M & 980M
- nVidia GeForce GTX 1050, 1080, 1660
- nVidia Quadro: 2000, 4000 (Windows и Mac OS), CX, 5000, 6000, K600, K2000, K4000, K5000 (Windows и Mac OS), M4000, M5000, P2000, P4000, P5000, T1000
- nVidia GRID K1, K2
- AMD/ATI: Radeon серии 5000, 6000, 7000, R7, R9, 7950 для Mac OS
- AMD/ATI FirePro: 3800, 4800, 5800, 7800, 8800, 9800, 3900, 4900, 5900, 7900, W8100, W9100, D300, D500, D700
- AMD/ATI FireGL: W5000, W7000, W8000
- AMD RX 480
- Intel HD Graphics: P530, P630, 5000, 515, 520
- Intel Iris Pro Graphics: P5200, P6300, P580
- Intel HD Graphics 515 и 520
Протестированные графические процессоры могут не соответствовать минимальным требованиям для использования всех функций программы. Некоторые функции Photoshop, в особенности те, которые используют API типа OpenCL, требуют большей пропускной способности (точка отсечения 1.2e+10), памяти или вычислительных ресурсов, чем другие. Выполнение этих требований может оказаться затруднительным при использовании современных видеокарт на устаревших компьютерах с маломощными материнскими платами или компьютерах, в которых единственный модуль памяти DIMM задействован для работы системной памяти, что фактически вдвое снижает пропускную способность между системной памятью и памятью графического процессора.
Соответствующие тесты выполняются при запуске Photoshop. Мощность графического процессора на компьютерах, с трудом соответствующих требованиям, может оказаться недостаточной из-за ее расходования на другие запущенные программы. В некоторых случаях ошибки на видеокартах, которые раньше работали, могут быть вызваны установленными исправлениями и обновлениями операционной системы, а также обновлениями драйверов.
Для задействования всех возможностей графического процессора в Photoshop рекомендуется использовать самое последнее аппаратное обеспечение и видеокарты.
Убедитесь в том, что установлена последняя версия драйвера для имеющегося графического процессора. Наименования версий графического процессора для ноутбука и настольного компьютера немного различаются.
Не можете найти свою карту в списке?
Приведенный выше список карт графического процессора обновляется по мере тестирования новых видеокарт. Тем не менее, компания Adobe не имеет возможности оперативно проверить все видеокарты. Если ваша видеокарта отсутствует в вышеприведенном списке, но соответствует следующим требованиям, то можно предположить, что она будет работать с последней версией Photoshop:
- Карта была выпущена в 2014 году или позже
- Она имеет минимальный объем видеопамяти, необходимый для Photoshop (512 Мбайт). Рекомендуемый объем видеопамяти составляет 2 Гбайт или более.
Серия неподдерживаемых видеокарт
Следующие серии видеокарт больше не тестируются и официально не поддерживаются в Photoshop.
- AMD/ATI серий 100, 200, 3000 и 4000
- nVidia GeForce серий 7000, 8000, 9000, 100, 200, 300
- Более старые видеоплаты Intel HD Graphics (например, серии 2000, 3000, 4000)
Некоторые функции GL могут быть доступны для таких карт, но более новые функции работать не будут.
Используем средство восстановления системы
Если вышеописанные действия вам не помогли исправить ситуацию и ошибка: Используемый дисплей не подключен к ГП NVIDIA появляется снова, то есть еще один вариант решить проблему. Для этого мы с вами воспользуемся стандартным средством Windows «Восстановление системы».
Чтобы откатиться к более ранним настройкам компьютера делаем следующее:
- Открываем меню «Пуск» и переходим в «Панель управления»;
- Там нас с вами интересует пункт «Архивация и восстановление»;
- В открывшемся окне необходимо выбрать пункт «Восстановить системные параметры или компьютер»;
- Откроется новое окно, в котором жмем кнопку «Восстановление системы» и следуем дальнейшему руководству.
Как правило, очень часто «Восстановление системы» позволяет откатить параметры компьютера к прежнему состоянию и вернуть настройки, которые использовались до изменения пользователем или до установки программ.
Исправление 2-Измените настройки управления питанием
Если графическая карта настроена на меньшее энергопотребление, установка максимального значения может помочь в решении вашей проблемы.
1. Щелкните значок Windows и начните писать « Панель управления NVIDIA ».
2. После этого просто нажмите « Панель управления NVIDIA ».
3. Когда появится панель управления, нажмите « Управление настройками 3D » слева.
4. Теперь с правой стороны перейдите на вкладку « Глобальные настройки ».
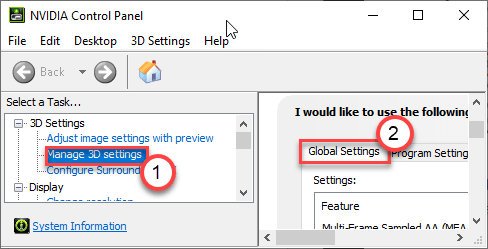
5. В разделе «Глобальные настройки» найдите « Режим управления питанием ».
6. Просто нажмите на него и выберите в раскрывающемся списке вариант «Предпочитать максимальную производительность ».
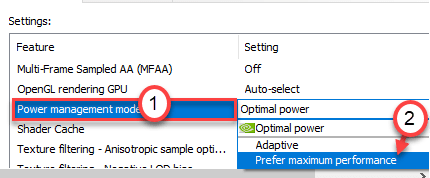
Теперь вам нужно отключить вертикальную синхронизацию.
7. В глобальных настройках прокрутите вниз и найдите настройки « Вертикальная синхронизация ».
8. Теперь просто выберите вариант « Выкл » в раскрывающемся меню.
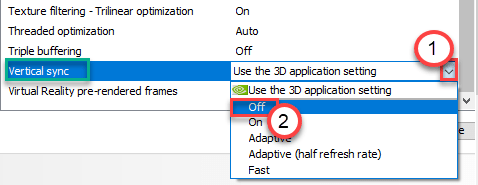
9. Чтобы сохранить эти настройки, нажмите « Применить ».
Закройте панель управления NVIDIA. Откройте его снова. Проверьте, не вылетает ли он снова.
Настройки Bios
Переключить основную видеокарту на внешнюю можно и через Bios.
Порядок действий будем следующим:
- Чтобы попасть в системное меню, при загрузке ноутбука фирмы необходимо нажать на клавишу «Delete» или «Del». В зависимости от вашей модели ноутбука могут применяться и другие клавиши, например для Sony – это «Assist», для Lenovo — «Novo Button». Или же более простые варианты, например для Асус, Асер (F2, F8).
- Ищем пункт, который отвечает за графику (в его названии присутствует слово Graphics). Обычно он находится во вкладках Config либо Advanced. Также в зависимости от версии, надо либо нажать на «Disabled» для отключения графической платы, либо выбрать нужную плату из списка.
- Сохранить изменения и перезагрузить компьютер.
Как использовать установки производительности для графического процессора в Photoshop?
Выберите меню «Редактирование» > «Настройки» > «Производительность» (Windows) или Photoshop > «Настройки» > «Производительность» (macOS).
На панели «Производительность» убедитесь, что в настройках графического процессора выбрана опция «Использовать графический процессор».
Нажмите «Дополнительные параметры» и укажите следующие параметры:
Режим рисования:
- Базовый: используется минимальный объем памяти графической карты и включаются основные функции графического процессора
- Нормальный: используется больше памяти графической карты и включаются настройки цветов, сопоставление тонов и наложение в виде шахматной доски на базе графического процессора
- Улучшенный: обеспечивает преимущества нормального режима и новые дополнительные функции на базе графического процессора, которые могут способствовать улучшенной производительности
Использовать графический процессор для ускорения расчета: позволяет ускорить интерактивность просмотра с деформацией и с кукольной деформацией
Использовать OpenCL: позволяет ускорить новые фильтры галереи, такие как размытие, умная резкость, выбор области фокуса или выбор размера изображения с сохранением выбранных деталей (Примечание: OpenCL доступна только при использовании новых графических карт, которые поддерживают OpenCL версии 1.1 или более поздней версии.)
Сглаживание направляющих и контуров: позволяет графическому процессору сглаживать края отрисованных направляющих и контуров
30-битное отображение (только для Windows): позволяет отображать 30-битные данные в приложении Photoshop непосредственно на экране с помощью поддерживаемых видеокарт.
30-битные дисплеи функционируют не правильно с текущими драйверами. Мы работаем над устранением этой проблемы..
Справку о распространенных проблемах графического процессора Photoshop и о сообщениях об ошибке см. в разделе «Устранение неполадок графического процессора (ГП)».
Запуск видеокарты через диспетчер устройств
Если вы работаете с операционной системой Виндовс, причина возникновения сообщения о проблеме «настройка дисплея nvidia недоступны» может основываться на отключении части видеокарты в вашем диспетчере устройств.
После обновления, переустановки системы, ускорения работы компьютера система может автоматически ставить первичные настройки компонентов.
Чтобы проверять статус работы ГП и включать его, следуйте рекомендациям:
- Открываем меню поиска на рабочем столе системе.
- В текстовую строчку вводим «Диспетчер устройств»; Откроем свой полученный результат.
- Переходим во вкладку видеоадаптеров, в перечне будет несколько компонентов. Отыщем устройство NVIDIA и нажмем по нему правой клавишей мыши.
- В открытом специальном меню можно просмотреть статус его работы. Если адаптер выключен, в меню будет поле «Включить». Включите и подождите пару секунд.
- Даже если система отображает, что NVIDIA GeForce работает, рекомендуем снова подключить устройство. Нажмите на «Отключить», а потом снова на «Подключить». Таким способом можно вернуть нормальную работу. Если вам это не помогает — перейдем к другому методу.
Отсутствует DLL-файл или ошибка DLL

Для начала следует объяснить, как вообще возникают ошибки, связанные с DLL-файлами: во время запуска Titan Quest обращается к определённым DLL-файлам, и если игре не удаётся их отыскать, тогда она моментально вылетает с ошибкой. Причём ошибки могут быть самыми разными, в зависимости от потерянного файла, но любая из них будет иметь приставку «DLL».
Для решения проблемы необходимо отыскать и вернуть в папку пропавшую DLL-библиотеку. И проще всего это сделать, используя специально созданную для таких случаев программу DLL-fixer – она отсканирует вашу систему и поможет отыскать недостающую библиотеку. Конечно, так можно решить далеко не любую DLL-ошибку, поэтому ниже мы предлагаем ознакомиться с более конкретными случаями.
Ошибка d3dx9_43.dll, xinput1_2.dll, x3daudio1_7.dll, xrsound.dll и др.
Ошибка MSVCR120.dll, VCRUNTIME140.dll, runtime-x32.dll и др.
Текст видео
Решаем проблему – Используемый дисплей не подключен к ГП NVIDIA или настройки дисплея NVIDIA недоступны.
Подпишись на новые уроки ► https://bit.ly/2GFY09r Подписывайся, обучайся, зарабатывайся!
Коротенькая статья на эту тему: буквально за пару минут решаем – https://delowod.com/ispolzuemyj-displ.
Каждый второй новоиспеченный владелец ноутбука с 2 видеокартами, наверняка сталкивался с подобной проблемой или же у него не выходило переключение видеокарт Nvidia и Intel. У меня получилось ее решить, как я это сделал узнаете из данного видео!
Сайт, где я качал драйвера https://ru.notebook-driver.com/ Сайт производителя NVIDIA https://www.nvidia.ru/Download/index.a. Как удалить драйвера видеокарты NV > Самые распространенные решения нашей проблемы: 1. Криво встали драйвера на графику. 2. Не запущена служба дисплея NVIDIA 3. Пробуем переключить видеокарту в настройках БИОСА 4. Не правильная последовательность установки дров – эта ошибка была именно у меня:(
Если данная проблема (Используемый дисплей не подключен к ГП NVIDIA) у вас так же решилась, то буду благодарен вашей подписке и лайку:)
Возможно, вам будет интересно, как быстро создать загрузочную флешку с любой ОРИГИНАЛЬНОЙ версией Windows – https://www.youtube.com/watch?v=MAQIK.
Используемый дисплей не подключен к ГП NV >
Для современных видеокарт производители выпускают фирменные утилиты. В них вы можете настроить множество параметров устройства, улучшив его производительность. Если вместо утилиты вы видите ошибку «Используемый дисплей не подключен к вашей ГП NVIDIA», используйте нашу инструкцию. Мы разобрались, почему не открывается окно настроек и как это исправить.
Сперва вспомните, что вы меняли в компьютере перед появлением проблемы. Были ли установлены новые программы, обновлены драйвера, оптимизирован список служб, переустановлена Windows – любое из этих действий, выполненное не совсем корректно, могло привести к сбою. Если же ошибка возникла не в результате ваших действий, проверяйте следующие пункты.
Установка обновлений Windows 7/10
Как известно, разработчики Windows 7 и 10 периодически выпускают обновления для своей операционной системы. Эти патчи призваны улучшать взаимодействие между «железом» компьютера и новыми приложениями, для создания которых используется постоянно совершенствующийся инструментарий. Отсутствие последних обновлений в Windows 7/10 может приводить к ошибкам, говорящим о том, что аппаратное ускорение отключено или не поддерживается драйвером. Для пользователей с включенным автоматическим обновлением операционной системы эта проблема будет неактуальна, а вот тем, кто, например, вообще деактивировал службу обновления, не мешает периодически актуализировать свою версию Windows.
Настройка режима обновления производится через «Центр обновления Windows» в Панели управления.
В «десятке» добраться до конфигурации обновления можно через Параметры – Обновление и безопасность.
Обновление драйвера видеокарты
Если обычная перезагрузка ГП не помогает решить задачу, возможно, драйвера карты уже старые или они несовместимы с новой версией, поставленной на компьютере ОС.
Есть два метода обновления конфигурации графического процессора — автоматический или установка драйверов своими руками.
Вначале стоит попробовать первый вариант. Он не потребует уникальных навыков и понимания характеристик компьютера. Вновь перейдите в диспетчер устройств и нажмите на меню раздела видеоадаптеров.
В перечне выбираем пункт «Обновление конфигурации оборудования». Компьютер сам найдет и запустит необходимое ПО.
После выполнения манипуляции стоит в обязательном порядке перезапустить ПК, чтобы изменения начали действовать. Запомните! Этот метод установки драйверов подходит в том случае, если на ПК есть соединение с интернетом. А еще вы должны использовать лицензионную копию О. С. Windows (в ином случае драйвера будут грузиться из неизвестных и опасных источников).
Второй метод обновления драйверов заключается в простом поиске нужных файлов. Сделать это можно лишь на официальном источнике изготовителя вашей видеокарты — NVIDIA Corporation.
В интернете легко найти страницу загрузки драйверного П. О. Юзеры должны своими руками выбрать тип, серию и вид продукта, а еще версию рабочей операционной системы.
Потом нужно подтвердить поиск, чтобы система сама создала нужный архив для загрузки. Дожидаемся результата поиска и скачиваем архив, нажимая на кнопку «Загрузить сейчас»


![Проблемы opengl в windows 10 [быстрые решения]](http://vernisazhdv.ru/wp-content/uploads/9/d/4/9d42305c0defeb6ce867834d0cab74b2.jpeg)



![[решено] драйвер не поддерживает opengl](http://vernisazhdv.ru/wp-content/uploads/1/b/f/1bfed11a11e8ad480b49e99d8738ac6d.png)







![Невозможно инициализировать opengl [исправлено]](http://vernisazhdv.ru/wp-content/uploads/3/9/a/39a0de1a7e239a82767fbeb02c63d5bd.png)
![[решено] драйвер не поддерживает opengl - общие ошибки](http://vernisazhdv.ru/wp-content/uploads/c/1/9/c1921c332dff99b3494e4e7bac920a7c.png)










![Проблемы opengl в windows 10 [быстрые решения]](http://vernisazhdv.ru/wp-content/uploads/a/f/e/afe1bde7670b04e0ef2e150535d5ed71.jpeg)
![Невозможно инициализировать opengl [исправлено]](http://vernisazhdv.ru/wp-content/uploads/7/e/9/7e925a4784a28643b044affd9e737886.png)





