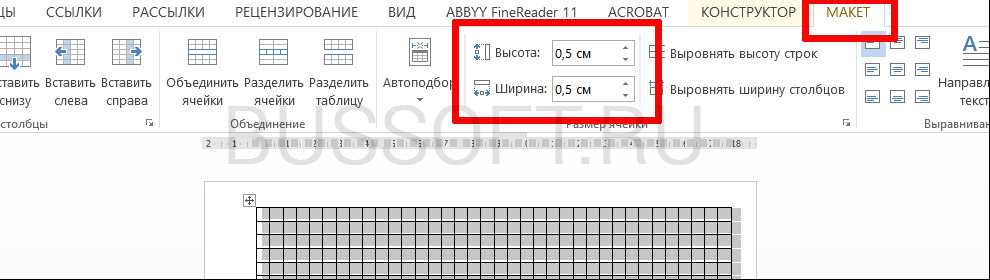Способ 2. Создание Tilt-Shift эффекта с помощью программы Photoshop
Этот вариант несколько сложнее первого, но эффект можно сделать гораздо лучше, поэтому мы остановимся на нём подробнее. Вообще, в сети есть довольно много уроков по созданию Tilt-Shift эффекта в Фотошопе, но я расскажу вам о самом лучшем, на мой взгляд. Он был подготовлен с использованием Photoshop CS2, но подойдут и более свежие версии.
Шаг 1: Выбор фото
При выборе фотографии для Tilt-Shift эффекта нужно иметь в виду, что вы хотите создать впечатление миниатюрной модели. На миниатюрные модели обычно смотрят сверху, поэтому попробуйте выбрать фотографию с соответствующим видом. Здания, дороги, дорожное движение и железные дороги являются отличным выбором, но убедитесь, что у фотографии достаточно широкий угол обзора.
Для этого Tilt-Shift урока мы используем фотографию с Таймс-Сквер:
Шаг 2. Войдите в режим Quick Mask Mode (Быстрой маски)
Откройте выбранное изображение в Photoshop и войдите в режим Quick Mask Mode (Быстрой маски), нажав Q на клавиатуре, или выберите значок Quick Mask (Быстрая маска), как показано на палитре инструментов на картинке ниже:
Шаг 3. Выберите Gradient Tool
Выберите Gradient Tool (Градиент), нажав G на клавиатуре, или выберите значок на палитре инструментов Gradient Tool (Градиент). Не забудьте выбрать вариант Reflected Gradient (Зеркальный градиент) (сверху, см. скриншот).
Шаг 4. Нарисуйте линию
Проведите вертикальную линию: начальная точка будет центром области в фокусе, а конечная там, где заканчивается переход от области в фокусе к области вне фокуса. Если внимательно посмотреть на картинку ниже, вы увидите, что линия начинается из задней двери серебристого автомобиля и заканчивается под словом «Hollywood» под фонарём.
Этот и ещё пара шагов будут состоять из достаточного количества проб и ошибок. Позже вы научитесь делать это быстрее.
После того как вы отпустите кнопку мыши, область фокусировки будет отображаться в виде красной полосы по всему изображению, как показано в следующем шаге.
Шаг 5. Просмотрите зону маски
Прежде чем переходить дальше, пересмотрите положение красной маски. Середина маски — это та зона, где фокусировка будет постепенно терять фокус по направлению к верхнему краю.
Шаг 6. Вернитесь в стандартный режим
Нажмите Q на клавиатуре, чтобы выйти из режима быстрой маски и вернуться в стандартный режим, или нажмите на иконку в палитре инструментов, как показано ниже. Площадь для применения эффекта фокусировки будет окружена «муравьиной» линией:
Шаг 7. Откройте настройки размытия
Выберите: Filter > Blur > Lens Blur (Фильтр > Размытие > Размытие при малой глубине резкости):
Шаг 8. Проверьте эффект и «щупайте» настройки
Надеюсь, теперь вы увидели приятный эффект фокусировки. Стандартные параметры Photoshop для размытия, кажется, работают хорошо, но можно поэкспериментировать с настройками, чтобы улучшить эффект. Если вы недовольны положением области фокусировки, вернитесь к шагу 4 и попробуйте нарисовать линию в другом месте или с другим центром.
Шаг 9. Выйдите из настроек размытия
Если вы были довольны предварительным просмотром изображения в шаге 8, нажмите кнопку ОК, чтобы сохранить настройки:
Шаг 10. Снимите выделение границ
Нажмите CTRL-D на клавиатуре, чтобы удалить «муравьиную» границу выделения:
Шаг 11. Откройте регулировку цветового тона и насыщенности
Вы можете повысить насыщенность цвета, чтобы улучшить эффект. Помните, что декорации моделей часто ярко окрашены, так что усиление насыщенности помогает обмануть глаз. Нажмите CTRL-U на клавиатуре или выберите Image > Adjustments > Hue/Saturation (Изображение > Коррекция > Цветовой тон/Насыщенность):
Шаг 12. Повысьте насыщенность
В этом примере мы увеличили насыщенность (Saturation) до +40. Поэкспериментируйте c этим ползунком и нажмите ОК.
Шаг 13. Откройте интерфейс корректировки кривых
Можно увеличить контрастность изображения, используя регулировку кривых. Нажмите CTRL-М на клавиатуре или выберите Image > Adjustments > Curves (Изображение > Коррекция > Кривые):
Шаг 14. Настройте кривые
В этом примере мы используем очень небольшую S-образную кривую, чтобы увеличить контраст. Старайтесь не переусердствовать, делая этот шаг. На самом деле, возможно вам это и вовсе не нужно.
Шаг 15. Готово!
Вот оно — готовое изображение:
Несмотря на обильное количество шагов, всё это делается довольно быстро, когда научитесь. В результате у вас может получаться вот такая красота:
Сочетание эффектов
В разделе Effects можно добавить сколько угодно разных эффектов: например, несколько теней и несколько размытий. Благодаря этому можно добиться интересных результатов. Для примера рассмотрим, как сделать эффект матового стекла.
- Добавьте на макет фотографию и поверх неё наложите любую фигуру: круг, квадрат, треугольник.
- В настройках эффектов фигуры добавьте тень со следующими настройками: X и Y — 12, Blur — 25, Spread — 2, непрозрачность тени — 25%.
- В настройках эффектов фигуры добавьте Background blur с размытием 25.
- Снизьте непрозрачность заливки фигуры до 10%.
- По желанию можно добавить обводку с непрозрачностью 50%.
Если делать тень чёрной, а цвет фигуры белым, то эффект получится недостаточно реалистичным. Лучше использовать основной цвет фона, чтобы сымитировать падающий на ваше стекло свет.

Изображение: Skillbox Media
Подробнее о том, как можно сочетать разные эффекты в Figma, читайте в нашей инструкции по морфизмам в интерфейсах:
Тени
Drop Shadow — внешняя тень, подходит для отделения объекта от фона. Inner Shadow — внутренняя, подходит для создания объёмных объектов:
Изображение: Skillbox Media
Чтобы добавить тень, в разделе Effects нажмите на плюсик. По умолчанию Figma добавит обычную тень, но если нажать на надпись Drop Shadow, в выпадающем меню его можно изменить на Inner Shadow.
Базовые настройки у теней одинаковые, но работают они немного по-разному:
- Blur — размытие краёв тени.
- Spread — размер тени.
- X и Y — смещение относительно центра объекта. X — влево и вправо, а Y — вверх и вниз.
- Также у тени можно настроить её цвет и непрозрачность.
Смещение и размер у внешней тени могут быть какими угодно, так как явных границ у неё нет. У внутренней тени те же параметры ограничены самим объектом.
Редактирование внешней тени. Изображение: Skillbox Media
Редактирование внутренней тени. Изображение: Skillbox Media
Также у тени можно изменить цвет и режим наложения. Работает это как в Photoshop — в зависимости от режима и цвета тень будет подстраиваться под фон:
Изображение: Skillbox Media
Обычно тени используют в интерфейсах, чтобы показать уровни взаимодействия кнопок или сделать их похожими на реальные аналоги. О том, как правильно сделать тени для вашего приложения, читайте в инструкции дизайнера Марии Булиной: