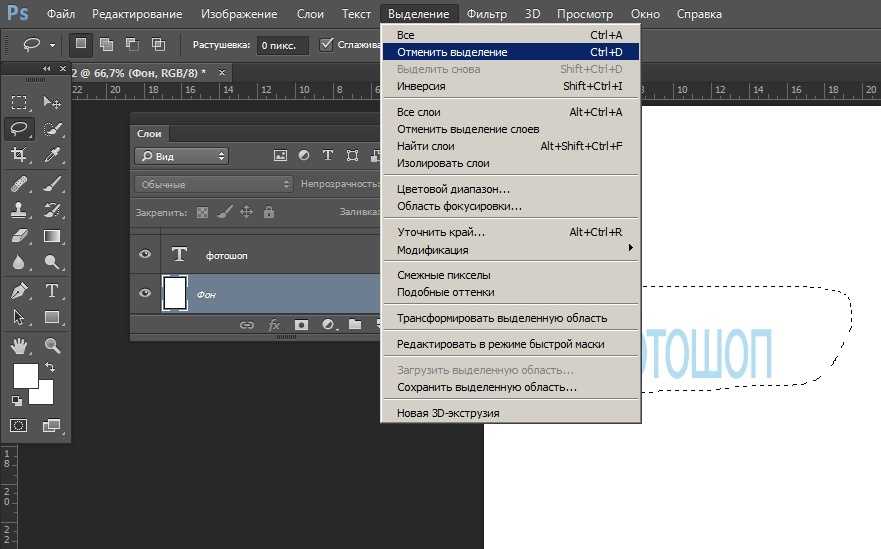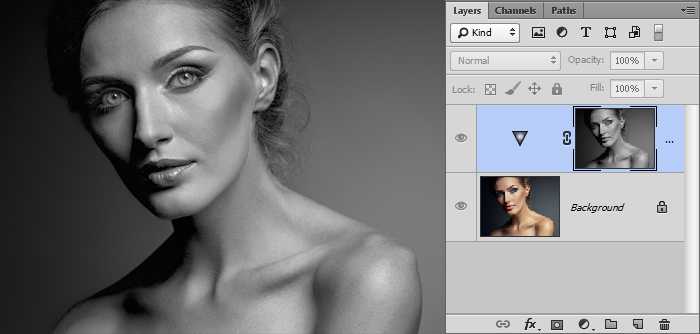Трансформация:
Ctrl+T Произвольная трансформация Transform > Again (Трансформировать > Снова)Ctrl+Shift+T Произвольная трансформация с дублированиемCtrl+Alt+T Повтор операции трансформации с дублированиемCtrl+Alt+Shift+T Изменить масштаб относительно центра (произвольная трансформация)Alt+перетащите угловой манипулятор Скос относительно центра (произвольная
трансформация)Ctrl+Alt+Shlft+перетащите боковой манипулятор Alt+перетащите угловой манипуляторCtrl + L. Levels (Уровни) Auto Levels (Автоуровни)Ctrl+Shift+L Ctrl+M Curves (Кривые)Ctrl+B Color Balance (Баланс цвета)Ctrt+U Hue/Saturation (Тон/Насыщенность)Ctrl+Shift+U Desaturate (Обесцветить)Ctrt+U Invert (Инвертировать)
Эффекты слоя:
Alt+соответствующий пункт меню Включить/выключить эффект без появления диалогового
окнаДважды щелкните по значку эффекта слоя Отредактировать свойства эффекта слояAlt+дважды щелкните по значку эффекта Очистить эффект слояПеретащите эффект в изображении Переместить эффектShift+перетащите эффект в изображении Переместить эффект под углом 45°
Диалоговое окно Layer Effects (Эффекты слоя):Ctrl+1 Drop shadow (Отбросить тень)Ctrl+2 Inner shadow (Внутренняя тень)Ctrl+3 Outer glow (Внешнее свечение)Ctrl+4 Inner glow (Внутреннее свечение)Ctrl+5 Bevel and emboss (Скос и рельеф)
Уроки Фотошопа
Глава №15. Маски
Изменение формы выделенной в Фотошопе области с помощью режима ‘Быстрая маска’
Если выбрать
режим Quick Mask (Быстрая маска), выделив некоторую область слоя, полупрозрачная
тонированная маска накроет невыделенные области, а выделенная область будет
видна. Изображение, накрытое маской, все еще будет видно сквозь нее. Изменить
форму маски можно с помощью инструментов Pencil (Карандаш) или Brush
(Кисть).
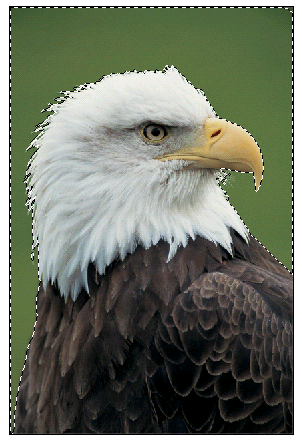
Рис. 15.24. Выделение области слоя
- Выделите какую-либо
область слоя (рис. 15.24).
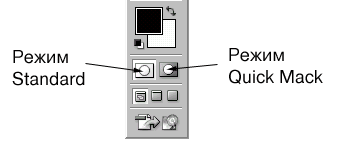
Рис. 15.25. Кнопки переключения режимов на панели инструментов
- На палитре инструментов
щелкните по кнопке режима Quick Mask (Быстрая маска), показанной на
рис. 15.25, или нажмите клавишу Q. Маска закроет часть картинки (рис. 15.26).
Рис. 15.26. Невыделенная область, закрытая маской
- Активизируйте инструмент
Pencil (Карандаш) или Brush (Кисть). - На панели опций инструмента
щелкните по стрелке в поле Brush (Кисть) и выберите кисть на всплывающей
панели.В поле Mode (Режим)
выберите вариант Normal (Нормальный).Переместите ползунок
Opacity (Непрозрачность) на отметку 100% и убедитесь, что не стоит
флажок Auto Erase (Автоластик) или Wet Edges (Мокрые края). - Рисуйте по вырезанной
области основным черным цветом, чтобы увеличить замаскированную (защищенную)
область, или рисуйте на маске белым цветом, чтобы увеличить вырезанную (незамаскированную)
область. На панели инструментов можно щелкнуть по кнопке Switch Colors
(Переключить цвета), чтобы поменять местами основной и фоновый цвета (рис.
15.22).
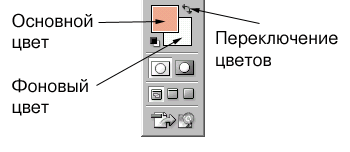
Рис. 15.22. Часть панели инструментов с кнопками управления цветом
Можно также рисовать
серым цветом либо с непрозрачностью ниже 100% (устанавливается на панели опций),
чтобы создать неполную маску. При редактировании слоя эта область будет затрагиваться
лишь частично.
Элемент Quick Mask появится
на палитре Channels (Каналы) и такая же надпись будет присутствовать
в строке заголовка изображения, пока оно находится в этом режиме. На панели
инструментов щелкните по кнопке Standard mode (Стандартный режим) или
нажмите клавишу Q, когда захотите выключить режим Quick Mask (Быстрая
маска) — см. рис. 15.27. Незамаскированные области преобразуются в выделенную
область.
Рис. 15.27. Кнопки переключения режимов на панели инструментов
- Измените слои. Затронуты
будут только незамаскированные (выделенные) области.
Переключение инструментов:
Shift+M Группа Marquee (Выделение)Shift+L Группа Lasso (Лассо)Shlft+S Группа Rubber Stamp (Штамп)Shift+R Инструменты Blur (Размытие), Sharpen (Резкость) и Smudge (Палец)Shift+0 Инструменты тонированияShitt+P Группа Реп (Перо)Shift+T Инструмент Туре (Текст)Shift+l Группа Eyedropper (Пипетка)Alt+щелчок мышью по кнопке инструмента Переключение между вышеуказанными
инструментамиCtrl Временное включение инструментовCaps Lock Инструмент Move (Перемещение) Точный курсор (в виде перекрестия)Alt С инструмента Pencil (Карандаш) на Eyedropper (Пипетка)Alt С инструмента Line (Линия) на Eyedropper (Пипетка)Alt С инструмента Paint Bucket (Ведро с краской) на Eyedropper (Пипетка)Alt С инструмента Blur (Размытие) на Sharpen (Резкость) и обратноAlt С инструмента Dodge (Осветлитель) на Burn (Затемнитель) и обратно
Инструменты. Выбор инструмента:
М Rectangular Marquee (Прямоугольная область)V Move (Перемещение)L Lasso (Лассо)W Magic Wand (Волшебная палочка)С Crop (Кадрировать)К Slice (Ломтик)В Brush/Pencil (Кисть/Карандаш)S Rubber Stamp (Штамп)J Healing Brush/Patch (Корректирующая кисть/Заплатка)Y History Brush (Восстанавливающая кисть)Е Eraser (Ластик)R Blur (Размытие) Dodge (Осветлитель)Р Pen (Перо)«+» Add-anchor-point (Добавить узловую точку) «-» Delete-anchor-point (Удалить узловую точку)А Direct-selection (Прямое выделение)Т Туре (Текст)U Measure (Измеритель)G Gradient/Paint Bucket (Градиент/Ведро с краской)N Notes (Примечания)I Eyedropper (Пипетка)Н Hand (Рука)Z Zoom (Масштаб)
Привязка инструмента:
Shifl+перетаскивание курсора Привязка инструмента к горизонтальной или вертикальной оси:
Eraser (Ластик), Brash (Кисть), Pencil (Карандаш), Blur (Размытие), Sharpen (Резкость), Smudge (Палец),
Dodge
(Осветлитель) или Bum (Затемнитель)Shft+щелчок мышью Рисовать, стирать и т.д. по прямым линиям: Eraser (Ластик), Palntbrash
(Кисть), Pencil (Карандаш), Blur (Размытие), Sharpen (Резкость), Smudge (Палец), Dodge (Осветлитель) или Bum
(Затемнитель)Shifl+перетаскивание курсора Рисовать под углом 45°: Line (Линия), Gradients (Градиент) или
Convert-point (Преобразовать узел)
Идеальные края с помощью обтравочной маски
Что я подразумеваю под идеальным краем?
К примеру, мы создали окружность синего цвета, но цвет нас не устраивает, мы перекрашиваем ее для этого выделяем, окружность и заливаем нужным нам цветом. Если проделать это действие несколько раз в плане перекраса то у нас появятся пиксели по краю окружности и форма окружность будет выглядеть некачественно. Благодаря обтравочной маске мы можем перекрашивать эту окружность 100 раз и форма от этого не пострадает, как и качество не ухудшится.
В техдизайне эту технику называют alt – клик» она получила это название из-за способа создания маски. Для ее создания необходимо в палитре слоев навести курсор мыши между слоями с зажатой клавишей ALT после чего у нас появится значок двух кружков со стрелочкой, затем необходимо произвести клик левой клавишей мыши, тогда верхний слой сдвинется вправо и слева от него появится стрелка, а у названия нижнего слоя появится подчеркивание.
Также можно создать обтравочную маску при помощи меню слои > создать обтравочную маску там же ее можно и отменить, также можно воспользоваться комбинацией клавиш (ctrl + alt + g).
Чтобы отменить обтравочную маску необходимо произвести те же действия что и при ее создание. Либо вызвав выпадающее меню в слоях правой кнопкой мыши и нажать на пункт меню отменить обтравочную маску.
Пользоваться обтравочной маской может легко как начинающий в фотошопе так и опытный пользователь. Маска имеет массу возможностей для применения и является очень удобным инструментом в работе над вашими работами. Я пользуюсь ею постоянно.
Слои :
Меню Layer (Слой):
Ctrl+Shift+N New > Layer (Создать > Слой)Ctrl+Alt+Shift+N Создать слой без вызова диалогового окнаCtrl+J Создать слой путем копированияCtrl+Shitt+J Создать слой из вырезанной областиCtrl+G Сгруппировать слой с предыдущимиCtrl+Shift+G Разгруппировать слоиCtrl+E Merge Down/Linked/GroupShift+Ctrl+E Слить c нижним/свяэанные/группу Merge Visible (Слить видимые слои)Щелкните по значку в виде глаза Палитра Layers (Слои)
Показать/спрятать слой:Alt+щелкните по значку в виде глаза Переключить режим показа всех слоев/только конкретного
слояЩелкните и перетащите курсор по столбцу значков в виде глаза Показать/спрятать несколько
слоевЩелкните по пиктограмме связей Связать слой с выделенным слоемЩелкните и перетащите курсор по столбцу пиктограмм связей Включить/выключить опцию
связывания нескольких слоевЩелкните по кнопке Create new layer (Создать новый слой) Создать новый, пустой слойAlt+щелкните по кнопке Create new layer (Создать новый слой) Создать новый, пустой слой с
помощью диалогового окна Layer Options (Опции слоя)Перетащите слой на кнопку Create new layer (Создать новый слой) Скопировать слойЩелкните по кнопке Delete current layer(Удалить выделенный слой) Удалить слой с появлением
окна предупрежденияAlt+щелкните по кнопке Delete current (выделенный слой) Удалить слой без появления окна
предупрежденияКлавиши с цифрами (2 = 20%, 3 = 30%) / (слэш) Изменить непрозрачность слоя (%)Ctrl+щелкните по образцу слоя Включить опцию Preserve Transparency (Сохранять прозрачность)
для слояCtrl+Shift+щелкните по образцу слоя Загрузить точки слоя в виде выделенной областиCtrl+Alt+щелкните по образцу слоя Добавить точки слоя в выделенную областьCtrl+Alt+Shlft+ щелкните по образцу слоя Удалить точки слоя из выделенной областиCtrl+Alt+Shlft+ щелкните по образцу слоя Оставить только те точки слоя, которые
пересекаются
с выделенной областьюShitt+Alt+] Выделить верхний слойAlt+] Выделить следующий слой (расположенный сверху)Alt+[ Выделить предыдущий слой (расположенный снизу)Shift+Alt+[ Выделить нижний слой Дважды щелкните по имени слоя Редактировать свойства слоя
Режимы смешивания для кисти и слоя:
Alt+Shif+N Normal (Нормальный)Alt+Shift+l Dissolve (Растворение)Alt+Shlft+M Multiply (Умножение)Alt+Shift+S Screen (Экран)Alt+Shift+O Overlay (Наложение)Alt+Sift+F Soft Light (Мягкий свет)Alt+Shlft+H Hard Light (Яркий свет)Alt+ShifltD Color Dodge (Комбинирование цветов)
Alt+Shitt+B Color Burn (Форсирование цвета)Alt+Shlft+K Darken (Затемнить)Alt+Shitt+G Lighten (Осветить)Alt+Shift+E Difference (Различие)Alt+Shlft+X Exclusion (Исключение)Alt+Shift+U Hue (Тон)Alt+Shif+T Saturation (Насыщенность)Alt+Shitt+C Color (Цвет)Alt+Shitt+Y Luminosity (Яркость света)Alt+Shlft+L Threshold (Порог «режим Bitmap»)Alt+Shift+Q Behind (Позади)AlttShifl+W Linear Dodge (Линейное комбинирование)AH+Shitt+A Linear Bum (Линейное форсирование)AlttShitt+Z Pin Light (Точечный свет)Alt+Shirt+V Vivid Light (Яркий свет)
Контуры :
Палитра Paths (Контуры):Щелкните по кнопке New Path (Создать контур) Создать новый контурAlt+щелкните по кнопке New Path (Создать контур) Создать новый контур с помощью диалогового
окна New Path (Создать контур)Перетащите контур на кнопку New Path (Создать контур) Копировать контур Щелкните по кнопке Delete Path (Удалить контур) Удалить контур с выводом предупреждающего
окнаAlt+щелкните по кнопке Delete Path (Удалить контур) Удалить контур без вывода
предупреждающего очнаПеретащите рабочий контур на кнопку New Path (Создать контур) Сохранить рабочий контур в
виде
контураЩелкните по кнопке Make Work Path (Создать рабочий контур) Преобразовать выделенную область
в
рабочий контурAlt+щелкните по кнопке Make Work Path (Создать рабочий контур) Преобразовать выделенную
область в рабочий контур с помощью диалогового окна Work Path (Рабочий контур)Щелкните по кнопке Load Selection (Загрузить выделение) Преобразовать контур в выделенную
областьAlt+щелкните по кнопке Load Selection (Загрузить выделение) Преобразовать контур в
выделенную
область с помощью диалогового окна Make Selection (Создать выделение)
Очертить/залить контур:Щелкните по кнопке Stroke Path (Очертить контур) Очертить контур основным цветомAlt+щелкните Stroke Path (Очертить контур) Очертить контур с использованием диалогового
окна
Stroke Path (Очертить контур)Щелкните по кнопке Fill Path (Залить контур) Залить контур основным цветомAlt+щелкните по кнопке Fill Path (Залить контур) Залить контур с использованием диалогового
окна Fill Path (Залить контур)
Где можно использовать обтравочную маску?
Пример обтравочной маски с текстом. Наложение эффектов стиля слоя на базовый слой, и наложение изображения на слой с текстом как маску.
Пример clipping mask виньетка. Простая виньетка фотография вписанная в фигуру облачка.
Пример использования в рисование. Рассмотрим нарисованный объемный шар при помощи обтравочной маски. На скриншоте ниже можете видеть, как выглядит готовый вариант шара и раскадровку. Слой базы является окружность, все остальное рисуется поверх и заключается в группу clipping mask.
Это простой пример, но несложно понять, что по такому принципу мы можем создавать разные изображения, раскрашивать их, придавать объем, не затрагивая базу и не выходя за ее пределы. Это дает большое пространство для творчества.
Пример использования альт – клик в дизайне. На примере можно видеть как в форму шапки вписан фон, телефоны, которые без этой техники нужно было бы обрезать а так их установил по месту и ненужные элементы не отображаются за границей базового слоя шапки.
ADOBE PHOTOSHOP
Режим быстрой маски в Photoshop
Как ни старайся, а все-таки средства создания и изменения выделений
победнее будут, чем обычные изобразительные средства Photoshop — все эти
кисточки с размытыми краями, градиентные заливки и прочая благодать
А
если еще принять во внимание всяческие фильтры да спецэффекты!
Сотрудники фирмы Adobe предприняли в этом направлении серьезные
шаги: весь арсенал рисующих инструментов можно применить и к контуру выделения. Более того, способов таких в Photoshop несколько
Самый очевидный — применение двух прямоугольных кнопочек с кружочками,
расположенных в основной панели инструментов Фотошопа (ниже квадратиков
с первым и вторым цветом). Они позволят преобразовать выделение в так
называемую маску — полупрозрачное изображение (что-то вроде пленочки прикрывающей
рисунок), на котором можно рисовать как на самом обычном слое, а потом
преобразовать эту маску обратно в выделение.
Кнопка Edit in Quick Mask Mode
(редактировать в режиме быстрой маски) и клавиша Q превращают контур выделения
в маску. В заголовке окна рядом с именем слоя, с которым мы работали,
появится надпись Quick Mask, чтобы мы не забыли, в каком специфическом
режиме оказались.
Вот теперь можно применять тяжелую артиллерию Photoshop, любые его инструменты
и фильтры, кроме, конечно, всех тех вещей, которые связаны с цветом.
Хочу, чтобы вы поняли: маска хоть и кажется красной и полупрозрачной,
на самом деле это обычное черно-белое изображение. (И правда, к чему контуру
выделения быть цветным?!)
Рисование на маске черным цветом позволит добавлять к выделению новые
участки, рисование белым — исключить участки из выделения, а рисование
любыми оттенками серого дает нам частичное выделение. Так что можно рисовать
на маске не только серыми красками разной яркости, но применять и градиентную
заливку, чтобы получать выделение с плавными переходами.
Закончив редактирование маски, нажмите кнопку Edit in Standard Mode
(редактировать в стандартном режиме) или снова нажмите Q. Тотчас же маска
пропадет, зато снова появится выделение, теперь уже модифицированное.
Перейти в режим быстрой маски разрешается, даже если вы ничего заранее
не выделили. Photoshop все равно считает, что маска создана, только она
как будто вся закрашена белым, пуста. Потом можно будет нарисовать маску
прямо поверх рисунка, воспользовавшись черными и серыми кисточками, залить
цветом, градиентом — чем хотите.
После этого вы возвращаетесь в стандартный режим и получаете выделение
в форме этого рисунка и с учетом всех его особенностей, вроде размывки
краев и частичного выделения.
Если вам не нравится, что «пленочка» красная, или вас не устраивает ее
пятидесятипроцентная прозрачность, зайдите в палитру каналов (Channels)
и дважды щелкните по каналу с именем Quick Mask, чтобы выбрать другой
цвет или поменять прозрачность. Эта настройка не влияет ни на что, кроме
удобства работы.
Меню File (Файл):
Ctrl+N New (Создать)Ctrl+0 Open (Открыть)Ctrl+Alt+0 Open as (Открыть как)Shift+Ctrl+0 Browse (Просмотр)Ctrl+w Close (Закрьпь)Ctrl+S Save (Сохранить) F12 Revert (Обратить)Ctrl+Altt+S Save a copy (сохранить копию)Ctrl+Shift+S Save as (Сохранить как)Ctrl+Shlft+P Page Setup (Параметры страницы)Ctrl+P Print (Печать)Ctrl+K Preferences > General (Установки > Общие)Ctrl+2 Ctrl+3 Saving Files (Сохранение файлов) Display & Cursors (Отображение и
курсоры)Ctrl+4 Transparency & Gamut (Прозрачность и гамма)Ctrl+5 Units & Ruler (Единицы измерения и линейка)Ctrl+6 Guides & Grid (Сетка и направляющие линии)Ctrl+7 Plug-Ins & Scratch Disks (Встраиваемые модули и временные диски)Ctrl+8 Memory & Image Cache (Память и кэш изображения)Ctrl+0 CW+Alt+N Exit/Quit (Выйти/Закончить) Создать с характеристиками по умолчаниюCtrl+Alt+K Последние значения установок
Команды общего назначения:
Tab Показать/спрятать все палитры, включая палитру инструментовShitt+Tab Показать/спрятать все палитры за исключением палитры инструментовCtrl+Z Enter Отменить действие ?Принять внесенные изменения в любом диалоговом окнеAlt Изменить в диалоговом окне клавишу Cancel (Отменить) на Reset (Восстановить)Esc или Ctrl+«точка» Отменить изменения в любом диалоговом окнеEnter (на цифровой клавиатуре) Закрыть диалоговое окно текста с помощью клавиатуры Первая буква кнопки, например: N для No (Нет) Активизировать кнопку в диалоговом окне,
содержащем предупреждениеСтрелка «вверх» Увеличить значение в выделенном поле на 1 (или 0,1)Shift+стрелка «вверх» Увеличить значение в выделенном поле на 10 (или 1)Стрелка «вниз» Уменьшить значение в выделенном поле на 1 (или на 0,1)Shift+стрелка «вниз» Уменьшить значение в выделенном поле на 10 (или на 1)Shift+перетащить радиус Изменить угол на 15°Esc Отменить изменение положения всплывающего скользящего указателя (кнопка мыши не
нажата)Enter Принять (подтвердить) изменение положения всплывающего скользящего указателя (кнопка
мыши не нажата)Нажмите Alt и перемещайте курсор за границу скользящего указателя Вернуть скользящий
указатель в предыдущее положение (кнопка мыши нажата)F1 Вызов системы помощиЩелкните по верхнему значку с изображением глаза на панели инструментов Интерактивный
доступ
к сайту компании Adobe
Маски слоя:
Щелкните по кнопке маски Создать маску слоя с опцией Reveal All/Reveal Selection (Показать
все/Показать выделение)Alt+щелкните по кнопке маски Создать маску слоя с опцией Hide All/Hide Selection (Спрятать
все/Спрятать выделение)Щелкните по значку Lock layer mask(Блокировать маску слоя) Создать/удалить связь между
слоем
и маской слояДважды щелкните по миниатюре маски слоя Открыть диалоговое окно Layer Mask Options
(Свойства
маски слоя)Shlft+щелкните по миниатюре маски слоя Включить/выключить маску слоя/ (слэш) Включить/выключить режим красного светаАlt+щелкните по миниатюре маски слоя Включить просмотр только маски слоя/маски слоя вместе
с
остальным изображением Alt+щелкните по линии, разделяющей слои Включить опцию Group/Ungroup with previous
(Сгруппировать/Разгруппировать с предыдущим слоем)
Добавление градиента
Как я уже говорил выше, начнём мы с добавления градиента. Перейдите в нижнюю часть панели «Слои» и кликните по значку Create New Fill or Adjustment Layer (Создание нового корректирующего слоя или слоя-заливки). Из раскрывающего списка выберите Gradient (Градиент).
В результате появится диалоговое окно «Градиентная заливка». Начнём с угла, измените с 90 градусов на -90 градусов. Этим мы просто перевернём градиент наоборот. Затем в раскрывающемся списке Gradient (Градиент) я поменял оригинальный серый цвет на тёмный жёлто-оранжевый оттенок.
Когда закончите, нажмите OK, чтобы применить градиент и создать новый слой «Градиентная заливка 1».
Вот результат проделанной работы:
Подсказка: чтобы изменить количество цветов применяемого градиента или изменить соотношение между цветами в градиенте, вы можете кликнуть по градиенту и перетащить курсор прямо на изображении, пока открыто диалоговое окно «Градиентная заливка». Это один из небольших трюков, о которых я говорил чуть выше.
Давайте изменим цвета на изображении путём изменения режима смешивания для градиента на Subtract (Вычитание) и понижения непрозрачности до 50%.
На данном этапе изображение выглядит так:
Эффект получился неплохой.
Выделение слонов
Как я уже говорил, мне не нужно, чтобы градиент накладывался на слонов. Как видите, из-за применённого градиента, на слонах появился синий оттенок. В этом шаге мы их выделим при помощи инструмента «Быстрое выделение», чтобы начать процесс удаления синего оттенка.
Для начала выберите слой со слонами на панели слоёв, затем перейдите на панель инструментов, выберите инструмент «Быстрое выделение» и выделите слонов.
Вот как получилось у меня:
Хорошо, на первый взгляд моё выделение получилось не таким уж плохим. Но, если тщательно изучить выделяемые объекты, то можно увидеть, что мною были пропущены некоторые труднодоступные края и случайно включены лишние области, которых не должно быть в выделении. Инструмент «Быстрое выделение» не всегда идеален, особенно при работе в узких областях, поэтому теперь я бы хотел воспользоваться именно инструментом «Быстрая маска», чтобы подкорректировать выделение.