Картина из фотографии на iOS и Android
Prisma Photo Editor
- Ссылка на приложение для iOS
- Ссылка на приложение для Android
Бесплатное приложение со встроенными покупками
Фоторедактор Prisma вошёл в список лучших приложений в 2016 году, как в AppStor’e, так и в Google Play. Благодаря сложным и очень умным техническим манипуляциям, приложение Призма в один клик превращает в произведение искусства даже самый неприметный снимок. Если вам по душе стили таких популярных художников, как Ван Гог, Пикассо или Левитан, то вам обязательно нужно попробовать это приложение —оно непременно вам понравится!
Приложение Prisma изначально бесплатно, но чтобы получить доступ ко всему функционалу и постоянным обновлениям фильтров, придётся оформить премиум подписку.
PicsArt
- Ссылка на приложение для Андроид
- Ссылка на приложение для iOS
Бесплатное приложение со встроенными покупками
PicsArt, на мой взгляд, — это одно из лучших бесплатных приложений для работы с фотографиями на телефоне
Обратите внимание, что это довольно мощный фоторедактор, который помимо огромного выбора фильтров и эффектов позволяет создавать оригинальные фотографии, фото-коллажи, а также редактировать изображения
Основные возможности:
- очень мощный фоторедактор, который включает в себя огромное множество различных инструментов: вырезание, кадрирование, растягивание, клонирование, рисование и так далее;
- двойная экспозиция или наложение двух изображений одно на другое;
- большой выбор шрифтов для добавления текста на фото;
- огромная библиотека с художественными фото фильтрами, включая HDR, рамки, обои, выноски и т. д.;
- коллекция бесплатных фотографий, стикеров и клипарта;
- большой выбор шаблонов для создания коллажей и сеток.
Программы для создания картин из фото
Конечно, сервисы намного удобнее программ, их не надо устанавливать на компьютер. Но программы имеют дополнительные инструменты для создания картин маслом:
- Программа Фотошоп. Она позволяет не только обрабатывать картинки. Может накладывать на них различные эффекты, например, картины маслом и другое. Открываете фото в этой программе, далее, выбираете в ней коррекцию изображения и настраиваете насыщенность. Затем, нажимаете «Фильтр» и из галереи фильтров устанавливаете эффект – Масляная живопись.
- Программа Иллюстратор. В данной программе создаются художественные картины. Помогают их создавать инструменты редактирования и рисования картинок.
- Утилита GIMP. Об этой программе есть статья на блоге. В нее загружаете фотографию и применяете эффект картины маслом. В программе встроены фильтры, для создания подобных эффектов.
- Приложение Varnist. Данная программа предназначена для ОС Андроид. Устанавливаете ее на телефон и открываете. Затем, загружаете фото в программу, чтобы применить к нему эффект картины маслом.
С помощью этих программ, сможете изменить свое фото на картину.
Подготовка документа
Шаг 1
Для начала открываем фото, с которым будем работать. Переходим File – Open
(Файл – Открыть), находим на компьютере нужный файл и жмем на кнопку Открыть. Далее проверяем настройки документа:
- Фото должно быть в режиме RGB, 8 bits/channel
(бит/канал). Чтобы проверить, перейдите в меню Image – Mode
(Изображение – Режим). - Для получения качественного результата, размер картинки лучше брать в пределах 2000-3500 пикселей в ширину/высоту. Чтобы проверить, переходим Image – Image Size
(Изображение – Размер изображения). - Фото должно быть фоновым слоем. Если это не так, переходим Layer – New – Background from Layer
(Слой – Новый – Фон из слоя).
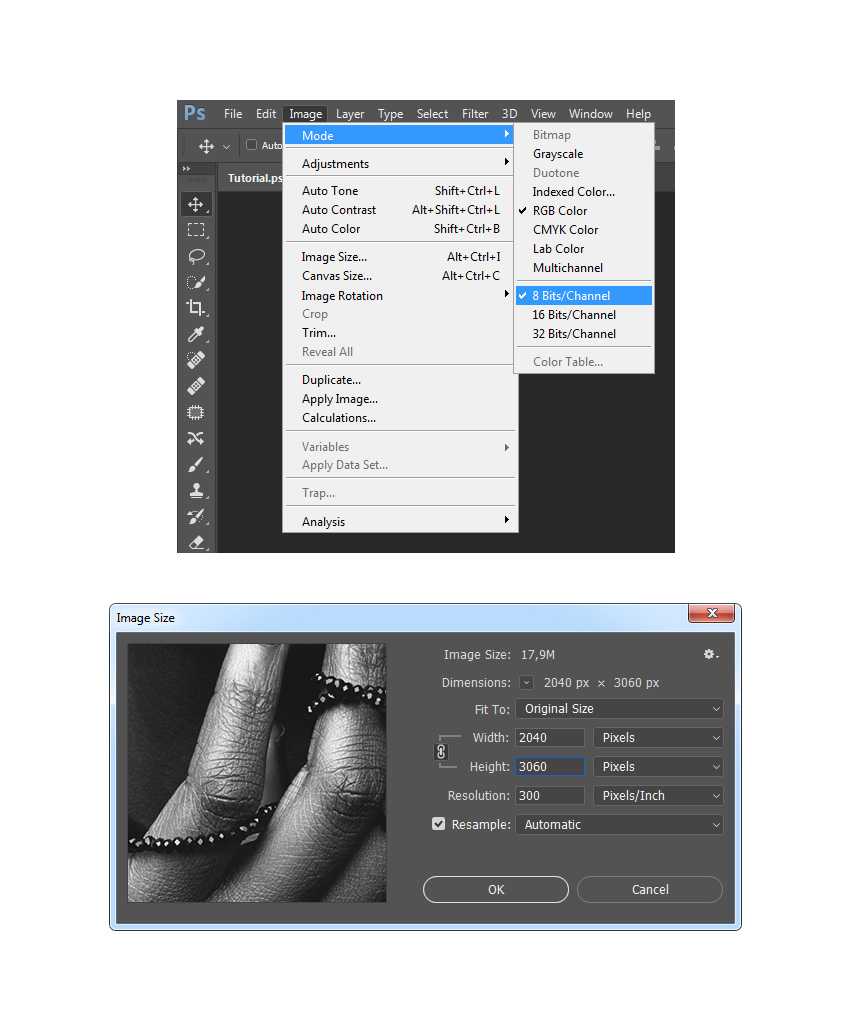
Шаг 2
Если в предыдущем шаге вы изменили размер документа, то на панели Window – History
(Окно – История) в нижней части жмем на кнопку в виде камеры, чтобы создать новый снимок. Затем нажмите по пустой клетке слева от созданного снимка, чтобы определить новый источник для архивной кисти.

Шаг 1
Теперь займемся непосредственно созданием эффекта. Добавляем новый слой Layer – New – Layer
(Слой – Новый – Слой) и называем его «Крупные детали».
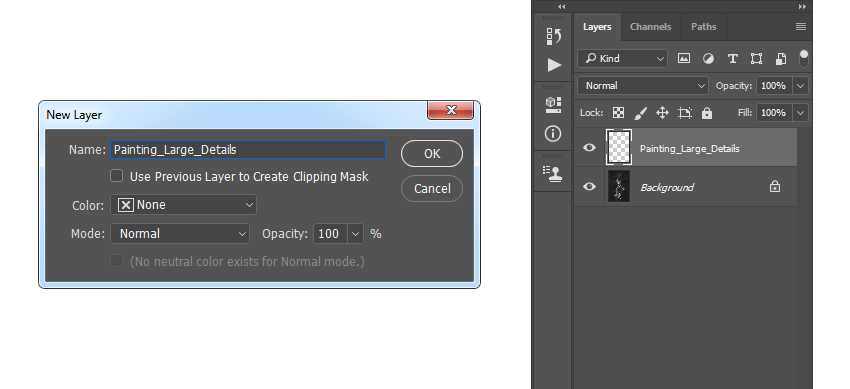
Шаг 2
Активируем Art History Brush Tool
(Y) (Архивная художественная кисть). На верхней панели устанавливаем Area
(Диаметр) на 500 пикселей, Tolerance
(Допуск) – на 0 пикселей и Style
(Стиль) – на Tight Long
(Сжатая длинная). Затем кликаем правой кнопкой по рабочему полотну, в открывшемся меню выбираем мягкую кисточку, устанавливаем Size
(Размер) на 20 пикселей и закрашиваем весь снимок.
Обратите внимание, детализация результата зависит от размера кисточки. Чем он меньше, тем больше деталей будет прорисовано

Создаем новый слой Layer – New – Layer
(Слой – Новый – Слой) и называем его «Средние детали».
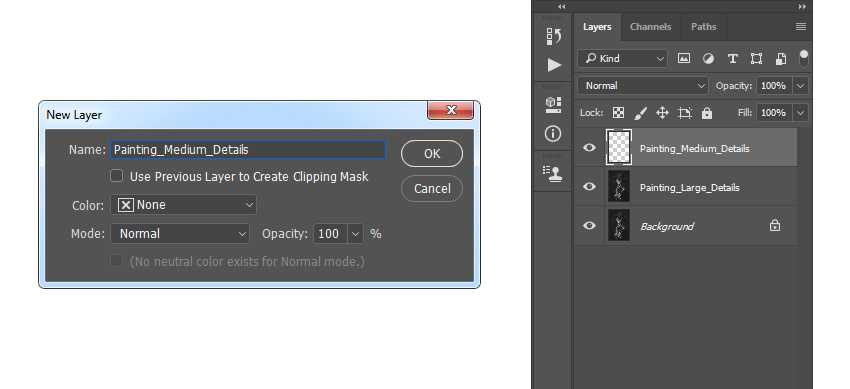
Активируем Art History Brush Tool
Size
(Размер) на 10 пикселей и закрашиваем весь снимок.

Добавляем черную маску

Шаг 6
Теперь на панели инструментов кликаем по цветовому квадрату и в окне Color Picker
(Выбор цвета) выбираем черный цвет (#000000). Активируем Brush Tool
Обратите внимание, чтобы на панели слоев была выбрана именно маска слоя. Если вы сделали лишний мазок, то восстановить нужный участок можно, если переключиться на белый цвет кисти
Черный – скрывает, белый – восстанавливает.
Также во время работы корректируйте диаметр кисточки, чтобы более тщательно проработать мелкие детали. Для быстрого изменения размера воспользуйтесь клавишами .

Создаем новый слой Layer – New – Layer
(Слой – Новый – Слой) и называем его «Мелкие детали».
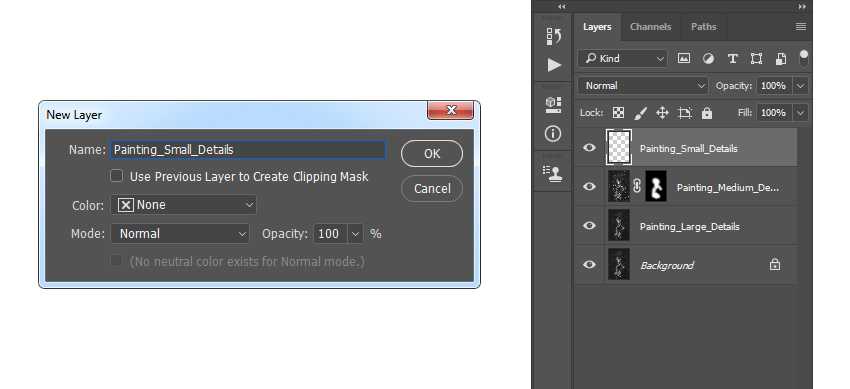
Шаг 8
Активируем Art History Brush Tool
(Y) (Архивная художественная кисть). Оставляем все настройки, которые были в шаге 2, только меняем Size
(Размер) на 5 пикселей и закрашиваем весь снимок.

Шаг 9
Добавляем черную маску Layer – Layer Mask – Hide All
(Слой – Слой-маска – Скрыть все), чтобы скрыть все содержимое слоя.

Шаг 10
Теперь выбираем черный цвет (#000000), активируем Brush Tool
(B) (Кисть), выбираем мягкую кисточку и проводим по тем областям, на которых хотите сохранить больше деталей.

AKVIS Sketch
Карандашный рисунок — это большое поле деятельности, так как настройки позволяют менять стиль рисования (можно выбрать «Классический» или «Художественный»), степень детализации, количество и длину штрихов, глубину проработки объёма. Особенно хорошо смотрятся в классическом карандаше снимки зданий, городских пейзажей, предметов со множеством прямых линий.
Пример создания чёрно-белого рисунка и цветной стилизации из фотографии:
ОригиналЧёрно-белый рисунок AKVIS Sketch, классический режим рисованияЦветной рисунок AKVIS Sketch, классический режим рисования
Портреты, выполненные в классическом стиле, выглядят грубовато, но возможность изменения настроек настолько широка, что этот эффект можно попробовать смягчить, изменив настройки штриховки или стирая ластиком лишние штрихи и линии, там же, в программе.
ОригиналРисунок, стиль «Классический»
Для изображения людей, животных, цветов и различных предметов со сложными обтекаемыми формами лучше подходит художественный стиль рисования, который позволяет передать объём и плавность линий.
Рисунок, стиль «Художественный»
Этот стиль даёт очень интересный эффект обработки, но он, к моему сожалению, не всегда похож на рукотворный рисунок. Особенно об искусственности картинки нам говорит размытость и рябь штриховки на тёмных участках. При работе над изображением мы прежде всего ориентировались на прорисовку фигур и лиц людей, и из-за того, что на заднем фоне контраст и масштаб детализации другой, выглядит эта чересчур заштрихованная область не очень аккуратно. Плюс хочется уменьшить фотографическую точность, которой мы добились, когда «рисовали» мелкие детали кадра. Здесь я вижу только такой выход: чтобы получить действительно качественное изображение, необходимо сделать в AKVIS Sketch несколько версий с различной проработкой деталей, а затем с помощью слоёв и масок в Photoshop добиться нужного эффекта.
Создадим из этой фотографии ещё один рисунок, который выглядит так:
Рисунок с проработкой фона
При создании этого изображения мы ориентировались только на то, как выглядит штриховка заднего фона, добиваясь лёгкой небрежности в расположении линий
Обратите внимание, что с выбранными параметрами о прорисовке самых главных объектов кадра и речи быть не может
Третий вариант нашего изображения даст нам возможность снизить детализацию на человеческих фигурах, чтобы стереть эффект излишней реалистичности нашего рисунка.
Теперь мы можем объединить все наши слои с помощью маскирования в фоторедакторе и получить такой результат:
Способ 1: Fotoramio
Fotoramio – онлайн-сервис для работы с графическими файлами, в состав которого входит веб-приложение «Арт Фото». Оно разработано специально для преобразования фотографий в искусство с помощью фильтров, созданных на основе картин известных художников. Это очень простой и удобный инструмент, которой доступен бесплатно и без регистрации.
-
Кликаем по надписи «Загрузите изображение»
и добавляем файл с помощью «Проводника» Windows.
-
Внизу будет более 20 художественных фильтров. Пробуем каждый из них и выбираем наиболее подходящий вариант.
-
По умолчанию включено максимальное наложение эффекта, но при необходимости можно снизить насыщенность с помощью специальной шкалы.
-
Нажимаем «Сохранить»,
вводим название выходного файла, выбираем формат, настраиваем качество, если такая возможность есть, и подтверждаем загрузку на компьютер.
Приложение Varnist для Андроида
Для начала, скачайте и установите приложение Varnist с Плей Маркета на телефон. Далее, нажмите по нему, чтобы его запустить. В открытом приложении выберите фотографию или используйте из галереи (Скрин 5).
Применяете стиль эффекта, который выдает приложение (Скрин 6).
Эффектов может быть несколько.
Если нажать на кнопку карандашика, можно поменять насыщенность цвета, точность и другое. После изменений рисунка, нажимаем кнопку «Применить» (Скрин 7).
Когда картина маслом будет готова, нажмите внизу кнопки «Поделиться», либо «Скачать», чтобы ее сохранить на телефон или в Интернете.
Создаем эффект тиснения
Шаг 1
Жмем Ctrl+Alt+Shift+E, чтобы создать отдельную копию всех видимых слоев. Затем Ctrl+Shift+U, чтобы обесцветить получившийся слой.
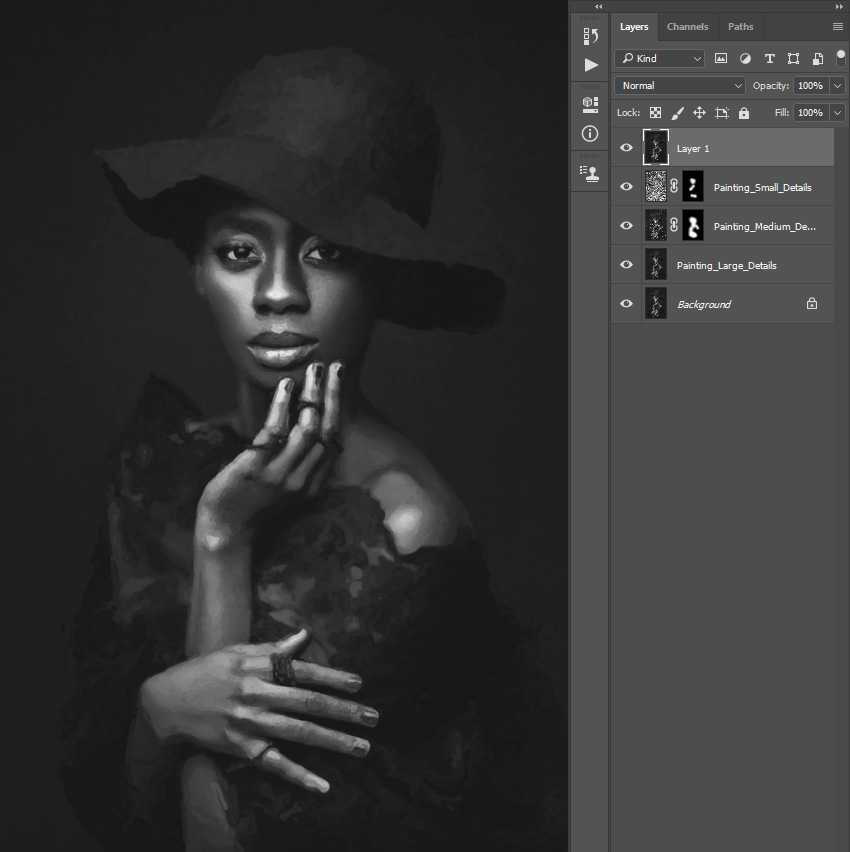
Шаг 2
Переходим Filter – Stylize – Emboss
(Фильтр – Стилизация – Тиснение). Устанавливаем Angle
(Угол) на 135 градусов, Height
(Высота) – на 3 пикселя и Amount
(Эффект) – на 200%.
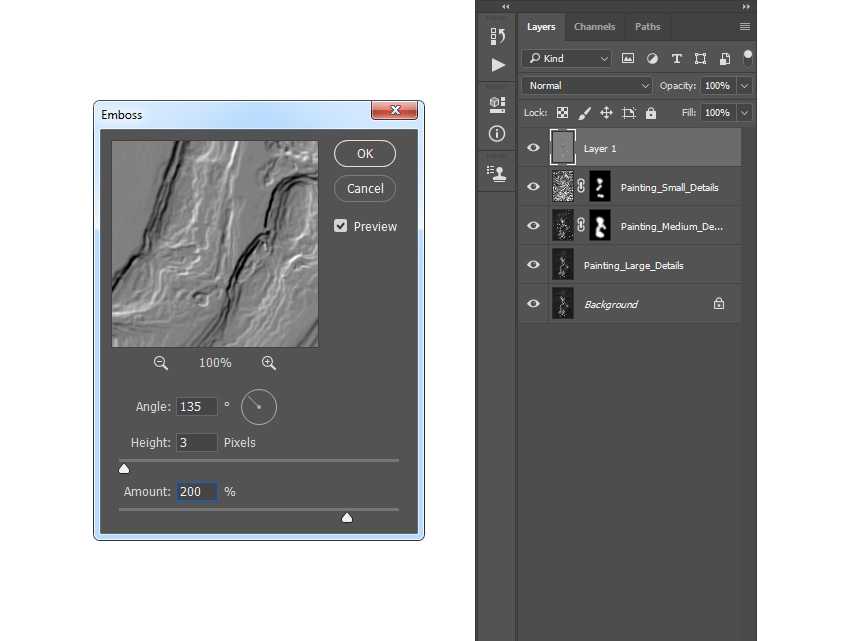
Шаг 3
В верхней части панели слоев переключаем режим наложения этого слоя на Hard Light
(Жесткий свет).
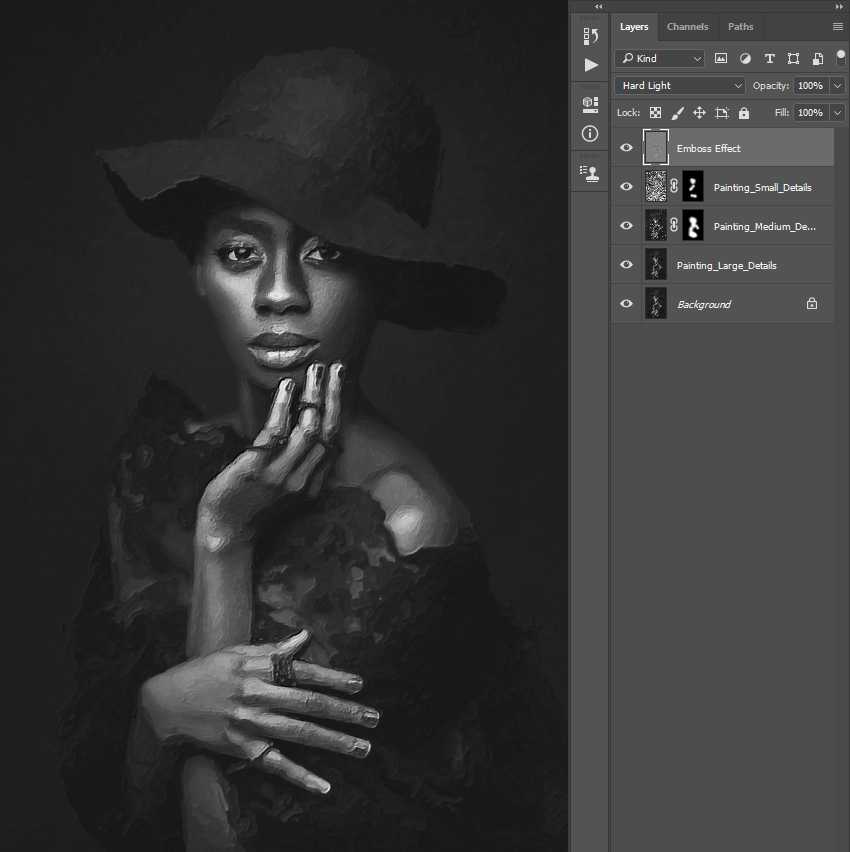
Поздравляю, вот так выглядит финальный результат:

На картинке выше показан эффект, который мы создали в этом уроке. Если вы хотите получить более продвинутый результат, как ниже на скриншоте, то предлагаю попробовать мой экшен .
С помощью экшена можно всего за пару кликов мышью создать реалистичный эффект масляной живописи в Фотошопе. Вам нужно всего лишь открыть в программе картинку и запустить экшен. Всю остальную работу он сделает за вас! В результате вы получите многослойный результат, который легко настроить под свой вкус.
Также в экшен включено 10 цветовых вариаций и 5 текстур для наложения на фото. В специальном ролике вы можете посмотреть детальную инструкцию по использованию экшена.

AKVIS OilPaint
Особенность масляной живописи — крупные фактурные мазки. Чудесно в этой технике получаются пейзажи, натюрморты с цветами, что-то с разнообразной, пёстрой структурой. Чтобы получить завершённое произведение, вы даже можете поместить картину на холст и выбрать подходящую рамку. Такая возможность есть во всех представленных программах. Нужно отметить, что подбор оформления с точки зрения адаптации рамок и холста к готовому изображению сделан весьма продуманно.
ОригиналAKVIS OilPaint, картина маслом
На большой площади однотонных поверхностей мазки ложатся не так живописно, и очарование обработки теряется. К чести разработчиков, этот момент также предусмотрен, и если уж вам необходимо преобразить кадр, где достаточный объём пространства занимает, например, стена, то программа предлагает вариант покрытия этой самой поверхности мазками разной фактуры, а дополнительно можно воспользоваться инструментами постобработки: вручную добавить кистью фактурные или разноцветные мазки.
Пример такой обработки заднего плана хорошо виден на этой фотографии:
ОригиналOilPaint, имитация масляной живописи
При работе с портретами в OilPaint черты лица весьма существенно размываются, что видно на примере предыдущей фотографии: у котёнка после преобразования фотографии почти не видно глаз. Но у нас всегда есть возможность частично восстановить изображение до необходимой степени специальной кистью непосредственно в программе.
OilPaint, имитация масляной живописи с восстановлением глаз у котёнка
Если вас вдруг не устраивает то, как программа по умолчанию распределяет мазки краски, знайте, что существует возможность самостоятельно контролировать их направление с помощью инструмента Stroke Direction (одна из кистей слева на панели). Рисуя поверх фотографии направляющие линии, вы вручную можете воздействовать на распределение и направление мазков, работая как художник.
Как превратить фотографию в картину/рисунок онлайн на компьютере
Про мобильные приложения мы уже очень подробно поговорили. Теперь давайте рассмотрим несколько полезных онлайн ресурсов, которые помогут вам превратить любое ваше фото в произведение искусства прямо на компьютере.
Dreamscope
Вам совсем не обязательно иметь мобильный телефон под рукой, чтобы использовать артистические фильтры и добавлять их к своим изображениям. Просто зайдите на сайт Dreamscope и создавайте интересные фото в высоком разрешении прямо на компьютере.
Помимо применения различных арт-фильтров, в Dreamscope вы можете поворачивать изображения, изменять контраст и яркость. Сайт очень прост в использовании: загрузите фото с компьютера, выберите понравившийся фильтр и нажмите на жёлтую кнопку «Start Painting!». Сервис сгенерирует для вас новое изображение, которое вы сможете сохранить себе на компьютер.
Be Funky — Photo To Art
Be Funky — это один из моих любимых онлайн редакторов для фотографий. У этого сайта есть отдельный раздел под названием Photo To Art, в котором вы найдёте качественные артистические фильтры, с помощью которых в считанные секунды сможете превратить любое фото в картину. Единственная проблема, что все фильтры входят в премиум версию программы, то есть нет возможности применить их бесплатно. Если вам нужно сделать всего парочку изображений, то оно, возможно, того не стоит. А вот если вы хотите пользоваться этим редактором на полную катушку (не только арт-фильтрами, а всей программой полностью), то платная версия окупится для вас слихвой!
Обратите внимание, что вы можете изменить язык программы на русский, если зарегистрируетесь на сайте. Для этого кликните по иконке в правом верхнем углу возле синей кнопки «Upgrade»
Далее кликните по последнему пункту «Language» и выберите нужный язык из предложенного списка.
Painter Essentials 6
Напоследок добавлю компьютерную программу под названием Painter Essentials 6. Программа эта создана для художников, но у неё есть функция, которая позволяет в один клик превращать фото в картину, причём в превосходном качестве.
В виду того, что вышла новая версия Painter, старая продаётся со скидкой и стоит всего 29,99 долларов. Это далеко не самый простой вариант, так как программа эта создана для профессионалов, поэтому, если нет желания вникать в интерфейс, то покупать её смысла нет. Если же вы планируете создавать много картин по фото, то тогда можно её попробовать. Вряд ли какое-то мобильное приложение поможет добиться такого красивого и реального эффекта живописи.
Желаю вам много креатива и побольше оригинальных фотографий!
Интересный факт
Если вам хотелось бы, чтобы ваш инстаграм аккаунт был бы более популярным, то вы можете помочь ему в этом.
Как превратить фотографию в картину маслом на холсте?
Портрет, написанный художником на холсте, может украсить любую комнату, придав ей уют и стиль одновременно.
Однако, найти настоящего художника-портретиста задача не из простых. Да и стоимость такого портрета будет выражаться цифрой минимум с пятью нулями. Но дело даже не стоимости, а во времени. Придется долго и нудно позировать, сидеть неподвижно часами, пока художник делает свою работу. А если вы хотите иметь детский портрет, сложность работы для портретиста вырастает многократно.
Но не надо отчаиваться и отказываться от желания иметь портрет на холсте.
Создадим его самостоятельно, собственными руками.
Что для этого нужно?
Во-первых, найти удачную, красивую фотографию, которую вы захотите превратить в «шедевр живописи».
Далее можно выбрать любой из способов.
Самый простой — это воспользоваться услугами компании Фотосфера, которая оказывает такую услугу, как печать фото на холсте. На сайте можно выбрать более 20 форматов будущей картины. От вас потребуется фотография и указание на формат. Фото будет напечатано на качественном холсте, натянуто на подрамник. При вашем желании, картину покроют лаком, для того, чтобы она сохранила свои краски «на века».
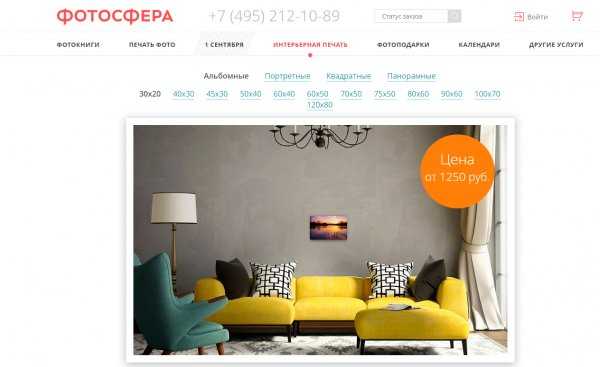
У этого способа есть только один небольшой недочет. Картина все равно будет выглядеть как фотография. Все-таки, у масляной живописи есть своя, точно узнаваемая фактура рисунка — мазки кисти.
Поэтому, прежде чем распечатывать фото, превратите его в картину маслом.
Это не сложно сделать при помощи бесплатной программы FotoSketcher, скачать которую можно на сайте fotosketcher.com.
Скачиваете, устанавливаете и открываете программе свое фото. Программа имеет интерфейс на русском языке, поэтому работать с ней легко.
К примеру, возьму снимок с красивым букетом.
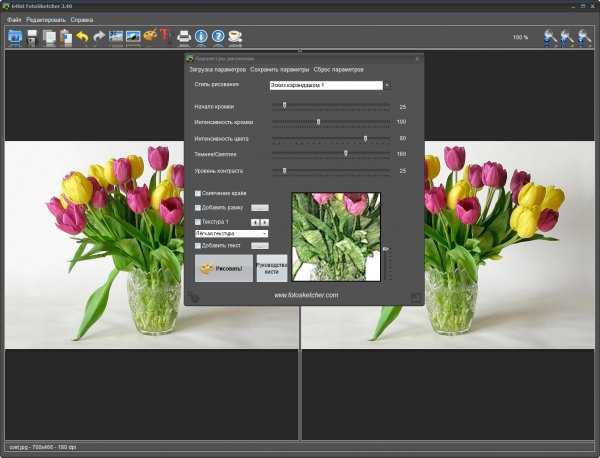
На рабочем поле есть две копии снимка. В начале они одинаковые.
Открываете список «Стиль рисования». В нем 30 пунктов. Здесь и эскизы, карандашом, и акварель, и пастель, и мазки маслом.

Выбираете , к примеру, Живопись 7 (мазки). Параллельно, вы можете увеличить или уменьшить ширину мазка, подобрать подходящую точность мазка, усилить или ослабить освещение. Потренируйтесь и смело жмите РИСОВАТЬ!

Если что-то не устраивает, просто измените параметры и рисуйте заново.
Кстати, можно просто на фотографию наложить текстуру холста и распечатать на обычной бумаге, затем поместить в рамку. Эффект отличный.
Но лучше, все-таки, отправить вот такую измененную фотографию на печать на холсте.

Адрес картинки для вставки в блог:
https://sunveter.ru/uploads/posts/2019-08/1566485756_cvet_fotosketcher.jpg
Способ 3: IMGonline
IMGonline предлагает нам из фотографий создавать картины техниками обычной и масляной живописи. Это целых три инструмента с дополнительными параметрами, позволяющими корректировать итоговый результат. Единственный недостаток – отсутствие окна предварительного просмотра, поэтому прежде чем начать, мы покажем, как выглядит оригинальное изображение.
Вариант 1: Живописная картина
-
Кликаем кнопку «Выберите файл»
находим его на компьютере и добавляем.
-
Параметры «Интенсивность» и «Однонаправленность контуров» настраиваем по своему усмотрению. Чем они выше, тем больше мазков кистью в одном направлении будет на картине.
-
Увеличение параметра «Сглаживание неровностей» сделает очертания объектов на фотографии более плавными.
Эффект «Шероховатость холста» добавляет текстуру плетения ткани, из которой холст сделан.
-
С помощью дополнительных настроек мы можем осветлить тени, сделать изображение более резким, настроить яркость, контрастность и насыщенность. «Автоматическая нормализация» особых изменений не дала.
-
Мы оставим все настройки по умолчанию. Выбираем формат выходного файла и кликаем «OK».
-
После обработки есть возможность сразу посмотреть результат в браузере.
Картинка откроется в этой же вкладке.
Для сохранения на компьютер нажимаем «Скачать обработанное изображение», а чтобы повторить преобразование фото с другими параметрами, кликаем «Вернуться назад».
Вариант 2: Картина масляными красками
-
Загружаем тот же файл в сервис.
-
Параметр «Толщина кисти» влияет на размер мазков. По умолчанию у нас средняя насыщенность цветов, поэтому мы можем как уменьшить ее, так и увеличить. При значении «0» картина будет черно-белой.
-
Функции «Автоматическая нормализация» и «Повысить резкость» в нашем случае заметного влияния на результат не оказали.
Если необходимо увеличить яркость и контраст, просто вписываем значения в соответствующие поля.
Для уменьшения этих характеристик сначала переключаемся в соответствующий режим.
Опция увеличения картины сделает ее в два раза больше. Например, оригинальный размер нашей фотографии был – 1725×1158, а после преобразования стал – 3450×2316.
-
Выбираем стандартный или прогрессивный JPEG и подтверждаем обработку.
Получилась такая картина.
Теперь, как и в предыдущем варианте, выбираем одно из доступных действий.
Вариант 3: Картина из масляных мазков
-
Загружаем изображение.
-
Настраиваем размер кисточки, ее жесткость и насыщенность красок.
Следующие три параметра применяются к контурам мазков кисти. Можем выбрать, с какой стороны на них будет падать свет, подчеркнуть отбрасываемую тень, а также сделать их более светлыми за счет увеличения уровня блеска. Так как контуров достаточно много, все это сказывается на изображении в целом.
-
При необходимости настраиваем дополнительные параметры, о которых мы говорили выше, выбираем формат и нажимаем «OK».
С параметрами по умолчанию у нас получилось такое изображение.
Сохраняем файл на компьютер или возвращаемся на страницу с настройками.
AKVIS Charcoal
Рисунок углем — это достаточно толстые линии без детальной проработки объёмов. Хорошо подходит для создания примитивных изображений в стиле детских рисунков или для имитации небрежных художественных набросков. В таком исполнении могут неплохо смотреться крупные портреты и изображения без мелких деталей.
Оригинал
Не очень аккуратно, но зато степень проработки в целом меня устраивает. Тут мне снова поможет кисть-ластик. После удаления лишних линий вы можете даже дорисовать пару своих штрихов.
В AKVIS Charcoal, кроме имитации рисунка углем, есть возможность добавлять к изображению белые меловые линии. На некоторых рисунках сочетание угля и мела придаёт рисунку дополнительный объём. Убедимся в этом на примере уже знакомой нам фотографии с домом:
AKVIS Charcoal, рисунок углемAKVIS Charcoal, рисунок углем и мелом
Резюме: впечатление от работы в программах, кому и где может пригодиться
Какие выводы мы можем сделать, учитывая всё вышесказанное? Не нужно пытаться одним фильтром преобразить все фотографии подряд. Нужно проанализировать, будет ли это хорошо смотреться, а если что-то не нравится, то подумать, что можно изменить в картинке. Раз уж мы работаем с приёмами изобразительного искусства, то давайте и думать по такой аналогии: какая техника изображения подходит именно для выбранного жанра и сюжета.
В программах AKVIS нет кнопки «Шедевр», и чтобы добиться хороших результатов, нужно разобраться с настройками и варьировать их в зависимости от особенностей конкретных изображений. Полученный эффект в зависимости от настроек и от выбранного исходника не всегда похож на рукотворное изображение. Часто видна «компьютерность» рисунка, но даже такой результат может смотреться весьма оригинально и художественно.
Благодаря возможности стирать детали можно откорректировать изображение или даже получить интересный эффект сочетания фактур — например, комбинировать фотографию и получившийся рисунок.
Прежде всего продуктами AKVIS заинтересуются фотолюбители и фотохудожники, которым нравится использовать всевозможные оригинальные эффекты и привносить в свои снимки что-то новое. Здесь, возможно, нужно упомянуть о том, что все приложения AKVIS платные (однако имеют бесплатный ознакомительный период 10 дней), и на момент написания статьи их стоимость рассчитана на серьёзно настроенных пользователей.
Программы могут пригодиться в оформлении фотографий в едином стиле — например, для подготовки иллюстраций к рубрикам на сайте или в печатных изданиях. Сейчас существует много сервисов по созданию рисунка из фото, поэтому кто-то обязательно увидит для себя возможность использования программ AKVIS в коммерческих целях.
Благодарим компанию AKVIS за предоставленные лицензии.
Способ 2: Canva
Сервис для создания дизайнов Canva включает в себя несколько категорий фотофильтров практически для любого случая. Конкретно эффектов картин в нем чуть меньше, чем в предыдущем варианте, зато в том же интерфейсе есть дополнительные инструменты редактирования фотографий. Несмотря на то, что некоторые функции и контент здесь доступны только по подписке, платить нам не придется, но зарегистрироваться нужно будет обязательно.
-
Кликаем «Войти»,
а затем регистрируемся в Canva. Можно авторизоваться с помощью учетной записи Google, Facebook или Apple, а потом просто отвязать от них сервис.
-
Кликаем «Создать дизайн»,
затем «Редактировать фото»,
загружаем файл с компьютера
и открываем его в редакторе.
-
Если для обработки подготовлено сразу несколько фотографий, есть смысл загрузить в Canva сразу все. Открываем область снизу,
создаем новую страницу
и перетаскиваем на полотно файл из папки или с Рабочего стола.
-
Мышкой щелкаем по фото и на панели сверху открываем вкладку «Редактировать».
Прокручиваем страницу до блока «Эффекты картины», жмем «Просмотреть все»
и активируем этот набор.
-
Выбираем подходящий фильтр.
Чтобы открыть его настройки, жмем соответствующую иконку.
Здесь мы можем изменить интенсивность и уровень наложения эффекта, а чтобы вернуть все параметры к значениям по умолчанию, кликаем «Сбросить».
Если настройка завершена, жмем «Применить». Теперь таким же образом настраиваем второе фото.
-
Кроме того, в Canva можно обрезать изображение, отразить его по горизонтали и вертикали, а также добавить текст, фигуры, рамки, диаграммы, стикеры и прочие элементы.
-
Нам нужно сохранить сразу все фотографии. Поэтому нажимаем «Скачать», выбираем формат выходного файла,
открываем список страниц, которых у нас две,
выделяем все, нажимаем «Готово»
и подтверждаем обработку файлов.
Если архив не загрузится автоматически, открываем меню загрузок и скачиваем его принудительно.

































